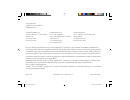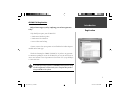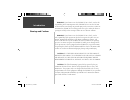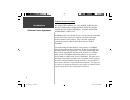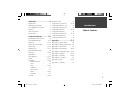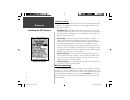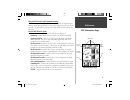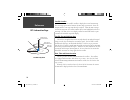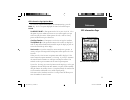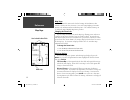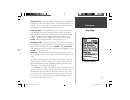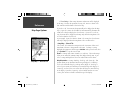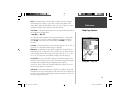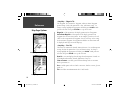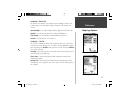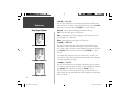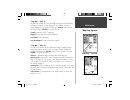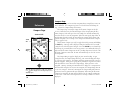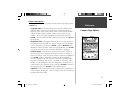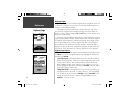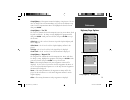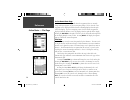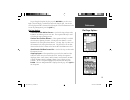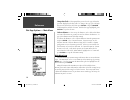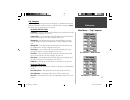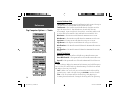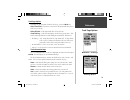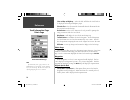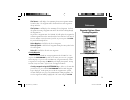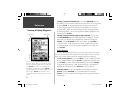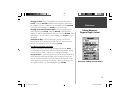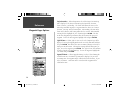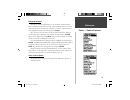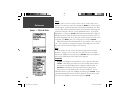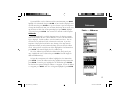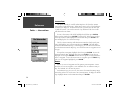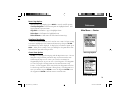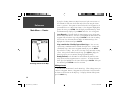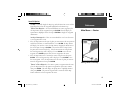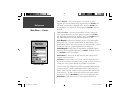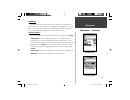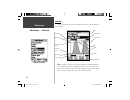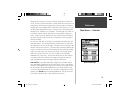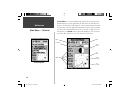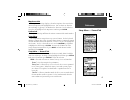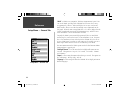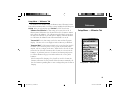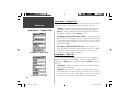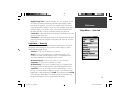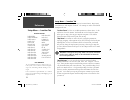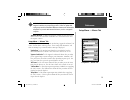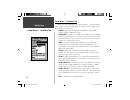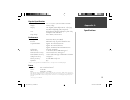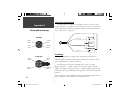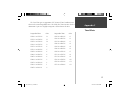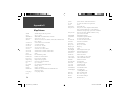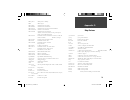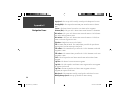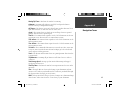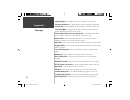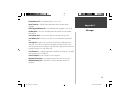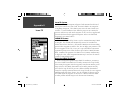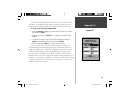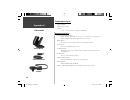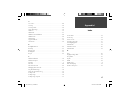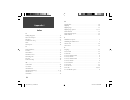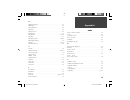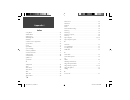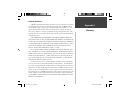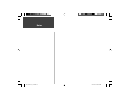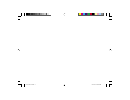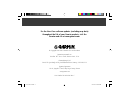- DL manuals
- Garmin
- Marine GPS System
- GPSMAP 76S
- Owner's Manual
Garmin GPSMAP 76S Owner's Manual
Summary of GPSMAP 76S
Page 1
Gpsmap 76s chartplotting receiver owner’s manual and reference guide covers rev c.Indd 1 5/7/2003, 9:57:21 am.
Page 2
Except as expressly provided herein, no part of this manual may be reproduced, copied, transmitted, disseminated, downloaded or stored in any storage medium, for any purpose without the express prior written consent of garmin. Garmin hereby grants permission to download a single copy of this manual ...
Page 3
If you have previously registered a garmin product purchase using a mail-in registration card, we invite you to reregister that product using our new on-line system. Gpsmap 76s registration help us better support you by completing your on-line registration today! Why should you register your gpsmap ...
Page 4
Warning: if you choose to use the gpsmap 76s in a vehicle, it is the sole responsibility of the owner/operator of the gpsmap 76s to secure the gps unit so that it will not cause damage or personal injury in the event of an accident. Do not mount the gpsmap 76s over airbag panels or in a place where ...
Page 5
Note: this device complies with part 15 of the fcc interference limits for class b digital devices for home or office use (“home or offi ce” interfer- ence requirements are more stringent than “outdoor” requirements). Operation of this device is subject to the following conditions: (1) this device m...
Page 6
4 introduction software license agreement by using the gpsmap 76s, you agree to be bound by the terms and conditions of the following software license agreement. Please read this agreement carefully. Garmin grants you a limited license to use the software embedded in this device (the “software”) in ...
Page 7
5 introduction table of contents introduction....................................1-6 registration ........................................ 1 warnings and cautions ...................... 2 fcc compliance statement ............... 3 features.............................................. 4 table of con...
Page 8
The gpsmap 76s is a 7.5 ounce, 12 channel, hand held gps receiver with a built-in quad helix antenna. The gpsmap 76s has nine keys located on the front of the unit, that allow the user to quickly access all of the units functions. The gpsmap 76s has a large 180 x 240 pixel, 4 level gray monochrome d...
Page 9
7 getting started the reference manual will describe the main display pages and their options in detail. The quick start guide described the process of navigating the main display pages and the option menus. While the reference manual will provide some direction on how to select an item, its main in...
Page 10
8 initialization options if the gpsmap 76s is unable to determine its location, an options menu will be displayed. Depending on the situation, select the appropriate option to help the unit acquire satellites. Use with gps off — this option will turn the gps receiver off. Select this option if you a...
Page 11
9 getting started speed, gps elevation and estimated accuracy when the gps is receiving at least three satellite signals, it will provide you with the current gps speed, dgps status, and the estimated accuracy of the gps location. The gps must be receiving at least four satellite signals to report g...
Page 12
10 satellite location the location of each available satellite is displayed over two location rings. The outer ring represents the horizon, the inner ring represents 45° above the horizon and the center represents directly overhead. When the unit is using a satellite for navigation, the satellite nu...
Page 13
11 getting started gps information page options menu to activate the options menu from the gps information page, press the menu key. To select an option, highlight the desired selection then press enter. Use with gps on/off — this option turn the gps receiver on of off. Select this option if you are...
Page 14
12 map page the gpsmap 76s comes with a built-in basemap of north america that includes a database of cities, interstate, state and county highways, exit infor- mation, lake and river outlines and railway lines. The standard basemap can be enhanced using garmin’s mapsource products. Changing the zoo...
Page 15
13 getting started show next street — this option adds a window below the data fields that will display the name of the next cross street. This will only function if ‘lock to road’ is ‘on’ (see setup map — ‘other’ tab on page 33) and mapsource metroguide or city navigator data is loaded in the unit....
Page 16
14 • zoom setting — this setting determines when items will be displayed on the map. You have the option of selecting ‘off’, ‘auto’ or a ‘zoom’ scale that coincides with the zoom scales for the map. If you select ‘off’, the items for that option will not be displayed on the map page. If you select ‘...
Page 17
15 getting started colors — this option gives you the ability to confi gure the map to display either land or water as white. If you select ‘land’ the land portion of the display will be lighter in color than the water. If you select ‘water’ the water portion of the display will be lighter in color ...
Page 18
16 setup map — ‘waypoint’ tab the ‘waypoint’ tab contains the waypoint, and active route waypoint option settings. Each of the options has a ‘text’ and ‘zoom’ setting. To change a setting, highlight the appropriate fi eld then press enter. Make your new selection, then press enter to accept the sele...
Page 19
17 getting started setup map — ‘marine’ tab the ‘marine’ tab contains ‘text’ settings for spot soundings, navaids, tide stations, and services and ‘zoom’ settings for navaids, tide stations and services. Spot soundings — are depth readings shown in mapsource bluechart data. Navaids — are aids to nav...
Page 20
18 setup map — ‘area’ tab the ‘area’ tab contains the ‘text’ and ‘zoom’ settings for river/lakes, parks, other, and metro. To change a setting, highlight the fi eld then press enter. Make your new selection, then press enter to accept the selection. River/lake — rivers and lakes will appear shaded o...
Page 21
19 getting started setup map — ‘road’ tab the ‘road’ tab contains the ‘text’ and ‘zoom’ settings for local road names and ‘zoom’ settings for freeway, highway, and local roads. To change a setting, highlight the appropriate fi eld then press enter. Make your new selection, then press enter to accept...
Page 22
When the electronic compass is “on”, the compass icon will be displayed on the map, compass, and highway pages. N 20 compass page the compass page is best used for navigation when a straight line course can not be followed. The compass page has user selectable data fields along the top, a status bar...
Page 23
21 getting started reference compass page options to access the compass page options, with the compass page displayed press the menu key. Setup page layout — this option allows you to select the number of data fi eld rows and the size of text used in the fi elds. You have the option of displaying, n...
Page 24
22 highway page the highway page is best used for navigation when a straight line course can be followed. The highway page has user selectable data fields along the top, a status bar, and the highway display. The highway page shares many features with the map page. Any tracks, saved tracks or waypoi...
Page 25
23 getting started setup highway — ‘line’ tab setup highway — ‘waypoint’ tab setup highway — this option contains the highway setup features. The fea- tures are arranged on a tab menu making it easy to locate the different setup items. To select an option from a menu tab, highlight the desired selec...
Page 26
24 active route/goto page the active route/goto page will show the waypoint(s) that are currently being used for navigation. If you are navigating using a ‘go to’, then the active waypoint will be displayed with the distance remaining displayed on the right side of the display. If you are navigating...
Page 27
25 getting started to pan along the length of the plot, press the rocker key to the left or right. This will display a crosshair that will track along the plot. Data for the selected plot point will be shown in labels along the vertical and horizontal scales. To exit the panning mode, press the quit...
Page 28
26 reference change data fields — this option allow you to select the type of data that you want displayed in the data fi elds. To change a data type, place the high- light over the desired data fi eld, then press enter. Using the rocker, scroll through the available selections. With the data type h...
Page 29
27 getting started main menu — trip computer trip computer the trip computer page has two tabs along the top, horizontal and vertical. Bothe the horizontal and vertical tab have eight data fi elds. Pressing the menu key will display the options for the selected tab. Horizontal tab data fields trip o...
Page 30
28 reference trip computer options — tracks vertical tab data fields t otal ascent — the total ascent fi eld will show the total ascent of the trip in the units selected. This fi eld indicates the total off all ascents. Total descent — the total descent fi eld will show the total descent of the trip...
Page 31
29 getting started reference track page options track page options to display the track options, from the track page, press the menu key. Delete saved track — if you have saved tracks, this option will allow you to delete the saved track. Delete all tracks — this option will delete all saved tracks....
Page 32
30 reference track information page points page show on map and highway — when checked, will allow the saved track to be displayed on the map and highway pages. Elevation plot — the ‘elevation plot’ button will show the elevation plot for the saved track on the plot page. Delete button — if the ‘del...
Page 33
31 getting started reference find nearest — will display a list containing the nearest waypoints within a 100 mile radius. The waypoints will be listed with the nearest waypoint at the top of the list. Find by name — will display a list containing all user waypoints. You have the option of entering ...
Page 34
32 reference creating a waypoint on the map page — using the rocker, move the map pointer to a location on the map page that you want to create a waypoint and press enter. If the map pointer is not on a map feature or road, the new waypoint page will be displayed. At this point you can edit the wayp...
Page 35
33 getting started reference changing the name — place the highlight over the name fi eld and press enter. Using the rocker (up/down) scroll through the alpha-numeric list and make a selection. To move the next placeholder press the rocker to the right. When fi nished, press enter to accept the chan...
Page 36
34 reference project location — when this option is selected the project location page will be displayed. The project location page has four fi elds, ‘location’, ‘from’, ‘distance’, and ‘bearing’. The ‘from’ fi eld allows the user to select where they would like to project a waypoint from, the choic...
Page 37
35 getting started reference points of interest will only be available when mapsource cd data that contains points of interest information is loaded in the unit. When ‘points of interest’ is selected, the points of interest selection page is displayed. To select a points of interest item, highlight ...
Page 38
36 reference cities when ‘cities’ is selected, a list of ‘nearest cities’ or ‘find by name’ list is displayed. The list can be switched by pressing the menu key and selecting the alternate option. If you have mapsource cd map data loaded in the unit, choos- ing ‘select map’ from the options menu all...
Page 39
37 getting started reference if you would like to select a different road for exit information, press menu, highlight ‘select exit road’ then press enter. A list of roads is displayed, enter the road name then press enter to accept the selection. If you have mapsource cd map data loaded in the unit,...
Page 40
38 reference intersections this option will only be available when mapsource cd data that contains intersections is loaded in the unit. When ‘intersection’ is selected, the find inter- section page is displayed. To fi nd an intersection, you must enter the first and second street names. You can also...
Page 41
39 getting started reference main menu — routes routes page options with the routes page displayed, press menu to view the available options. Start/stop navigation — will start navigation of a highlighted route. Will stop navigation of an active route. Copy route — will make a copy of a highlighted ...
Page 42
40 reference if you place the map pointer on a map feature (road, park, intersection, etc.) the gpsmap 76s will store that location only to the route using the feature name as a reference. These points are not stored in the user waypoint list. If you would like to save a map feature point as a user ...
Page 43
41 getting started reference main menu — routes route edit options use map — this will display the map page with the route line active and the map pointer located on the waypoint highlighted on the route page. ‘review’ route waypoint — to review information on a route waypoint, place the map pointer...
Page 44
42 reference ‘move’ a waypoint — only user waypoints can be moved. To move a waypoint, place the map pointer on the waypoint then press enter. This will display an options menu. Highlight ‘move’, then press enter. Place the map pointer at the desired new location and press enter to move the waypoint...
Page 45
43 getting started reference proximity proximity waypoints can be used to alert you when you are approaching a predetermined area. When you place a waypoint in the proximity list, you will enter a ‘radius’ that will determine when a proximity alarm will be displayed. You can turn the proximity alarm...
Page 46
44 reference celestial the celestial menu lets you view information for tides, sun and moon, or hunt and fish. Tides — displays a graphical chart which displays tide station information in a 24 hour span starting at midnight station time. You can choose from different dates and over 3000 tide statio...
Page 47
45 getting started reference along the top of the page are the date and tide station that are being refer- enced. The top of the chart will show a 24-hour block of local time (lcl) for your position, with the reported station time (sta) appearing at the bottom. Daylight (light bar) and night (dark b...
Page 48
46 reference sun and moon — the sun and moon page displays data for sunrise/sunset, moonrise/moonset, and the approximate location of the sun and moon on a skyview. The moon phase will display the current visible portion of the moon in a light color. You may display this information for your current...
Page 49
47 getting started reference mapsource info the mapsource info page displays a list of the mapsource data stored in the unit and description of the highlighted list item. You can choose to ‘show’ the data on the map, by placing a checkmark in the ‘show’ box. To select/deselect a box, place the highl...
Page 50
48 reference ‘ waas’ — waas is an acronym for “wide area augmentation system”. You can use the waas capability of the gpsmap 76s to increase the accuracy to approximately 3 meters. When enabled the gps receiver searches for a waas satellite, then receives data that will help correct differentials in...
Page 51
49 getting started reference setup menu — ‘altimeter’ tab the ‘altimeter’ tab contains settings for altimeter auto calibration, pressure units and the barometer mode. To change a setting, highlight the fi eld then press enter. Make you selection then press enter to activate the selection. ‘ altimete...
Page 52
50 reference setup menu — ‘ compass’ tab the ‘compass’ tab has a setting to turn the compass on or off, and settings that allow the user to control when the compass is used for navigation. ‘compass’ — this setting is used to turn the compass feature ‘on’ or ‘off’. The compass can also be turned on a...
Page 53
51 getting started reference ‘ daylight savings time’ — has three options, ‘yes’, ‘no’, and ‘auto’. If you select ‘auto’ the unit will automatically determine when daylight savings time should be displayed. If you select ‘yes’ daylight savings time for the current location will be displayed. If you ...
Page 54
52 reference setup menu — ‘location’ tab the ‘location’ tab contains the settings for ‘location format’, ‘map datum’, ‘north reference’ and ‘magnetic variation’. The settings are used in related fi elds throughout the unit. ‘ location format’ — there are 28 different formats to choose from. See the ...
Page 55
53 getting started reference warning: if ‘user’ is selected, you must periodically update the magnetic variation at your present position. Failure to update this setting may result in substantial differences between the information displayed on your unit and external references, such as a magnetic c...
Page 56
54 reference setup menu — ‘interface’ tab the interface tab contains one fi eld, ‘ serial data format’. This fi eld contains eight settings that allow the gpsmap 76s to communicate with computer soft- ware and other electronic devices. • garmin — allows the gpsmap 76s to communicate with garmin soft...
Page 57
55 getting started physical specifi cations size: 1.2” x 2.7” x 6.2” (3.0cm x 6.9cm x 15.75cm) weight: 7.5 ozs (.21kg) display: 2.9" diagonal (6.0cm) high-contrast, 4-level gray lcd with backlighting (180 x 240 pixels) case: fully gasketed, fl oatable, high-impact plastic alloy, waterproof to iec 52...
Page 58
Connecting the power/data the power/data cable connects the gpsmap 76s to a 8-35 volt dc system and provides interface capabilities for connecting external devices. The color code in the diagram below indicates the appropriate harness connections. Replacement fuse is a agc/3ag - 2.0 amp fuse. Interf...
Page 59
The chart below gives an approximate utc (universal time coordinate) time offset for the various longitudinal zones. Check with local charts for more detailed information. If you are in daylight savings time, add one hour to the offset. Longitudinal zone offset w180.0º to w172.5º -12 w172.5º to w157...
Page 60
Adindan adindan- ethiopia, mali, senegal, sudan afgooye afgooye- somalia ain el abd ‘70 ain el anbd 1970- bahrain island, saudi arabia anna 1 ast ‘65 anna 1 astro ‘65- cocos i. Arc 1950 arc 1950- botswana, lesotho, malawi, swaziland, zaire, zambia rc 1960 kenya, tanzania ascnsn isld ‘58 ascension is...
Page 61
Midway ast ‘61 midway astro ‘61- midway minna minna- nigeria nad27 alaska north american 1927- alaska nad27 bahamas north american 1927- bahamas nad27 canada north american 1927- canada and newfoundland nad27 canal zone north am. 1927- canal zone nad27 caribbn north american 1927- caribbean (barbado...
Page 62
60 avg speed— the average of all second-by-second speed readings since last reset. Bearing (brg)— the compass direction from your current location to a destina- tion. Course— the desired course between the active ‘from’ and ‘to’ waypoints. Distance (dist)— the ‘great circle’ distance from current lo...
Page 63
61 getting started moving trip timer— total time the unit has been moving. Odometer— a running tally of distance travelled, based upon the distance between second-by-second position readings. Off course— the distance you are off a desired course in either direction, left or right. Also referred to a...
Page 64
62 approaching turn — is displayed when you are nearing a turn in a route. Arriving at destination — is displayed when you are nearing your destination. Batteries low — when displayed you have less than 10 minutes of battery left. Can’t unlock maps — no applicable unlock code for one or more maps wa...
Page 65
63 getting started route memory full — no additional routes can be saved. Route truncated — uploaded route from another device has more than 50 waypoints. Route waypoint memory full — no additional route waypoints can be saved. Shallow water — the water is shallower than the amount set in the shallo...
Page 66
Loran td system loran c is a radio navigation aid operated and maintained in the united states by the united states coast guard. The name loran is an acronym for “long range navigation”. The loran system covers the entire united states and the u.S. Coastal confl uence zone. From the perspective of a...
Page 67
The location format fi eld is located under the setup—location tab in the main menu. The ‘loran td setup’ window contains the fi elds to select the loran gri-chain number, primary and secondary stations, and td offsets. To setup loran td from the main menu: 1. Using the rocker, highlight the “locati...
Page 68
66 standard accessories owner’s manual quick reference guide lanyard provides convenient method for carrying the gpsmap 76s. Optional accessories automotive mounting bracket requires the marine mount part no. 010-10300-00. This kit includes the mounting base, temporary and permanent adhesive pads an...
Page 69
67 getting started appendix i index a accessories .....................................................................................66 accuracy ........................................................................................19 accuracy circle .................................................
Page 70
68 appendix i index e editing waypoints .......................................................................... 32 electronic compass ........................................................................20 elevation .................................................................................
Page 71
69 getting started appendix i index m magnetic variation ..........................................................................53 main menu .....................................................................................26 map orientation .......................................................
Page 72
70 appendix i index setup menu ....................................................................................54 shallow water ................................................................................53 sight ‘n store .........................................................................
Page 73
71 getting started limited warranty garmin corporation warrants this product to be free from defects in materi- als and manufacture for one year from the date of purchase. Garmin will, at its sole option, repair or replace any components that fail in normal use. Such repairs or replacement will be m...
Page 74
Notes 190-00249-00_0c.Indd 72 5/7/2003, 9:55:10 am.
Page 75
Covers rev c.Indd 3 5/7/2003, 9:57:35 am.
Page 76
For the latest free software updates (excluding map data) throughout the life of your garmin products, visit the garmin web site at www.Garmin.Com. © copyright 2000-2003 garmin ltd. Or its subsidiaries garmin international, inc. 1200 east 151 st street, olathe, kansas 66062, u.S.A. Garmin (europe) l...