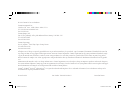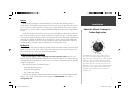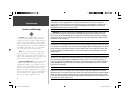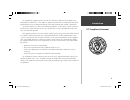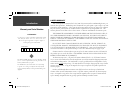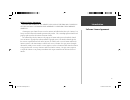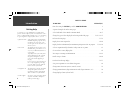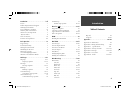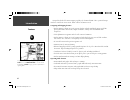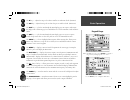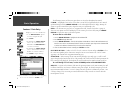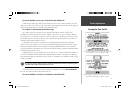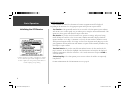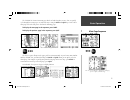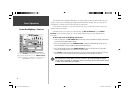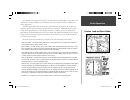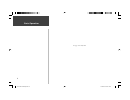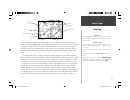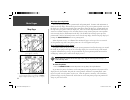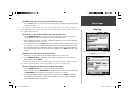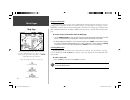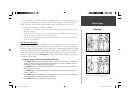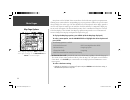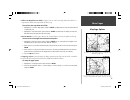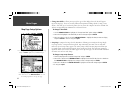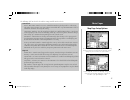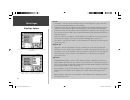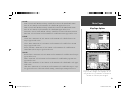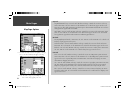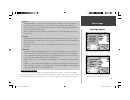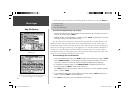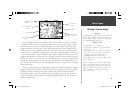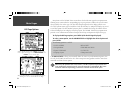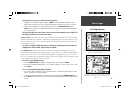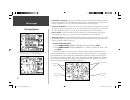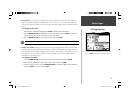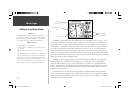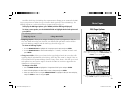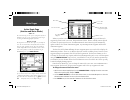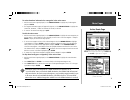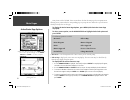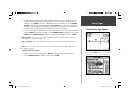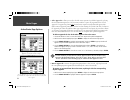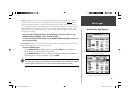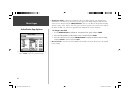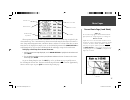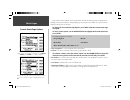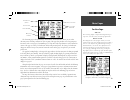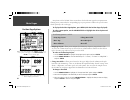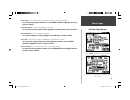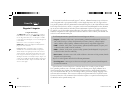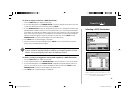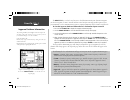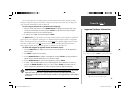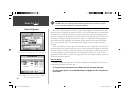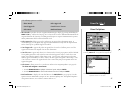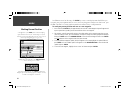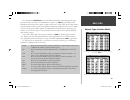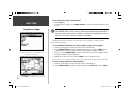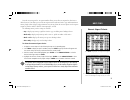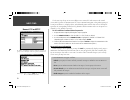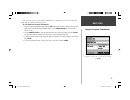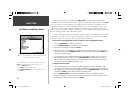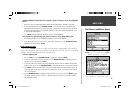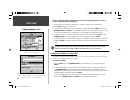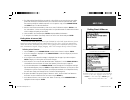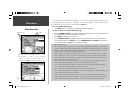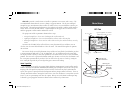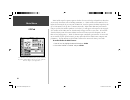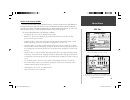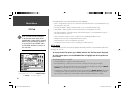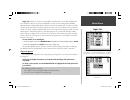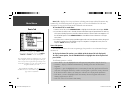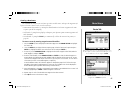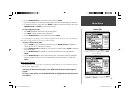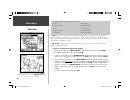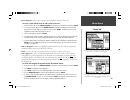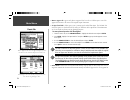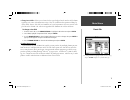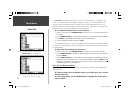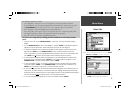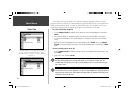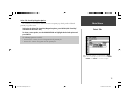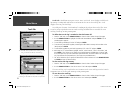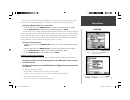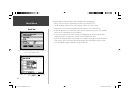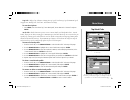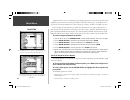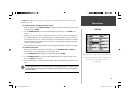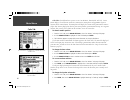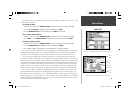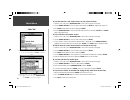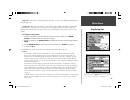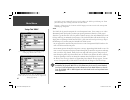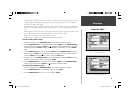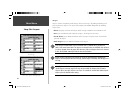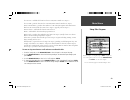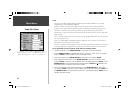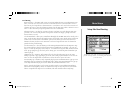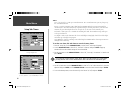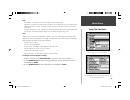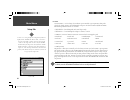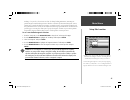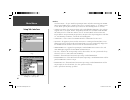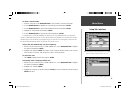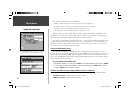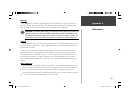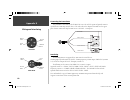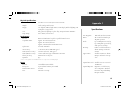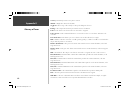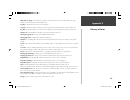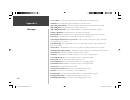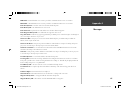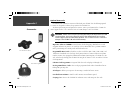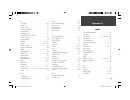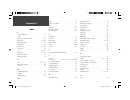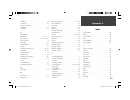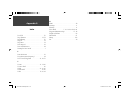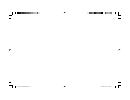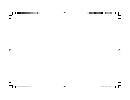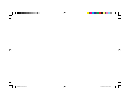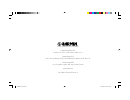- DL manuals
- Garmin
- Software
- GPSMAP GPSMAP 196
- Pilot's Manual & Reference
Garmin GPSMAP GPSMAP 196 Pilot's Manual & Reference
Summary of GPSMAP GPSMAP 196
Page 1
Pilot’s guide & reference gpsmap 196 196pg covers.Indd 1 12/9/2002, 4:34:25 pm.
Page 2
© 2002 garmin ltd. Or its subsidiaries garmin international, inc. 1200 east 151 st street, olathe, kansas 66062, u.S.A. Tel. 913/397.8200 or 800/800.1020 fax 913/397.8282 garmin (europe) ltd. Unit 5, the quadrangle, abbey park industrial estate, romsey, so51 9dl, u.K. Tel. 44/1794.519944 fax 44/1794...
Page 3
I preface thank you for purchasing the garmin gpsmap 196—the result of our continuing efforts to provide quality, user-friendly navigation systems for all your needs. To get the most from your new gps receiver, be sure to read the quick start guide fi rst to get acquainted with the basic features. Us...
Page 4
Ii introduction cautions and warnings caution: the global positioning system (gps) is operated by the government of the united states, which is solely responsible for its accuracy and maintenance. The system is subject to changes which could affect the accuracy and performance of all gps equipment. ...
Page 5
Iii the gpsmap 196 complies with part 15 of the fcc interference limits for class b digital devices for home or office use. These limits are designed to provide more reasonable protection against harmful interference in a residential installation, and are more stringent than “outdoor” requirements. ...
Page 6
Iv limited warranty this garmin product is warranted to be free from defects in materials or workmanship for one year from the date of purchase. Within this period, garmin will at its sole option, repair or replace any com- ponents that fail in normal use. Such repairs or replacement will be made at...
Page 7
V introduction software license agreement software license agreement by using the gpsmap 196, you agree to be bound by the terms and conditions of the following software license agreement. Please read this agreement carefully. Garmin grants you a limited license to use the software embedded in this ...
Page 8
Vi introduction getting help ‘how to’ index to do this see page(s): enter data using the enter key and the arrow keypad . . . . . . . . . . . . . . . . . . . . 2 sequence through each of the main pages. . . . . . . . . . . . . . . . . . . . . . . . . . . . . . . . . . . . 5 select land mode, water m...
Page 9
Vii introduction . . . . . . . . . . . . . . . . . . . . . . . . . I -viii preface . . . . . . . . . . . . . . . . . . . . . . . . . . . . . . . I product registration and support . . . . . . . . . . . I warnings and cautions . . . . . . . . . . . . . . . . . .Ii fcc compliance statement . . . . . ....
Page 10
Viii introduction features designed for detailed electronic mapping capability, the garmin gpsmap 196 is a powerful naviga- tion device suitable for use in aircraft, motor vehicles and marine vessels: navigating and mapping features • built-in americas, atlantic or pacifi c jeppesen database includes...
Page 11
1 basic operation keypad usage with the gpsmap 196 on, press the red power key to display a settings window for backlighting and screen contrast. Press the menu key twice to display the main menu. The in key — adjusts the map scale to show a smaller area with more detail. (zooms in) the out key — ad...
Page 12
2 basic operation features / data entry the following features and data entry procedures are referred to throughout this manual. Cursor— a highlighted area on the screen (white text on black background) which can be moved up/down/left/right with the arrow keypad to select individual fi elds on the di...
Page 13
3 turning the unit on/off basic operation after the initial welcome page, the database page appears indi- cating the database coverage area and effective dates. An additional page will appear in the start up sequence when an optional data card and mapsource data are installed. To turn the gpsmap 196...
Page 14
4 initializing the gps receiver initialization options if the gpsmap 196 is unable to determine its location, an options menu will be displayed. Depending on the situation, select the appropriate option to help the unit acquire satellites. Start simulator— this option will turn the gps receiver off....
Page 15
5 main page sequence basic operation the gpsmap 196 features four main pages which are linked together, in series. You can quickly cycle through these main pages—in either direction—using the page and quit keys. Each of these main pages is described in greater detail on the following pages. To displ...
Page 16
6 screen backlighting / contrast basic operation the gpsmap 196’s backlighting illuminates the display and keypad for optimal visibility. There are twenty levels of screen backlighting, providing maximum fl exibility. At night, you can easily turn the backlighting level down to prevent unwanted glare...
Page 17
7 your gpsmap 196 is designed to be fl exible. The unit provides “ aviation mode”, “ land mode” and “water mode” settings, allowing you to tailor many features specifi cally for airborne, automotive or marine applications. In land or water modes, some alert messages—which would be appropriate in the c...
Page 18
8 basic operation this page intentionally blank. 190-00283-00backup.Indd 8 12/8/2002, 8:08:50 pm.
Page 19
9 map page main pages the gpsmap 196 features a real-time moving map that can do much more than just plot your course. The map page displays digital cartography (map information) which includes airspace boundar- ies, airports, navaids, lakes, rivers, coastlines, cities and highways. An on-screen cur...
Page 20
10 main pages map page map page operating modes two basic map operating modes, position mode and panning mode, determine what information is shown on the map display. Position mode pans the map to keep the present position symbol centered in the display area, and is the normal mode of operation when...
Page 21
11 main pages map page to eliminate the cursor and re-center your position on screen: 1. Press the quit key. The unit will return to position mode and the present position symbol will appear centered on the map. The cursor may also be used to ‘snap’ to on-screen waypoints and map items. When a waypo...
Page 22
12 main pages map page airspace information cursor mode may also be used to retrieve information on airspaces depicted on the map. Once the panning pointer is placed on an open area within an airspace, the entire airspace (or airspace sector) is highlighted. A text box adjacent to the panning pointe...
Page 23
13 main pages map page the gpsmap 196 has a built-in worldwide map displaying detail to a 20 mile scale. More detailed coverage is available through the use of optional mapsource cd-rom data. The gpsmap 196 will display cartography as long as there is map information available for the range you’ve s...
Page 24
14 main pages map page options many features of the gpsmap 196 are menu driven. Each of the main pages has an options menu, allowing you to custom tailor the corresponding page to your preferences and/or select special features that specifi cally relate to that page. The data window, located at the r...
Page 25
15 main pages map page options use the ‘measure distance’ option to measure distance between two points. Bearing and distance appears at the top of the page. The ‘full screen’ option displays a full screen map without the data fi elds or graphic hsi. • full screen map/show data fields— toggles betwee...
Page 26
16 main pages map page setup options • change data fields— allows you to specify the type of data displayed in each data fi eld appear- ing on the map page. There are over forty different data options including: altitude, bearing, course, distance, eta, ete, speed, track and a pointer. You can review...
Page 27
17 main pages map page setup options the following table lists the fi le tabs and the settings available under each tab: general tab detail— most, more, normal, less, least: controls how much map detail you will see. This setting only applies to map features set to ‘auto’. Those features which have a...
Page 28
18 main pages map page options line tab heading line— on/off: turns the heading line on or off. A heading line is a projected line from your current position which shows your current heading. Bearing line— auto, off, 20 ft.-800 mi.: sets the maximum scale at which the bearing line appears on the scr...
Page 29
19 main pages map page options nav tab vor— text off, small, medium, and large: controls the screen size of the vor identifi er. Zoom auto, off, 20 ft.-800 mi: sets the maximum scale at which vors appear on the screen. Ndb— text off, small, medium, and large: controls the screen size of the ndb ident...
Page 30
20 main pages map page options use the ‘road’ tab to defi ne how interstate highways, state high- ways, local roads and railways will appear on the map. City tab large/medium/small city— text off, small, medium, and large: controls the screen size of the city names. Zoom auto, off, 20 ft.-800 mi: set...
Page 31
21 main pages map page options area tab river/lake/park/other— text off, small, medium, and large: controls the screen size of river, lake, park or other area names. Zoom auto, off, 20 ft.-800 mi: sets the maximum scale at which rivers, lakes, parks or other areas appear on the screen. ‘other’ areas...
Page 32
22 main pages map tab options from the map tab of the main menu, the following options are available by pressing the menu key: • restore defaults • all map defaults • data card information to restore the original factory map settings: 1. From the map tab of the main menu, highlight the desired tab a...
Page 33
23 main pages hsi page ( aviation mode) the hsi page appears only when the gpsmap 196 is in aviation mode (see page 7). The graphic hsi depicts the desired course to the destination waypoint (or the next waypoint in a route), current ground track, off course error and a to/from indication. The rotat...
Page 34
24 main pages hsi page options with the hsi page displayed, press menu to display context- sensitive options for this page. Use the arrow keypad, then enter to select the desired option. When ‘set obs and hold’ is selected, a pop-up window appears allowing you to enter the desired obs course heading...
Page 35
25 main pages hsi page options ‘release hold’ appears as an option after the ‘set obs and hold’ option is selected and an obs course is set. ‘set bug indicator’ allows you to defi ne the function of the bug appearing along the hsi perimeter. The default function is ‘course to steer’. To manually set ...
Page 36
26 main pages hsi page options the vnav indicator is a horizontal line which appears on the hsi and is used to guide you on a vnav profi le (descent). • vnav indicator off (on)— allows you to disable/enable the vertical navigation indicator (horizon- tal line) on the graphic hsi. If the vnav indicato...
Page 37
27 main pages hsi page options select ‘change data fields’, highlight the fi eld you wish to change and press enter to display a list of available data types. • set cdi scale— sets the full scale limits of the course deviation scale and needle. The default set- ting is ±1.25 (nautical mile/statute mi...
Page 38
28 main pages rmi page ( land/water mode) the rmi page appears only when the gpsmap 196 is in land or water modes (see page 7), and replaces the hsi page in the main page sequence. Whenever a ‘goto’ or route has been activated, the graphic rmi indicates bearing to the destination waypoint (or the ne...
Page 39
29 main pages rmi page options with the rmi page displayed, press menu to display context- sensitive options for this page. Use the arrow keypad, then enter to select the desired option. Select ‘change data fields’, highlight the fi eld you wish to change and press enter to diplay a list of available...
Page 40
30 main pages active route page (aviation and water modes) reviewing database information from the active route page is a quick, convenient way to retrieve airport, runway, communication and approach information for the destination airport. Once you have reviewed the desired information, pressing qu...
Page 41
31 main pages active route page select ‘remove waypoint’ to remove the highlighted waypoint from the active route. With a waypoint on the active route page highlighted, press enter to view waypoint information or press direct to, then enter to skip ahead to the waypoint. To review database informati...
Page 42
32 main pages active route page options with the active route page displayed, press menu to display context-sensitive options for this page. Use the arrow keypad, then enter to select the desired option. To review or remove a route waypoint, start by placing the panning pointer on it. Many features ...
Page 43
33 5. To add a waypoint to the active route: place the panning pointer on the route leg where the new waypoint will be added. Notice that when the pointer is on a route leg, the route leg changes to a dashed line. Press enter to activate a “rubber band” line for the selected route. Use the arrow key...
Page 44
34 • select approach— allows you to select the fi nal course segment of a published approach, replacing the fi nal destination airport (in a goto or route) with the sequence of waypoints for the selected approach. The approaches provide only the fi nal course segment, usually from fi nal approach fi x (f...
Page 45
35 • vectors— activates the fi nal course segment of a published approach (after using ‘select approach’ option described on the previous page), guiding you to intercept the fi nal course prior to the fi rst approach waypoint in the database (typically the fi nal approach fi x [faf]). With ‘vectors’ sele...
Page 46
36 • change data fields— allows you to choose the data types displayed on the two columns in the middle of the active route page. (recall that the data type for the column along the right hand side of the screen is changed using the arrow keypad.) there are ten different data options including: alti...
Page 47
37 main pages when operating in land mode with a destination selected, the active route page is replaced by the current route page. The current route page shows an arrow indicating the direction of each turn in a route, along with driving instructions, cumulative distance and time to each turn. When...
Page 48
38 main pages many features of the gpsmap 196 are menu driven. Each of the main pages has an options menu, allowing you to custom tailor the corresponding page to your preferences and/or select special features which specifi cally relate to that page. To display the current route page options, press ...
Page 49
39 the last main page is the position page, which shows current time/date, where you are, what direction you are heading, and how fast you are going. This page also provides several trip computer functions, such as average speed, maximum speed, a trip timer and a trip odometer. At the bottom left co...
Page 50
40 main pages position page options with the position page displayed, press menu to display context- sensitive options for this page. Use the arrow keypad, then enter to select the desired option. One ‘setup page layout’ option for the position page is a big number display of four data items. Many f...
Page 51
41 • reset trip— clears the trip odometer, trip timers and trip average speed readouts. To reset the trip computer readouts, use the arrow keypad to highlight ‘reset trip’ and press enter. • reset max speed— clears the maximum speed readout. To reset the maximum speed readout, highlight ‘reset max s...
Page 52
42 waypoint categories using the direct to key the direct to key operates in the same fashion in aviation, land and water modes. Pressing the direct to key displays the goto page, which allows you to select an airport or navaid, a recently (previously) used waypoint, or a user-created waypoint as yo...
Page 53
43 selecting a goto destination to select an airport or navaid as a goto destination: 1. Press the direct to key to display the goto page. 2. Use the up/down portion of the arrow keypad to select the identifi er, facility name or city fi eld (in that order; identifi er only for intersections) and press...
Page 54
44 jeppesen database information the following available fuels will appear under the ‘airport’ tab: av (avgas, 80/87 octane, 100ll or 100-130), jet (jet a, jet a-1 or jet a+) and mo (mogas or 87 octane unleaded). Under the ‘runway’ tab: runway surface types include: hard, turf, sealed, gravel, dirt,...
Page 55
45 jeppesen database information as you view frequencies for various airports you will encounter some with an asterisk (*) imme- diately preceding the frequency. This denotes a frequency with usage restrictions. You can display the usage restriction information on your gpsmap 196. To view usage rest...
Page 56
46 the approaches provided in the jeppesen database are for monitoring purposes only. The gpsmap 196 is not an ifr-approved instrument and should not be used as a primary source of navigation guidance in instrument conditions. The ‘ vectors?’ option that appears at the last step of selecing an appro...
Page 57
47 the following options are available: • show details • select approach • cancel approach • cancel vectors / vectors • select route • find land points • show details— provides the same waypoint information pages display by pressing and holding the direct to key, and described on page 44. Use this f...
Page 58
48 mark marking present position some applications of the mark feature include aerial photog- raphy (mark the location in your car and navigate to it by air) and saving locations while fl ying that you wish to return to by car (such as a promising fi shing spot or a golf course). In addition to its us...
Page 59
49 nrst/find nearest pages ( aviation mode) the gpsmap 196’s nrst/find key provides different information, depending upon the operat- ing mode the unit is currently in. In aviation mode, it operates as a nrst key, providing detailed information on the fi fteen nearest airports, airport weather source...
Page 60
50 nrst/find using nearest pages to view the nearest pages (aviation mode): 1. Press the nrst key. 2. To select a different category, use the arrow keypad to select the desired fi le tab along the top of the page. The nearest airports are displayed by selecting the leftmost tab at the top of the page...
Page 61
51 nrst/find from the nearest airport list, an options window allows you to fi lter out airports that don’t meet a defi ned criteria. This allows you to weed out airports with an undesired surface type and/or insuffi cient runway length. Pilots of larger, high-performance aircraft may defi ne the neares...
Page 62
52 nrst/find nearest fss or artcc the nearest pages list up to fi ve nearest fl ight service station (fss) and air route traffi c control center (artcc) points of communication. The closest communication point—along with frequency(s), bearing to and distance—is displayed fi rst, with additional points a...
Page 63
53 nrst/find nearest airspace information from the nearest pages you can display additional airspace information as well, such as fl oor and ceiling limits or communication frequency(s). To view additional airspace information: 1. Once an airspace alert had been provided, press nrst to display the ne...
Page 64
54 nrst/find as mentioned previously, the gpsmap 196’s nrst/find key provides different information, depending upon the operating mode the unit is currently in. In the land or water modes, use the find key to search for user-created waypoints, cities, highway exits or tide stations. In addition, if ...
Page 65
55 nrst/find viewing additional information for waypoints, points of interest, cities or geographic points: 1. Follow the steps on the preceding page to display the desired waypoint ‘by name’ or ‘nearest’. 2. Use the up/down portion of the arrow keypad to scroll through the list of waypoints and hig...
Page 66
56 nrst/find finding highway exits to fi nd a highway exit on a different interstate, at the panning pointer position or nearest to your destination waypoint: 1. Follow the steps on the previous page (steps 1 through 3) to display a list of nearest exits. 2. Press menu to display an options menu. 3. ...
Page 67
57 4. The third and fourth data fi eld lines are optional. In these fi elds, you can enter the city name and/or postal code. Entering this information allows you to narrow the search to a particular area, rather than searching through all available map areas. As in the previous steps, use the arrow ke...
Page 68
58 main menu main menu tabs the gpsmap 196’s main menu page provides access to various waypoint, system, navigation, inter- face and setup menus in an easy to use “tab” format. The main menu page is available from any page in the gpsmap 196’s system, and is accessed through the menu key. To access t...
Page 69
59 main menu gps tab gps tab— provides a visual reference of satellite acquisition, receiver status, and accuracy. The status information shows what the receiver is doing at any given moment. The sky view and signal strength bars give an indication of what satellites are visible to the receiver and ...
Page 70
60 main menu gps tab select ‘disabled’ to turn the waas feature off. You should turn this feature off when waas reception is poor or the signals are blocked, to improve system performance. Waas satellite signal reception requires an absolute clear view of the sky and works best when there are no nea...
Page 71
61 main menu gps tab ‘acquiring satellites’ appears when the gpsmap 196 is fi rst turned on and looking for satellites overhead. Receiver status, accuracy and dop receiver status is indicated at the top fi eld of the page, with the current accuracy and dilution of precision (dop) to the right of the s...
Page 72
62 main menu gps tab the differential receiver status will show one of the following: • none— no optional beacon receiver is attached or enabled on the interface screen (main menu: setup tab) or waas is turned off • searching for waas— waas is enabled and the receiver is searching for waas signal • ...
Page 73
63 main menu flights tab flights tab— displays a list of any recorded fl ights, including date, route of fl ight and fl ight time. The gpsmap 196 will save up to 50 recorded fl ights. Selecting any listed item provides additional fl ight information, including fl ight distance. Entries on this list are au...
Page 74
64 main menu route tab route tab— displays a list of any saved routes, including point of origin and fi nal destination. Any automatically calculated driving routes will appear with a car icon to the immediate left of the route description. Selecting any listed item provides additional route informat...
Page 75
65 main menu creating a new route the gpsmap 196 lets you create and store up to 50 reversible routes, with up to 50 waypoints (49 legs) in each route. Routes can be created several ways: • in aviation or water modes, by entering the name/identifi er of each route waypoint in the same sequence you wi...
Page 76
66 main menu route tab to create a route graphically from the map display: 1. Press the menu key twice to display the main menu page. Use the arrow keypad to highlight the ‘route’ tab. 2. Press the menu key to display the route options page. Select the ‘new route’ option and press enter. (or, highli...
Page 77
67 main menu route tab 3. Use the arrow keypad to select ‘activate route’ and press enter. 4. The route will appear on the active route page with the active route leg identifi ed by an arrow icon. 5. To navigate the route in reverse order: press menu to display the active route options, then use the ...
Page 78
68 main menu the following route review options are available: • activate • edit on map • insert waypoint • remove waypoint • invert • select approach • remove approach • set speed and fuel • delete route • change data fields • activate— selects the route and begins navigation guidance along the clo...
Page 79
69 main menu • insert waypoint— inserts a new waypoint before the highlighted waypoint in the route. To insert a point into the route or add a point to the end: 1. From the ‘route’ tab, use the arrow keypad to highlight the the desired route and press enter. 2. On the route review page, use the arro...
Page 80
70 main menu route tab • remove approach— appears only when an approach has been selected. Allows you to cancel the approach and return to the route to the original airport destination. • set speed and fuel— allows you to enter a cruising speed and fuel fl ow fi gure. The gpsmap 196 uses these fi gures...
Page 81
71 • change data fields— allows you to choose the data types displayed on the two data fi eld columns appearing at the center of the route review page. There are ten different data options including: leg course (dtk), distance, eta, ete, and cumulative or leg fuel requirements. You can review the com...
Page 82
72 main menu points tab the ‘points’ tab displays a list of user-created waypoints. Use the arrow keypad to scroll through the list. For longer lists, you can quickly jump to the desired point by entering the name at the top of the page. Points tab— divided into two separate screens: ‘user’ and ‘pro...
Page 83
73 main menu points tab with the user waypoints screen displayed, press menu to display context-sensitive options for this screen. Use the arrow keypad, then enter to select the desired option. When creating a new waypoint, use the arrow keypad and enter to input waypoint name and position. The foll...
Page 84
74 main menu points tab ) ) the second screen under the ‘points’ tab is devoted to proximity waypoints, which are existing waypoints that have an alarm circle defi ned around the waypoint location. You select the waypoints for which you want proximity alarms, and enter the desired alarm radius. The g...
Page 85
75 points tab: proximity waypoint options the ‘proximity’ screen under the points tab features an options page which provides additional proximity waypoint features. To display the points tab: proximity waypoint options, press menu (with ‘proximity’ selected from the points tab): to select a menu op...
Page 86
76 main menu track tab— divided into two separate screens: ‘active’ and ‘saved’. ‘active’ displays available track log memory, recording mode and has on-screen buttons for clear or save the track log data. ‘saved’ displays a list of any saved track logs. A track log is an electronic “breadcrumb trai...
Page 87
77 main menu track tab the ‘saved’ screen under the track tab displays a list of saved tracks. By selecting an item on the list, you can view additional information, such as distance traveled and number of track points. To display additional details for a saved track: 1. From the ‘track’ tab, use th...
Page 88
78 main menu track tab to get the most out of the tracback feature, remember these navigating tips: • always clear the track log at the point that you want to go back to (dock, etc.). • the ‘record mode’ option on the track log setup page must be set to ‘fill’ or ‘wrap’. • there must be at least two...
Page 89
79 main menu trip/aircrft tabs trip tab— displays trip odometer, moving average speed, total average speed, maximum speed, stopped time, moving time, total time, and odometer readings. To reset the trip data: 1. Press menu, then select ‘reset trip’, ‘reset max speed’, ‘reset odometer’ or ‘reset all’...
Page 90
80 main menu aircrft tab ‘weight & balance’ may be used during your pre-fl ight preparations to verify the weight and balance conditions for your aircraft. By entering the weight and arm values on this page, the gpsmap 196 can calculate the total weight, moment and center of gravity (cg) fi gures, ens...
Page 91
81 main menu e6b tab ) e6b tab— displays density altitude, true airspeed and winds aloft information, based upon information you enter. To calculate density altitude and true airspeed: 1. From the ‘e6b’ tab, use the arrow keypad to hightlight the ‘indicated altitude’ fi eld (at the top of the page) a...
Page 92
82 main menu celes tab— divided into three separate screens: ‘sun & moon’, ‘hunt & fish’ and ‘tide’. ‘sun & moon’ displays celestial data for sun rise/set, moon rise/set, moon phases and approximate skyview locations for the sun and moon. The moon phase will display the current visible portion of th...
Page 93
83 main menu celes tab the ‘hunt & fish’ screen displays good and best times for hunting or fi shing. You can select a date and location of your choice. To change the date: 1. From the ‘celes’ tab, use the arrow keypad to select ‘hunt & fish’ at the top of the page. 2. Use the arrow keypad to highlig...
Page 94
84 main menu celes tab to view the chart for a tide station nearest to your current location: 1. From the ‘celes’ tab, use the arrow keypad to select ‘tide’ at the top of the page. 2. Use the arrow keypad to select ‘at’ (tide station) and press enter to display a tide station list. 3. Press menu, se...
Page 95
85 main menu map/setup tabs map tab— provides the setup options for the map page. See page 16 for additional information on using the map tab. Setup tab— divided into ten separate screens. Allows you to confi gure gpsmap 196 system and feature settings to your preferences. These ten screens are organ...
Page 96
86 main menu ) speed filter— auto: automatically averages speed readings; off: disables speed fi ltering; on: allows you to manually enter a fi ltering value from 1 to 255 seconds. Language— allows you to select between available languages used on-screen for tabs, menu options and main page descriptio...
Page 97
Reference 87 setup tab: vnav target altitude— defi nes the altitude you want to be at when you reach your target location. Specifi ed as ‘above waypoint’ (using fi eld elevation for airports in the jeppesen database) or ‘above msl’ (to specify an exact msl altitude target). By— defi nes the target locat...
Page 98
88 main menu ) , , the airspace screen allows you to enable/disable airspace alert messages. Setup tab: airspace select ‘on’ or ‘off’ for each airspace type. Airspace airspace alarms are designed to provide message alerts in several stages, depending on whether you are projected to enter an airspace...
Page 99
89 main menu setup tab: airspace with the airspace screen displayed, press menu to display con- text-sensitive options for this screen. Use the arrow keypad, then enter to select the desired option. Select the ‘turn all off’ option to disable all airspace alerts. Class b, cta— enable/disable alarm f...
Page 100
90 main menu setup tab: alarm use the alarm screen to set alarms for approaching waypoints, arrival at destination, off course, loss of differential corrections (or waas), diminished position accuracy or to set an alarm clock. Alarm next turn— provides an alarm message within the specifi ed time or d...
Page 101
91 main menu setup tab: road routing road routing settings defi ne how thoroughly calculations are performed, the type of vehicle you are driving and road features you wish to avoid. Road routing route preference— determines what criteria are used for fi nding the route to your destination. Faster tim...
Page 102
92 main menu ) timers user— lets you select a count up or count down timer. For a count down timer, you may also specify the count down duration. Battery— provides a running count of how long the gpsmap 196 has been in operation with the current batteries. The timer automatically stops when using an...
Page 103
93 main menu setup tab: time/units use the time screen to select time format (12- or 24- hour) and the correct time zone (for local time display). Time time format— lets you select between a 12-hour or 24-hour time format. Time zone— provides a list of time zones and makes it easy to display the cor...
Page 104
94 main menu location location format— used to change the coordinate system in which a given position reading is dis- played. The default format is latitude/longitude in degrees and decimal minutes (hddd°mm.Mmm’). The following additional formats are available: • hddd.Ddddd°— latitude/longitude in d...
Page 105
95 main menu setup tab: location heading— lets you select the reference used in calculating heading information. Auto mag var: provides magnetic north heading references which are automatically determined from your current position; true: provides headings based upon a true north reference; grid: pr...
Page 106
96 main menu interface serial data format— lets you control the input/output format used when connecting your gpsmap 196 to external nmea devices, a dgps beacon receiver, a personal computer, etc. If a dgps receiver is used, waas capability will automatically be turned ‘off’. The following formats a...
Page 107
97 main menu to select a transfer mode: 1. From the ‘setup’ tab, use the arrow keypad to select ‘interface’ at the top of the page. 2. Use the arrow keypad to highlight the ‘serial data format’ fi eld and press enter. 3. Use the arrow keypad to select the desired data transfer format and press enter....
Page 108
98 main menu the “status” fi eld will show one of the following: • tuning— unit is attempting to tune to the specifi ed frequency and bit rate. • scanning— unit is automatically scanning through the frequencies and bit rates. • receiving— unit is receiving dgps signal and ready for operation. • check ...
Page 109
99 maintenance appendix a cleaning the gpsmap 196 is constructed of high quality materials and does not require user maintenance other than cleaning. Clean the unit using a cloth dampened with a mild detergent solution and then wipe dry. Avoid chemical cleaners and solvents that may damage plastic c...
Page 110
100 unit view data in white power red ground black data out brown cable view data in white power red data out brown ground black wiring and interfacing appendix b connecting the power/data the power/data cable connects the gpsmap 196 to an 8-35 volt dc system and provides interface capabilities for ...
Page 111
101 appendix c physical specifi cations size: 6.18”w x 3.4”h x 2.22”d (15.7 x 8.64 x 5.72cm) weight: 1.5 lbs (.68 kg) with batteries display: 3.8" diagonal (9.65cm) high-contrast, fstn display with backlighting (320 x 240 pixels, 12-gray levels) case: fully gasketed, high-impact plastic alloy, waterp...
Page 112
102 glossary of terms appendix d accuracy — estimated position accuracy in feet or meters. Altitude — height above mean sea level (msl). Avg speed — the average of all second-by-second speed readings since last reset. Bearing — the compass direction from your current location to a destination. Cours...
Page 113
103 glide ratio to target — the glide ratio required to descend from present position and altitude to the target altitude at the location specifi ed on the vnav screen. Leg dist — the distance between two route waypoints. Leg fuel — the fuel required to travel from a route waypoint to the next waypoi...
Page 114
104 accuracy alarm — accuracy has degraded beyond user-defi ned limits set on the alarm screen. Alarm clock — the alarm time defi ned on the alarm screen has been reached. Approaching target altitude — the current altitude is within 1000 feet of the fi nal vnav target altitude. Approaching turn — displ...
Page 115
105 ram failed — internal hardware error. Contact your dealer or garmin customer service for assistance. Rom failed — internal hardware error. Contact your dealer or garmin customer service for assistance. Route already exists — you have entered a route name that already exists. Route memory full — ...
Page 116
106 optional accessories in addition to the standard accessories included with your gpsmap 196, the following optional accessories are designed to enhance the operation of the gpsmap 196. To obtain replacement parts and optional accessories, contact your garmin dealer, garmin cus- tomer support in t...
Page 117
107 appendix i index a accessories ................................................... 106 accuracy ........................................................ 90 accuracy circle .............................................. 17 acquiring satellites ......................................... 61 activate...
Page 118
108 index appendix g f fcc compliance ............................................. Iii field .............................................................. 2 finding an item ‘by name’ ............................. 54 find key ................................................. 49, 54 find land points...
Page 119
109 appendix g index odometer ....................................................... 79 off course ...................................................... 90 on-screen button ............................................. 2 orientation ..................................................... 17 out key ...
Page 120
Appendix g index track tab ....................................................... 76 trip odometer .......................................... 39, 79 trip planning .................................................. 70 trip tab .......................................................... 79 trip timer ...
Page 121
190-00283-00backup.Indd 111 12/8/2002, 8:10:01 pm.
Page 122
190-00283-00backup.Indd 112 12/8/2002, 8:10:01 pm.
Page 123
196pg covers.Indd 3 12/9/2002, 4:35:05 pm.
Page 124
© 2002 garmin ltd. Or its subsidiaries garmin international, inc. 1200 east 151 st street, olathe, kansas 66062, u.S.A. Garmin (europe) ltd. Unit 5, the quadrangle, abbey park industrial estate, romsey, so51 9dl, u.K. Garmin corporation no. 68, jangshu 2 nd road, shijr, taipei county, taiwan www.Gar...