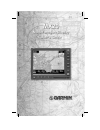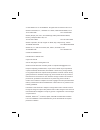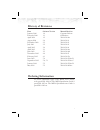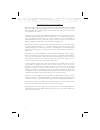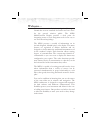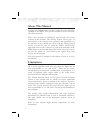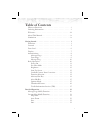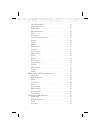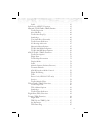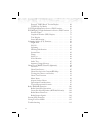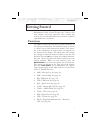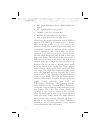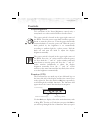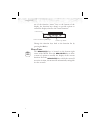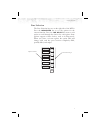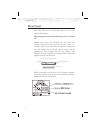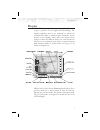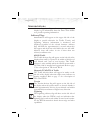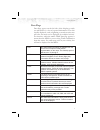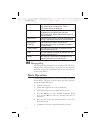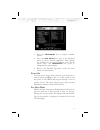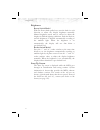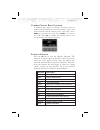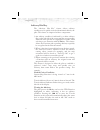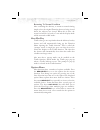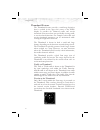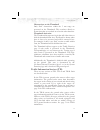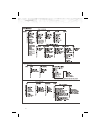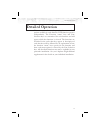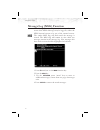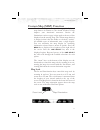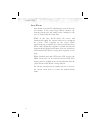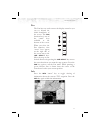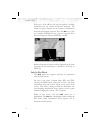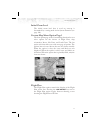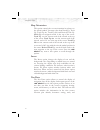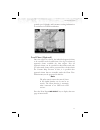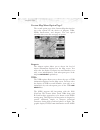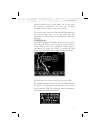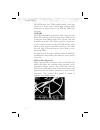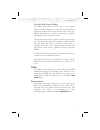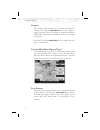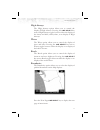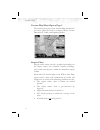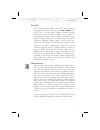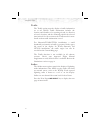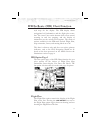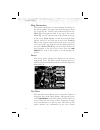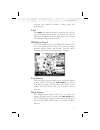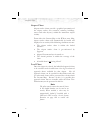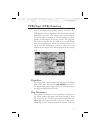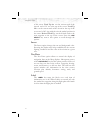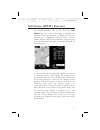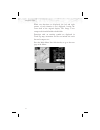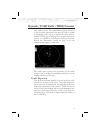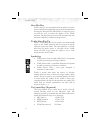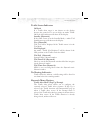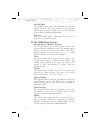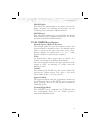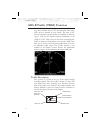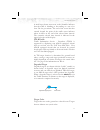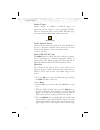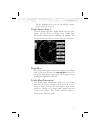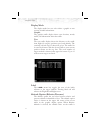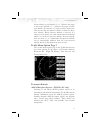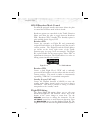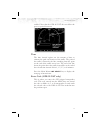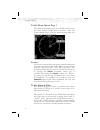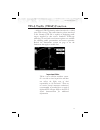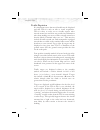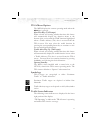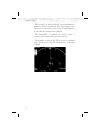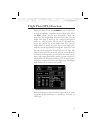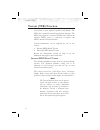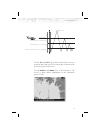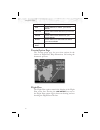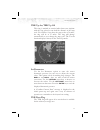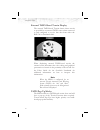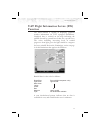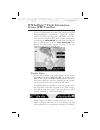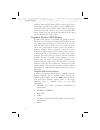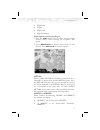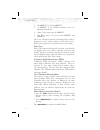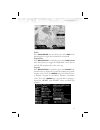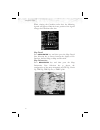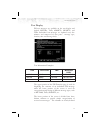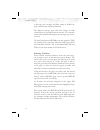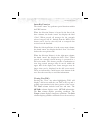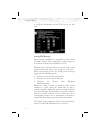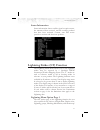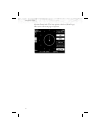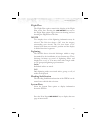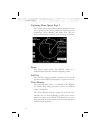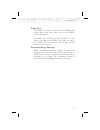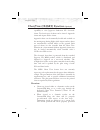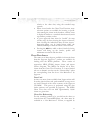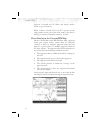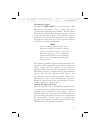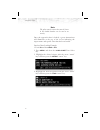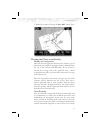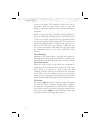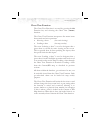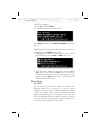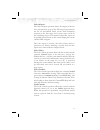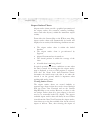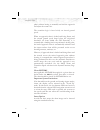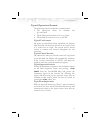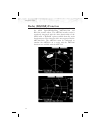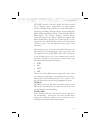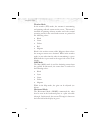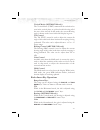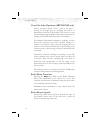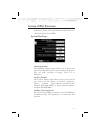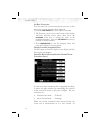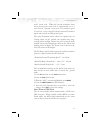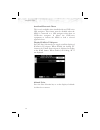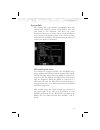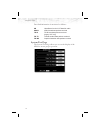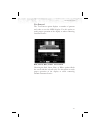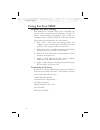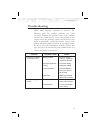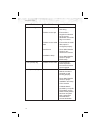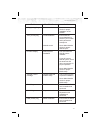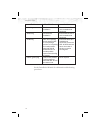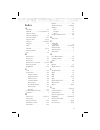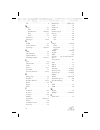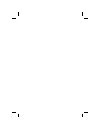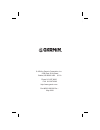- DL manuals
- Garmin
- GPS
- MX20
- User Manual
Garmin MX20 User Manual - Data Card
Data Card
The Map database and other information is stored on a
data card. The use of a data card allows you to easily
update information.
Only change the data card when the power is turned
off.
Handle your data card carefully. Do not touch the
connector edge of the data card. To eject the card, use a
soft blunt object to press the data card ejector. Gently pull
the card straight out of the slot. Insert a data card by
pushing the card straight into the slot. When fully
inserted, the data card and eject button will be flush and
slightly recessed into the bezel.
When contacting your dealer or the Garmin customer
service department, eject the data card and write down the
information shown on the label.
6
Getting Started
Data Card Ejector
Data Card
Front
Side View of Data Card
Front View of Data Card Slot
Summary of MX20
Page 2
ã 2004 garmin ltd. Or its subsidiaries. All rights reserved. Printed in the u.S.A. Garmin international, inc., 1200 east 151 st street, olathe kansas 66062, u.S.A. Tel: 913/397.8200 fax: 913/397.8282 garmin (europe) ltd., unit 5, the quadrangle, abbey park industrial estate, romsey, hampshire s051 9...
Page 3: History Of Revisions
History of revisions date software version manual revision january 2000 1.0 capstone release february 2000 1.1 ga release april 2000 1.2 560-1026-00a august 2000 2.0 560-1026-01 december 2000 2.2 560-1026-02 july 2001 2.3 560-1026-03 april 2002 3.0 560-1026-04 april 2002 3.1 560-1026-04a june 2002 3...
Page 4
End user license agreement (“eula”) refund. If you do not agree to the terms of this eula, garmin at and microsoft are unwilling to license the mx20 and its operating system to you. In such event, you may not use or copy the licensed product, and you should promptly contact garmin at for instruction...
Page 5: Welcome…
Welcome… welcome to a new era of aviation navigation. Once again, garmin has set new standards in features and ease of use for the general aviation public. The mx20 multi-function display provides a focal point for integrating many of your navigation needs in an easy to use and convenient package. T...
Page 6: About This Manual
About this manual this manual may be used as a summary, a reference, and a learning tool. Information is provided about all of the functions available to the mx20. Your specific installation may not include all of these functions. Take a few moments to familiarize yourself with the various sections ...
Page 7: Table Of Contents
Table of contents history of revisions . . . . . . . . . . . . . . . . . . . . . . . I ordering information . . . . . . . . . . . . . . . . . . . . . . I welcome… . . . . . . . . . . . . . . . . . . . . . . . . . . . Iii about this manual . . . . . . . . . . . . . . . . . . . . . . . Iv limitations ...
Page 8
Info in pan mode . . . . . . . . . . . . . . . . . . . . . 24 initial zoom level. . . . . . . . . . . . . . . . . . . . . 25 flight plan . . . . . . . . . . . . . . . . . . . . . . . . . 25 map orientation . . . . . . . . . . . . . . . . . . . . . . 26 invert . . . . . . . . . . . . . . . . . . . . ...
Page 9
Label . . . . . . . . . . . . . . . . . . . . . . . . . . . . 42 split screen (split) function . . . . . . . . . . . . . . . . 43 skywatch / tcad traffic (traf) function . . . . . . . . . . . 45 traffic depiction . . . . . . . . . . . . . . . . . . . . . 45 alert hot key . . . . . . . . . . . . . . ...
Page 10
External taws-based terrain display . . . . . . . . . 68 taws pop-up modes . . . . . . . . . . . . . . . . . . 68 uat flight information service (fis) function . . . . . . 69 wsi inflight ä flight information service (fis) function 71 product times . . . . . . . . . . . . . . . . . . . . . . . 71 gr...
Page 11: Getting Started
Getting started this section explains how to get started using the mx20. Information in this section describes the controls, data card, display, and basic operation. After reading this section, go to the detailed operation section for expanded explanations for each feature. Functions the mx20 contai...
Page 12
· fis - flight information service (wsi inflight) (see page 71) · lt - lightning strikes (see page 81) · chart - chart view (see page 86) · radar - weather radar (see page 100) · sys - system information (see page 105) the message log displays information from the mx20 or reported to the mx20 by its...
Page 13: Controls
Controls power/brightness two variations of the power/brightness control exist, a rotary knob or a rocker switch. Both are described here. The power switch is located in the upper right corner of the mx20. Turn the power rotary knob clockwise past the detent to turn the power on. Turn the power knob...
Page 14
One of the function “smart” keys at the bottom of the display, the function keys change to provide options to control the display related to the current function. Change the function keys back to the function list by pressing the fn key. Menu/enter the menu/enter key is located on the bottom right c...
Page 15
Line selection the line selection keys are on the right side of the mx20. Press the menu/enter key to see the options for the current function. Press the line select key next to each option to scroll through the choices for each option. Some options support tri-state choices, such as in map mode. Wh...
Page 16: Data Card
Data card the map database and other information is stored on a data card. The use of a data card allows you to easily update information. Only change the data card when the power is turned off. Handle your data card carefully. Do not touch the connector edge of the data card. To eject the card, use...
Page 17: Display
Display the mx20 display provides text and graphic information to give a “picture” of your flight and surroundings. The display brightness may be set manually or allowed to automatically adjust to ambient light conditions. At the bottom of the display, labels above the function keys change to show t...
Page 18: Annunciations
Annunciations advisory flags, data flags, and messages appear on the display to give information about the status of the mx20 or to provide operating information. Advisory flags annunciations will appear on the upper left side of the display to provide advisories for traffic, terrain, and lightning....
Page 19
Data flags data flags appear on the left side of the display to notify you when there is a loss of reported information. The data usually displayed, such as lightning or nearby terrain, may still exist, but may not be displayed for technical reasons. For instance, when the amber traf data flag appea...
Page 20: Basic Operation
Tcad no valid traffic information is being received from the optional ryan tcad sensor. Traffic information will not be displayed. Rdr (amber) indicates that radar status information is not available from the optional external radar transmitter head. Radar related functionality may not be available....
Page 21
· press the menu/enter key to display available options. · press the line select key next to the displayed option to choose desired capabilities. Some options use multiple key presses for different states for the option. Press the menu/enter key again to extinguish the option display. · refer to the...
Page 22
Brightness rotary switch model with the power knob pulled out, turn the knob in each direction to adjust the display brightness manually. Manual brightness mode may be selected to adjust the display for difficult lighting conditions. Push the knob in, and the brightness is adjusted automatically acc...
Page 23
Confirm current baro correction a window may appear at startup, and then every 30 minutes, that displays the current barometric value. You must verify the current value or enter a new value. Press baro + to increase the value. Press baro - to decrease the value. Press ok to confirm the existing valu...
Page 24
Advisory hot key the “advisory hot key” feature allows advisory conditions to be quickly viewed with minimal effort by the pilot. This feature is comprised of three components: 1) an advisory condition is indicated by a white advisory flag on the left side of the screen and the corresponding functio...
Page 25
Returning to normal condition after evaluating the advisory, to return to normal viewing simply select the original function that was being viewed before the advisory was viewed. When this is done, the zoom level will be set back to 5 nm and the display mode will be returned to arc mode. Alert hot k...
Page 26
Thumbnail feature the thumbnail feature provides a small map depiction that is overlaid in the upper left corner of the mx20 display. It provides for enhanced traffic and terrain situational awareness when not specifically viewing traffic or terrain related functions. For example, both traffic and t...
Page 27
Obstructions on the thumbnail only “red” obstructions within the 5 nm range are presented on the thumbnail. This correlates directly to obstructions that are rendered in red on the other functions. Thumbnail activation the thumbnail incorporates logic that will either show or hide the thumbnail from...
Page 28
18 getting started.
Page 29: Detailed Operation
Detailed operation this section describes each operating function and the options available in each function. Each function operates independently. The function “smart” keys and line selection keys are customized for each function and will appear while that function is selected. The functions are de...
Page 30
Message log (msg) function the message function displays information about the status of the mx20. Messages may be logged by either the mx20 internal system or by one of the external sensors. The amber msg flag will flash until the message is viewed. The msg flag will remain in view while any messag...
Page 31: Custom Map (Map) Function
Custom map (map) function the custom map function provides a graphic display of map features in relation to the aircraft location to help improve your situational awareness. Review the limitations section on page iv that apply to the use of data displayed on the moving map. The custom map function i...
Page 32
Auto zoom auto zoom is activated by adjusting the zoom level to the far extremes of the zoom range. When activated, the indicated zoom level will change from a number to the text “a,” followed by the zoom scale. While in the auto zoom mode, the screen will automatically adjust the current zoom level...
Page 33
Pan the pan keys are used to move the display around so you can see beyond the initial boundaries of the screen. The pan function key is one of the “smart” keys available at the bottom of the screen. When you select the pan function, four “arrow” keys appear on the right side of the screen next to t...
Page 34
Each press of the ¤ key will step through the available information for the current destination waypoint. The number of pages depends on the amount of information about the destination waypoint. Press the wx key to view any available metars for the selected waypoint. Note that not all airports will ...
Page 35
Initial zoom level the initial zoom level that is used on start-up is determined by a setting made in the system function (see page 106). Custom map menu option page 1 the first option page of the custom map function lets you select options for the choices of flight plan, map orientation, invert, na...
Page 36
Map orientation this option controls the screen orientation in reference to the aircraft symbol. You may select from north up, track up, track up arc, track up 360, and desired track up. North up sets magnetic north as the top of the screen. Track up sets the current track of the aircraft as the top...
Page 37
Ground speed. Altitude and barometer setting information is not shown in taws installations. Load chart (optional) once the airport is selected, the individual approach chart to be overlaid can be loaded from a list of geo-referenced approach charts available for that airport. Not all approach chart...
Page 38
Custom map menu option page 2 the second option page of the custom map function lets you select options for the choices of airports, vors, ndbs, intersections, and airspace. The last option selection takes you to the next page of options. Airports the airports option allows you to choose the level o...
Page 39
Provides another source to help make sure you are using the intended navigational aid and your to/from orientation to the reference station is as desired. You can turn the display of vor and ils information in the custom map page on or off. Vor and ils information is always shown in the ifr and vfr ...
Page 40
The mx20 must have vor symbols turned on for this feature to be active in the custom map function. Vor information is always shown in the ifr and vfr chart functions. Vor obs the obs (omni-bearing selector) value selected in the sl30 will be shown as a line from the tuned vor station in magenta on t...
Page 41
Localizer back course display the mx20 will draw the “front course” on its display when a localizer frequency is tuned into the sl30. If you enable the localizer back course feature of the sl30, the mx20 will then draw a localizer “front course” graphic extending from the reciprocal runway. The loca...
Page 42
Airspace the airspace option allows you to control the display of airspaces. Pressing the line select key next to airspace toggles between either the display of airspace boundaries and altitude information, boundaries alone, or no display of airspaces. Press the next page line select key to display ...
Page 43
High airways the high airways option allows you to control the display of high airways. Pressing the line select key next to high airways toggles between either the display of the airway and label, airway alone, or no display of high airways. Water the water option allows you to control the display ...
Page 44
Custom map menu option page 4 the fourth option page of the custom map function lets you select options for choices of airport charts, terrain, obstructions, traffic, and lightning strikes. Airport chart airport surface charts provide a graphical presentation of the airport surface area (runways, ta...
Page 45
Terrain the terrain option allows you select the display of topographical features. Pressing the line select key next to the terrain option toggles between sectional (absolute), terrain awareness (relative), or no display of topographical features. The sectional (absolute) display shows a display si...
Page 46
Traffic the traffic option turns the display of traffic information on or off. Ads-b traffic information includes the location and identifier of a reporting aircraft, its direction of travel, elevation, and the estimated path for the selected time interval. See the section on the traffic mode for mo...
Page 47
Ifr en route (ifr) chart function the ifr en route chart function shows an ifr en route style map for the display. The ifr display shows navigational aid information and the flight plan course line. The “smart” keys on the bottom of the screen control zooming in and out, panning, and the display of ...
Page 48
Map orientation this option controls the screen orientation in reference to the aircraft symbol. You may select from north up, track up, track up arc, track up 360, and desired track up. North up sets magnetic north as the top of the screen. Track up sets the current track of the aircraft as the top...
Page 49
Selection plus altitude, barometer setting, track, and ground speed. Label the label key turns the labels for each item on or off for easy decluttering. When labels are turned off, only the symbol for waypoints along the flight plan will remain in view when the flight plan is enabled. Ifr option pag...
Page 50
Airport chart airport surface charts provide a graphical presentation of the airport surface area (runways, taxiways, buildings, towers and other objects), within the immediate airport vicinity. From either the custom map or the ifr en route map, airport surface charts will automatically be loaded a...
Page 51: Vfr Chart (Vfr) Function
Vfr chart (vfr) function the vfr chart function shows an vfr sectional style map for the display. Topographic features are shown. The vfr display shows navigational aid information and the flight plan course line. The “smart” keys on the bottom of the screen control zooming in and out, panning, and ...
Page 52
Of the screen. Track up arc sets the current track of the aircraft and a 120° arc at the top of the screen. Track up 360 sets the current track of the aircraft at the top of the screen and a 360° ring with the aircraft symbol position in the center. Desired track up sets the desired track to the nex...
Page 53
Split screen (split) function the split screen capability allows you to display up to two enabled functions side by side. Press the line select key next to the desired map to highlight the selection. When two functions are displayed, you must first deselect a highlighted selection before selecting a...
Page 54
When two functions are displayed, the left and right quarter of each function is not displayed, leaving the center half of the original display. The image is not compressed from full width to half width. Functions with an ownship symbol are displayed in track-up map orientation and do not include th...
Page 55
Skywatch / tcad traffic (traf) function the mx20 i/o traffic model supports interfaces to third party traffic sensors. The traffic function, when interfaced to the goodrich skywatch or the ryan tcad is capable of displaying traffic targets as supplied by those sensors. Standard tcas-type symbology i...
Page 56
Alert hot key traffic alerts go one step further than the advisory hot key feature and will automatically bring up the function menu showing the skywatch/tcad function. A single key press can then be used to switch the display to the traffic function. The alert hot key feature will automatically cle...
Page 57
Traffic status indicators off scale if a traffic alert target is not shown on the display because the zoom level is set too high, an amber traffic off scale (os) indicator will show on the display. Standby (skywatch) if the traffic sensor is in the standby mode, a white tas standby message will show...
Page 58
Standby mode the standby mode places the skywatch unit into the standby mode. In this mode, the unit will not display traffic targets or generate traffic alerts. See the skywatch users guide for additional information. Self-test when in standby mode, a skywatch self-test can be initiated by selectin...
Page 59
Shield heights this allows the shield heights to be adjusted for the en route, standard, and terminal shield modes. See the tcad operator’s manual for additional details. Shield ranges this allows the shield ranges to be adjusted for the en route, standard, and terminal shield modes. See tcad operat...
Page 60
Ads-b traffic (traf) function the traffic function allows you to view other traffic in the area, when installed with a uat data link radio. One of two uats may be installed in your aircraft. The term “uat” refers to both unless specific models are identified as either the “legacy” uat for the origin...
Page 61
A small up or down arrow next to the identifier indicates that the traffic is climbing or descending at a rate of at least 500 feet per minute. The end of the vector line that extends beyond the point of the traffic arrow indicates where it will be at the end of the selected time interval. The curre...
Page 62
Surface targets surface targets, in addition to ads-b targets, are supported and are shown as tan, rectangular icons. They are displayed both on the traffic function page, and on the custom map when traffic is turned on. Traffic altitude values altitudes shown next to the traffic icon are in hundred...
Page 63
Will be highlighted in green on the display. Surface targets cannot be selected. Traffic option page 1 the first option page of the traffic function lets you select options for the choices of flight plan, traffic map orientation, display mode, labeling, and altitude. The last option selection takes ...
Page 64
Display mode the display mode lets you select either a graphic or text version of traffic information. Graphic the graphic traffic display shows your location, nearby traffic, and information about the traffic. Text the text traffic display shows the distance to the traffic item, flight id, category...
Page 65
Shown relative to your altitude. A “+” indicates the target is above your altitude. A “-” indicates the target is below your altitude. For instance, if a value of +80 is shown, the value means that the indicated traffic is 8000 feet above your altitude. When pressure altitude is selected, if a value...
Page 66
Ads-b broadcast mode control for ads-b equipped installs, this feature allows the pilot to control the broadcast mode of their aircraft. Broadcast options are controlled via the traffic function menu and allow the pilot to toggle between broadcast fid / broadcast vfr / standby. The standby option is...
Page 67
Enabled. Note that the gdl 90 uat does not allow the space or period characters. Time the time interval option sets the amount of time to estimate the path and location of the traffic. The path of the traffic is shown by the line extending from the point on the end of the traffic arrow icon. The end...
Page 68
Traffic menu option page 3 the third menu option page of the traffic function lets you select options for the choices of service codes and traffic altitude filter. The last option selection takes you back to the first page of options. Services the services option allows emergency broadcast functions...
Page 69
Tis-a traffic (traf) function the mx20 i/o supports the traffic information services – addressed (tis-a) function when interfaced to a third party tis-a sensor. The traffic function, when interfaced to the garmin gtx-330 is capable of displaying traffic targets supplied by that sensor. Standard tcas...
Page 70
Traffic depiction it is important to note that not all traffic may be displayed and that tis-a is only an aide to visual acquisition. Tis-a is there to assist you to visually acquire other aircraft around you and does not provide any information other than making you aware of other aircraft around y...
Page 71
Tis-a menu options the mx20 displays the current operating mode when the menu key is pressed. Alert hot key (ta prompt) when selected and viewing another function, this feature will automatically display the function menu at the bottom of the screen with the traf function highlighted when a traffic ...
Page 72
“tis coasting” to indicate that the target information is between 6 and 12 seconds old. This may happen if the tis-a sensor has missed a radar sweep. Target brightness is also reduced to indicate this condition. “tis unavailable” to indicate the tis-a sensor is operating, but outside of tis-a servic...
Page 73
Flight plan (fpl) function use the flight plan function to view details about your flight plan route. Press the up/down arrow “smart” keys to step through the waypoints in your flight plan. Press the info “smart” key to view information about the waypoint. The flight plan function shows the current ...
Page 74: Terrain (Ter) Function
Terrain (ter) function the terrain function shows a map of the terrain in the area relative to your airplane’s position and altitude. The mx20 has a standard internal based terrain function. The mx20 also supports an external taws sensor. When the external taws sensor is connected, it replaces the m...
Page 75
Use the in and out keys at the bottom of the screen to zoom in and zoom out. The zoom range is shown in the lower left corner of the screen. Use the baro+ and baro- keys at the bottom of the screen to make minor adjustments to the barometric pressure value. 65 detailed operation 500 feet below your ...
Page 76
Color description red terrain that is at, or above, your current altitude yellow terrain that is within 500 feet of your current altitude green terrain that is within 2000 feet of your current altitude black terrain that is more than 2000 feet below your current altitude light blue no terrain data i...
Page 77
Trk up arc/trk up 360 this ring is marked in nautical miles from your airplane with the ring placed at one half the distance of the map scale. For instance if you have the map scales at 50 miles, the ring will be at 25 miles. The ring will change automatically as you change the map scale. The terrai...
Page 78
External taws-based terrain display the external taws-based terrain feature shows terrain as provided by an external taws sensor when connected to and configured to receive that data from either the kgp-560 or landmark 8000. When displaying external taws-based terrain, the external sensor determines...
Page 79: Function
Uat flight information service (fis) function the fis function is capable of displaying graphical weather information on uat equipped installations. Graphical data is overlaid on the map indicating the rainfall detected by ground based radar for a specific area. The colors indicating increasing leve...
Page 80
When weather data is received, the airborne system will display that data for 20 minutes, or until the power is cycled. If no new data has been received for a given area, the rainfall will be removed and the area will revert back to the cyan checkerboard pattern. The fis function is based on a groun...
Page 81: Wsi Inflight
Wsi inflight ä flight information service (fis) function the flight information service (fis) function allows access to graphic and text weather data messages on wsi inflight-equipped installations. Graphical weather includes us and canadian radar, metars, and tafs. You can select graphical wx, text...
Page 82
That have time available from a gps receiver, age is based on the time reported by the gps receiver. For mx20s that do not have have time available from a gps receiver, age is based on the time the data was received from the fis sensor. In this case, the age of the data may be older than what is sho...
Page 83
· flight plan · legend · map detail · map orientation menu options for overlay page 1 1. Press the ovrl function key to allow selection of the overlay choices when viewing the graphical wx option. 2. Press menu/enter to display menu items for the overlay. Press next page to see more options. Metars ...
Page 84
· “z airmet” is for icing airmet · “s airmet” is for an ifr condition, such as a mountain obstruction · “other” is for other types of airmets · “no warn. Area” is to turn off all sigmets and airmets these are collectively known as warning boxes and are displayed as color coded outlines of the affect...
Page 85
Label press menu/enter key and then press the label line selection key to toggle the station labels on and off. Flight plan press menu/enter key and then press the flight plan line selection key to toggle the flight plan course line on and off. The magenta line is the active leg. Legend press menu/e...
Page 86
When viewing the canadian radar data, the following legends will appear. Only the lower portion of the legend changes for canadian radar data. Map detail press menu/enter key and then press the map detail line selection key to choose between the display of no overlays, the base map, or map and nav a...
Page 87
Text display fis text messages are available on the text display and include metars, tafs, airmets, sigmets, and tfrs. Individual text messages are updated every five minutes and composed of four parts: message type, location, time and message body. Text information examples: type location time mess...
Page 88
As message type, location and time stamp to handle the most common type of fis up-link data. The different message types and data content are fully controlled by the ground broadcast systems. The airborne system will automatically display any message type that is received. Us and canadian text metar...
Page 89
Smart key function the fourth “smart” key performs special functions within the fis function: when the selection pointer is located in the first of the three columns, the fourth “smart” key displays the label “clear”. When pressed, all messages for the currently selected category will be flushed fro...
Page 90
To scroll the information and the view key to exit this view. Sorting fis messages special sorting capabilities are provided for in the central “location” column. This sorting allows weather reports to be sorted by location based on different criteria. When the green selection pointer is located in ...
Page 91
Status information status information shows satellite signal reception status, the amount of data received, and the weather products that have been activated. Contact your fis service provider to activate and deactivate products. Lightning strikes (lt) function the lightning strike mode allows you t...
Page 92
(system data) info. The last option selection (next page) takes you to the next page of options. 82 detailed operation.
Page 93
Flight plan the flight plan option controls the display of the flight plan course line. Pressing the line select key next to the flight plan option toggles between showing and not showing the flight plan route line. 360/120 two display views of the lightning information may be selected. The 360 view...
Page 94
Lightning menu option page 2 the second option page of the lightning function lets you select options for the choices of demo, self-test for the stormscope, noise monitor, and strike test. The last option selection takes you back to the first page of options. Demo the demo option places the wx500 se...
Page 95
Strike test the strike test feature is a function of the wx500. For details about using this feature refer to the wx500 owner’s documents. The strike test feature is used by installers to verify proper operation of the wx500. Test strikes are sent to the antenna. The received test strike is then vis...
Page 96
Chart view (chart) function (optional) the optional mx20 chart view feature provides the capability to view jeppesen sanderson inc. Electronic charts. Two basic types of charts can be viewed: approach charts and airport surface charts. Approach charts can be manually loaded and overlaid on the movin...
Page 97
Relative to the chart data, using the standard map controls. · when viewed under the chart view function, more selection options are available for locating a specific chart among the charts in the database, and the chart is displayed similar to a standard chart manual (north up) with no position ove...
Page 98
Jeppesen. Currently not all charts and airport surface charts are geo-referenced. When a chart is viewed and a red “x” is present on the earth symbol (to the left of the chart name), the chart is not geo-referenced and thus cannot be “loaded.” chart overlay in the custom/ifr map on the custom map or...
Page 99
Selecting the airport pressing the load chart key on the custom or ifr map menu will present a list of airports that have geo-referenced approach charts available. The first airport within the list is the final destination waypoint as selected on the external gps navigator, with additional airports ...
Page 100
Note the pilot must be aware that not all charts in the loaded database can be used as an overlay. Once the approach chart is loaded, a green annunciator will illuminate at the top of the screen indicating the airport name and specific chart that has been loaded. Overlay chart loading example 1. Pre...
Page 101
5. Adjust the zoom level using the in or out “smart” keys. Viewing the chart as an overlay display of coverage area once the desired approach chart has been loaded, a green annunciator bar with the approach name is illuminated at the top of the custom and ifr maps. If the aircraft is outside the cov...
Page 102
Screen at all times. The displayed zoom scale can be determined from the range rings on the arc and 360 displays, or from the distance to the displayed destination waypoint. When an approach chart is loaded and being displayed, the auto zoom mode will limit the low-end zoom level to 5 nm as the curr...
Page 103
Chart view function the chart view function is accessed by pressing the fn function key and selecting the chart view ( chart ) function. The chart view function incorporates five menu items that control two basic operations: · selecting a chart (for static viewing) · loading a chart (for map overlay...
Page 104
Chart view example: 1. Press fn and then chart . 2. Depending on chart status last used: press menu and then the select airport line select key; or highlight the desired airport with the arrow “smart” keys and then press the select “smart” key. 3. Highlight the desired chart with the arrow “smart” k...
Page 105
Select airport the select airport operation allows the airport of interest to be selected from a pop-up list. The airports presented in the list are determined based on the final destination waypoint as the first entry, and a nearest type search for the remaining entries. This method allows the airp...
Page 106
Airport surface charts airport surface charts provide a graphical presentation of the airport surface area (runways, taxiways, buildings, towers and other objects), within the immediate airport vicinity. From either the custom map or the ifr en route map, airport surface charts will automatically be...
Page 107
Interest, the list of charts will have an “airport” entry as the first item in the list. As with standard approach charts, when viewed from the chart view function, the aircraft’s ownship position is not shown on the airport surface chart. If an approach chart is currently loaded and being displayed...
Page 108
Phase without having to manually un-load the approach and adjust the zoom scale. The transition logic is based solely on aircraft ground speed. When an approach chart is loaded and being flown, and the aircraft ground speed drops below the air/ground threshold (set from within the sys function), it ...
Page 109
Typical operational scenario the following scenarios makes the assumption that: · the appropriate charts are available and geo-referenced · the default ground zoom level is set to 0.5nm · the default air zoom level is set to “auto” typical taxi scenario on power up and gps position acquisition, the ...
Page 110: Radar (Radar) Function
Radar (radar) function the mx20 i/o radar product supports an interface for the allied signal/bendix-king art2000/2100 and rs-181a weather radars. The art2000 weather radar is seamlessly integrated with the other functionality of the mx20 with a “radar” option available from the main function menu. ...
Page 111
The mx20 operates as both a display and radar control head, allowing direct replacement of older display systems. Multiple modes and features of the art2000 are supporting including weather mode, ground mapping mode, horizontal display mode, vertical display mode, hold mode, tilt control, bearing co...
Page 112
Weather mode in the weather (wx) mode, the antenna is transmitting and painting reflected returns on the screen. This mode is intended for painting airborne weather and is the normal operating mode for the unit. Radar returns are painted in the following colors: · black · green · yellow · red · mage...
Page 113
Vertical mode (art2000/2100 only) the vertical mode (vert) commands the radar head to scan in the vertical plane at a pilot selectable bearing off of the nose of the aircraft. In this mode, the current bearing angle is shown on the lower half of the display in green. Tilt control the tilt (tilt) con...
Page 114
Cursor pre-select operation (art2000/2100 only) cursor pre-select option can be used to pre-select a bearing or tilt angle prior to switching the vertical or horizontal scan mode of the display. The cursor is a cyan line extending along the radar’s projected path and can be displayed in both the hor...
Page 115: System (Sys) Function
System (sys) function the system function allows you to set general nav preferences, obtain version information, and perform tests on the operation of your mx20. System nav pages ownship symbol the ownship symbol option allows you to choose the type of icon that will represent your aircraft on the d...
Page 116
Set baro correction you may enter the corrected barometric pressure so that the proper pressure altitude will be displayed. 1. Press the line select key for set baro correction. 2. The function “smart” keys at the bottom of the display will have direction arrows above them. Press the up/down arrow k...
Page 117
Route” zoom scale. When the aircraft transitions from air-to-ground, the zoom scale is automatically set to a user selected “ground” zoom scale. The transition point is based on a user selected en route/ground transition speed and is based on gps ground speed. The auto-transition feature allows for ...
Page 118
Autoload electronic charts this is only available when installed with an cnx-series gps navigator. This feature must be disabled when the mx20 is connected to a gps navigator other than an cnx-series navigator. It allows the cnx-series equipment to instruct the mx20 to load a selected approach chart...
Page 119
System info the system info page includes information about the software and database versions of the mx20. The data port status is also displayed. The data port status description allows you to verify correct system installation and to monitor the health of each of the devices sending information t...
Page 120
Data-link information is monitored as follows: hb heart-beat from the uat data-link radio ads-b ads-b broadcast packets received tis-b tis-b broadcast packets received (legacy uat only) fis tx textual weather data packets received fis wx graphical weather data packets received system test page the s...
Page 121
Test pattern 1 the test pattern option displays a number of patterns and colors to test the mx20 display. Use this option to verify proper operation of the display or when contacting customer service. Red, green, blue, white test pattern choosing the red, green, blue, or white options floods the scr...
Page 122: Caring For Your Mx20
Caring for your mx20 display care and cleaning your mx20 has a durable display, but reasonable care must be taken to maintain its performance and life. To remove stains, smudges, fingerprints, and so forth, we recommend these cleaning methods. If the first method fails to remove the problem, try the...
Page 123: Troubleshooting
Troubleshooting this section contains information to troubleshoot the mx20 when improper operation is observed. The following table lists possible problems you could encounter. Examine the possible causes of the problem and take the action listed to correct the problem. If you cannot correct the pro...
Page 124
Problem possible cause action pos data flag shows antenna or wiring position source wpt position source serial data interference installation setup check the antenna and wiring ensure that a waypoint is selected as the current destination and a nav flag is not shown ensure that the serial data outpu...
Page 125
Problem possible cause action lt (lightning) flag wx500 installation have dealer/installer check for proper installation of the wx500 ter (terrain) flag terrain database altitude source ensure that the proper database is used for your location and it passed the startup test have dealer/installer che...
Page 126
Problem possible cause action link flag fis sensor installation ensure that the fis unit is installed and functional. Xpdr flag tis-a sensor installation ensure that the tis-a unit is installed and functional. Adsb flag gdl 90 is reporting that its internal gps is not reporting a position or is repo...
Page 127: Index
Index a absolute . . . . . . . . . . . . . 35 ads-b. . . . . . 8 - 9,13,50,56,115 advisory flags . . . . . . . . . . . 8 advisory hot key . . . . . . . . 14 aircraft symbol . . . . . . . . . 105 airport chart . . . . . . . . . 34,40 airports . . . . . . . . . . 24,28,63 airspace . . . . . . . . . . ...
Page 128
Lt . . . . . . . . . . . . . . . . . 9 m map. . . . . . . . . . . . . . . . 21 info . . . . . . . . . . . . . . 23 orientation . . . . . . . 26,38,41 pan . . . . . . . . . . . . . . 23 scale . . . . . . . . . . . . . . 21 menu key . . . . . . . . . . . . . 4 messages . . . . . . . . . . . 10,20 n nd...
Page 130
© 2004 by garmin corporation, inc. 1200 east 151st street olathe, ks 66062-3426 u.S.A. Phone 913.397.8200 fax 913.397.8282 http://www.Garmin.Com part #560-1026-06 rev - may 2004.