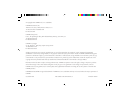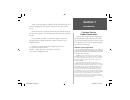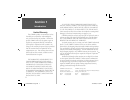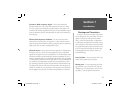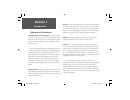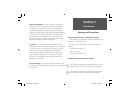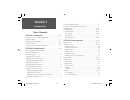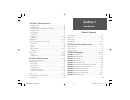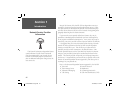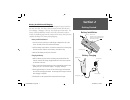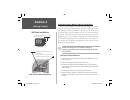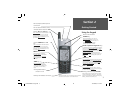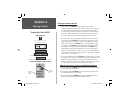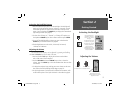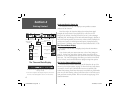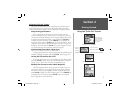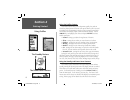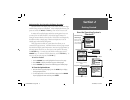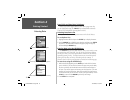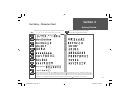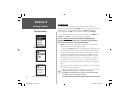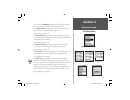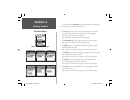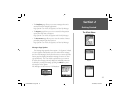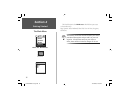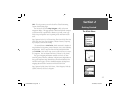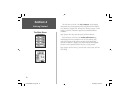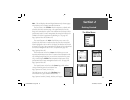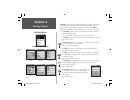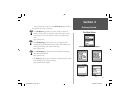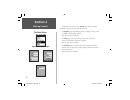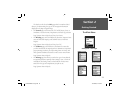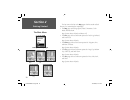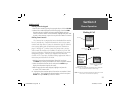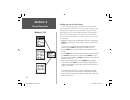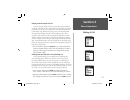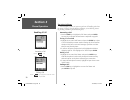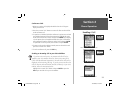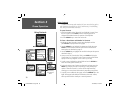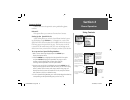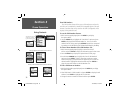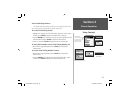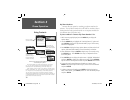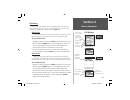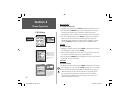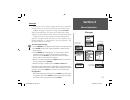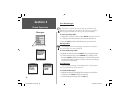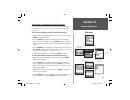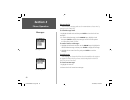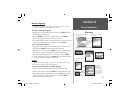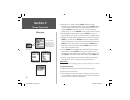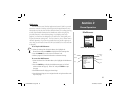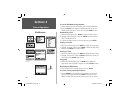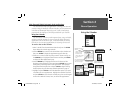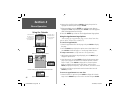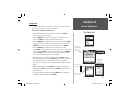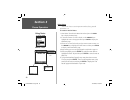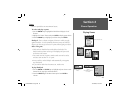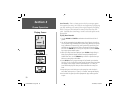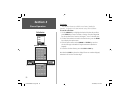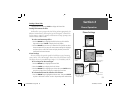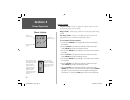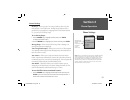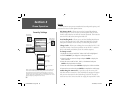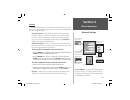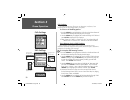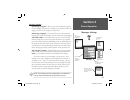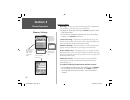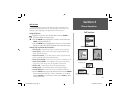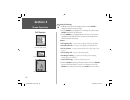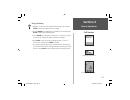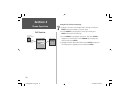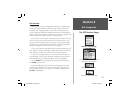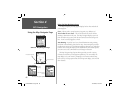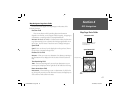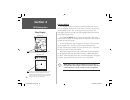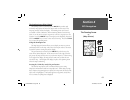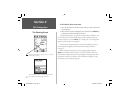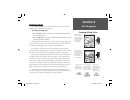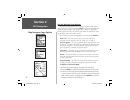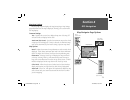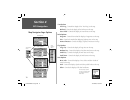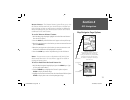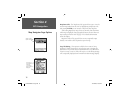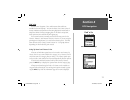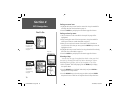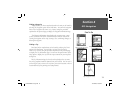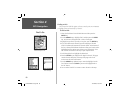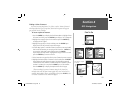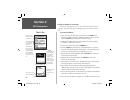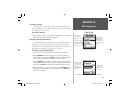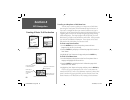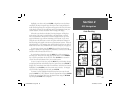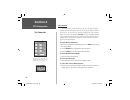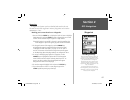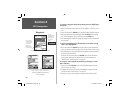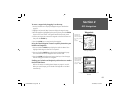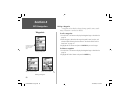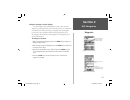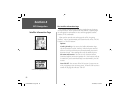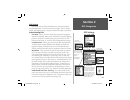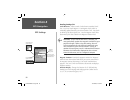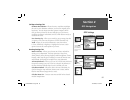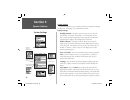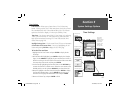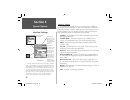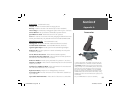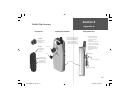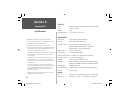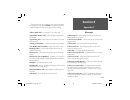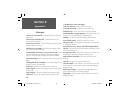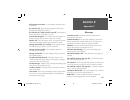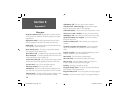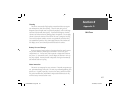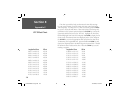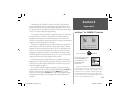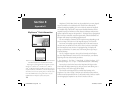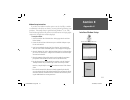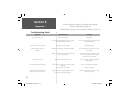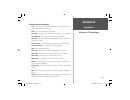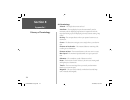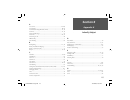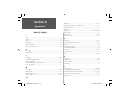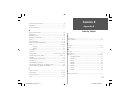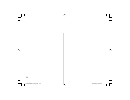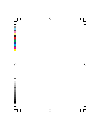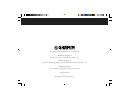- DL manuals
- Garmin
- Cell Phone
- NavTalk
- Owner's Manual
Garmin NavTalk Owner's Manual
Summary of NavTalk
Page 1
Owner’s manual and reference guide navtalk ® gsm phone/gps.
Page 2
© copyright 2002 garmin ltd. Or its subsidiaries garmin international, inc. 1200 east 151 st street, olathe, kansas 66062, u.S.A. Tel. 913/397.8200 or 800/800.1020 fax 913/397.8282 garmin (europe) ltd. Unit 5, the quadrangle, abbey park industrial estate, romsey, so51 9dl, u.K. Tel. 44/0870-8501241 ...
Page 3
I introduction section 1 software license agreement by using the navtalk gsm phone/gps, you agree to be bound by the terms and conditions of the fol- lowing software license agreement. Please read this agreement carefully. Garmin grants you a limited license to use the software embedded in this devi...
Page 4
Ii introduction section 1 this garmin product is warranted to be free from defects in materials or workmanship for one year from the date of purchase. Within this period, garmin will at its sole option, repair or replace any components that fail in normal use. Such repairs or replacement will be mad...
Page 5
Iii introduction section 1 warnings and precautions exposure to radio frequency signals - your wireless hand-held portable telephone is a low power radio transmitter and receiver. When it is on, it receives and also sends out radio frequency (rf) signals. The navtalk gsm wireless telephone/gps recei...
Page 6
Iv introduction section 1 potentially explosive atmospheres - turn your phone off when in any area with a potentially explosive atmo- sphere and obey all signs and instructions. Sparks in such areas could cause an explosion or fire resulting in bodily injury or death. Areas with potentially explosiv...
Page 7
V introduction section 1 map data information - one of our goals is to provide cus- tomers with the most complete and accurate cartography that is available to us at a reasonable cost. We use a combination of governmental and private data sources that we identify as required in product literature an...
Page 8
Vi introduction section 1 section 1: introduction ..................................... I-viii customer service - product registration................................... I limited warranty .................................................................... Ii warnings and precautions .................
Page 9
Vii introduction section 1 table of contents section 3: phone operation (cont.) message inbox .................................................................... 38 read messages .................................................................... 38 using numbers and websites in messages ............
Page 10
Many of the features of the navtalk gsm are dependent on services provided by the network used to provide wireless phone service. When- ever these features are discussed in this manual, a network/subscription icon (like the one shown to the left) will be located at the beginning of the paragraph des...
Page 11
1 getting started section 2 battery installation battery installation and charging the unit is powered by a lithium ion rechargeable battery located on the back of the unit. The battery does not require removal from the unit for recharging. Charging at “start up” may require up to three hours. The b...
Page 12
2 getting started section 2 back of unit with battery removed slide to the left and then lift up tray and insert sim card orient card with notch to the upper right and electrical contacts facing down. Sim card installation sim card place this side face down with the notch at the upper right side 894...
Page 13
3 getting started section 2 using the keypad built-in gps antenna power key press and release to turn the unit on. Press and hold to turn the unit off. Press and release while the unit is on to display the backlight/ contrast adjustment window. Enter & up/down-right/left keys (5 position key) press ...
Page 14
4 getting started section 2 turning the unit on/off turning the unit on and off 1. Press and hold the power key for more than two seconds. A welcome page will display and if no pin security is active, then move to the main menu when gps is off. If there is no sim card installed an “insert sim” messa...
Page 15
5 getting started section 2 activating the backlight feature 1. Press and release any key to turn on the backlight. The backlight will remain on for the amount of time set. Default is 10 seconds. A small illuminated light bulb will appear in the status bar at the top of the screen. Press and release...
Page 16
6 getting started section 2 understanding the status bar the status bar at the top of the display screen provides a constant indicator of unit function. From left-to-right, the status bar displays the wireless phone signal strength, the current status of your phone call (in- call active, in call enc...
Page 17
7 getting started section 2 the quick set list of options keyguard on message appears whenever a key is pressed. Gps on and off messages the mark waypoint page keyguard “pop-up” window press and hold the clear key to disable using the ‘quick set’ feature the quick set feature allows you to quickly a...
Page 18
8 getting started section 2 using the profiles feature the profiles feature allow you to determine quickly, the mode in which the phone portion of the unit will operate when a call is received according to the environment in which you are currently located with- out the need to manually adjust volum...
Page 19
9 getting started section 2 dialled calls list of the tabbed call history pages main menu with tabbed pages page options menu page entry option (sub-option) page entry option page entry options menu phone tab of the main menu with the call history’ feature selected feature with tabbed pages go to st...
Page 20
10 getting started section 2 data entry field with list of options data entry field with keypad entry option data entry field with alpha character entry entering data data fields and data entry techniques nearly every feature page contains a data field (a page item that can be highlighted using the ...
Page 21
11 getting started section 2 text entry - character chart 1 2 3 4 5 6 7 8 9 10 11 12 13 14 15 number of key presses required to display the desired character key press the # key before pressing a number key to switch to upper case characters upper case char acters space next line press once before p...
Page 22
12 getting started section 2 phone tab - contacts contacts list phone number new entry page the main menu the main menu is a directory of the unit’s operating features. By selecting a tab and pressing the enter key you can access a list of features for that category. The main menu features are: phon...
Page 23
13 getting started section 2 phone tab - call history dialled calls missed calls received calls air time call cost the second is call history , selecting this tabbed feature allows you to access information about calls received and made • the dialled calls page provides you with a list of the last c...
Page 24
14 getting started section 2 phone tab - messages pages new message voice mail draft inbox sent read the third feature is messages with tabbed pages for short message service storage, management, and creation. • the new page allows you to create new messages. You can select the name of the recipient...
Page 25
15 getting started section 2 templates recurrences reports info messages message page options • the templates page allows you to create messages that can be saved and used for multiple applications. Page options: clear folder, set signature, and view info messages • the reports page allows you to vi...
Page 26
16 getting started section 2 minibrowser page phone tab - minibrowser air time fee adviser the final selection is the minibrowser which allows you access to the wireless web. Page options: add to bookmark, show url, view air time, encryption, and restart.. This feature will not be functional unless ...
Page 27
17 getting started section 2 find ‘n go map navigator gps tab pages the main menu gps - th is tab presents you with a list of five global positioning system related feature pages the first on the list is the map navigator , which is the main navigation display. This page provides a direction field w...
Page 28
18 getting started section 2 trip computer satellite information the third item on the list is the trip computer , which displays information about the navigation process using data fields to indicate: trip odometer, stopped time, moving time, moving average, overall average, total time, maximum spe...
Page 29
19 getting started section 2 pda tab pages calendar tasks notes games calculator pda - this tab displays personal digital assistant style feature pages which allows you to manage personal information. The first feature is the calendar which incorporates a calendar with selectable dates and a notatio...
Page 30
20 getting started section 2 settings tab - phone pages profi les security network sms messages browser calls settings - this tab displays pages which used to manage unit features that include the phone pages, the call services pages, the system pages, the gps pages, and the map pages. The first are ...
Page 31
21 getting started section 2 settings tab - call services pages call divert call barring call waiting setup the main menu the second feature on the list is the call services pages which is a tabbed directory of four call services. • the call divert page, allows you to divert calls to a variety of ch...
Page 32
22 getting started section 2 settings tab - system pages display time interface the third item on this list is the system pages which is another tabbed directory for accessing three unit features. • the display page with backlight timeout, display timeout, units of measure, and language options. Pag...
Page 33
23 getting started section 2 settings tab - gps pages general settings heading settings guidance settings routing settings the main menu the fourth on this list is the gps pages which is another tabbed directory for determining the type of gps navigation information displayed in the map navigation p...
Page 34
24 section 3 getting started settings tab - map pages line map area city point section 2 the last item on this list is the map pages which is another tabbed directory for customizing the map display. • the map page with setting options, detail, orientation, color mode, and autozoom. Page options: re...
Page 35
25 section 3 making a call phone operation making a call dialling from the keypad 1. Enter the phone number by pressing the appropriate keys on the phone keypad . 2. Observe the number displayed on the dialling page. Press the send key when the entire number has been entered. Highlight and press ‘fi...
Page 36
26 section 3 making a call phone operation dialling from the call history pages the call history pages allow you maintain records of dialled calls, missed calls (calls made to you that you did not answer), and received calls. An options menu provides the ability to call those individuals on the list...
Page 37
27 section 3 making a call phone operation dialling from the speed dial list prior to using the speed dial list you must place phone numbers on the list. Note that the voice mail number is reserved for the number one position on the list. You can enter the voice mail number directly to the number on...
Page 38
28 section 3 handling a call phone operation the active call page you can employ a variety of options to perform call handling tasks from the active call page. This page displays whenever you are dialling, answer- ing, holding, transferring or conferencing calls. Answering a call 1. Press the send k...
Page 39
29 section 3 handling a call phone operation active calls for a conference call conference calls 1. When on an active call, highlight the hold tab on the call page to display the hold list. 2. Press the on-screen ‘join’ button to connect all callers on the hold list to the conference call. 3. To spe...
Page 40
30 section 3 phone operation using contacts using contacts contacts store names and numbers for later use and is the path to such features as speed dial list, sim card directory, fixed dialling list, and your own phone numbers. To open contacts 1. Start from the main menu ‘phone tab’ and highlight ‘...
Page 41
31 section 3 contacts options contacts offers several options for storing and dialling phone numbers. Delete all this option allows you to remove all entries from contacts. Setting up the speed dial list speed dialling allows you to dial a selected phone number by press- ing and holding a single key...
Page 42
32 section 3 phone operation using contacts sim dialling no’s. Sim numbers list will recognize a number by the fi rst few digits. Entry options menu page options menu view sim numbers the sim numbers feature allows you to dial numbers stored on the card that can be transferred to another sim compatib...
Page 43
33 section 3 phone operation using contacts fixed dialling no’s. Fixed dialling numbers are the only numbers that can be dialled when this feature is active. Entry options menu page options menu security page fixed dialling on/off field press enter to acknowledge pin 2 code entry view fixed dialling...
Page 44
34 section 3 my phone numbers contacts offers an option for recording your phone numbers for reference. The my phone numbers list will hold two numbers (often a business number and a personal number or two separate numbers for two different users of the same unit). To place numbers in contacts ‘my p...
Page 45
35 section 3 dialled calls list call history call history you can review information about previously dialled calls, missed calls, received calls, air time for a call, and call cost. Any call can be redialled by highlighting it and pressing the send key. Dialled calls a record of dialled calls are s...
Page 46
36 section 3 phone operation air time history call cost call history received calls to view received calls 1. Highlight call history and press enter to display the ‘received calls’ list. 2. Use the up/down arrow keys to scroll through the list. Each entry lists the phone number, name of individual c...
Page 47
37 section 3 phone operation messages you can send, receive and save messages in both voice and text form. Messages features are accessed from the phone tab of the main menu. Highlight ‘messages’ on the phone tab page and press enter to display the messages page. All features on the message page req...
Page 48
38 section 3 phone operation read message list message inbox list voice mail messages to setup voice mail voice mail is a network service provider operated feature and instructions for setting up voice mail will be given by your provider. Refer to page 60 for details on entering your voice mail numb...
Page 49
39 section 3 phone operation messages using numbers and websites included in messages you can extract phone numbers and website addresses included in messages and save them to contacts and browser bookmarks list respectively. To call and save phone numbers included in messages: 1. Highlight the desi...
Page 50
40 section 3 phone operation message drafts you can create a message and save for transmission at a later time by storing it in the ‘drafts’ list. To view message draft: 1. Highlight the drafts tab and then press enter to view the list of sent messages. 2. To read a desired message, use the arrow ke...
Page 51
41 section 3 phone operation messages reports list status report send to entry using contacts repeat - timeout hours/minutes option message templates message templates are messages that, once created, can be used over and over or sent to more than one recipient. To create a message template 1. Highl...
Page 52
42 section 3 messages recurrences list status request repeat and timeout units option menu phone operation choosing the repeat and timeout options allows you to receive position reports at a set interval and until you no longer require them. Read message -status request 4. Highlight the ‘to’ button ...
Page 53
Navtalk ® minibrowser phone operation phone tab - minibrowser air time fee adviser back reload stop site address entry bookmarks home minibrowser page 43 section 3 minibrowser the minibrowser uses wireless application protocol (wap) to provide access to a network of wireless websites (specially desi...
Page 54
44 section 3 to access a site by entering an address: 1. Use the arrow key to highlight the enter address icon at the top right side of the page and then press enter to display the ‘enter address’ window. Enter the site url and then press the ‘ok’ button. Enter site address window sending data indic...
Page 55
45 section 3 phone operation using the calendar calendar page appointments page new appointment pda tab - calendar page page options menu reminder units time entries description highlight the year or month: Ґ use the right arrow to move forward in time Ґ use the left arrow to move back in time use t...
Page 56
46 section 3 using the calendar phone operation 6. Move to the units fi eld and press enter to display the options list. Highlight the desired option and press enter . 7. When completed, press the enter key and then move down to highlight the ‘ save ’ key and then press enter to save the appoint- men...
Page 57
47 section 3 phone operation the tasks list pda tab - tasks task list page priority setting and range using tasks you can use tasks to record tasks, list them in order of importance, and the date by which they must be completed. To create an item on the task list: 1. Select tasks from the main menu ...
Page 58
48 section 3 using notes you can use notes to store important numbers, data, personal information, etc. To create a note in notes: 1. Select ‘notes’ from the main menu pda tab and press the enter key to display the notes page. 2. To view the contents of a note in detail, use the arrow key to highlig...
Page 59
49 section 3 phone operation pda tab - games game selection list blackjack games games are provided as an entertainment feature. To select and play a game: 1. Use the arrow key to highlight the pda tab and display its list of features. 2. Highlight the ‘games’ feature and press enter to display game...
Page 60
50 section 3 phone operation naval assault - this is a classic game in which you compete against the computer (the enemy) in a battle for naval superiority. By deploying your fleet and firing at the enemy’s fleet on grid of squares (the playing field). The object is find and sink the enemy’s fleet b...
Page 61
51 section 3 playing games beast hunt - this is a game of skill in which you must find and kill the dragon with an arrow before it incinerates you or you fall into one of several pits while navigating a maze of platforms. From time to time you will be transported by slides that curve or move diagona...
Page 62
52 section 3 calculator standard calculator scientifi c calculator pda tab - calculator calculator type and units options calculator type and units options calculator the calculator feature is available in two forms, standard or scientific. It operates in the same manner as any other calculator. To u...
Page 63
53 section 3 settings- phone tabs highlight ‘phone’ and press enter to display the phone tabs. Setting environment profi les profiles allow you to program the navtalk to perform appropriately for different environments by selecting the type of alert signals, volume levels for the earpiece, ringer, ke...
Page 64
54 section 3 phone settings phone operation earpiece volume control ringer volume control key beeps volume control volume settings tab volume settings earpiece volume - allows you adjust the earpiece volume to fit the environment profile you are creating. Ringer volume - allows ringer volume for the...
Page 65
55 section 3 phone settings phone operation general settings key beeps - allows you turn on a beep to indicate when a key has been pressed, or use dtmf tones. Multiple beeps indicate when a particular key is pressed that is inappropriate for the function desired. Or...You can turn off all key beeps....
Page 66
56 section 3 phone operation security settings security page fixed dialling on/off menu pin request on/off menu enter current pin 1 code change code options menu enter new pin 1 code confi rm new pin 1 code note: to discourage theft of your navtalk, each unit is assigned an international mobile equip...
Page 67
57 section 3 network settings phone operation network page network network settings allow you to determine network preferences, view the status of the current network operator, select a network, and enable/disable the service indicator (led). Network selection - when roaming outside your home networ...
Page 68
58 section 3 phone operation calls settings the calls settings page allows you to determine, in advance, how incoming calls are to be negotiated by the phone. To select a call handling option: 1. Use the arrow key to highlight the calls tab on the phone feature of the main menu settings tab to displ...
Page 69
59 section 3 phone operation messages settings info message categories - allows you to enter the desired categories for info messages. If this feature is available, your network provider will supply you with a list of categories to choose from. Info message languages - this feature allows you to det...
Page 70
60 section 3 phone operation browser settings highlight each box and then press enter to place a check mark to enable these options. Browser settings home page - allows you to enter the home page url or address that you would like to call each time you use the browser. 1. Highlight the ‘home page’ fi...
Page 71
61 section 3 phone operation call services call divert tab with list of options settings tab - call services call divert options menu call divert activation page enter divert number field (i.E. Voice mail or other number) set delay options list call services you can program a variety of call service...
Page 72
62 section 3 phone operation using call barring 1. Highlight ‘call services’ from the main menu and press enter to display the tabbed call services pages. 2. Use the arrow key to highlight the ‘call barring’ tab and then press enter to display the call barring list. 3. Use the arrow key to highlight...
Page 73
63 section 3 phone operation call services call waiting options menu call waiting activation page call waiting page using call waiting 1. Highlight ‘call services’ from the main menu ‘settings’ tab and press enter to display the tabbed call services pages. 2. Use the arrow key to highlight the ‘call...
Page 74
64 section 3 phone operation call services setup page send own number option default divert delay options using the call services setup page 1. Highlight ‘call services’ from the main menu ‘settings’ tab and press enter to display the tabbed ‘call services’ pages 2. Use the arrow key to highlight th...
Page 75
65 section 3 gps navigation gps overview the gps portion of your unit provides a method for navigation using a system of overhead satellites to determine your location on the earth, combined with a mapping database. Other built-in features allow you to record waypoints (landmarks and destination poi...
Page 76
66 section 3 gps navigation using the map navigator page the map navigator page using the map navigator page the map navigator provides graphic display for the three methods of unit navigation: goto - a direct path to a map location, (waypoint, city, address, etc.) travel when not on a goto - this i...
Page 77
67 section 3 gps navigation map page data fields direction field speed data field direction you are heading when navigating without a predeter- mined destination direction field map navigator page data fields several data fields support the map navigator and consist of the following elements. Direct...
Page 78
68 section 3 gps navigation map display the map display the map display shows your present position and direction of move- ment as a triangular ‘position icon’ in the center of the map. As you travel, the map display leaves a “trail” (track log) of where you’ve been. The map display also shows the m...
Page 79
69 section 3 gps navigation the panning arrow (map pointer) the panning arrow is controlled by the arrow keys and is used to identify map objects and move the map in order to view areas of the map not currently within the display. The panning arrow can be used to establish a ‘point of reference’ whe...
Page 80
70 section 4 gps navigation the panning arrow highlighted map item item information page to fi nd details about a map item: 1. Move the panning arrow to the map item when you want to learn more about that item. 2. When the item’s name is highlighted, press and release the enter key to display the inf...
Page 81
71 section 4 gps navigation zooming in and out use the in and out keys to zoom (adjust) the map scale, which is displayed at the bottom of the map page. To change the map scale: 1. Press the in key to zoom in and select a scale that shows more detail for a smaller map area. 2. Press the out key to z...
Page 82
72 section 4 gps navigation map navigator page options the map navigator page options map navigator page options allow a variety of operating and custom- izing features for the unit. Pressing the menu key from the map page will display the map navigator page options menu. Many are replaced by anothe...
Page 83
73 section 4 gps navigation map navigator page options section 4 detail options menu orientation options menu map options autozoom scale options menu color mode options menu map page settings the setup map options displays the map setting pages. Map settings pages determine how the map is displayed,...
Page 84
74 section 4 gps navigation map navigator page options line options track log - controls the display of the ‘track log’ on the map. Railroad - controls the display of the railways on the map. Street label - controls the display of street names on the map. Point options waypoint - controls the method...
Page 85
75 section 4 gps navigation map navigator page options section 4 measure distance use the panning arrow to measure the distance between two map items by moving it to the fi rst item, pressing enter, and then moving it to the second item. The distance is displayed in the fi eld just above the map. Rout...
Page 86
76 section 4 gps navigation mapsource info page mapsource info - the ‘mapsource info’ option allows you to view the various maps loaded onto the unit by highlighting a mapsource title and pressing enter you can activate or deactivate that map data. When using mapsource maps, there is a hierarchy tha...
Page 87
77 section 4 gps navigation find ‘n go you can locate waypoints, cities, and interstate exits which are included in the unit basemap. You can also locate cities, exits, points of interest, addresses and junctions when using mapsource metroguide or mapsource points of interest mapping data. If this d...
Page 88
78 section 4 gps navigation finding a nearest item: 1. Highlight the item you want from the nearest list using the method for selecting data from lists described on page 10. 2. Press the enter key to display the information page for the item. Finding an item by name: 1. The fi rst character in the na...
Page 89
79 section 4 gps navigation finding a waypoint waypoints that you have created and stored in the unit can be found by selecting the ‘waypoint’ option of the find menu. You can find a waypoint from a list of waypoints ‘by name’ or by ‘nearest’ using the procedure explained on the previous page to dis...
Page 90
80 section 4 gps navigation finding an exit you can use the find exit option to locate a nearby exit on an interstate or highway. Exits are listed only by ‘nearest’. To fi nd an exit: 1. Select the find menu. From the main menu and then press the enter key. 2. Use the arrow keys to highlight ‘exits’ ...
Page 91
81 section 4 gps navigation list of categories finding a point of interest: you must be using mapsource city select to select “points of interest” which provides this type of map data, otherwise this option will appear gray and will not be available. To locate a point of interest: 1. Press the enter...
Page 92
82 section 4 gps navigation finding an address or a junction you must be using mapsource city select which provides this type of map data, otherwise these options will appear gray and will not be avail- able. To locate an address: 1. Select ‘find’ from the main menu and then press the enter key to d...
Page 93
83 section 4 gps navigation locating a junction: the find junction feature operates like the find address feature, with the exception that you enter first and second street names instead of an address and a street name. To locate a junction 1. Follow steps 1 through 10 on page 82, substituting data ...
Page 94
84 section 4 gps navigation creating a route to a destination traveling to a map item or find menu item you can create a route to guide you to a map item or find menu item using the goto feature on the information page for that item. A goto can be a straight-line from your current location to one yo...
Page 95
85 section 4 gps navigation auto-routing highlight your choice and press enter to begin the route calculation and display the map navigator page. While the route is being calculated a small window depicting route waypoints will appear in the lower left corner of the display. If there are no connecti...
Page 96
86 section 4 gps navigation trip computer trip computer the third feature on the main menu gps tab, the trip computer, provides current information read-outs about speed, distance and time as you travel. To view the trip computer, highlight the trip computer option on the gps tab and press enter . T...
Page 97
87 section 4 gps navigation waypoints mark waypoint page press and hold the enter key display the “quick set’ menu, then highlight ‘mark waypoint’ and press enter again to mark your present location as a waypoint. Highlight and use the on-screen buttons to save the waypoint and place it on the waypo...
Page 98
88 section 4 gps navigation waypoints use the panning arrow to highlight a map item and then press the enter key to display the item information page. To create a waypoint using the panning arrow to highlight a map item: 1. Move the panning arrow to the item (a city, address, or junction, road, etc....
Page 99
89 section 4 waypoints to move a waypoint by dragging it on the map: 1. Use the find feature to display the waypoint page as described on page 79. 2. Highlight and press the ‘map’ button to display the waypoint map. 3. With the waypoint highlighted by the panning arrow, press the enter key once. The...
Page 100
90 section 4 gps navigation waypoints editing a waypoint deleting a waypoint editing a waypoint a waypoint can be edited to change the map symbol, name, coordi- nates, or elevation. It can also be deleted. To edit a waypoint: 1. Use the find ‘n go feature to display the waypoint page as described on...
Page 101
91 section 4 gps navigation waypoints using the ‘average location’ option you can average location calculations to create a more accurate waypoint by reducing the effects of gps location errors. It is important to remember that when you average a waypoint from the waypoint list or create a new waypo...
Page 102
92 section 4 gps navigation satellite information page the satellite info page the satellite information page the satellite information page provides a visual reference of various receiver functions. As the receiver locks onto satellites, a signal strength bar will appear for each satellite in view,...
Page 103
93 section 4 gps navigation gps settings general tab gps mode options menu map datum options list location format options list gps settings these features are best used by individuals with a working knowledge of map grids and datums. To learn more about these subjects, visit the national imagery and...
Page 104
94 section 4 heading settings tab north reference - allows control of what the unit considers ‘north’. True - uses true north. Magnetic - uses magnetic north, which is continually updated based on your current location. Grid - uses north as defined by the selected grid. User - uses the magnetic nort...
Page 105
95 section 4 gps navigation gps settings guidance page options menu gps guidance tab gps routing tab routing page options menu highlight the check box and press enter to activate ‘avoid’ options. Next turn notice options route recalculation options route preference options method of travel calculati...
Page 106
96 section 4 system settings system settings systems settings allow you to customize the unit by selecting the settings you desire for the display, time, and interface features. Display settings backlight timeout - the delay can be set to stay on or to turn off automatically 15 seconds, 30 seconds, ...
Page 107
97 section 4 system settings options section 5 time tab time format options there are 8 time zone options. Select ‘other’ to set a zone from the utc time offset chart on page 108. Daylight savings time options time settings date set calendar time zone options time set field set time page set time bu...
Page 108
98 section 4 system options interface tab serial data format options menu interface settings ‘interface’ settings the ‘interface’ settings page allows you to choose from 12 different input/output serial data formats, or none at all. This feature is used when connecting your unit to external nmea dev...
Page 109
99 section 4 appendix a section 6 * charger configurations are available for the following plug types: usa/taiwan, euro., uk/ireland, australia, and china. **caution: garmin accessories have been designed and tested specifically for use with garmin products. Accessories offered for sale by other man...
Page 110
100 section 4 appendix a accessories belt clip attachment socket (remove cover to install) auxiliary power/data cable plug port accessory ports and accessory attachment locations remote gps antenna port remote wireless antenna port (these two ports require the external antenna cable kit and hands-fr...
Page 111
101 section 4 appendix a section 6 the belt clip accessory kit contents: clip knob: attaches to the back of the navtalk unit. Installing the clip knob: 1. Remove the plug from the back of the navtalk unit. 2. Insert the threaded post into the hole in the back of the unit and turn the knob clockwise ...
Page 112
102 section 4 appendix b specifi cations physical case: high-impact plastic alloy, waterproof to ipx2 standards size: 133 x 51 x 24mm weight: 170g operating range: 5° to 158°f (-15° to 70°c) performance : phone type: gsm operating at 900/1800 mhz receiver: differential ready phasetrac12 ® acquisition...
Page 113
103 section 4 appendix c section 6 the unit uses “pop-up” messages to alert you to unit operat- ing characteristics. Press the enter or any other keypad key to acknowledge and return to the page you were viewing. Address buffer full - try entering a city or zip code appointment memory full - delete ...
Page 114
104 messages appendix c call service activation ok - confirmation that a call service is activated. Call service cancellation ok - confirmation that a call service has been canceled. Call service not active - when checking the status page this message reports “not active”. Call service not available...
Page 115
105 appendix c section 6 messages info message overwritten - a cell broadcast message has been overwritten. Key guard is off - appears when keyguard is turned off by pressing and holding the clear key. Key guard is on - hold clear to turn off - instructions on how to turn off key guard when it is ac...
Page 116
106 appendix c section 6 messages sim memory full - there no space for new numbers. Sms inbox full - delete messages - remove old messages from the inbox to allow space for new messages. Sms invalid number - you have entered the wrong number, re-enter. Sms service center # invalid - re-enter the cor...
Page 117
107 cleaning the unit is constructed of high quality materials and does not require user maintenance other than cleaning. Clean the unit using a cloth dampened (excess liquid must be expressed completely) with a mild soap and water solution and then wipe dry. Avoid harsh detergents, chemical cleaner...
Page 118
108 utc offset chart this chart is provided to help you determine the time offset settings for your current location if it is not in one of the time zones listed on the time setup page. To change the utc offset, if necessary, press the menu key twice to access the main menu. Then scroll across to th...
Page 119
109 press and hold the enter key to display the quick set menu, then use the arrow key to select ‘begin sync’ and press enter to begin synchronization appendix f section 6 intellisync ™ for garmin pc interface the intellisync for garmin pc interface software cd-rom (which may be provided with your u...
Page 120
110 mapsource cd-rom data (which may be provided with your unit, depend- ing on the model) can be transferred to the navtalk unit to dramatically increase the mapping capability of the unit in both the amount of map detail and available maps. Metroguide ® maps contain detailed information and are re...
Page 121
111 phone & modem options icon appendix h section 6 interface modem setup phone & modem options dialog modem properties dialog modem setup instructions if you select the ‘modem’ interface option to use the navtalk as a modem to communicate with devices or software, you must perform the following set...
Page 122
112 troubleshooting guide appendix i section 6 symptom probable cause remedy to resolve problems that cannot be remedied using this guide: contact garmin product support at 44/0870.8501241 (europe) or 913/397.8200 or 800/800.1020 (u.S.A.) unit does not turn on. Unit turns on, but then turns off. A “...
Page 123
113 appendix j section 6 wireless phone terminology clip - caller line identification presentation. A service provider sup- ported caller identification feature. Clir - caller line identification restriction diverting - sending a call to another phone number or voice mailbox. Fixed dialling - only p...
Page 124
114 glossary of terminology appendix j gps terminology altitude - the height above mean sea level. Autozoom - the map display feature that automatically sets the maximum scale for displaying map features in conjunction with the map detail setting to prevent displaying too many features causing “map ...
Page 125
115 appendix k section 6 a accessories ................................................................................ 99-100 active route................................................................................ 84-85 accumulated charge module (acm)..............................................
Page 126
116 on the water appendix k i icons ................................................................................................. 6 imei...................................................................................................96 inbox .......................................................
Page 127
117 on the water index by subject appendix k section 6 position format (location)................................................................93 power key....................................................................................3, 4 product registration ....................................
Page 128
118 on the water nvtlkgsmmanual copy.Indd 118 12/2/2002, 8:43:53 am.
Page 130
© copyright 2002 garmin ltd. Or its subsidiaries garmin international, inc. 1200 east 151 st street, olathe, kansas 66062, u.S.A. Garmin (europe) ltd. Unit 5, the quadrangle, abbey park industrial estate, romsey, so51 9dl, u.K. Garmin corporation no. 68, jangshu 2 nd road, shijr, taipei county, taiw...