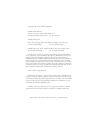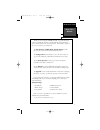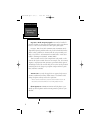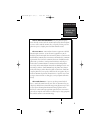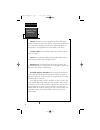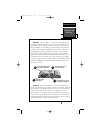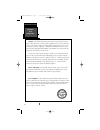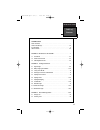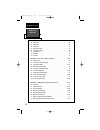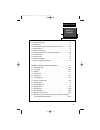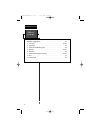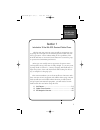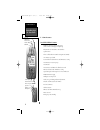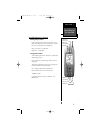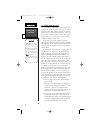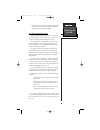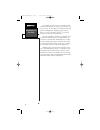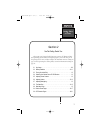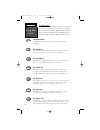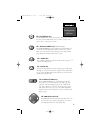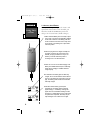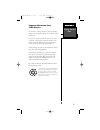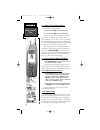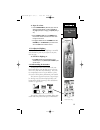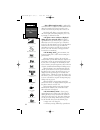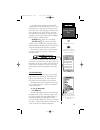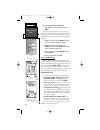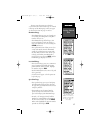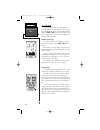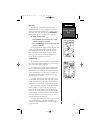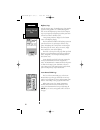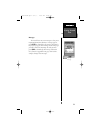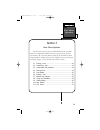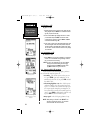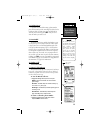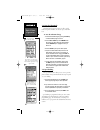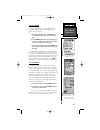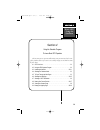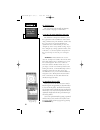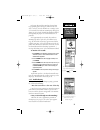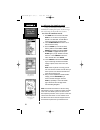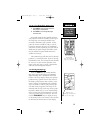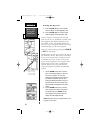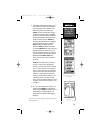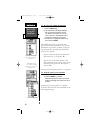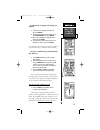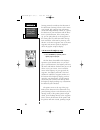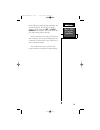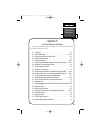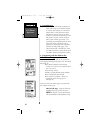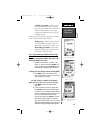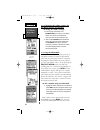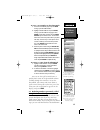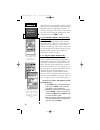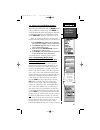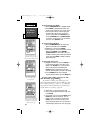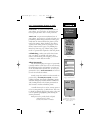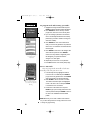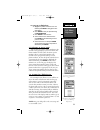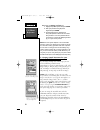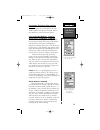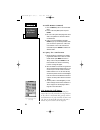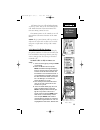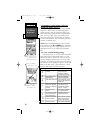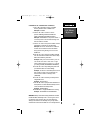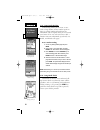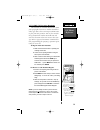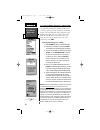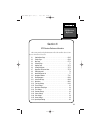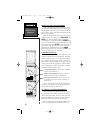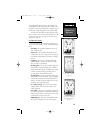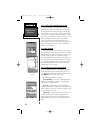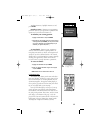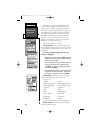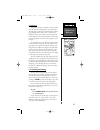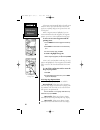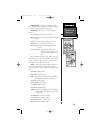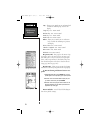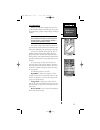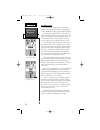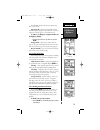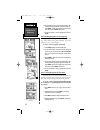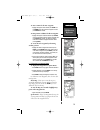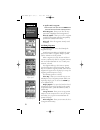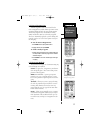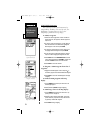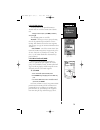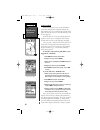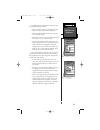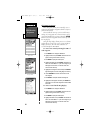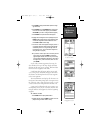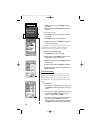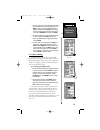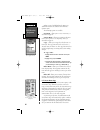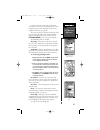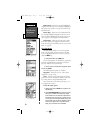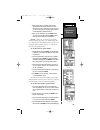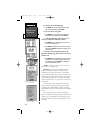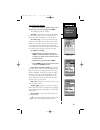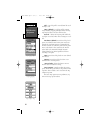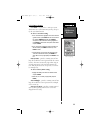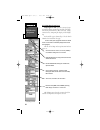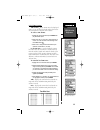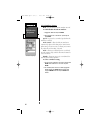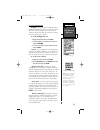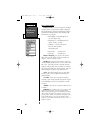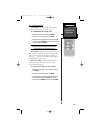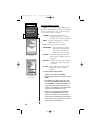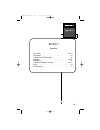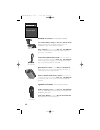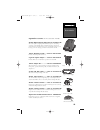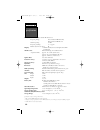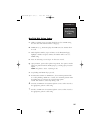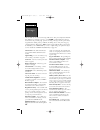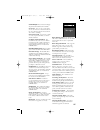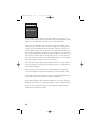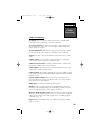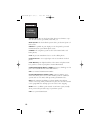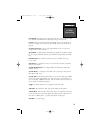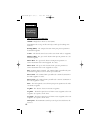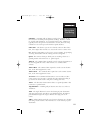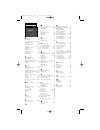- DL manuals
- Garmin
- Cell Phone
- NavTalk
- Owner's Manual
Garmin NavTalk Owner's Manual
Summary of NavTalk
Page 1
Cellular phone/gps receiver owners manual and reference guide.
Page 2
Copyright 1999 -2000 garmin corporation. Garmin international,inc. 1200 e. 151st street, olathe, kansas 66062 u.S.A. Tel: 913-397-8200 or 800-800-1020 fax: 913-397-8282 garmin (europe) ltd. Unit 5, the quadrangle, abbey park, romsey, hampshire so51 9aq u.K. Tel: 011-44/1794-519944 fax: 011-44/1794-5...
Page 3: Introduction
Thank you for choosing the garmin navtalk. To get the most from your new navtalk, take the time to read through this owner’s manual in order to understand all of the operating features. This manual is organized into seven sections for your convenience: the introduction to cellular phone and gps feat...
Page 4: Introduction
Ii cautions and warnings introduction exposure to radio frequency signals- your wireless hand-held portable telephone is a low power radio transmitter and receiver. When it is on, it receives and also sends out radio frequency (rf) signals. In august, 1996, the federal communications commission (fcc...
Page 5: III
Iii introduction cautions and warnings tips on efficient operation: for your phone to operate most efficiently: do not touch the antenna unnecessarily when the phone is in use. Contact with the antenna affects call quality and may cause the phone to operate at a higher power level than otherwise nee...
Page 6: Introduction
Iv cautions and warnings introduction vehicles- rf signals may affect improperly installed or inadequately shielded electronic systems in motor vehicles. Check with the manufacturer or its representative regarding your vehicle. You should also consult the manufacturer of any equipment that has been ...
Page 7: Introduction
Warning - for use in vehicles, it is the sole responsibility of the owner/operator of the navtalk to secure the unit so that it will not inter- fere with the vehicle’s operating controls, obstruct the operator’s view of driving conditions, or cause damage or personal injury in the event of an accide...
Page 8: Introduction
Caution - the global positioning system (gps) is operated by the govern- ment of the united states, which is solely responsible for its accuracy and main- tenance. The system is subject to changes which could affect the accuracy and performance of all gps equipment. Although the garmin navtalk is a ...
Page 9: Vii
Vii introduction table of contents introduction about this manual . . . . . . . . . . . . . . . . . . . . . . . . . . . . . . . . . . . . . . . . . . . . . . . . . . . . . .I cautions and warnings . . . . . . . . . . . . . . . . . . . . . . . . . . . . . . . . . . . . . . . . . . . . . . . . .Ii-vi ...
Page 10: Introduction
Table of contents introduction 3.3 unsuccessful call attempts . . . . . . . . . . . . . . . . . . . . . . . . . . . . . . . . . . . . . . . . . .24 3.4 dialing errors . . . . . . . . . . . . . . . . . . . . . . . . . . . . . . . . . . . . . . . . . . . . . . . . . . . .25 3.5 auto-redial . . . . . ....
Page 11: Introduction
Ix table of contents introduction 5.9 setting sound functions . . . . . . . . . . . . . . . . . . . . . . . . . . . . . . . . . . . . . . . . . . . .52 5.10 setting the time . . . . . . . . . . . . . . . . . . . . . . . . . . . . . . . . . . . . . . . . . . . . . . . . . . .53 5.11 setting backlight...
Page 12: Introduction
X table of contents introduction section 7: appendices . . . . . . . . . . . . . . . . . . . . . . . . . . . . . . . . . . . . . . . . . . . .101 a. Accessories . . . . . . . . . . . . . . . . . . . . . . . . . . . . . . . . . . . . . . . . . . . . . . . . . .102-103 b. Specifications . . . . . . . ...
Page 13: Section 1
1 section 1 introduction to navtalk section 1 introduction to navtalk gps receiver/cellular phone the first time you power-up your navtalk is an important step in getting off to the right start in achieving desired results and satis- factory operation. A basic understanding of the capabilities of th...
Page 14: Section 1
Lcd display arrow rocker pad phone keypad speaker battery microphone antenna gps/phone mode select volume adjust on/off 2 section 1 introduction to navtalk 1.1 unit features navtalk cellular features dtmf location reporting with query, and peer-to-peer display on map page phonebook for 100 names and...
Page 15: Section 1
3 section 1 introduction to navtalk navtalk gps receiver features moving map features built-in international or americas basemap to 20 miles; including lakes, rivers, railroads, coastlines, interstates, national and state highways map scale: 800 feet to 500 miles mapsource ™ compatible navigation fe...
Page 16: Section 1
4 section 1 introduction to navtalk 1.2 cellular phone overview now it’s time to learn the basics of operating the cellu- lar phone. Let’s begin with a brief overview of the cellular telephone system. Your navtalk cell phone uses fm radio waves instead of conventional telephone lines to place and re...
Page 17: Section 1
Section 1 introduction to navtalk 5 4. The service provider will ask you questions about the type of service options you desire and then program your navtalk accordingly. 1.3 gps navigation overview the global positioning system (gps) is a system of 24 satellites which circle the earth twice a day i...
Page 18: Section 1
6 section 1 introduction to navtalk in a nutshell, the gps receiver’s view of the sky will generally determine how fast you get a position fix—or if you get a fix at all. Gps signals are relatively weak and do not travel through rocks, buildings, people, metal, or heavy tree cover, so remember to ke...
Page 19: Section 2
7 section 2 getting start- ed tour section 2 navtalk getting started tour the getting started tour is divided into two sections: cell phone and gps. To begin using your navtalk for navigation purposes, review the first part of the getting started “tour” and then complete the simulation exercise star...
Page 20: Section 2
The power key the power key turns the unit on and off and controls 3-levels of backlighting. The page key the page key scrolls through the main data pages in sequence and returns the display from a sub menu page to a main page. The enter key the enter key confirms data entry and on-screen responses....
Page 21: Section 2
The gps/phone key the gps/phone key switches between the cellular phone and gps receiver operation. When held for one second it can turn off the gps receiver as a battery-saver feature. The alphanumeric keys (phone keypad) the alphanumeric keys enter numbers for manual dialing and are used for speed...
Page 22: Section 2
10 section 2 getting start- ed tour 2.2 battery installation: before you can begin to explore the features and operational characteristics of the navtalk, you must first install the nimh battery pack and charge it for 14 to 16 hours (trickle charger). 1. Make certain the battery pack is securely in ...
Page 23: Section 2
Important information about nimh batteries: do not leave a charged battery connected to the charger for extended periods, it can shorten the battery life. Do not use a battery pack if it gets wet as water can short across battery contacts. For the same reason, keep the battery pack away from loose m...
Page 24: Section 2
Getting started tour section 2 2.3 turning the navtalk on and off to turn the navtalk on and off: 1. Press and hold the pwr key to turn the navtalk on. 2. Press and hold the pwr key to turn the navtalk off. Each time the navtalk is turned on, the welcome page will appear while the unit conducts a se...
Page 25: Section 2
13 to adjust the volume: 1. Press a zoom/volume key. When the pop-up menu first appears the appropriate field is in edit mode: beeper (no call), ringer (when phone is ringing), and speaker (during a call). 2. Using the right or left keys on the arrow rocker pad, move the indicator to the left for le...
Page 26: Section 2
14 section 2 getting started tour • the cellular signal strength - is indicated by an antenna with 1 to 5 signal bars. The number of bars shows the strength of the signal received by your navtalk. No bars means you may not be able to call. The display will change as you move with your unit. If the s...
Page 27: Section 2
15 getting started tour section 2 if you ignore theses warnings, the navtalk will automatically turn itself off when the battery has a very small charge left. Simply charge the battery to resume normal operation. A two prong plug icon indicates that you are using ac or dc power adapters. The ‘chrg’ ...
Page 28: Enter.
To select setup from the main menu: 1. Highlight setup using the arrow keypad and press enter. The “setup” option provides a list of settings for both the gps receiver and the cell phone (presented as a series of file tabs). For a brief look at how the ”setup” option works, change the units of mea...
Page 29: Section 2
17 getting started tour section 2 there are two sub menu pages which are accessed from the cellular status page: the missed calls page and the dialing page. These two pages are discussed in detail on pages 42 and 43. Phonebook page • the phonebook page gives you a handy way of recording and storing ...
Page 30: Section 2
18 section 2 getting started tour 2.11 gps pages all of the navtalk’s gps setup and options are accessible through six main gps pages. You can quick- ly scroll through the six gps pages in either direction using the page or quit keys. Let’s briefly look at each of these pages in order to give you so...
Page 31: Section 2
19 getting started tour section 2 map page the map page shows your movement and sur- rounding detail (lakes, rivers, highways and towns). Your present position is identified by a pointer icon in the center of the map. You can use the zoom/volume keys to adjust the map scale (800 feet to 500 miles). ...
Page 32: Section 2
20 section 2 getting started tour highway page like the compass page, the highway page also provides graphic steering guidance to a destination waypoint. You can use the highway page instead of the compass page as your primary navigation page when your main concern is to follow a defined course. You...
Page 33: Section 2
21 section 2 getting started tour “pop-up” message messages the navtalk uses on-screen messages to alert you to important information. Whenever a message appears, press enter to acknowledge the message and return to the previous page you were viewing. On the main pages you will be notified of incomi...
Page 34: Section 3
Antenna power on/off volume adjust gps/phone mode switch lcd display screen arrow rocker pad send key end key phone keypad emergency dial key “9” section 3 basic phone operation important! Remember that a cellular telephone is a radio that acts like a telephone and that all conversations on cell pho...
Page 35: Section 3
23 section 3 basic phone operation section 3 basic phone operation the first time you use your navtalk cellular phone you don’t need to be completely familiar with every system feature to place and answer calls. Once the phone portion of the navtalk has been programmed for cellular usage by your cel...
Page 36: Section 3
24 basic phone operation section 3 3.1 placing a call to place a call: 1. Manually enter the phone number from any page using the dialing keypad and press send. The call timer starts count- ing after you place the call. Or... 2. From the phonebook page highlight the name or number you want dialed an...
Page 37: Section 3
25 section 3 basic phone operation important! The navtalk does not have an extendible antenna. Hold the phone as you would any other telephone. While speaking into the mouth- piece, position the antenna up and over your shoulder. Do not hold the antenna or allow it to come into contact with any othe...
Page 38: Section 3
Basic phone operation section 3 26 3.8 using the phonebook the phonebook is your repository for all recorded names and phone numbers. It can store up to 100 num- bers. To view the phonebook page: 1. Access the phonebook page by pressing thepage key until the phonebook page is accessed. 2. Use the le...
Page 39: Menu To
3.10 last dialed the last dialed feature automatically stores up to nine phone numbers you have previously dialed for quick access for redialing. 1. To access the last dialed page, use the page key to scroll through the pages until you reach the last dialed page. 2. Use the arrow rocker pad keys to ...
Page 40: Section 4
28 internal gps antenna power on/off key map page zoom in/out keys gps/phone mode key lcd display screen quit key arrow rocker pad page key enter key menu key mark key goto key basic gps using the simulator section 4 navtlkom.Qxd 2/1/00 2:45 pm page 38.
Page 41: Section 4
29 section 4 using the simulator program to learn basic gps operation the first time you use your navtalk gps receiver you won’t need to be com- pletely familiar with every feature to successfully navigate to and from locations of your choice. 4.1 gps overview. . . . . . . . . . . . . . . . . . . . ...
Page 42: Gps/phone Key.
30 4.1 gps overview for an overview of the navtalk gps function, refer to section 1 on page 1 of this manual. 4.2 using the gps simulator program the simulator is designed to introduce you to the application of the navtalk basic gps features using a simulated trip. The simulator assumes that the rec...
Page 43: Press Enter.
31 you can bypass both the welcome page and the warning page by pressing the page key or the enter key twice. The satellite page menu allows you to select an intialization method, ori- entation, and to choose the simulator program. Each time the navtalk is turned on, the welcome page (spinning globe...
Page 44: Section 4
Basic gps using the simulator section 4 32 4.4 selecting the simulator mode using the simulator mode is the easiest method for learning the basics of gps naviga- tion and using the navtalk gps features. To select the simulator mode: 1. Press menu twice to access the main menu. Note:you do not need t...
Page 45: Section 4
Basic gps using the simulator section 4 33 map page with “north up” orientation and current scale display. 4.5 to cycle through the main pages: 1. Press page to move through each of the main pages in normal fashion. 2. Press quit to move through the pages in reverse order. In normal mode the unit wo...
Page 46: Zoom In
34 to change the map scale: 1. Press the zoom in key to select a smaller scale and display a smaller geographic area. 2. Press the zoom out key to select a larger scale and display a larger geographic area. Nearby waypoints are depicted on the map with any one of over 40 different symbols, with the ...
Page 47: Section 4
35 basic gps using the simulator section 4 3. A three digit number is pre-assigned to your new waypoint as its name but well assign it a more descriptive name, simul8. High- light the waypoint name field and press enter. Your first choice will be to assign a symbol to the waypoint. When you highl...
Page 48: 1. Press The #/goto Key.
36 4.7 to select the goto destination: 1. Press the #/goto key. 2. The goto directory will appear displaying tabs for the different categories;recent, all, nearest, and spell n find. Use the cursor to select all. This will display a list of all waypoints currently stored in memory. 3. Us...
Page 49: Section 4
37 basic gps using the simulator section 4 to rename the waypoint and change its symbol: 1. Use the cursor to highlight the name field, then press enter. 2. Enter the new waypoint name home using the phone keypad then press enter. 3. Cursor over to highlight the waypoint symbol field and press ent...
Page 50: Section 4
38 bearing pointer that indicates the direction of the destination (bearing) relative to the course over ground. The compass ring and pointer arrow work independently to show, at a glance, the direction of your movement and the direc- tion to your destination. If the arrow points up, you are going d...
Page 51: Left And Right
Ahead when you begin moving toward the des- tination waypoint. Try moving on and off course again by using the left and right arrow rocker pad keys and watch as the dis- play and bearing pointer changes. Keep in mind, that for many of the features such as routes, track logs and waypoints list to fun...
Page 52: Section 5
40 cell phone reference section 5 antenna power on/off volume adjust gps/phone mode switch lcd display screen menu key (access to feature options) arrow rocker pad (cursor and data entry) enter key (selects fields and options) send key end key phone keypad (dialing and data entry) emergency dial key...
Page 53: Section 5
41 cell phone reference section 5 section 5 cell phone reference information this section provides in-depth information on all of the navtalk’s advanced cell phone functions and features . 5.1 introduction . . . . . . . . . . . . . . . . . . . . . . . . . . . . . . . . . . . . . . . . . . . . . .42 ...
Page 54: Section 5
Cellular status page missed calls page cell phone reference section 5 5.1 introduction: the navtalk cell phone provides you with a full range of cell phone features as well as some unique to a gps/cell phone device. This reference section will instruct you in how to use these features to enhance the...
Page 55: Section 5
Cell phone reference section 5 cellular page menu - allows you to enter a phonebook number, use spell n’ find, start/stop cellular, select from manu- al answer, auto answer or auto pager, change data fields and to reset the page to default settings. This page will also display ‘inbound call notifi- ...
Page 56: Section 5
44 cell phone reference section 5 volume control panel with control bar indicators 5.2.2 changing the volume settings for the ringer, beeper and speaker: to change the volume settings: 1. From any page, press either of the zoom/volume keys at the top of the display window. The volume control window ...
Page 57: Send.
To enter a new number in the phonebook: 1. Access the phonebook page and press menu to bring up the phonebook menu. 2. Highlight new phonebk # and press enter, to bring up the phonebook entry page. Press enter to begin entry and then use the phone keypad keys to enter the name. The character block...
Page 58: Section 5
46 cell phone reference section 5 bers those that you would like to redial. The list will retain the last nine dialed numbers from the phonebook and manually dialed numbers. A scroll bar will appear when there are more num- bers than can be displayed. Highlight the name or number and press send to r...
Page 59: Section 5
47 cell phone reference section 5 5.6 setting up navtalk phone features access the setup program through the main menu using the menu button and the arrow rocker pad to scroll down to menu setup. Press enter to access the directories of the setup program. Directories are selected by tabs at the top ...
Page 60: Section 5
48 cell phone reference section 5 to program answer mode: 1. Use the down arrow key to highlight the field. 2. Press enter to display manual answer, auto answer or auto pager from the pop-up menu. 3. If choosing auto answer or auto pager, press the rocker switch right arrow to move to the number o...
Page 61: Section 5
49 cell phone reference section 5 5.6.2 programming security to lock your phone and selected features lock phone - to prevent unauthorized use of your phone, you can lock it so that before you use it again you must enter a lock password. Auto lock - to prevent unauthorized use of your phone, you can...
Page 62: Section 5
50 cell phone reference section 5 to program lock and security passwords: 1. Highlight the change password field and press enter. A change password window will appear. 2. Press enter and choose security from the pop-up menu, then cursor to the security field. 3. If you are entering a password for ...
Page 63: Section 5
51 cell phone reference section 5 to program call blocking: 1. Highlight the padlock icon in the auto lock field and press enter to bring up the pass- word window. 2. Press enter to enter your password using the phone keypad. 3. Press enter to unlock the icon. 4. Cursor down the list of call block...
Page 64: Section 5
52 cell phone reference section 5 to access scanning preferences: 1. Highlight the padlock symbol and press enter. 2. Enter your password using the phone keypad and press enter. 3. Scroll through the home, preferred list and system preference boxes and check those that you desire to scan. The prefer...
Page 65: Section 5
53 cell phone reference section 5 5.10 setting the date & time on your navtalk date and time are calculated directly from satellite signals and cannot be changed. Refer to gps reference, section 6 for time options. 5.11 setting backlighting, contrast, power saver, and remote command control of backl...
Page 66: Enter.
To enable remote command: 1. Press the menu key twice to access the main menu. 2. Cursor to the setup menu option and press enter. 3. Tab over to the system setup page then cursor down to the padlock icon above the remote command field. 4. If the icon is locked, highlight it and press enter to po...
Page 67: Section 5
Call timers for last call and elapsed time are always active and can be reset through the call timer function of the main menu. Life- time use timing cannot be reset. The minute timer can be turned on or off through the call timers function of the main menu. Note: the first timed minute will beep at...
Page 68: Section 5
5.14 setting up dial string codes for automated phone services you can program the navtalk to dial dtmf tones for a wide variety of automated phone system services. You can program calling card pin’s, link phone numbers from the phonebook page, pause in a dial string, stop dialing until you press se...
Page 69: Section 5
57 cell phone reference section 5 examples of coded dial strings: 1. Use a d code before a string of numbers and they will all be sent as dtmf tones. Example: d3124545 2. Use the p code to create a 5 second pause in a dial string to allow for recorded mes- sages or other delays in the dialing se...
Page 70: Section 5
58 cell phone reference section 5 5.15 using prefix dialing: prefix dialing allows you to insert an area code or long distance service number prefix in front of a phone number selected from the phonebook. This is helpful when you are outside your home cell or area code and want to dial a number from...
Page 71: Section 5
59 cell phone reference section 5 5.17 dtmf gps location reporting the navtalk can transmit information about your geographic location to another navtalk or other type device that can interpret dtmf tones to plot your gps position. You can also record a gps position from another navtalk unit and sto...
Page 72: End.
5.18 programming emergency auto-dialing the navtalk can be programmed to auto-dial a programmed emergency number such as 911, a security agency, or other emergency assistance service. The navtalk will allow emergency auto- dialing even if the unit is “locked”. Press and hold the red 9 key for more...
Page 73: Section 6
Section 6 gps receiver reference information this section provides in-depth information on all of the navtalk’s advanced gps receiver functions and features. 6.1 satellite status page . . . . . . . . . . . . . . . . . . . . . . . . . . . . . . . . . . .62-65 6.2 position page . . . . . . . . . . . ....
Page 74: Section 6
Gps receiver reference section 6 entering data and accessing programming: before you begin to explore the capabilities of the gps receiver, learning how to navigate in the gps pro- gramming will allow you to take advantage of the fea- tures. It will accelerate your comprehension of how the gps recei...
Page 75: Section 6
63 section 6 gps receiver reference current position fix (indicated by a “2d navigation’’ or “3d navigation” in the status field). You can also set the sky view to a ‘track up’ configuration, causing the top of the sky view to align along your current track heading. As soon as the navtalk has collec...
Page 76: Section 6
Gps receiver reference section 6 6.1.3 ‘need to select initialization’ prompt if no satellites are received for several minutes (or an insufficient number of satellites are received to deter- mine a position fix) a message will appear, prompting you to initialize the receiver (see section 1). This a...
Page 77: Section 6
Section 6 gps receiver reference to select autolocate, highlight ‘autolocate’ and press enter. Initialize position - designates your approximate position in order to speed up satellite acquisition. This option may be used instead of autolocate. To initialize your starting position: 1. Highlight ini...
Page 78: Section 6
Gps receiver reference section 6 the navtalk uses this basic information to mark exact positions as waypoints, which help guide you from one place to another. Average speed, sunrise and sunset times (at your present position) also appear on the position page (as default selections). Units of mea- su...
Page 79: Section 6
Section 6 gps receiver reference 6.3 map page the navtalk features a powerful real-time moving map that does more than plotting a course and route. The map page also displays background detail, includ- ing geographic names, lakes, rivers, coastlines and highways. An on-screen cursor lets you pan ahe...
Page 80: Section 6
Gps receiver reference section 6 if the name wasn’t originally displayed it will appear when the arrow is placed on the object. This feature applies to everything displayed except route lines and track log data. When a waypoint name is highlighted, you can review information about the waypoint, list...
Page 81: Section 6
Section 6 gps receiver reference change fields - allows you to choose from 29 types of data you want displayed in the four data fields. See page 112 for descriptions of gps terms. Setup map - allows you to customize the map display. The following setup options are available: map - this tab allows to...
Page 82: Section 6
Gps receiver reference section 6 city - allows you to control text size and zoom levels at which the following map features will display. Large city: text - zoom control medium city: text - zoom control small city: text - zoom control small town: text -zoom control other - allows you to control text...
Page 83: Section 6
Section 6 gps receiver reference 6.4 compass page whenever a destination waypoint has been select- ed, the navtalk’s compass page will guide you to your destination using a graphic compass display and digital readouts. Use the compass page instead of the highway page when travelling at slower speeds...
Page 84: Section 6
6.5 highway page in addition to the compass page, the navtalk’s highway page also provides graphic steering guidance to your destination, by using a graphic highway display. At the top of the highway page are four user-selec- table data fields that display current speed, distance and time to next wa...
Page 85: Enter.
The following describes the specific options and how to select them: sign posts off - removes the waypoint markers from the highway display (if ‘sign posts off’ is selected, ‘sign posts on’ will appear as an option instead.) to remove (or display) waypoint markers on the highway display: 1. Highligh...
Page 86: Section 6
Gps receiver reference section 6 2. To change the waypoint name (a three-digit number is auto- matically assigned), highlight the waypoint name field and press enter. Use the arrow keypad to enter the new way- point name and press enter when finished. 3. To save the waypoint in memory, highlight do...
Page 87: Section6
Section6 gps receiver reference to enter a name for the new waypoint: 1. Highlight the waypoint name field and press enter. Use the arrow rocker pad to enter the waypoint name and press enter when finished. To enter position coordinates for the new waypoint: 1. Highlight the waypoint coordinates fie...
Page 88: Section 6
Section 6 gps receiver reference to spell ‘n find a waypoint: 1. Select the spell n find option and use the arrow rocker pad to enter the first few characters of the waypoint name. Delete waypoint - allows you to delete the way- point which is highlighted on the waypoint list. Delete by symbol - al...
Page 89: Section 6
Section 6 gps receiver reference 6.9 nearest waypoints list another waypoint feature of the navtalk is the nearest waypoint list, which shows up to nine nearest waypoints within 200 miles of your present position. The nearest waypoint list also shows the bearing (brg) and distance (dst) to each near...
Page 90: Section 6
Section 6 gps receiver reference 6.10.1 goto navigation the easiest way to select your destination is by using the # key. The # key can be used by itself, after highlighting a waypoint name on a list, or after designating a position on the map display. To goto a waypoint: 1. Press # . The goto page ...
Page 91: Section 6
Section 6 gps receiver reference 6.10.2 goto options goto options are also provided to initiate a tracback route or cancel the current goto destina- tion. To display the goto options, press menu (immediately after pressing # ). The following options are available: tracback - allows you to retrace yo...
Page 92: Section 6
6.10.4 tracback tracback allows you to retrace your path without the need to manually store waypoints along the way. The navtalk can be set to automatically record track log points any time the receiver is on and locked onto satel- lites (see page 91). Tracback routes are created by reducing your tr...
Page 93: Section 6
To gain the most benefit from the tracback feature, keep the following tips in mind: • always clear the track log at the point you want to return to (boat ramp, dock, trailhead, etc.) • the ‘record mode’ on the track logs page must be set to ‘wrap’ or ‘fill’. • there must be at least two track log p...
Page 94: Arrow
6.11 route navigation route navigation allows you to manually create a sequence of intermediate waypoints which lead you to your final destination. The navtalk will store up to 20 reversible routes, with up to 30 waypoints in each route. Routes can be created and modified by text entry (using the ar...
Page 95: Press Enter.
5. Press menu to display the new route options and high- light show map. 6. Press enter and use the arrow rocker pad to place the arrow over the first route waypoint. (use the in and out zoom keys to aid in locating the desired waypoint.) 7. Press enter to accept the selected route waypoint. 8. Hi...
Page 96: Section 6
Section 6 gps receiver reference 3. Highlight the desired route and press menu to display the route options. 4. Highlight activate and press enter to navigate the route in sequence. To deactivate the route: 1. Press page repeatedly to display the active route page. (see page 86) 2. Press menu to d...
Page 97: Section 6
Section 6 gps receiver reference 4. To insert a waypoint in the route, highlight the waypoint that will immediately follow the new route waypoint and press menu. A pop-up menu appears with additional options. Highlight insert wpt and press enter to display a blank line for the new waypoint. Enter ...
Page 98: Section 6
Section 6 gps receiver reference when a route is highlighted on the route list, additional functions are available from the route options menu. The following options are available: new route - allows you to create a new route, as described on page 82. Activate route - allows you to navigate the rout...
Page 99: Section 6
87 section 6 gps receiver reference from the active route page you can change the name of the active route, review information on a route waypoint or bypass route waypoints and goto any waypoint in the route (see page 82) . The user-selectable data field on the right side of the page also keeps you ...
Page 100: Section 6
88 section 6 gps receiver reference remove wpt- removes the currently highlighted waypoint from the route. If no waypoint is highlighted, this option is not available. See page 84 for route edit- ing information. Review wpt - allows you to view information for the currently highlighted waypoint in t...
Page 101: Section 6
89 section 6 gps receiver reference 3. When using the spell n find feature many cities will appear that match the first few characters of the name field. And, when a city is found that is a common city name, you must use the arrow keys to scroll though the state and countries displayed in field bel...
Page 102: Section 6
90 section 6 gps receiver reference to view the exit on the map page: 1. Press menu when you are displaying the exit number page, select show map and press enter. To save an exit as a waypoint: 1. Press menu when you are displaying the exit number page, select save as waypoint and press enter.. ...
Page 103: Section 6
91 section 6 gps receiver reference 6.13.1 track log settings to view the track log options, highlight active log or any of the saved logs (on the track logs page) and press menu. The following options are available: tracback - converts the track log data in memory into an inverted route (of up ...
Page 104: Section 6
92 section 6 gps receiver reference ‘fill’ - a track log will be recorded until the track memory is full. ‘wrap’ (default) - a track log will be continu- ously recorded, wrapping through available memory; replacing the oldest track data with new data. ‘interval’ - defines the frequency with which th...
Page 105: Section 6
93 section 6 gps receiver reference 6.13.2 timers settings user timer - lets you select a count up or count down timer. For a count down timer you may also spec- ify the count down duration. To select a user timer setting: 1. For a count down timer, highlight the user timer field in the right-hand...
Page 106: Section 6
6.14 main menu setup pages setup pages for gps- provides a group of pages to perform various system setup functions, including selection of position format, units of measure, setting various alarms, configuring the display and backlight- ing. Each available page is denoted by a ‘file tab’ which iden...
Page 107: Section 6
95 section 6 gps receiver reference 6.14.1 time settings time format - allows current time to be displayed using a 12- or 24- hour clock. This field is also used to select between local and utc time readouts. To select a time format: 1. Highlight the time format field and press enter to dis- play ...
Page 108: Section 6
96 section 6 gps receiver reference simulator setup page 6.14.2 simulator settings mode - lets you turn the built-in simulator on or off. To enable/disable the built-in simulator: 1. Highlight the mode field and press enter. 2. Select simulator off or simulator on (as desired) and press enter....
Page 109: And Press Enter, Or:
6.14.3 system settings backlight - lets you keep the screen/keypad back- lighting on continuously (‘always on’) when selected, or enable the automatic shutoff to preserve battery life. Automatic shutoff times from 15 seconds to 4 minutes (since last key press) are available. To set the backlight tim...
Page 110: Section 6
98 section 6 gps receiver reference units setup page 6.14.4 units settings position format - is used to change the coordinate system in which a given position reading is displayed. The default format is latitude and longitude in degrees and minutes (hddd°mm.Mmm’). The following addi- tional formats ...
Page 111: Section 6
99 section 6 gps receiver reference 6.14.5 alarms settings clock alarm - uses the internal clock to provide an ‘alarm clock’ message at the time you set. To enable/disable the alarm clock 1. Highlight the clock alarm field and press enter. 2. Select on or off (as desired) and press enter. 3. I...
Page 112: 100
100 section 6 gps receiver reference 6.14.6 input/output settings format - lets you control the input/output format used when connecting your navtalk to external nmea devices, a dgps beacon receiver, a personal computer, etc. Five format settings are available: garmin - the proprietary format used t...
Page 113: 101
101 section 7 appendices section 7 appendices a accessories . . . . . . . . . . . . . . . . . . . . . . . . . . . . . . . . . . . . . . . . . . . .102-103 b specifications . . . . . . . . . . . . . . . . . . . . . . . . . . . . . . . . . . . . . . . . . . . . . .104 c cellular phone dtmf dialing cod...
Page 114: Appendix A
Appendix a accessories standard accessories (provided with the navtalk) ac trickle battery charger ..Part no. 010-10178-00 recharges the battery pack and provides external power to the navtalk. Refer to page 10 for installation information. Carry lanyard .........................Part no. 013-00005-0...
Page 115: Appendix A
Optional accessories (not provided with the navtalk) desktop rapid charging stand..Part no. 010-00147-00 allows for quick recharging of navtalk battery packs and desktop operation of the navtalk. Front compartment charges the battery pack while in the navtalk unit, the rear compartment charges a spa...
Page 116: Appendix B
Specifications appendix b phone: customized amps cellular rf transceiver frequency range: 824.04-848.97 mhz transmit, 869.04-893.97 mhz receive channel spacing: 30 khz frequency stability: +/- 2.5 ppm mobile station power class: iii display: 2.2in.H x 1.5in.W (5.6 x 3.8 cm) high contrast led backlit...
Page 117: Appendix C
Appendix c cellular phone dial-string codes navtalk dial string codes c - calling card pin, insert were pin should be used as a dtmf string, the user enters pin from the phone setup page. D - dtmf tones, e.G. D728987 plays the dtmf tones for 728987 when in a call. L - link telephone number, stops an...
Page 118: Appendix D
Messages appendix d the navtalk uses an on-screen message indicator to alert you to important informa- tion. Whenever a “message” appears, press enter to acknowledge the message and return to the previous page you were viewing . Messages are for system status, waypoint/route editing, battery conditi...
Page 119: Appendix D
Messages appendix d no rtcm input - beacon receiver is improp- erly connected or baud rates do not match. No service - you are out of your phone service cell or there is interference block- ing the cell signal, phone mode turned off or unit is scanning.. Off course alarm - you are left or right of c...
Page 120: Appendix E
Appendix e maintenance the navtalk is a state-of-the-art device and should receive proper care. To receive the most benefit from your navtalk and extended product life, please follow these recommended procedures for care and maintenance. Do not store the navtalk in hot areas, such as a closed automo...
Page 121: Appendix F
Cellular terminology ac adapter: an accessory that allows power for the navtalk while charging the battery pack using a 120 vac wall outlet. Accessory connector: a socket on the bottom of the navtalk where you can attach accessories such as an ac adapter, trickle charger, dc adapter or data accessor...
Page 122: Appendix F
Appendix f cellular terminology function keys: keys on the keypad that when pressed initiate a spe- cific function such as speed dial, send. End, etc. Home system: the local cellular system where you obtained your cel- lular service. Indicator: a symbol on your display screen that provides you with ...
Page 123: 111
111 appendix f cellular terminology scratchpad: a memory feature that allows the user to enter phone num- bers and other information for temporary storage and retrieval. Scroll: to move forward or backward through a list or arrangement of fields on a display screen using the directional arrow keys o...
Page 124: Gps Navigation Terminology
Gps navigation terminology altitude - height above mean sea level (msl). Avg. Speed - the average of all second-by-second speed readings since last reset. Bearing (brg) - the compass direction from your present position to destination waypoint. Course - the desired course between the active ‘from’ a...
Page 125: 113
113 appendix f navigation terminology odometer - a running tally of distance traveled, based upon the dis- tance between second-by-second position readings. Both the ‘odome- ter’ and the ‘trip odometer’ are resettable, however the “odometer’ is typically used to keep track of total distance covered,...
Page 126: Appendix G
R radio frequency energy ii radio waves, cell phone ii rapid charger 103 regulations, fcc vi remote command 53 restricting calls 49 ringer volume/tone 12, 44 resetting call timers 54 rocker keypad 9 roaming preference 14, 51 route navigation 81 s safety information ii-v satellite status page 18, 62 ...
Page 127: Limited Warranty
115 limited warranty garmin corporation warrants this product to be free from defects in mate- rials and manufacture for one year from the date of purchase. Garmin will, at its sole option, repair or replace any components that fail in normal use. Such repairs or replacement will be made at no charg...
Page 128
© 1999-2000 garmin corporation garmin international, inc. - 1200 e. 151st street, olathe, ks u.S.A. 66062 garmin (europe) ltd. - unit 5, the quadrangle, abbey park, romsey, hampshire so51 9aq u.K. Garmin (asia) corp. No. 68, jangshu 2nd road, shijr, taipei county, taiwan part number 190-00147-00 rev...