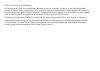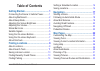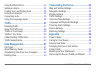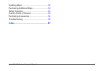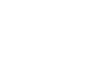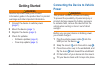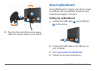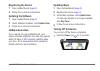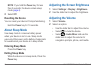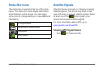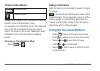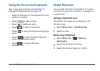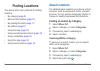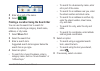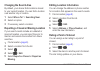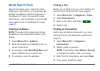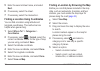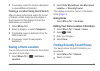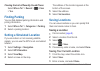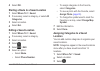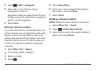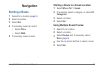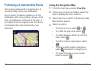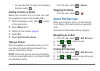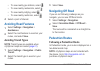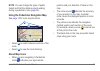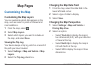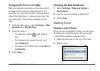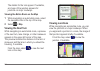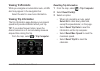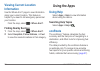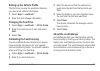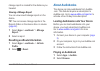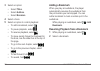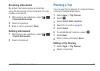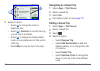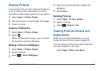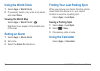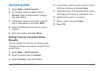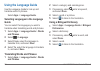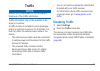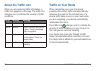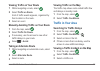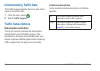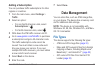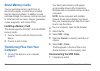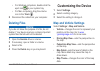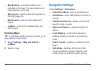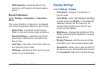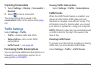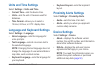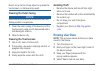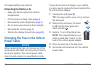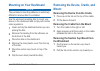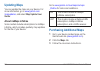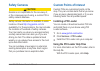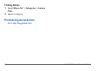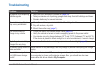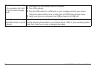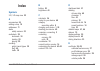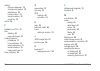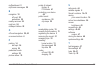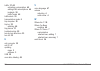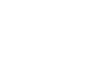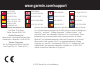- DL manuals
- Garmin
- GPS
- nüvi 140 Series
- Owner's Manual
Garmin nüvi 140 Series Owner's Manual
Summary of nüvi 140 Series
Page 1
Nüvi 140/150 series owner’s manual a nüvi ® 140/150 series owner’s manual august 2012 190-01517-00_0a printed in taiwan.
Page 2
© 2012 garmin ltd. Or its subsidiaries all rights reserved. Under the copyright laws, this manual may not be copied, in whole or in part, without the written consent of garmin. Garmin reserves the right to change or improve its products and to make changes in the content of this manual without oblig...
Page 3: Table of Contents
Nüvi 140/150 series owner’s manual i table of contents getting started 1 connecting the device to vehicle power ........... 1 about mydashboard .......................................... 2 about sleep mode ............................................. 4 adju...
Page 4
Ii nüvi 140/150 series owner’s manual using the world clock .................................... 34 setting an alarm .............................................. 34 finding your last parking spot ....................... 34 using the calculator ........................................ 34 converting...
Page 5
Nüvi 140/150 series owner’s manual iii updating maps ............................................... 52 purchasing additional maps ............................ 52 safety cameras ............................................... 53 custom points of interest ................................ 53 purchasin...
Page 7: Getting Started
Nüvi 140/150 series owner’s manual 1 getting started warning see the important safety and product information guide in the product box for product warnings and other important information. 1 connect the device to vehicle power ( page 1 ). 2 mount the device ( page 1 ). 3 register the device ( page 3...
Page 8: About Mydashboard
2 nüvi 140/150 series owner’s manual ➊ ➋ ➍ ➌ ➎ 6 plug the other end of the vehicle power cable into a power outlet in your vehicle. About mydashboard use mydashboard to register your device, check for software and map updates, access product manuals and support, and more. Setting up mydashboard 1 co...
Page 9: Registering The Device
Nüvi 140/150 series owner’s manual 3 registering the device 1 open mydashboard ( page 2 ). 2 follow the on-screen instructions. Updating the software 1 open mydashboard ( page 2 ). 2 under software updates, click update now . 3 follow the on-screen instructions. Nümaps guarantee ™ if you register th...
Page 10: Note
4 nüvi 140/150 series owner’s manual note : if you hold the power key for less than 3 seconds, the device enters sleep mode ( page 4 ). 2 select off . Resetting the device you can reset your device if it stops functioning. Hold the power key for 10 seconds. About sleep mode use sleep mode to conserv...
Page 11: Status Bar Icons
Nüvi 140/150 series owner’s manual 5 status bar icons the status bar is located at the top of the main menu. The status bar icons display information about features on the device. You can select some icons to change settings or view additional information. Gps signal status. Transportation mode indi...
Page 12: Transportation Modes
6 nüvi 140/150 series owner’s manual transportation modes automobile mode pedestrian mode routing and navigation are calculated differently based on your transportation mode. For example, in automobile mode, the estimated time of arrival is calculated using the speed limit of the roads on the route....
Page 13: About Shortcuts
Nüvi 140/150 series owner’s manual 7 using the on-screen keyboard see “language and keyboard settings” to change the keyboard layout ( page 47 ). • select a character on the keyboard to enter a letter or number. • select to add a space. • select to delete an entry. • select to delete a character. • ...
Page 14: Finding Locations
8 nüvi 140/150 series owner’s manual finding locations the device offers many methods for finding locations. • by category ( page 8 ) • near another location ( page 10 ) • by spelling the name ( page 11 ) • by address ( page 11 ) • using the map ( page 12 ) • using recently found locations ( page 13...
Page 15: Where To?
Nüvi 140/150 series owner’s manual 9 ➊ 5 enter all or part of the name. 6 select . Finding a location using the search bar you can use the search bar to search for locations by entering a category, brand name, address, or city name. 1 select where to? . 2 select the search bar. 3 enter a search term...
Page 16: Changing The Search Area
10 nüvi 140/150 series owner’s manual changing the search area by default, your device finds locations closest to your current location. You can find a location near another city or location. 1 select where to? > searching near . 2 select an option. 3 if necessary, select a location. Reporting a clo...
Page 17: About Search Tools
Nüvi 140/150 series owner’s manual 11 about search tools search tools allow you to search for cities, addresses, intersections, or coordinates. By default, the address search tool appears in the where to? Menu. To search for cities, intersections, and coordinates, you must add those search tools to ...
Page 18: Next
12 nüvi 140/150 series owner’s manual 5 enter the second street name, and select next . 6 if necessary, select the street. 7 if necessary, select the intersection. Finding a location using coordinates you can find a location using latitude and longitude coordinates. This method can be helpful when g...
Page 19: Where To?
Nüvi 140/150 series owner’s manual 13 6 if necessary, select the location description to view additional information. Finding a location using quick search after you have performed a search for a point of interest, certain categories may display a quick search list that displays the last four destin...
Page 20: Where To?
14 nüvi 140/150 series owner’s manual clearing the list of recently found places select where to? > recent > > clear > yes . Finding parking you can find detailed parking information and pricing information. 1 select where to? > categories > parking . 2 select a parking location. Setting a simulated...
Page 21: Where To?
Nüvi 140/150 series owner’s manual 15 4 select ok . Starting a route to a saved location 1 select where to? > saved . 2 if necessary, select a category, or select all categories . 3 select a location. 4 select go! . Editing a saved location 1 select where to? > saved . 2 if necessary, select a categ...
Page 22: Edit
16 nüvi 140/150 series owner’s manual 4 select > edit > categories . 5 enter one or more category names, separated by commas. Suggested categories appear below the text bar as you type. You can select a suggested word to use the suggestion. 6 select done . Sharing a saved location if you save the lo...
Page 23: Navigation
Nüvi 140/150 series owner’s manual 17 navigation starting a route 1 search for a location ( page 8 ). 2 select a location. 3 select go! . 4 if necessary, select an option. • select drive . • select walk . 5 if necessary, select a route. Starting a route to a saved location 1 select where to? > saved...
Page 24: Using The Navigation Map
18 nüvi 140/150 series owner’s manual following an automobile route the route is marked with a magenta line. A checkered flag marks your destination. As you travel, the device guides you to the destination with voice prompts, arrows on the map, and directions at the top of the map. If you depart fro...
Page 25: Adding A Point to A Route
Nüvi 140/150 series owner’s manual 19 • to view shortcuts for map and navigation features, select . Adding a point to a route before you can add a stop to a route, you must be navigating a route in automobile mode. 1 while navigating a route, select to return to the main menu. 2 select where to? . 3...
Page 26: Avoiding Road Features
20 nüvi 140/150 series owner’s manual • to view nearby gas stations, select . • to view nearby restaurants, select . • to view nearby lodging, select . • to view nearby restrooms, select . 4 select a point of interest. Avoiding road features 1 select settings > navigation > avoidances . 2 select the...
Page 27: Note
Nüvi 140/150 series owner’s manual 21 note : you can change the types of public transit and limit the distance spent walking during a pedestrian route ( page 44 ). Using the pedestrian navigation map see page 18 for more map functions. ➋ ➊ • select ➊ to switch between sections of the route. • select...
Page 28: Map Pages
22 nüvi 140/150 series owner’s manual map pages customizing the map customizing the map layers you can customize which data appear on the map, such as icons for points of interest and road conditions. 1 from the map, select . 2 select map layers . 3 select which layers you want to include on the map...
Page 29: Settings
Nüvi 140/150 series owner’s manual 23 changing the tools on the map map tools appear as buttons on the map, which provide quick access to device functions. For example, you can add a button to take a detour, adjust the brightness, or view exit services. You can select up to three tools to display on...
Page 30: Map
24 nüvi 140/150 series owner’s manual the details for the turn appear. If available, an image of the junction appears for junctions on major roadways. Viewing the entire route on the map 1 while navigating an automobile route, select the navigation bar at the top of the map. 2 select > map . Viewing...
Page 31: Viewing Traffic Alerts
Nüvi 140/150 series owner’s manual 25 viewing traffic alerts while you navigate an automobile route, a traffic alert may appear in the navigation bar. Select the alert to view more information. Viewing trip information the trip information page displays your present speed and provides statistics abo...
Page 32: Viewing Current Location
26 nüvi 140/150 series owner’s manual viewing current location information use the where am i? Page to view information about your current location. This feature is helpful if you need to tell emergency personnel your location. From the map, select > where am i? . Finding nearby services 1 from the ...
Page 33: Apps
Nüvi 140/150 series owner’s manual 27 setting up the vehicle profile the first time you use the ecoroute features, you must enter vehicle information. 1 select apps > ecoroute ™ . 2 enter fuel and mileage information. Changing the fuel price 1 select apps > ecoroute ™ > at the pump . 2 enter the cur...
Page 34: Viewing Ecochallenge Scores
28 nüvi 140/150 series owner’s manual viewing ecochallenge scores • view your current score in the ecochallenge icon on the map. • select to view detailed scores. About the ecochallenge score • current —displays the score for your current driving activity. • overall —displays an average of the speed...
Page 35: Viewing A Mileage Report
Nüvi 140/150 series owner’s manual 29 mileage report is created for the distance you traveled. Viewing a mileage report you can view saved mileage reports on the device. Tip : you can access mileage reports in the reports folder on the device drive or volume ( page 42 ). 1 select apps > ecoroute ™ >...
Page 36: Titles
30 nüvi 140/150 series owner’s manual 3 select an option: • select titles . • select authors . • select narrators . 4 select a book. 5 select an option to control playback: • to add a bookmark, select . • to pause playback, select . • to resume playback, select . • to move quickly forward or backwar...
Page 37: Renaming A Bookmark
Nüvi 140/150 series owner’s manual 31 renaming a bookmark by default, the device names a bookmark using the time stamp of the bookmark. You can rename a bookmark. 1 while playing an audiobook, select > > rename bookmarks . 2 select a bookmark. 3 enter a name, and select done . Deleting a bookmark 1 ...
Page 38: Duration
32 nüvi 140/150 series owner’s manual ➊ ➋ 3 select an option: • select ➊ to change the arrival or departure time. • select ➊ > duration to record how long you will stay at a location. • select ➋ to change the transportation mode or route preference for that portion of the trip. • select map to view ...
Page 39: Viewing Pictures
Nüvi 140/150 series owner’s manual 33 viewing pictures view pictures that you have stored in the device or on a memory card. See page 41 for more information about loading pictures on the device. 1 select apps > picture viewer . 2 use the arrows to scroll through the images. 3 select a picture. View...
Page 40: Using The World Clock
34 nüvi 140/150 series owner’s manual using the world clock 1 select apps > world clock . 2 if necessary, select a city, enter a city name, and select done . Viewing the world map select apps > world clock > . Nighttime hours appear in the shaded area of the map. Setting an alarm 1 select apps > ala...
Page 41: Converting Units
Nüvi 140/150 series owner’s manual 35 converting units 1 select apps > unit converter . 2 if necessary, select the button next to convert , select a measurement category, and select save . 3 if necessary, select a unit button, select a unit of measurement, and select save . 4 select the field below ...
Page 42: Using The Language Guide
36 nüvi 140/150 series owner’s manual using the language guide use the language guide to look up and translate words or phrases. Select apps > language guide . Selecting languages in the language guide you can select the languages you want to translate when translating words and phrases. 1 select ap...
Page 43: Traffic
Nüvi 140/150 series owner’s manual 37 traffic notice garmin is not responsible for the accuracy or timeliness of the traffic information. Traffic information may not be available in all areas or countries. A traffic receiver is included in some packages, and is an optional accessory for all models. ...
Page 44: About The Traffic Icon
38 nüvi 140/150 series owner’s manual about the traffic icon when you are receiving traffic information, a traffic icon appears on the map. The traffic icon changes color to indicate the severity of traffic conditions. Color severity meaning green low traffic is flowing freely. Yellow medium traffic...
Page 45: Traffic On Route
Nüvi 140/150 series owner’s manual 39 viewing traffic on your route 1 while navigating a route, select . 2 select traffic on route . A list of traffic events appears, organized by their location on the route. 3 select an event. Manually avoiding traffic on your route 1 from the map, select . 2 selec...
Page 46: Understanding Traffic Data
40 nüvi 140/150 series owner’s manual understanding traffic data the traffic legend explains the icons and colors used on the traffic map. 1 from the map, select . 2 select traffic legend . Traffic subscriptions subscription activation you do not need to activate the subscription included with your ...
Page 47: Adding A Subscription
Nüvi 140/150 series owner’s manual 41 adding a subscription you can purchase traffic subscriptions for other regions or countries. 1 from the main menu, select settings > traffic . 2 select an option: • for non-north american units, select subscriptions > . • for north american units, select . 3 wri...
Page 48: About Memory Cards
42 nüvi 140/150 series owner’s manual about memory cards you can purchase memory cards from an electronics supplier, or purchase pre-loaded garmin mapping software. In addition to map and data storage, the memory card can be used to store files such as maps, images, geocaches, routes, waypoints, and...
Page 49: Trash
Nüvi 140/150 series owner’s manual 43 • for windows computers, double-click the eject icon in your system tray. • for mac computers, drag the volume icon to the trash . 2 disconnect the cable from your computer. Deleting files notice if you do not know the purpose of a file, do not delete it. Your d...
Page 50: Map Buttons
44 nüvi 140/150 series owner’s manual • map buttons —sets which buttons are included on the map. You can include up to three buttons on the map. • map layers —sets the data that appears on the map ( page 22 ). • dashboards —sets the map dashboard layout. • mymaps —sets which installed maps the devic...
Page 51: Gps Simulator
Nüvi 140/150 series owner’s manual 45 • gps simulator —stops the device from receiving a gps signal, and saves battery power. Route preferences select settings > navigation > calculation mode . The route calculation is based on road speeds and vehicle acceleration data for a given route. • faster ti...
Page 52: Capturing Screenshots
46 nüvi 140/150 series owner’s manual capturing screenshots 1 select settings > display > screenshot > enabled . 2 select to take a screenshot. The picture bitmap file is saved in the screenshots folder on the device drive ( page 42 ). Traffic settings select settings > traffic . • traffic —enables ...
Page 53: Units and Time Settings
Nüvi 140/150 series owner’s manual 47 units and time settings select settings > units and time . • current time —sets the device time. • units —sets the unit of measure used for distances. • time format —allows you to select a 12-hour, 24-hour, or utc display time. Language and keyboard settings sel...
Page 54: Position Reporting
48 nüvi 140/150 series owner’s manual • position reporting —allows the device to collect your speed, direction, and location information and share it with strategic partners and service providers. • keep travel history —allows the device to record information for the, where i’ve been ( page 33 ), an...
Page 55: Cleaning The Outer Casing
Nüvi 140/150 series owner’s manual 49 never use a hard or sharp object to operate the touchscreen, or damage may result. Cleaning the outer casing notice avoid chemical cleaners and solvents that can damage plastic components. 1 clean the outer casing of the device (not the touchscreen) using a clot...
Page 56: Extending The Battery Life
50 nüvi 140/150 series owner’s manual all original settings are restored. Extending the battery life • keep your device away from extreme temperatures. • put the device in sleep mode ( page 4 ). • decrease the screen brightness ( page 4 ). • do not leave your device in direct sunlight. • decrease th...
Page 57: Mounting On Your Dashboard
Nüvi 140/150 series owner’s manual 51 mounting on your dashboard notice the permanent mounting adhesive is extremely difficult to remove after it is installed. Use the enclosed mounting disk to mount your device to the dashboard and comply with certain state regulations. 1 clean and dry the dashboar...
Page 58: Updating Maps
52 nüvi 140/150 series owner’s manual updating maps you can update the maps on your device. For more information, go to www.Garmin.Com /mapupdates , and select map update user guide . About nümaps lifetime some models include subscriptions to nümaps lifetime, which provides quarterly map updates for...
Page 59: Safety Cameras
Nüvi 140/150 series owner’s manual 53 safety cameras caution garmin is not responsible for the accuracy of, or the consequences of using, a custom poi or safety camera database. Safety camera information is available in some locations. Check http://my.Garmin.Com for availability. For these locations...
Page 60: Finding Extras
54 nüvi 140/150 series owner’s manual finding extras 1 select where to? > categories > custom pois . 2 select a category. Purchasing accessories go to http://buy.Garmin.Com..
Page 61: Troubleshooting
Nüvi 140/150 series owner’s manual 55 troubleshooting problem solution my device is not acquiring satellite signals • verify the gps simulator is turned off ( page 44 ). • take your device out of parking garages and away from tall buildings and trees. • remain stationary for several minutes. The suc...
Page 62
56 nüvi 140/150 series owner’s manual the device is connected to the computer, but it will not go into mass storage mode. 1 disconnect the usb cable from your computer. 2 turn off the device. 3 plug the usb cable into a usb port on your computer and into your device. The device automatically turns o...
Page 63: Index
Nüvi 140/150 series owner’s manual 57 index symbols 2-d, 3-d map view 22 a accessories 54 adding a stop 19 addresses 11 alerts safety camera 53 audiobook 29 bookmark 30 loading 29 playing 29 avoiding public transit types 20 theft 49 traffic 39 b battery 55 brightness 45 c calculator 34 caring for yo...
Page 64
58 nüvi 140/150 series owner’s manual editing change categories 15 change map symbol 15 destinations 32 home location 13 saved locations 15 saved trip 32 extras 54 f feedback on poi's 10 files deleting 43 supported types 41 finding locations by address 11 by coordinates 12 recent selections 13 saved...
Page 65
Nüvi 140/150 series owner’s manual 59 mydashboard 2 mygarmin messages 29 n navigation 18 off road 20 pedestrian 20 nearby services 26 next turn 24 nümaps lifetime 52 o off-road navigation 20 , 45 on-screen buttons 6 p parking 14 last spot 34 saving 34 pedestrian mode settings 20 picture viewer 33 po...
Page 66
60 nüvi 140/150 series owner’s manual traffic 37–62 activating a subscription 40 adding traffic subscriptions 46 incidents 38 traffictrends 46 traffic alerts 25 transportation mode 6 trip computer 25 trip log 22 enabling 48 trip planner 31 troubleshooting 55 turn-by-turn directions 23 turn list 23 u...
Page 68: Www�Garmin�Com/support
815 69 555 00 46 7744 52020 00 33 1 5517 81 89 43 (0) 3133 3181 0 0800-0233937 00 902 00 70 97 00 358 19 311 001 1-866-429-9296 0180 5 / 42 76 46 - 880 0180 5 / 42 76 46 - 550 00800 4412 454 +44 2380 662 915 00 32 2672 5254 913-397-8200 1-800-800-1020 00 39 02 3669 9699 00 35 1214 447 460 00 45 4810...