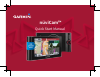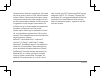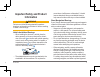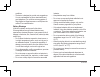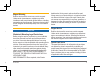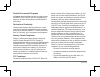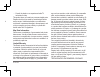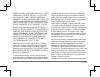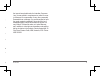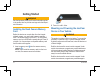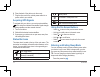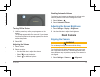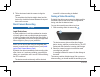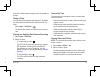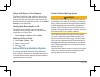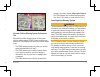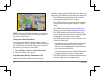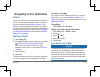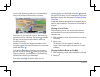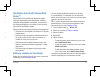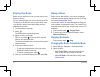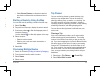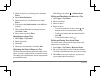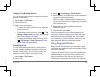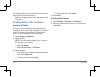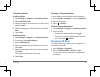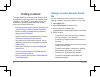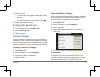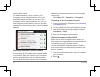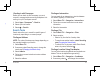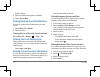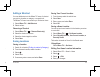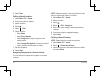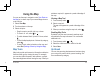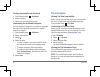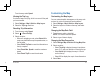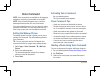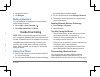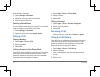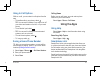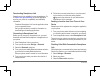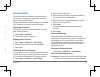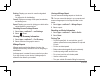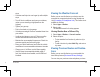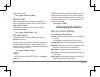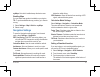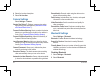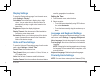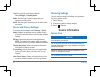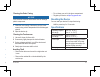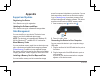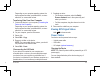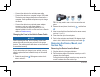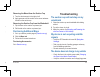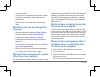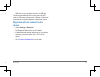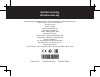- DL manuals
- Garmin
- Dash Cameras
- nuviCam
- Quick Installation Manual
Garmin nuviCam Quick Installation Manual
Summary of nuviCam
Page 1
Nüvicam 1 nüvicam™ quick start manual.
Page 2
2 nüvicam all rights reserved. Under the copyright laws, this manual may not be copied, in whole or in part, without the written consent of garmin. Garmin reserves the right to change or improve its products and to make changes in the con- tent of this manual without obligation to notify any person ...
Page 3: Important Safety and Product
2 nüvicam nüvicam 3 other countries. Microsd™ and the microsdhc logo are trademarks of sd-3c, llc. Windows ® , windows vista ® , and windows xp ® are registered trademarks of microsoft corporation in the united states and other countries. Mac ® is a trademark of apple inc, registered in the usa and ...
Page 4
4 nüvicam conditions. • the device is designed to provide route suggestions. It is not a replacement for driver attentiveness and good judgement. Do not follow route suggestions if they suggest an illegal maneuver or would place the vehicle in an unsafe situation. Battery warnings a lithium-ion batt...
Page 5
4 nüvicam nüvicam 5 batteries. • keep batteries away from children. • do not use a power and/or data cable that is not approved or supplied by garmin. • if using an external battery charger, only use the garmin accessory approved for your product. • only replace batteries with correct replacement ba...
Page 6
6 nüvicam product environmental programs information about the garmin product recycling program and weee, rohs, reach, and other compliance pro- grams can be found at www.Garmin.Com/aboutgarmin/ environment. Declaration of conformity hereby, garmin declares that this product is in compli- ance with ...
Page 7
6 nüvicam nüvicam 7 eration is subject to the following two conditions: (1) this device may not cause harmful interference, and (2) this device must accept any interference received, including interference that may cause undesired operation. This equipment has been tested and found to comply with th...
Page 8
8 nüvicam herein are exclusive and in lieu of all other warranties express, implied, or statutory, including any liability arising under any warranty of merchantability or fitness for a particular purpose, statutory or other- wise. This warranty gives you specific legal rights, which may vary from s...
Page 9
8 nüvicam nüvicam 9 pack the device and a copy of the original sales receipt, which is required as the proof of purchase for warranty repairs. Write the tracking number clearly on the outside of the package. Send the device, freight charges prepaid, to any garmin warranty service station. Online auc...
Page 10: Getting Started
10 nüvicam getting started warning see the important safety and product information guide in the product box for product warnings and other import- ant information. Installing the dash camera memory card before the device can record video from the integrat- ed dash camera, you must install a camera ...
Page 11: Device In Your Vehicle
10 nüvicam nüvicam 11 2 press it in until it clicks. Mounting and powering the nüvicam device in your vehicle warning this product contains a lithium-ion battery. To prevent the possibility of personal injury or product damage caused by battery exposure to extreme heat, store the device out of direc...
Page 12: Acquiring Gps Signals
12 nüvicam 6 place the back of the device onto the mount. 7 plug the other end of the vehicle power cable into a power outlet in your vehicle. Acquiring gps signals to navigate with your device, you must acquire satellites. In the status bar indicates the satellite signal strength. Acquiring satelli...
Page 13: Using The On-Screen Buttons
12 nüvicam nüvicam 13 battery status connected to smartphone link temperature dash camera recording status using the on-screen buttons • select to return to the previous menu screen. • hold to quickly return to the main menu. • select or to see more choices. • hold or to scroll faster. • select to s...
Page 14: Dash Camera Recording
14 nüvicam 2 tilt the device and rotate the camera to align the camera. The crosshairs should point straight ahead, and the horizon line should be centered between the top and bottom of the screen. Dash camera recording notice legal restrictions in some jurisdictions it could be considered an invasi...
Page 15: Saving A Video Recording
14 nüvicam nüvicam 15 turned off or video recording is disabled. Saving a video recording by default, the device uses a sensor to detect possible accidental collisions and saves video footage before, during, and after the detected event. You can also manually save video at any time. 1 while recordin...
Page 16
16 nüvicam videos and photos on your computer the garmin dash cam player application allows you to view, save, and edit recorded videos on your computer. You can also view and overlay time, date, location, and speed information recorded with the video. Go to garmin. Com.Sg for more information. Turn...
Page 17
16 nüvicam nüvicam 17 forward collision warning system warning the forward collision warning system (fcws) feature is for information only and does not replace your responsi- bility to observe all road and driving conditions, abide by all traffic regulations, and use safe driving judgment at all tim...
Page 18
18 nüvicam note: for the best ldws performance, you should set the camera placement option to indicate the location of your device in the vehicle. Setting the camera placement you can mount the device in the left, center, or right of your windshield or dash. For the best ldws performance, you should...
Page 19: Routes
18 nüvicam nüvicam 19 departure warning system (ldws). Some conditions may prevent the ldws feature from detecting lane departures. • the ldws feature provides alerts only when your vehicle speed exceeds 64 km/h (40 mph). • the ldws feature does not provide alerts on certain types of roads, such as ...
Page 20
20 nüvicam as you travel, the device guides you to your destination using voice prompts and information on the map. Instructions for your next turn or exit, or other action ap- pear across the top of the map. The symbol 1 indicates the type of action and the lane or lanes in which you should be trav...
Page 21: Vision™
20 nüvicam nüvicam 21 traveling 7 , and your estimated arrival time 8 appear at the bottom of the map. You can customize the arrival time data field to display other information ( changing the map data field ). A data field displaying the speed limit may appear as you travel on major roadways. This ...
Page 22: Shaping Your Route
22 nüvicam shaping your route before you can shape your route, you must start a route ( starting a route ). You can manually shape your route to change its course. This allows you to direct the route to use a certain road or go through a certain area without adding a stop or destination to the route...
Page 23: Taking A Detour
22 nüvicam nüvicam 23 taking a detour before you can take a detour, you must be navigating a route and you must add the change route tool to the map tools menu ( enabling map tools ). You can take a detour for a specified distance along your route or detour around specific roads. This is useful if y...
Page 24
24 nüvicam 3 select a location for your starting point, and select select . 4 select select destination . 5 select a location for your destination, and select select . 6 if necessary, select add location to add additional locations. 7 after you have added all the necessary locations, select next > s...
Page 25: Using Suggested Routes
24 nüvicam nüvicam 25 while editing a trip, select > optimize order . Editing and reordering locations in a trip 1 select apps > trip planner . 2 select a saved trip. 3 select a location. 4 select an option: • to move the location up or down, select , and drag the location to a new position in the t...
Page 26
26 nüvicam the navigation bar on the map, along with the estimated time of travel, and traffic information. Select the navigation bar to view a suggested route to the location. Avoiding delays, tolls, and areas avoiding toll roads your device can avoid routing you through areas that require tolls, s...
Page 27: Navigating Off Road
26 nüvicam nüvicam 27 • to always allow tolls, select allow . 4 select save avoiding road features 1 select settings > navigation > avoidances . 2 select the road features to avoid on your routes, and select save . Custom avoidances avoiding a road 1 select settings > navigation > custom avoidances ...
Page 28: Finding Locations
28 nüvicam finding locations the maps loaded in your device contain locations, such as restaurants, hotels, auto services, and detailed street information. The where to? Menu helps you find your destination by providing several methods to browse, search, and save this information. • enter search ter...
Page 29: Bar
28 nüvicam nüvicam 29 finding a location using the search bar you can use the search bar to search for locations by entering a category, brand name, address, or city name. 1 select where to? . 2 select enter search in the search bar. 3 enter all or part of the search term. Suggested search terms app...
Page 30
30 nüvicam location search results. For additional features, you can connect to your foursquare account using smartphone link on your compatible smartphone. When you connect to your foursquare account using smartphone link, you can view foursquare location details, check in to a location, and search...
Page 31: Search Tools
30 nüvicam nüvicam 31 database and customized results from your foursquare user account. Select where to? > categories > foursquare ® . Connecting to your foursquare account 1 connect your device to smartphone link ( connecting to smartphone link ). 2 on your smartphone, open the smartphone link app...
Page 32
32 nüvicam format or datum. 3 enter the latitude and longitude coordinates. 4 select view on map . Finding recently found destinations your device stores the last 50 destinations you have found. 1 select where to? > recent . 2 select a location. Clearing the list of recently found locations s elect ...
Page 33: Adding A Shortcut
32 nüvicam nüvicam 33 from the map, select the vehicle. Finding emergency services and fuel you can use the where am i? Page to find the nearest hospitals, police stations, and fuel stations. 1 from the map, select the vehicle. 2 select hospitals , police stations , or fuel . A list of locations for...
Page 34
34 nüvicam 5 select done . Editing a saved location 1 select where to? > saved . 2 if necessary, select a category. 3 select a location. 4 select . 5 select > edit . 6 select an option: • select name . • select phone number . • select categories to assign categories to the saved location. • select c...
Page 35: Using The Map
34 nüvicam nüvicam 35 note: categories appear in the saved locations menu after you have saved at least 12 locations. 1 select where to? > saved . 2 select a location. 3 select . 4 select > edit > categories . 5 enter one or more category names, separated by commas. 6 if necessary, select a suggeste...
Page 36: Trip Information
36 nüvicam finding upcoming points of interest 1 from the map, select > up ahead . 2 select a category. 3 select a point of interest on the map. Customizing the up ahead categories you can change the categories you search for, rearrange the order of the categories, and search for a specific business...
Page 37: Trip Information
36 nüvicam nüvicam 37 trip information viewing trip data from the map before you can view trip data on the map, you must add the tool to the map tools menu ( enabling map tools ). From the map, select > trip data . Customizing the trip data fields before you can customize the data that appears in th...
Page 38: Voice Command
38 nüvicam voice command note: voice command is not available for all languages and regions, and may not be available on all models. Note: voice activated navigation may not achieve desired performance when in a noisy environment. Voice command allows you to use your device by saying words and comma...
Page 39: Activating Voice Command
38 nüvicam nüvicam 39 activating voice command say your wakeup phrase. The voice command menu appears. Voice command tips • speak in a normal voice directed at the device. • reduce background noise, such as voices, or the ra- dio, to increase the accuracy of the voice recognition. • speak commands a...
Page 40: Placing A Call
40 nüvicam automatically in the future. 1 select settings > bluetooth . 2 select the device you want to disconnect. 3 clear the device check box. Deleting a paired phone you can delete a paired phone to prevent it from automat- ically connecting to your device in the future. 1 select settings > blue...
Page 41: Receiving A Call
40 nüvicam nüvicam 41 1 select apps > phone > phone book . 2 select a contact. 3 select call . Calling a location 1 select apps > phone > browse categories . 2 select a point of interest. 3 select call . Receiving a call when you receive a call, select answer or ignore . Using the call history your ...
Page 42
42 nüvicam downloading smartphone link smartphone link is available for some smartphones. Go to garmin.Com.Sg/products/app or see the application store for your phone for compatibility and availability information. Download smartphone link from the application store on your supported phone. See your...
Page 43: About Ecoroute
42 nüvicam nüvicam 43 6 follow the on-screen instructions on your phone and on your device to confirm the pairing request. Appears in the status bar on your device when smartphone link is connected. Sending a location from your phone to your device smartphone link is registered as a navigation appli...
Page 44
44 nüvicam braking: displays your score for smooth and gradual braking. You lose points for hard braking. Overall: displays an average of the speed, acceleration, and braking score. Speed: displays your score for driving your vehicle at the optimal speed for conserving fuel. Resetting the ecochallen...
Page 45: Viewing The Weather Forecast
44 nüvicam nüvicam 45 viewing a mileage report you can view saved mileage reports on the device. Tip: you can connect the device to your computer and access mileage reports in the reports folder on the device. 1 select apps > ecoroute™ > mileage report. 2 select a report. Resetting ecoroute informat...
Page 46: Mecca Finder
46 nüvicam stopped on the map. Select apps > where i’ve been . Mecca finder mecca finder will show the heading and distance of mecca, offer different prayer times on that day. Select apps > mecca finder according to your location, you can search nearby masjids and mosques. Select apps > mecca finder...
Page 47: Customizing The Device
46 nüvicam nüvicam 47 tpms can collect tire pressure information in real time and transmit the information to the receiver, allowing users to see up-to-date data on device. In emergency situations, users will hear tts voice reminders, thus ensuring safe driving! Select apps > tpms customizing the de...
Page 48: Camera Settings
48 nüvicam 4 select the location description. 5 select set location . Camera settings select settings > camera . Garmin real vision™: displays a camera view when approaching some destinations ( destination arrival with garmin real vision™ ). Forward collision warning: alerts you when the device dete...
Page 49: Bluetooth Settings
48 nüvicam nüvicam 49 record audio: records audio using the device micro- phone while recording video. Data overlay: includes date, time, location, and speed information in the recorded video. Video resolution: sets the resolution and quality for video recordings. Record after power loss: continues ...
Page 50: Device and Privacy Settings
50 nüvicam loaded for proximity points alerts to display. Select settings > proximity alerts . Audio: sets the style of alert that plays when you approach proximity points. Alerts: sets the type of proximity points for which alerts are played. Device and privacy settings to open the device settings,...
Page 51: Restoring Settings
50 nüvicam nüvicam 51 restoring settings you can restore a category of settings or all settings to the factory default values. 1 select settings. 2 if necessary, select a settings category. 3 select > restore. Device information device care notice avoid dropping your device. Do not store the device ...
Page 52: Appendix
52 nüvicam appendix support and updates registering the device go to garmin.Com.Sg for registration updating the software and maps go to garmin.Com.Sg for software and map updates. Data management you can store files on your device. The device has a memory card slot for additional data storage. Note...
Page 53: Viewing Gps Signal Status
52 nüvicam nüvicam 53 space for maps and other data on your device. You can purchase memory cards from an electronics supplier, or go to garmin.Com.Sg to purchase a memory card with pre-loaded garmin mapping software. The device supports microsd and microsdhc memory cards. 1 insert a memory card 1 i...
Page 54: Suction Cup
54 nüvicam • connect the device to the vehicle power cable. • connect the device to a computer using a usb cable. The device may charge slowly when connected to a computer. Some portable computers may not charge the device. • connect the device to an optional power adapter accessory, such as a wall ...
Page 55: Suction Cup
54 nüvicam nüvicam 55 tip: you may need to use a coin to remove the end piece. 2 remove the end piece, the silver tip 2 , and the fuse 3 . 3 insert a new fast-blow fuse that has the same current, such as 1 a or 2 a. 4 place the silver tip in the end piece. 5 push in the end piece and rotate it 90 de...
Page 56: Very Long
56 nüvicam to the power outlet. • verify the interior temperature of the vehicle is within the charging temperature range indicated in the specifications. • verify the fuse is not broken in the vehicle power outlet. My battery does not stay charged for very long • decrease the screen brightness ( di...
Page 57: Ble Device On My Computer
56 nüvicam nüvicam 57 media transfer protocol (mtp). In mtp mode, the device appears as a portable device and not as a removable drive. Mtp mode is supported by windows 7, windows vista ® , and windows xp service pack 3 with windows media player 10. My device does not appear as a porta- ble device o...
Page 58: Garmin.Com.Sg
E-mail marketing.Asia@garmin.Com, or call garmin asia at +886-2-26429199 ext 2 © 2015 garmin ltd. Or its subsidiaries garmin.Com.Sg garmin.Com.My garmin international, inc. 1200 east 151st street, olathe, kansas 66062, usa garmin (europe) ltd. Liberty house, hounsdown business park southampton, hamp...