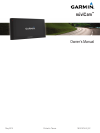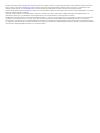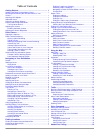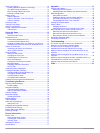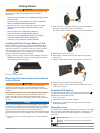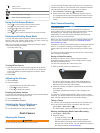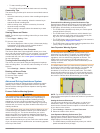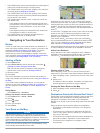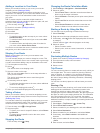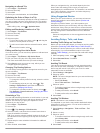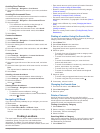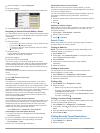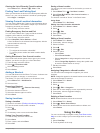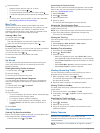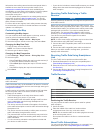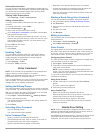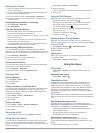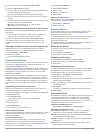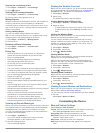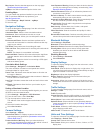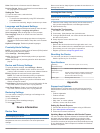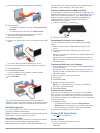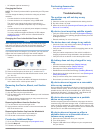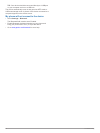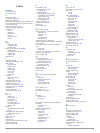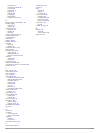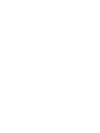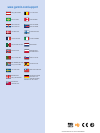- DL manuals
- Garmin
- GPS
- camper 660
- Owner's Manual
Garmin camper 660 Owner's Manual
Summary of camper 660
Page 1
Nüvicam ™ owner’s manual may 2015 printed in taiwan 190-01874-00_0c.
Page 2
All rights reserved. Under the copyright laws, this manual may not be copied, in whole or in part, without the written consent of garmin. Garmin reserves the right to change or improve its products and to make changes in the content of this manual without obligation to notify any person or organizat...
Page 3: Table of Contents
Table of contents getting started............................................................... 1 installing the dash camera memory card ..................................1 mounting and powering the nüvicam device in your vehicle ........................................................................
Page 4
Pairing your phone ...................................................................13 enabling bluetooth wireless technology ............................ 13 tips after pairing the devices ..............................................13 disconnecting a bluetooth device ..............................
Page 5: Getting Started
Getting started warning see the important safety and product information guide in the product box for product warnings and other important information. • install the camera memory card ( installing the dash camera memory card ). • update the maps and software on your device ( updating maps and softw...
Page 6: Dash Camera
Battery status connected to smartphone link temperature unread mygarmin ™ messages dash camera recording status using the on-screen buttons • select to return to the previous menu screen. • hold to quickly return to the main menu. • select or to see more choices. • hold or to scroll faster. • select...
Page 7
• to start recording, select . The led is solid red while the dash camera is recording. Camera key tips the camera key provides quick access to several dash camera functions. • select the camera key to save a video recording and capture a photo. • while saving a video recording, select the camera ke...
Page 8
• the ldws feature does not provide alerts on certain types of roads, such as highway ramps or merging lanes. • the ldws feature may not function properly if the camera is incorrectly aligned ( aligning the camera ). • the ldws feature may not function properly if the camera placement option does no...
Page 9
Adding a location to your route before you can add a location to your route, you must be navigating a route ( starting a route ). You can navigate to additional locations on the way to your destination. For example, you can add a fuel station as the next stop in your route. You can also add a locati...
Page 10
Navigating to a saved trip 1 select apps > trip planner . 2 select a saved trip. 3 select go! . 4 select your next destination, and select start . Optimizing the order of stops in a trip the device can automatically optimize the order of locations in your trip to create a shorter, more efficient rou...
Page 11: Finding Locations
Avoiding road features 1 select settings > navigation > avoidances . 2 select the road features to avoid on your routes, and select save . Avoiding environmental zones your device can avoid areas with environmental or emissions restrictions that may apply to your vehicle. 1 select settings > navigat...
Page 12
2 select a category, or select categories . 3 select a category. 4 if applicable, select a destination from the quick search list. 5 if necessary, select the appropriate destination. Navigating to points of interest within a venue you can create a route to a point of interest (poi) within a larger v...
Page 13: Using The Map
Clearing the list of recently found locations select where to? > recent > > clear > yes . Finding your last parking spot when you disconnect the device from vehicle power while the device is on, your current location is saved as a parking spot. Select apps > last spot . Viewing current location info...
Page 14
3 select an option: • drag the map to pan left, right, up, or down. • to zoom in or out, select or . • to switch between north up and 3-d views, select . • to filter the displayed points of interest by category, select . • to start a route, select a location on the map, and select go! ( starting a r...
Page 15: Traffic
Information about safety camera locations and speed limits is available in some areas for some product models. Go to www.Garmin.Com/safetycameras to check availability and compatibility, or to purchase a subscription or one-time update. You can purchase a new region or extend an existing subscriptio...
Page 16: Voice Command
Subscription activation you do not need to activate the subscription included with your fm traffic receiver. The subscription activates automatically after your device acquires satellite signals while receiving traffic signals from the pay service provider. Viewing traffic subscriptions select setti...
Page 17: Using The Apps
Pairing your phone 1 place your phone and your nüvicam device within 33 ft. (10 m) of each other. 2 on your phone, enable bluetooth wireless technology, and set the phone to be discoverable. 3 on your nüvicam device, select settings > bluetooth . 4 follow the on-screen instructions on your phone and...
Page 18
2 from your device, select settings > bluetooth . 3 select the bluetooth check box. 4 from your phone, enable bluetooth wireless technology, and scan for nearby bluetooth devices. See your phone owner's manual for more information. 5 from your phone, select your device from the list of nearby device...
Page 19: Customizing The Device
Resetting the ecochallenge scores 1 select apps > ecoroute™ > ecochallenge . 2 select > reset . Viewing fuel economy information 1 select apps > ecoroute™ > fuel economy . 2 select a section of the graph to zoom in. Mileage reports mileage reports provide the distance, the time, the average fuel eco...
Page 20
Map layers : sets the data that appears on the map page ( customizing the map layers ). Mymaps : sets which installed maps the device uses. Enabling maps you can enable map products installed on your device. Tip: to purchase additional map products, go to http://buy.Garmin.Com . 1 select settings > ...
Page 21: Device Information
Units : sets the unit of measure used for distances. Position format : sets the coordinate format and datum used for geographical coordinates. Setting the time 1 from the main menu, select the time. 2 select an option: • to set the time automatically using gps information, select automatic . • to se...
Page 22
1 on your computer, go to www.Garmin.Com/express . 2 select an option: • to install on a windows computer, select download for windows . • to install on a mac computer, select mac version . 3 open the downloaded file, and follow the on-screen instructions to complete the installation. 4 start garmin...
Page 23: Troubleshooting
• ac adapter (optional accessory) charging the device note: this class iii product shall be powered by an lps power supply. You can charge the battery in the device using any of these methods. • connect the device to the vehicle power cable. • connect the device to a computer using a usb cable. The ...
Page 24
Tip: your device should be connected directly to a usb port on your computer and not to a usb hub. The device automatically turns on and goes into mtp mode or usb mass storage mode. A picture of the device connected to a computer appears on the device screen. My phone will not connect to the device ...
Page 25: Index
Index symbols 2-d map view 11 3-d map view 11 a accessories 19 active lane guidance 4 addresses, finding 8 advanced driver assistance system (adas) 3 advanced driving assistance system (adas) 3 answering calls 13 audio, proximity points 17 automatic volume, enabling 2 avoidances 7 area 7 deleting 7 ...
Page 26
Calculating 5 calculation mode 6, 16 mytrends 6 previewing 5 shaping 5 starting 4, 5 stopping 5 suggested 6 viewing on the map 4 s safety cameras, subscriptions 10 satellite signals acquiring 1 viewing 18 saved locations 6 categories 9 deleting 9 editing 9 saving, current location 9 screen, brightne...
Page 28: Www.Garmin.Com/support
Www.Garmin.Com/support +43 (0) 820 220230 + 32 2 672 52 54 0800 770 4960 1-866-429-9296 +385 1 5508 272 +385 1 5508 271 +420 221 985466 +420 221 985465 + 45 4810 5050 + 358 9 6937 9758 + 331 55 69 33 99 + 39 02 36 699699 (+52) 001-855-792-7671 0800 0233937 +47 815 69 555 00800 4412 454 +44 2380 662 ...