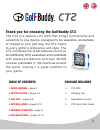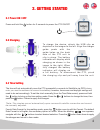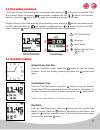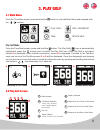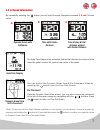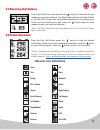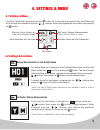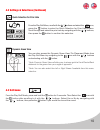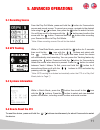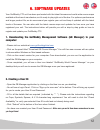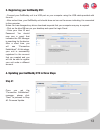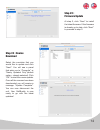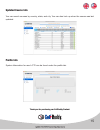Table of contents package includes thank you for choosing the golfbuddy ct2. The ct2 is a feature-rich gps that brings functionality and versatility to one device. Designed to be wearable, pocketable or clipped to your golf bag, the ct2 caters to every golfer’s preference and style. The ct2 combines...
1. Device overview screen overviews - power / esc - menu / select - up / shot distance - down / scorecard time day date battery indicator hole number l/r green selection *note: only present when multiple greens are present par info yards / meters *note: in yards if not indicated battery indicator di...
French date format: in time setting mode, press the button once to edit the format. The default date format is in english; the secondary option is french. When the blinking / icon appears, navigate with the / buttons to select desired selection. Press the button three times to apply the changes and ...
Daylight savings time: after entering the time setting mode, press the button three times to edit the dst. When the blinking icon appears, navigate with the / buttons to turn on/off dst mode. Press the button once to apply the changes and return to time mode. 12/24 hour format: after entering the ti...
From the time/date screen, press and hold the button. The play golf ( ) icon is automatically highlighted; press the button once to select the play golf icon. After play golf is activated, screen a is displayed. After satellite connection, screen b is displayed. Proceed to the tee box, once you arri...
The auto time display is an automatic feature that displays the time and date when the golfer is within 20 yards of the center of the green. *note: if there are left and right greens available on your fairway, you can quickly choose the green by pressing and holding the button for 2 seconds then pre...
2.5 hazard information from the play golf mode, press the button to view the hazard information. When more than 3 hazards are available, press the button to cycle through pages. Press the button to return to play mode. 2.4 measuring shot distance from play golf mode, press and hold the button for 2 ...
From the play golf menu, highlight the option using the / buttons then press the button. Toggle between yards & meters with the / buttons, and confirm the preferred measurement setting by pressing the button. 4.1 settings & menu from play golf mode, press and hold the button for 2 seconds to access ...
From the play golf menu, scroll with the / buttons and select the icon, press the button to enter the quick selection for prior hole screen. Scroll through and select the prior hole by navigating with the / buttons, then press the button to confirm the selection. 4.2 settings & selections (continued...
To reset the device, press and hold the / buttons simultaneously for about 8 seconds to restart the device. While in time/date mode, press and hold the button for 2 seconds then scroll to the icon with the / buttons and select with the button. Once the gps signal has been found the device will autom...
Your golfbuddy ct2 unit has been pre-loaded with the latest firmware and world-wide course maps available at the time of manufacture, so it’s ready to play right out of the box. For optimum performance and longer product life, we do recommend you register your unit and keep it updated with the lates...
3. Registering your golfbuddy ct2: • connect your golfbuddy unit to a usb port on your computer using the usb cable provided with the unit. • after a short time, your golfbuddy unit should show an icon on the screen indicating it is connected to the computer. Notes: you can disregard any driver down...
Step #2 : firmware update at step 2, click “next” to install the latest firmware. If the firmware is already up to date, click “next” to proceed to step 3. Step #3 : course download select the countries that you would like to update and click “next”. You will see a panel that asks you to “overwrite”...
Updated course info you can search courses by country, state, and city. You can also look up when the course was last updated. Profile info system information for user’s ct2 can be found under the profile tab. Thank you for purchasing our golfbuddy product. 15.