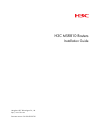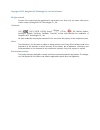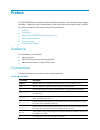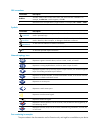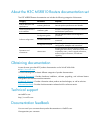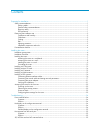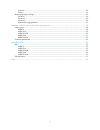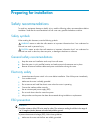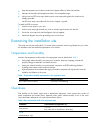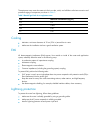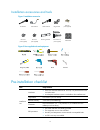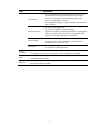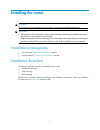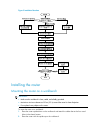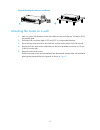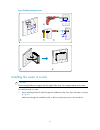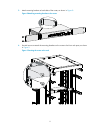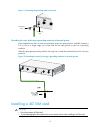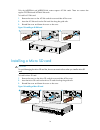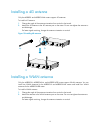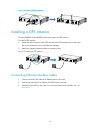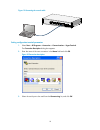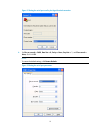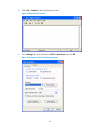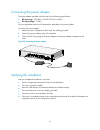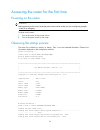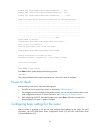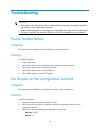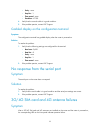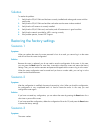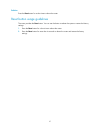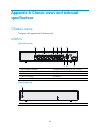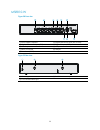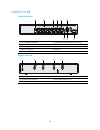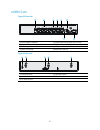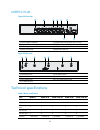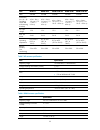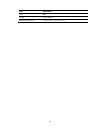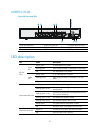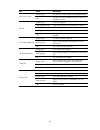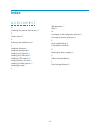- DL manuals
- H3C
- Network Router
- MSR810
- Installation Manual
H3C MSR810 Installation Manual
Summary of MSR810
Page 1
H3c msr810 routers installation guide hangzhou h3c technologies co., ltd. Http://www.H3c.Com document version: 5w100-20150701.
Page 2
Copyright © 2015, hangzhou h3c technologies co., ltd. And its licensors all rights reserved no part of this manual may be reproduced or transmitted in any form or by any means without prior written consent of hangzhou h3c technologies co., ltd. Trademarks h3c, , h3cs, h3cie, h3cne, aolynk, , h 3 car...
Page 3
Preface the h3c msr810 routers installation guide includes three chapters, which describe the preparing for installation, installing the router, troubleshooting, chassis views and technical specifications, and leds. This preface includes the following topics about the documentation: • audience . • c...
Page 4
Gui conventions convention description boldface window names, button names, field names, and menu items are in boldface. For example, the new user window appears; click ok. > multi-level menus are separated by angle brackets. For example, file > create > folder. Symbols convention description warnin...
Page 5
About the h3c msr810 routers documentation set the h3c msr810 routers documentation set includes the following categories of documents: category documents purposes product description and specifications marketing brochures describe product specifications and benefits. Hardware specifications and ins...
Page 6
I contents preparing for installation ············································································································································· 1 safety recommendations ·······························································································...
Page 7
Ii symptom ································································································································································· 25 solution ···················································································································...
Page 8
1 preparing for installation safety recommendations to avoid any equipment damage or bodily injury, read the following safety recommendations before installation. Note that the recommendations do not cover every possible hazardous condition. Safety symbols when reading this document, note the follow...
Page 9
2 • keep the equipment room clean to reduce the negative effects of dusts and particles. • maintain the humidity and temperature levels in the acceptable range. • always wear an esd wrist strap. Make sure the wrist strap makes good skin contact and is reliably grounded. No esd wrist strap is provide...
Page 10
3 the equipment room must also meet strict limits on salts, acids, and sulfides to eliminate corrosion and premature aging of components, as shown in table 3 . Table 3 harmful gas limits in an equipment room gas maximum concentration (mg/m 3 ) so 2 0.2 h 2 s 0.006 nh 3 0.05 cl 2 0.01 cooling • maint...
Page 11
4 installation accessories and tools figure 1 installation accessories figure 2 user-supplied tools and equipment pre-installation checklist item requirements installation site ventilation • there is a minimum clearance of 10 cm (3.9 in) around the air inlet and outlet vents. • an adequate ventilati...
Page 12
5 item requirements emi prevention • a single-phase three-wire power receptacle with protection earth (pe) is available for filtering interference from the power grid. • the router is far away from radio transmitting stations, radar stations, and high-frequency devices. • electromagnetic shielding, ...
Page 13
6 installing the router warning! To avoid injury, do not touch bare wires, terminals, or parts with high-voltage hazard signs. Important: • the barcode on the router chassis contains product information that must be provided to local sales agent when you return a faulty router for repair. • keep the...
Page 14
7 figure 3 installation flowchart installing the router mounting the router on a workbench important: • make sure the workbench is clean, stable, and reliably grounded. • maintain a minimum clearance of 10 cm (3.9 in) around the router for heat dissipation. • do not place heavy objects on the router...
Page 15
8 figure 4 mounting the router on a workbench mounting the router on a wall 1. Mark two screw hole locations on the wall. Make sure the two holes are 160 mm (6.30 in) horizontally apart. 2. Drill holes with a minimum depth of 22 mm (0.87 in) in the marked locations. 3. Use a hammer to tap an anchor ...
Page 16
9 figure 5 wall-mounting the router installing the router in a rack caution: the mounting brackets can support only the weight of the router. Do not place objects on the router. To install the router in a rack: 1. Use a mounting bracket to mark the cage nut installation holes in the front rack posts...
Page 17
10 figure 6 marking cage nut installation holes 2. Install the cage nuts, as shown in figure 7 . A. Insert one ear of a cage nut into the marked installation hole. B. Use a flathead screwdriver to push another ear into the same hole. Figure 7 installing cage nuts.
Page 18
11 3. Attach mounting brackets to both sides of the router, as shown in figure 8 . Figure 8 attaching mounting brackets to the router 4. Use m6 screws to attach the mounting brackets on the router to the front rack posts, as shown in figure 9 . Figure 9 securing the router to the rack.
Page 19
12 grounding the router caution: • correctly connecting the grounding cable is crucial to lightning protection and emi protection. When you install and use the router, first ground the router reliably. • ensure a minimum resistance of 5 ohms between the router and the ground. The router provides onl...
Page 20
13 figure 11 connecting the grounding cable to the router grounding the router by burying a grounding conductor in the earth ground if the installation site does not have any grounding strips, but earth ground is available, hammer a 0.5 m (1.64 ft) or longer angle iron or steel tube into the earth g...
Page 21
14 only the msr810-lm and msr810-w-lm routers support 4g sim cards. These two routers also support td-scdma and wcdma sim cards. To install a 4g sim card: 1. Remove the screw on the 4g sim card slot cover and take off the cover. 2. Insert the 4g sim card into the sim card slot along the guide rails....
Page 22
15 installing a 4g antenna only the msr810-l and msr810-w-lm routers support 4g antennas. To install a 4g antenna: 1. Change the angle of the antenna orientation from vertical to horizontal. 2. Attach the 4g antenna to the 4g antenna port on the router. Do not over-tighten the antenna to avoid damag...
Page 23
16 figure 16 installing wlan antennas installing a gps antenna only the msr810-lm and msr810-w-lm routers support a gps antenna. To install a gps antenna: 1. Attach the male connector of the gps antenna to the gps antenna port on the router. Do not use excessive force to avoid antenna damage. 2. Att...
Page 24
17 figure 18 connecting an ethernet cable connecting the console cable and setting terminal parameters connecting the console cable caution: the serial ports on pcs do not support hot swapping. To connect a pc to an operating router, first connect the pc end. To disconnect a pc from an operating rou...
Page 25
18 figure 19 connecting the console cable setting configuration terminal parameters 1. Select start > all programs > accessories > communications > hyperterminal. The connection description dialog box appears. 2. Enter the name of the new connection in the name field and click ok. Figure 20 connecti...
Page 26
19 figure 21 setting the serial port used by the hyperterminal connection 4. Set bits per second to 9600, data bits to 8, parity to none, stop bits to 1, and flow control to none, and click ok. Note: to restore the default settings, click restore defaults. Figure 22 setting the serial port parameter...
Page 27
20 5. Select file > properties in the hyperterminal window. Figure 23 hyperterminal window 6. On the settings tab, set the emulation to vt100 or auto detect, and click ok. Figure 24 setting the terminal emulation parameters.
Page 28
21 connecting the power adapter the power adapter provided with the router has the following specifications: • ac input range—100 vac to 240 vac @ 50 hz to 60 hz. • dc output voltage—12 vdc. Only a single-phase three-wire ac receptacle is applicable to the power adapter. To connect the power adapter...
Page 29
22 accessing the router for the first time powering on the router warning! Before powering on the router, locate the power source switch so that you can cut off power promptly in case of an emergency. To power on the router: 1. Turn on the switch for the power source. 2. Turn on the power switch on ...
Page 30
23 loading file flash:/msr810-cmw710-data-e030401.Bin......Done. Loading file flash:/msr810-cmw710-wifidog-e030401.Bin...Done. Loading file flash:/msr810-cmw710-boot-e030401.Bin.........Done. Image file flash:/msr810-cmw710-boot-e030401.Bin is self-decompressing...... ..................................
Page 31
24 troubleshooting important: • the barcode on the router chassis contains product information that must be provided to local sales agent when you return a faulty router for repair. • keep the tamper-proof seal on a mounting screw on the chassis cover intact, and if you want to open the chassis, con...
Page 32
25 { parity—none. { stop bits—1. { flow control—none. { emulation—vt100. 4. Verify that the console cable is in good condition. 5. If the problem persists, contact h3c support. Garbled display on the configuration terminal symptom the configuration terminal has garbled display when the router is pow...
Page 33
26 solution to resolve the problem: 1. Verify that the 3g/4g sim card has been correctly installed and makes good contact with the card socket. 2. Verify that the 3g/4g sim card and the card socket use the same wireless standard. 3. Verify that the 4g antenna is correctly installed. 4. Verify that t...
Page 34
27 solution press the reset button for a short time to reboot the router. Reset button usage guidelines the router provides the reset button. You can use the button to reboot the system or restore the factory settings. 1. Press the reset button for a short time to reboot the router. 2. Press the res...
Page 35
28 appendix a chassis views and technical specifications chassis views the figures in this appendix are for illustration only. Msr810 figure 26 front view (1) power adapter receptacle (2) gigabit ethernet lan ports (ge1 to ge4) (3) gigabit ethernet wan port (ge0) (4) gigabit fiber port (sfp5) (5) co...
Page 36
29 msr810-w figure 28 front view (1) power adapter receptacle (2) gigabit ethernet lan ports (ge1 to ge4) (3) gigabit ethernet wan port (ge0) (4) gigabit fiber port (sfp5) (5) console port (6) usb port (7) micro sd card slot (8) usb port (9) reset button (reset) figure 29 rear view (1) grounding scr...
Page 37
30 msr810-w-db figure 30 front view (1) power adapter receptacle (2) gigabit ethernet lan ports (ge1 to ge4) (3) gigabit ethernet wan ports (ge0) (4) gigabit fiber port (sfp5) (5) console port (6) usb port (7) micro sd card slot (8) usb port (9) reset button (reset) figure 31 rear view (1) grounding...
Page 38
31 msr810-lm figure 32 front view (1) power adapter receptacle (2) gigabit ethernet lan ports (ge1 to ge4) (3) gigabit ethernet wan port (ge0) (4) gigabit fiber port (sfp5) (5) console port (6) usb port (7) micro sd card slot (8) reset button (reset) figure 33 rear view (1) grounding screw (2) lte a...
Page 39
32 msr810-w-lm figure 34 front view (1) power adapter receptacle (2) gigabit ethernet lan ports (ge1 to ge4) (3) gigabit ethernet wan port (ge0) (4) gigabit fiber port (sfp5) (5) console port (6) usb port (7) micro sd card slot (8) reset button (reset) figure 35 rear view (1) grounding screw (2) lte...
Page 40
33 item msr810 msr810-w msr810-w-db msr810-lm msr810-w-lm flash 256 mb 256 mb 256 mb 256 mb 256 mb dimensions (h × w × d) (excluding rubber feet and mounting brackets) 43.6 × 266 × 161 mm (1.72 × 10.47 × 6.34 in) 43.6 × 266 × 161 mm (1.72 × 10.47 × 6.34 in) 43.6 × 266 × 161 mm (1.72 × 10.47 × 6.34 i...
Page 41
34 item specification color black weight 25 g (0.88 oz ) operating temperature –40°c to +85°c (–40°f to +185°f).
Page 42
35 appendix b leds leds msr810 figure 36 front panel leds (1) ge port yellow led (2) ge port green led (3) system status led (sys) (4) micro sd card led (5) vpn status led (6) sfp port led msr810-w figure 37 front panel leds (1) ge port yellow led (2) ge port green led (3) system status led (sys) (4...
Page 43
36 msr810-w-db figure 38 front panel leds (1) ge port yellow led (2) ge port green led (3) system status led (sys) (4) vpn status led (5) 2.4g wlan led (6) 5g wlan led (7) micro sd card led (8) sfp port led msr810-lm figure 39 front panel leds (1) ge port yellow led (2) ge port green led (3) system ...
Page 44
37 msr810-w-lm figure 40 front panel leds (1) ge port yellow led (2) ge port green led (3) system status led (sys) (4) vpn status led (5) 2.4g wlan led (6) cnde led (7) micro sd card led (8) lte led (9) sfp port led led description led status description ge port leds green led steady green a 1000 mb...
Page 45
38 led status description micro sd card led steady green the micro sd card is present and has passed the test. Off no micro sd card is inserted or the micro sd card is installed incorrectly. Lte led steady green a 4g link is present. Flashing green (8 hz) data is being received or transmitted on a 4...
Page 46
39 index a c e i l n p r s t a accessing the router for the first time, 22 c chassis views, 28 e examining the installation site, 2 i installation flowchart, 6 installation prerequisites, 6 installing a 4g antenna, 15 installing a 4g sim card, 13 installing a gps antenna, 16 installing a micro sd ca...