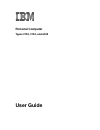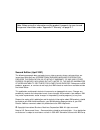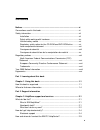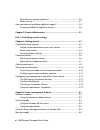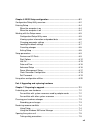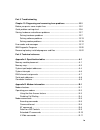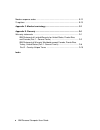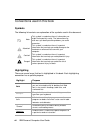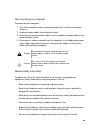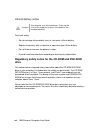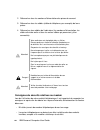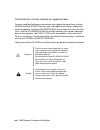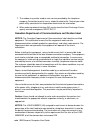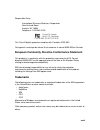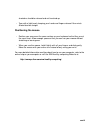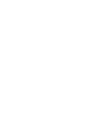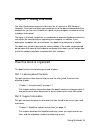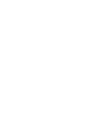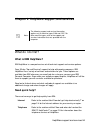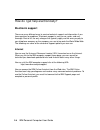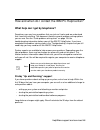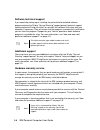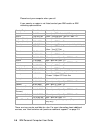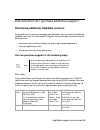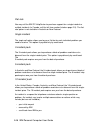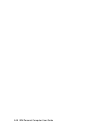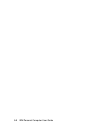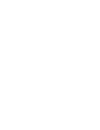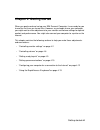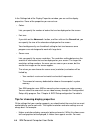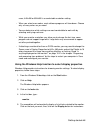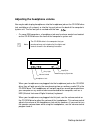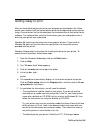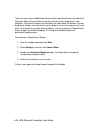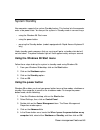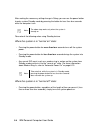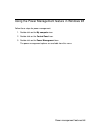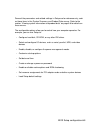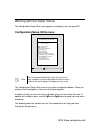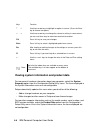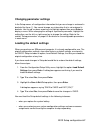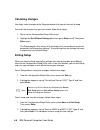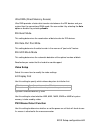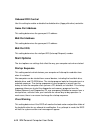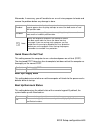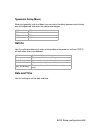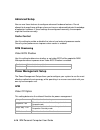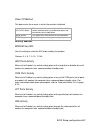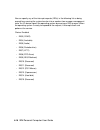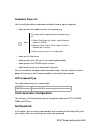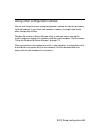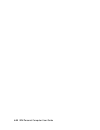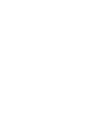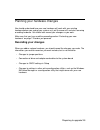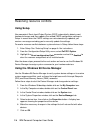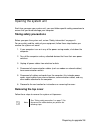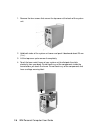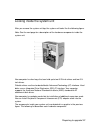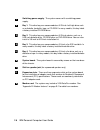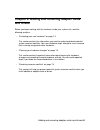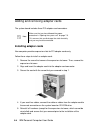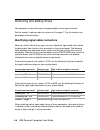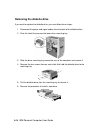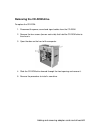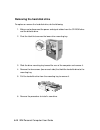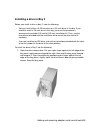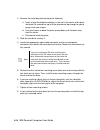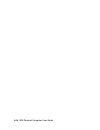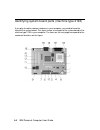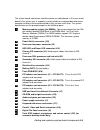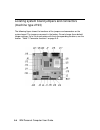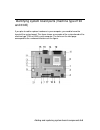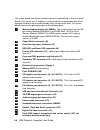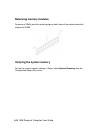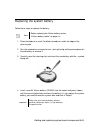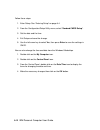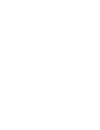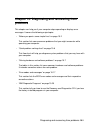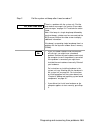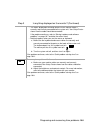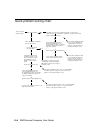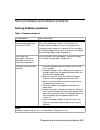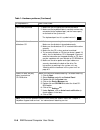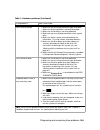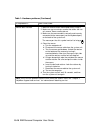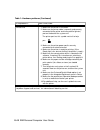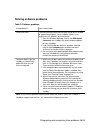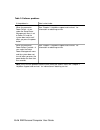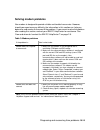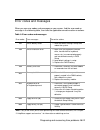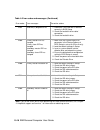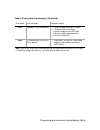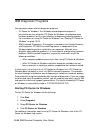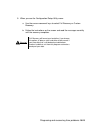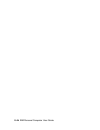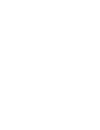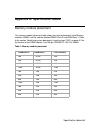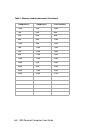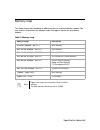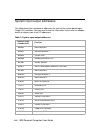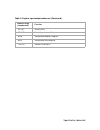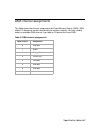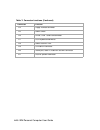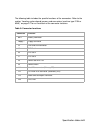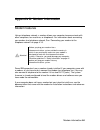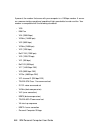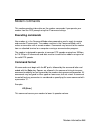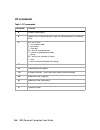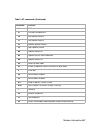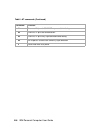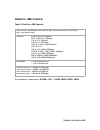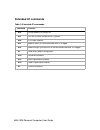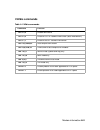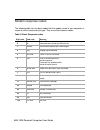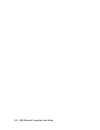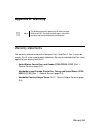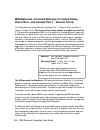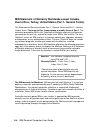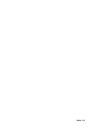- DL manuals
- IBM
- Desktop
- 2196
- User Manual
IBM 2196 User Manual - What Can I Do On My Own?
2-2
IBM Personal Computer User Guide
What can I do on my own?
Sometimes you can quickly solve problems that you may have with your computer.
We have given you several different methods you can use to solve problems on your
own. If you need to, you can still contact IBM for support. There is more information
about telephone support in “How and when do I contact the IBM PC HelpCenter?”
on page 2-5.
Printed documentation
The documentation that came with your computer contains information about
troubleshooting hardware and software problems. This information begins with the
quick step-by-step guide on page 10-6, which can help you diagnose hardware and
software problems. Once you know the nature of the problem, you can follow the
instructions in the “Solving hardware and software problems” on page 10-7. Just
match the description or error code with your question and follow the instructions to
solve the problem!
Online documentation
Your computer also came with several online resources that you can use to solve
problems.
Help files
The operating system and most preinstalled programs in your computer contain
online help files. These files may contain information about upgrading hardware,
using software and many other common computer tasks. The Help files also contain
information for questions on how to solve problems and prevent future trouble.
Readme files
Most operating systems and software programs also come with a file named
README.TXT. This is a text file that contains important information about the
program. You can read README.TXT files by opening them in any text file editor on
your computer. If an README file is provided, it is named README.TXT
Summary of 2196
Page 1
Personal computer types 2193, 2194, and 6345 user guide.
Page 3
Second edition (april 2001) the following paragraph does not apply to any state or country where such provisions are inconsistent with local law: international business machines corporation provides this publication “as is” without warranty of any kind, either express or implied, including, but not ...
Page 5: Contents
V contents notices ......................................................................................................... Xi conventions used in this book ....................................................................... Xii safety information ..................................................
Page 6
Vi ibm personal computer user guide what help can i get by telephone? ....................................................... 2-5 before you call... ................................................................................... 2-7 how and when do i purchase additional support? ...................
Page 7
Vii chapter 6. Bios setup configuration ........................................................ 6-1 configuration/setup utility overview .............................................................. 6-2 entering setup ...................................................................................
Page 8
Viii ibm personal computer user guide removing the top cover ........................................................................ 7-5 looking inside the system unit ...................................................................... 7-7 chapter 8. Adding and removing adapter cards and drives ...
Page 9
Ix part 5. Troubleshooting chapter 10. Diagnosing and recovering from problems ......................... 10-1 before you panic: some simple fixes ............................................................. 10-2 quick problem solving chart ..............................................................
Page 10
X ibm personal computer user guide modem response codes ................................................................................ B-12 s registers ..................................................................................................... B-13 appendix c. Monitor terminology ..........
Page 11: Notices
Xi notices references in this publication to ibm products, programs, or services do not imply that ibm intends to make these available in all countries in which ibm operates. Any reference to an ibm product, program, or service is not intended to state or imply that only ibm's product, program, or s...
Page 12
Xii ibm personal computer user guide conventions used in this book symbols the following list contains an explanation of the symbols used in this document. Highlighting there are several ways that text is highlighted in this book. Each highlighting convention has a specific purpose. Note: this symbo...
Page 13: Installation
Xiii safety information installation the construction of the ibm personal computer provides extra protection against the risk of electrical shock. The ibm computer has a power cord with a three-prong plug that is required to ground metal parts. It is the responsibility of the person installing the c...
Page 14
Xiv ibm personal computer user guide safety while working with hardware each time you open your computer, you must follow specific safety procedures to ensure that you do not damage your computer. For your safety, and the safety of your equipment, follow the steps for “disconnecting your computer” o...
Page 15
Xv disconnecting your computer to disconnect your computer: 1. Turn off the computer and any attached devices that have their own power switches. 2. Unplug all power cables from electrical outlets. 3. Disconnect all communication cables (such as modem or network cables) from communication outlets. 4...
Page 16: Drive
Xvi ibm personal computer user guide lithium battery notice to ensure safety: • do not recharge, disassemble, heat, or incinerate a lithium battery. • replace the battery with an identical or equivalent type lithium battery. • do not throw or immerse the battery in water. • discard used lithium batt...
Page 17: Laser Compliance Statement
Xvii laser compliance statement some ibm personal computer models are equipped from the factory with a cd- rom or dvd-rom drive. Cd-rom/dvd-rom drives are also sold separately as options. The cd-rom/dvd-rom drive is a laser product. The cd-rom/dvd-rom drive is certified in the u.S. To conform to the...
Page 18: Consignes De Sécurité
Xviii ibm personal computer user guide consignes de sécurité installation la conception de fabrication de l'ordinateur personnel ibm assure une protection accrue contre les risques d'électrocution. Le pc ibm possède un cordon d'alimentation équipé d'une fiche à trois broches qui permet une mise à la...
Page 19
Xix • si votre ordinateur est doté d'un cordon téléphonique, ne manipulez jamais ce cordon pendant un orage. • Évitez d'utiliser et de placer votre ordinateur dans un endroit humide. • ne remplacez un élément que par un élément identique ou possédant des caractéristiques équivalentes et équipé des m...
Page 20
Xx ibm personal computer user guide 2. Débranchez tous les cordons d'alimentation des prises de courant. 3. Débranchez tous les câbles (câble de téléphone, par exemple) de leurs prises. 4. Débranchez tous câbles de l’ordinateur (les cordons d’alimentation, les câbles d’entrée-sortie et tous les autr...
Page 21
Xxi • ne touchez jamais un cordon téléphonique ou un terminal non isolé avant que la ligne ait été déconnectée du réseau téléphonique. • soyez toujours prudent lorsque vous procédez à l’intallation ou à la modification de lignes téléphoniques. • si vous devez téléphoner pendant un orage, pour éviter...
Page 22
Xxii ibm personal computer user guide conformité aux normes relatives aux appareils laser. Certains modèles d’ordinateurs personnels sont équipés d’origine d’une unité de cd-rom ou de dvd-rom. Mais ces unités sont également vendues séparément en tant qu’options. L’unité de cd-rom/dvd-rom est un appa...
Page 23
Xxiii regulatory notices north american fcc and telephone company requirements if your ibm personal computer comes with a modem already installed, the following federal communications commission (fcc) and telephone company requirements apply: 1. The modem adapter card is located in the back of the s...
Page 24
Xxiv ibm personal computer user guide 7. The modem may not be used on coin service provided by the telephone company. Connection to party lines is subject to state tariffs. Contact your state public utility commission or corporation commission for information. 8. When ordering network interface (ni)...
Page 25
Xxv Étiquette d'homologation du ministère des communications du canada avis : l'étiquette du ministère des communications du canada identifie le matériel homologué. Cette étiquette certifie que le matériel est conforme à certaines normes de protection, d'exploitation et de sécurité des réseaux de té...
Page 26: (Fcc) Statement
Xxvi ibm personal computer user guide north american federal communications commission (fcc) statement ibm personal computer machine types 2196, 2197, and 6344 the following statement applies to this ibm product. The statement for other ibm products intended for use with this product will appear in ...
Page 27: Trademarks
Xxvii responsible party: international business machines corporation new orchard road armonk, ny 10504 telephone: 1-919-543-2193 this class b digital apparatus complies with canadian ices-003. Cet appareil numérique de classe b est conforme la norme nmb-003 du canada. European community directive co...
Page 28
Xxviii ibm personal computer user guide year 2000 notice information 14 january 1999 notice: year 2000 readiness status of certain software that might be included with your ibm computer. Ibm has included with your ibm computer selected software products that are supplied by independent software vend...
Page 29
Xxix the software products listed above are applicable to a variety of ibm computer products, and not all of them might be included with your particular ibm computer model. Contact the software vendor directly for the most current information about the year 2000 status of their products. The softwar...
Page 30
Xxx ibm personal computer user guide this communication and other past and present information provided by ibm regarding year 2000 and products and services offered by ibm are "year 2000 readiness disclosures" under the year 2000 information and readiness disclosure act of 1988, a united states stat...
Page 31
Xxxi ergonomics arranging a comfortable and productive work area arranging your work area when you arrange your computer, position your monitor and keyboard directly in front of you. Place the mouse close to the keyboard so that you can use it without stretching or leaning over to one side. The syst...
Page 32
Xxxii ibm personal computer user guide choosing a chair • you should adjust your chair so that your thighs are horizontal and there is support for your lower back. Your feet should rest flat on the floor or a foot rest when you are seated and using your keyboard. Positioning the monitor • place the ...
Page 33
Xxxiii shoulders should be relaxed and not hunched up. • type with a light touch, keeping your hands and fingers relaxed. Your wrists should also be straight. Positioning the mouse • position your mouse on the same surface as your keyboard so that they are at the same level. Allow enough space so th...
Page 34
Xxxiv ibm personal computer user guide.
Page 35
Part 1. Learning about this book this part contains an introduction to the user guide. Read this part to understand how to use this book and where to go if you need additional information. This part contains the following chapter: • “chapter 1. Using this book” on page 1-1 this chapter explains how ...
Page 37: Chapter 1. Using This Book
Using this book 1-1 chapter 1. Using this book the user guide contains general information for all users of an ibm personal computer. Once you have taken your computer out of the box and connected all the components, you can use this book as a guide to your computer's hardware and as a problem-solvi...
Page 38
1-2 ibm personal computer user guide • “chapter 3. Express maintenance” on page 3-1 this chapter contains information about the express maintenance service available in some countries. Part 3: controlling system settings this part contains information to help you configure or reconfigure the hardwar...
Page 39
Using this book 1-3 this chapter contains instructions for adding and replacing hardware components on your system board. Part 5: troubleshooting this part contains information to help you respond to problems with the hardware, software, and features installed in your computer at the factory. It con...
Page 40
1-4 ibm personal computer user guide where to find more information the following publications and online documentation contain more information about your computer: setup poster. This poster contains instructions to help you unpack, set up, and start using your computer. Online documentation. Your ...
Page 41
Part 2. Support information this part contains the various support and services the ibm helpcenter provides. This part contains the following chapters: • “chapter 2. Helpware support and services” on page 2-1 this chapter contains details on the ibm helpware support and services. It tells you what t...
Page 43: What Is Ibm Helpware?
Helpware support and services 2-1 chapter 2. Helpware support and services what do i do first? What is ibm helpware? Ibm helpware is a comprehensive set of technical support and service options. From 30-day "up and running" support to help with popular programs, ibm helpware has a variety of service...
Page 44: What Can I Do On My Own?
2-2 ibm personal computer user guide what can i do on my own? Sometimes you can quickly solve problems that you may have with your computer. We have given you several different methods you can use to solve problems on your own. If you need to, you can still contact ibm for support. There is more inf...
Page 45
Helpware support and services 2-3 software your computer comes with several software programs which can help you solve problems or find answers to your questions. Diagnostics your computer comes with a diagnostic program which can help identify problems you may have with your system. You can run the...
Page 46: Electronic Support
2-4 ibm personal computer user guide how do i get help electronically? Electronic support there are many different ways to receive technical support and information if you have questions or problems. Electronic support is easy to use, quick, and very thorough. Best of all, the only charges that typi...
Page 47
Helpware support and services 2-5 how and when do i contact the ibm pc helpcenter? What help can i get by telephone? Sometimes you may have a problem that you just can't solve and we understand that it can be frustrating. This document contains several problem-solving options you can use. See the “q...
Page 48
2-6 ibm personal computer user guide software technical support if you need help setting up or installing the preinstalled or bundled software programs during the 30-day "up and running" support period, technical support representatives will help you install (or reinstall) the software that came wit...
Page 49: Before You Call...
Helpware support and services 2-7 before you call... The information in the following three steps will provide the ibm pc helpcenter technical support representative with valuable information that will assist him or her when handling your call. It will also help reduce the amount of time it takes to...
Page 50
2-8 ibm personal computer user guide please be at your computer when you call. If your country or region is not listed, contact your ibm reseller or ibm marketing representative. These services may be available for a fee. For more information about additional services, see “how and when do i purchas...
Page 51
Helpware support and services 2-9 how and when do i purchase additional support? Purchasing additional helpware services during and after the warranty period for your computer, you can purchase additional helpware services. Our enhanced pc support service includes assistance with the following items...
Page 52
2-10 ibm personal computer user guide flat rate you may call the ibm pc helpcenter to purchase support for a single incident or multiple incidents (in canada, call the toll free number listed on page 2-9). The flat- rate option is not available in australia or new zealand. Single incident the single...
Page 53
Helpware support and services 2-11 requests for assistance on multiple questions or problems will be considered as multiple incidents. To order additional support packages • refer to page 2-7 for the phone numbers and hour of operation in your country. • in the united states and canada, use the foll...
Page 54
2-12 ibm personal computer user guide.
Page 55
Express maintenance 3-1 chapter 3. Express maintenance customers in the united states have “express maintenance” which is a parts exchange service that allows ibm helpcenter personnel to replace selected in- warranty hardware parts and ship them directly to your door. This means you will not have to...
Page 56
3-2 ibm personal computer user guide.
Page 57
Part 3. Controlling system settings this part contains information to help you configure or reconfigure the hardware and hardware features that were installed in your computer at the factory. It contains the following chapters: • “chapter 4. Getting started” on page 4-1 this chapter contains instruc...
Page 59
Getting started 4-1 chapter 4. Getting started when you purchased and set up your ibm personal computer, it was ready for you to use the first time you turned it on. However, as you begin to use your computer, you might want to make adjustments to your monitor and volume settings for optimal comfort...
Page 60
4-2 ibm personal computer user guide controlling monitor settings when you connected your monitor to your system unit and turned your computer on for the first time, your computer automatically selected settings for monitor performance. Depending on the monitor you have, you might want to change som...
Page 61: Power Saver Feature
Getting started 4-3 power saver feature your monitor documentation should indicate whether your monitor has a power saver feature. This feature may be called display power management signaling (dpms). With dpms, the monitor's display goes blank if you have not used your computer for a predetermined ...
Page 62
4-4 ibm personal computer user guide in the settings tab of the display properties window, you can set the display properties. Some of the properties you can set are: • colors lets you specify the number of colors that can be displayed on the screen. • font size if you click on the advanced... Butto...
Page 63
Getting started 4-5 users, 640x480 or 800x600 is a comfortable resolution setting. • when you select more colors, most software programs will slow down. Choose only as many colors as you need. • you can determine which settings are most comfortable to work with by selecting and trying each one. • wh...
Page 64
4-6 ibm personal computer user guide controlling volume depending on your model, your computer might have more than one way of controlling volume: • front panel thumbwheel (models equipped with front audio connectors only) • the volume-control software that came with your computer this is the only c...
Page 65
Getting started 4-7 adjusting the headphone volume you may be able to plug headphones into the headphone jack on the cd-rom drive (not available on all systems) or into the line-out jack on the back of the computer’s system unit. The line-out jack is marked with the icon . • on some ibm computers, a...
Page 66
4-8 ibm personal computer user guide • you can also plug headphones into the line-out jack on the back of the system unit. This is the same jack to which the external speakers connect. You must disconnect your speakers to use this jack with your headphones. If you plug your headphones into the line-...
Page 67
Getting started 4-9 getting ready to print after you have attached your printer to your computer as described on the setup poster, you need to install the correct printer driver for the operating system you are using. A printer driver is a file that describes the characteristics of your printer to t...
Page 68
4-10 ibm personal computer user guide setting up communications if your computer has a fax/data modem, it can communicate with other computers and fax machines. Some ibm personal computers have a modem already installed. However, if your computer package comes with a modem but it is not installed, o...
Page 69
Getting started 4-11 the telephone line your modem uses cannot be used for any other purpose while the modem is operating. Any interruption on the line your computer is using will stop computer communications. Do not pick up a telephone on the same line your computer is using. You must also disable ...
Page 70: The Microsoft Network
4-12 ibm personal computer user guide configuring your computer for a connection to the internet if your computer is equipped with a modem, you can connect to the internet. Before you configure your internet software, you must first connect your computer to a telephone network (see “setting up commu...
Page 71
Getting started 4-13 you can also use a windows 98 program to configure a dial-up connection to the microsoft network. Follow these steps if you want to become a member of the microsoft network. 1. From the windows 98 desktop, double-click on the setup msn internet service icon. 2. Follow the online...
Page 72
4-14 ibm personal computer user guide there are seven color-coded rapid access buttons positioned across the top of the keyboard. Some of these buttons are preset to start certain programs on your computer. The preset functions are printed on the label above the buttons. You can keep these settings,...
Page 73
Power management features 5-1 chapter 5. Power management features your computer is compliant to acpi (advance control power interface) and the apm (advance power management) functions. It will enter a power-saving mode according to the power management option you specify. You can set up the power m...
Page 74
5-2 ibm personal computer user guide software shutdown using the software shutdown feature follow these steps to use the software shutdown feature: 1. Click on the start button on the lower left corner of the windows 98 screen. 2. Click on shut down... To display a confirmation screen with a list of...
Page 75: Using The Power Button
Power management features 5-3 system standby your computer supports the system standby feature. This feature lets the computer enter a low power state. You can put the system in standby mode in serveral ways: • using the windows 98 start menu • using the power button • pressing the standby button (m...
Page 76
5-4 ibm personal computer user guide after making the necessary setting change in setup, you can use the power button to enter system standby mode by pressing the button for less than four seconds while the computer is on. Take note of the following when using standby feature. When the system is in ...
Page 77
Power management features 5-5 using the power management feature in windows 98 follow these steps for power management: 1. Double-click on the my computer icon. 2. Double click on the control panel icon. 3. Double-click on the power management icon. The power management options are available from th...
Page 78
5-6 ibm personal computer user guide monitor standby windows 98 provides a monitor energy saving feature. If your monitor supports this function (see your monitor documentation for information), perform the following steps to set the power saving features of your monitor. 1. Click on the start butto...
Page 79
Bios setup configuration 6-1 chapter 6. Bios setup configuration your ibm personal computer is already configured for immediate use. You can view your computer’s configuration settings using the configuration/setup utility and the windows 98 device manager. You can also use these configuration utili...
Page 80
6-2 ibm personal computer user guide configuration/setup utility overview theconfiguration/setup utility lets you view and change important information about your computer and its hardware. You might need to use setup if you upgrade the hardware in your computer or if you get an error message while ...
Page 81
Bios setup configuration 6-3 some of the parameters and related settings in setup are for reference only, such as those items in the system summary and product data menus. Refer to the section “viewing system information and product data” on page 6-6 for details on these menus. The configurable opti...
Page 82: When The Computer Is On
6-4 ibm personal computer user guide entering setup when the computer is on follow these steps to enter setup when the computer is on: 1. Save all open files and close all running applications. 2. Click on the start button from your windows 98 desktop. 3. Click on the shut down... Option. 4. From th...
Page 83
Bios setup configuration 6-5 working with the setup menus the configuration/setup utility menu appears immediately after you press f1. Configuration/setup utility menu the configuration/setup utility menu lists system configuration options. When you select one of these options, a menu for that optio...
Page 84
6-6 ibm personal computer user guide viewing system information and product data to view general hardware information about your computer, select the system summary option from the configuration/setup utility menu. The items displayed in the system information menu are not configurable. Setup automa...
Page 85: Changing Parameter Settings
Bios setup configuration 6-7 changing parameter settings in the setup menus, all configuration information that you can change is enclosed in brackets like these: [ ]. You cannot change any information that is not enclosed in brackets. Use the up- or down-arrow keys to highlight options then press e...
Page 86: Canceling Changes
6-8 ibm personal computer user guide canceling changes you might make changes to the setup parameter that you do not want to keep. To cancel the changes that you have made, follow these steps: 1. Return to the configuration/setup utility menu 2. Highlight the exit without saving option then press en...
Page 87: Devices and I/o Ports
Bios setup configuration 6-9 setup parameters devices and i/o ports use the options in this menu to configure the devices and i/o ports in this computer. Diskette drive a use this setting to define the type of drive installed as drive a. Ps/2 mouse function determines the ps/2 mouse function is enab...
Page 88
6-10 ibm personal computer user guide usb setup use the settings for in this menu item to enable or disable the universal serial bus (usb) functions. Usb controller select enabled if you will be using usb devices. Usb keyboard support select enabled to use a usb keyboard. The usb controller must als...
Page 89
Bios setup configuration 6-11 ultra dma (direct memory access) ultra dma provides a faster data transfer rate between the ide devices and your system than the conventional dma mode. You can enable it by selecting the auto option or disable it by selecting disable. Ide burst mode this setting determi...
Page 90: Start Options
6-12 ibm personal computer user guide onboard fdd control use this setting to enable or disable the diskette drive (floppy disk drive) controller. Game port address this setting determines the game port i/o address. Midi port address this setting determines the game port i/o address. Midi port irq t...
Page 91
Bios setup configuration 6-13 afterwards, if necessary, you will be able to run an anti-virus program to locate and remove the problem before any damage is done. Quick power-on self test this setting causes the computer to run a shortened power-on self test (post). The shortened post takes less time...
Page 92
6-14 ibm personal computer user guide gate a20 option this entry allows you to select how the gate a20 is handled. The gate a20 is a device used to address memory above 1 mbytes. Initially, the gate a20 was handled via a pin on the keyboard. Today, while keyboards still provide this support, it is m...
Page 93: Halt On
Bios setup configuration 6-15 typematic delay (msec) when the typematic rate is enabled, you can select the delay between when the key was first depressed and when the acceleration begins. Halt on use this setting to determine under what conditions the power-on self test (post) will halt when errors...
Page 94: Advanced Setup
6-16 ibm personal computer user guide advanced setup you can use these features to configure advanced hardware features. Do not attempt to change these settings unless you have an advanced technical knowledge of computer hardware. If these settings are configured incorrectly, the computer might not ...
Page 95
Bios setup configuration 6-17 video off method this determines the manner in which the monitor is blanked. Activity monitor modem use irq use this setting to select the irq to be used by the modem. Choices: 3, 4, 5, 7, 9, 10, 11, na hdd ports activity when set to enabled, any activity taking place a...
Page 96
6-18 ibm personal computer user guide you can specify any of the interrupt requests (irqs) in the following list as being exempt from causing the system to enter into or awaken from a power management state. An i/o device signals the operating system by causing an irq to occur. When the operating sy...
Page 97: Set Password
Bios setup configuration 6-19 automatic power on use this setting to define automated methods of waking up the computer: • wake up when the modem senses an incoming ring • wake up at a future time • wake up when the lan senses an incoming data packet • wake up when the pcipme signal is active • wake...
Page 98
6-20 ibm personal computer user guide if you set up a password for entering setup, you must type this password each time you want to enter the setup utility. If you do not type the correct password, you cannot enter setup. If you set up a system password, you must type this password each time you po...
Page 99
Bios setup configuration 6-21 using other configuration utilities you can use setup to view or change configuration settings for most of your factory- installed hardware. If you install new hardware, however, you might need to use other configuration utilities. Windows 98 includes a device manager u...
Page 100
6-22 ibm personal computer user guide.
Page 101
Part 4. Upgrading and replacing hardware this part contains information to help you add to or change the hardware that was installed in your computer at the factory. It contains the following chapters: • “chapter 7. Preparing to upgrade” on page 7-1 this chapter contains information to help you plan...
Page 103
Preparing to upgrade 7-1 chapter 7. Preparing to upgrade to upgrade your computer's hardware, you can add or replace cards, drives, or some system board components. If you take the time to evaluate your new hardware and plan your hardware changes, you can reduce the effort required to make the chang...
Page 104: Cards
7-2 ibm personal computer user guide evaluating your new hardware the documentation that came with your new hardware should contain information about required settings and the instructions on how to install the hardware. Study the documentation carefully. If the documentation refers you to informati...
Page 105: Recording Your Changes
Preparing to upgrade 7-3 planning your hardware changes you should understand how your new hardware will work with your existing hardware before you unplug your system unit, pull the cover off, and start removing or adding hardware. You should also record your changes as you work. Make sure that you...
Page 106: Using Setup
7-4 ibm personal computer user guide resolving resource conflicts using setup your computer's basic input/output system (bios) automatically detects most hardware changes and then updates the related cmos configuration settings in setup. In cases when the cmos settings are not automatically updated,...
Page 107: Taking Safety Precautions
Preparing to upgrade 7-5 opening the system unit each time you open your system unit, you must follow specific safety procedures to ensure that you do not damage your computer. Taking safety precautions before you open the system unit, review “safety information” on page xiii. For your safety and th...
Page 108
7-6 ibm personal computer user guide 1. Remove the four screws that secure the top cover at the back of the system unit. 2. Hold both sides of the system unit cover and push it backward about 25 mm (1 in.). 3. Lift the top cover up to remove it completely. 4. Touch the bare metal frame of your syste...
Page 109
Preparing to upgrade 7-7 looking inside the system unit after you remove the system unit top, the system unit looks like the following figure. Note: see the next page for a description of the hardware components inside the system unit. Your computer has four bays that can hold up to two 5.25-inch dr...
Page 110
7-8 ibm personal computer user guide switching power supply. The system comes with a switching power supply. Bay 1. This drive bay can accommodate a 5.25-inch half-high drive such as a diskette, hard disk, tape, or cd-rom. In many models, this bay holds a factory-installed cd-rom drive. Bay 2. This ...
Page 111: And Drives
Adding and removing adapter cards and drives 8-1 chapter 8. Adding and removing adapter cards and drives before you begin working with the hardware inside your system unit, read the following sections: • “evaluating your new hardware” on page 7-2 this section contains the information you need to und...
Page 112
8-2 ibm personal computer user guide resolving conflicts with installed adapter cards if you purchased a computer with an installed modem card, this section can help you resolve some potential conflicts between your new hardware and the modem card. If after installing a new hardware option, the mode...
Page 113
Adding and removing adapter cards and drives 8-3 working with the hardware in the system unit if you have not removed the cover from your system unit, review “safety information” on page xiii, and then see “opening the system unit” on page 7-5. If you plan to add both an adapter card and a drive, in...
Page 114: Installing Adapter Cards
8-4 ibm personal computer user guide adding and removing adapter cards the system board includes three pci adapter card connectors. Installing adapter cards your computer provides expansion slots for pci adapter cards only. Follow these steps to install an adapter card: 1. Remove the screw that secu...
Page 115: Removing Adapter Cards
Adding and removing adapter cards and drives 8-5 if you disconnected any cables to gain access to the adapter card connector on the system board, reconnect the cables. Removing adapter cards follow these steps to remove an adapter card: 1. Position the system unit so that the card is accessible to y...
Page 116
8-6 ibm personal computer user guide removing and adding drives your computer has four drive bays to accommodate various types of drives. See the section “looking inside the system unit” on page 7-7 for the location and description of the drive bays. Identifying signal cable connectors when you inst...
Page 117
Adding and removing adapter cards and drives 8-7 in your computer, the ide and diskette connectors on the system board and cables have guides that allow the cable to be inserted one way only. Guidelines for connecting ide/ata signal cables your system board has two connectors for attaching ide/ata s...
Page 118
8-8 ibm personal computer user guide if you are installing a second drive to the primary ide connector, follow these guidelines: 1. Set the new drive as the slave device. See the instructions that were provided with the new drive. 2. Install the new drive and connect the new drive to the spare conne...
Page 119
Adding and removing adapter cards and drives 8-9 guidelines for connecting diskette interface signal cables your system board has one connector for attaching diskette interface signal cables, but you can install two diskette interface drives to this connector if you have the proper cables. If you ar...
Page 120: Removing The Diskette Drive
8-10 ibm personal computer user guide removing the diskette drive if you want to replace the diskette drive, you must follow these steps: 1. Disconnect the power and signal cables from the back of the diskette drive. 2. Pivot the latch that secures the lower drive mounting tray. 3. Slide the drive m...
Page 121: Removing The Cd-Rom Drive
Adding and removing adapter cards and drives 8-11 removing the cd-rom drive to replace the cd-rom: 1. Disconnect the power, sound and signal cables from the cd-rom. 2. Remove the four screws (two on each side) that hold the cd-rom drive to the chassis. 3. Open the door on the front of the computer. ...
Page 122
8-12 ibm personal computer user guide removing the hard disk drive to replace or remove the hard disk drive, do the following: 1. Make sure to disconnect the power and signal cables from the cd-rom drive and the diskette drive. 2. Pivot the latch that secures the lower drive mounting tray. 3. Slide ...
Page 123
Adding and removing adapter cards and drives 8-13 installing a drive in bay 2 before you install a drive in bay 2, note the following: • you can install either a 5.25-inch drive or a 3.5-inch drive in this bay. If you intend to install a 3.5-inch drive in this bay, you must first purchase a commerci...
Page 124
8-14 ibm personal computer user guide 2. Remove the metal bay plate by doing the following: a. Insert a large flat-blade screwdriver in the slot in the center of the plate and pivot the screwdriver up until the plate bends up enough for you to grasp it with your fingers. B. Use your fingers to bend ...
Page 125: For Adapter Cards
Adding and removing adapter cards and drives 8-15 updating the cmos settings in setup when you add pci adapter cards, memory, and ide drives, your system's basic input/output system (bios) detects the hardware changes and updates the cmos settings automatically. When you add other types of devices, ...
Page 126
8-16 ibm personal computer user guide.
Page 127: Components
Adding and replacing system board components 9-1 chapter 9. Adding and replacing system board components to work with the hardware components on the system board, you must first unplug the system and remove the system unit cover. Before removing the cover or working with internal components, review ...
Page 128
9-2 ibm personal computer user guide identifying system board parts (machine type 2193) if you plan to add or replace hardware in your computer, you need to know the layout of the system board. This figure shows an example of the system board of the machine type 2193 in your computer. The items on t...
Page 129
Adding and replacing system board components 9-3 the system board, sometimes called the planar or motherboard, is the main circuit board in the system unit. It supports a variety of devices and provides other basic computer functions that are preinstalled or that you can install later. The system bo...
Page 130
9-4 ibm personal computer user guide locating system board jumpers and connectors (machine type 2193) the following figure shows the locations of the jumpers and connectors on the system board. The jumpers are preset in the factory. Do not change these default jumper settings. For a list of connecto...
Page 131
Adding and replacing system board components 9-5 identifying system board parts (machine type 2194 and 6345) if you plan to add or replace hardware in your computer, you need to know the layout of the system board. This figure shows an example of the system board of the machine type 2194 or 6345 in ...
Page 132
9-6 ibm personal computer user guide the system board, sometimes called the planar or motherboard, is the main circuit board in the system unit. It supports a variety of devices and provides other basic computer functions that are preinstalled or that you can install later. The system board shown on...
Page 133
Adding and replacing system board components 9-7 locating system board jumpers and connectors (machine type 2194 or 6345) the following figure shows the locations of the jumpers and connectors on the system board. The jumpers are preset in the factory. Do not change these default jumper settings. Fo...
Page 134: Setting A Jumper
9-8 ibm personal computer user guide card connector and jumper information identifying adapter card connectors you can install pci adapter cards into the card connectors on the system board. Use the following table to help you determine the type and length of adapter cards that you can install in th...
Page 135: Installing Memory Modules
Adding and replacing system board components 9-9 upgrading the system memory your system board has two system memory module sockets: dimm 0, and dimm 1. These sockets hold dual inline memory modules (dimms) that contain 3.3v single- or double-sided synchronous dram (sdram). You can install up to a m...
Page 136: Removing Memory Modules
9-10 ibm personal computer user guide removing memory modules to remove a dimm, pivot the retaining clips on both sides of the socket outward to release the dimm. Verifying the system memory to view the system memory settings in setup, select system summary from the configuration/setup utility menu..
Page 137
Adding and replacing system board components 9-11 replacing the system battery follow these steps to replace the battery: 1. Place the blade of a small, flat-blade screwdriver under the edge of the retaining clip. 2. Turn the screwdriver one quarter turn, raising the clip while pressing down on the ...
Page 138
9-12 ibm personal computer user guide follow these steps: 1. Enter setup. See “entering setup” on page 6-4. 2. From the configuration/setup utility menu, select "sandard cmos setup". 3. Set the date and the time. 4. Exit setup and save the change. 5. Use the left arrow key to select yes, then press ...
Page 139
Adding and replacing system board components 9-13 updating the cmos settings in setup when you add system board components, such as system memory modules, your system's basic input/output system (bios) detects the hardware changes and updates the cmos settings automatically. However, if you replace ...
Page 140
9-14 ibm personal computer user guide.
Page 141: Part 5. Troubleshooting
Part 5. Troubleshooting this part contains information to help you respond to problems with the hardware, software, and features installed in your computer at the factory. This part contains the following chapter: • “diagnosing and recovering from problems” on page 10-1 this chapter provides trouble...
Page 143: Problems
Diagnosing and recovering from problems 10-1 chapter 10. Diagnosing and recovering from problems this chapter can help you if your computer stops operating or displays error messages. It covers the following major topics: • “before you panic: some simple fixes” on page 10-2 this section lists some c...
Page 144
10-2 ibm personal computer user guide before you panic: some simple fixes step 1 are the power indicator lights on the system unit and monitor lit? Power is reaching the system unit and monitor. Go to step 2. A. Press the power button on the system unit and monitor to make sure they are turned on. B...
Page 145
Diagnosing and recovering from problems 10-3 step 2 did the system unit beep after it was turned on? There is a problem with the system unit. Find the error code or message in the section “error codes and messages” on page 10-17 and take the action listed. Note: if the beep is a single long beep fol...
Page 146
10-4 ibm personal computer user guide step 3 is anything displayed on the monitor? There may be a problem with the system unit if: • an error message appears. Find the error message in the section “error codes and messages” on page 10-17 and take the action listed. • a box containing an error code a...
Page 147
Diagnosing and recovering from problems 10-5 step 3 is anything displayed on the monitor? (continued) • the colors displayed are wrong. Make sure the monitor cable is correctly and securely connected to the system unit. Your setup poster shows how the cable should be connected. If the problem contin...
Page 148
10-6 ibm personal computer user guide quick problem solving chart there is a problem with the com puter. Did you add hardware? Rem ove the hardware you installed and restart the com puter. Does the com puter still have the problem? The hardw are you added m ay need to be setup differently or m ay be...
Page 149: Solving Hardware Problems
Diagnosing and recovering from problems 10-7 solving hardware and software problems solving hardware problems table 1: hardware problems if the problem is: here's what to do: screen is black (no error code); beep during power on self-test (post). If you installed memory modules or adapter cards, mak...
Page 150
10-8 ibm personal computer user guide can’t enter password 1. Make sure you are typing the correct password. 2. Make sure the keyboard cable is correctly and securely connected to the keyboard port (not the mouse port) on the back of the system unit. The keyboard port has this symbol next to it: . C...
Page 151
Diagnosing and recovering from problems 10-9 can’t write to diskette 1. Make sure you are using the correct type of diskette. Make sure that the diskette is correctly formatted. 2. Make sure the diskette is not write-protected. 3. Make sure you are sending information to the correct drive. 4. Make s...
Page 152
10-10 ibm personal computer user guide mouse does not work 1. Move the mouse onto a mouse pad and try using it. 2. Make sure you are using a screen that allows the use of a mouse. Some screens do not. 3. Make sure the mouse cable is correctly and securely connected to the mouse port (not the keyboar...
Page 153
Diagnosing and recovering from problems 10-11 modem/communications errors 1. Make sure the telephone cord is securely connected. Your setup poster shows how the cord should be connected. 2. Make sure the telephone line works by plugging a working telephone into the same telephone outlet that the com...
Page 154
10-12 ibm personal computer user guide printer error 1. Make sure the printer is turned on. 2. Make sure the printer cable is correctly and securely connected to the printer and to the parallel (printer) port on the back of the system unit. The printer port has this symbol next to it to help you: 3....
Page 155: Solving Software Problems
Diagnosing and recovering from problems 10-13 solving software problems table 2: software problems if the problem is: here's what to do: clock loses time the most common cause for the clock losing time is related to application programs, not a hardware failure. If you experience this problem, do the...
Page 156
10-14 ibm personal computer user guide when the parameter power switch under the setup power management menu is set to power off, and the system does not turn off when you press the power button. See “chapter 2. Helpware support and services” for information on obtaining service. When the parameter ...
Page 157: Solving Modem Problems
Diagnosing and recovering from problems 10-15 solving modem problems your modem is designed to provide reliable and trouble-free service. However, should you experience any difficulty, the information in this section can help you determine and resolve the source of the problem. If you cannot resolve...
Page 158
10-16 ibm personal computer user guide modem makes a connection but no data appears on the screen 1. Make sure all communication parameters (baud rate, data, stop, and parity bits) are properly configured and identical on both sides. Also make sure the hardware control flow (rts/cts) is enabled in b...
Page 159
Diagnosing and recovering from problems 10-17 error codes and messages when you see error codes and messages on your screen, find the error code or message in the following table, then take the applicable corrective action or actions. Table 4: error codes and messages error codes error messages corr...
Page 160
10-18 ibm personal computer user guide 1701 hard disk(s) diagnostics fail 1. Determine if the hard disk is defined correctly in bios setup. 2. Check the hard disk drive cable/ connection. 3. Check the hard disk drive. 1762 primary master ide has changed primary slave ide has changed secondary master...
Page 161
Diagnosing and recovering from problems 10-19 1783 secondary slave hard disk fail 1. Load the default settings in setup. 2. Check the ide drive jumper. 3. Check the power to the ide drive. 4. Check the ide cable/connection. 5. Check the ide drive. 8602 ps/2 mouse error or no ps/2 mouse present 1. De...
Page 162
10-20 ibm personal computer user guide ibm diagnostic programs your computer comes with two diagnostic programs: • pc-doctor for windows: this windows-based diagnostic program is preinstalled on your computer, pc-doctor for windows can diagnose some hardware problems, but it is most effective at dia...
Page 163
Diagnosing and recovering from problems 10-21 starting the ibm enhanced diagnostics program to start the ibm enhanced diagnostics program, do the following: 1. Insert the product recovery and diagnostics cd into the cd-rom drive. 2. Shut down your operating system and turn off your computer and any ...
Page 164
10-22 ibm personal computer user guide recovering factory-installed programs and files your ibm computer comes with preinstalled system and program files. If you accidentally erase any of these files, or if some of these files become corrupted when you install a new program, you can recover them. To...
Page 165
Diagnosing and recovering from problems 10-23 5. When you see the configuration/setup utility menu: a. Use the cursor movement keys to select full recovery or custom recovery. B. Follow the instructions on the screen and read the messages carefully until the recovery completes. Warning! Full recover...
Page 166
10-24 ibm personal computer user guide.
Page 167
Part 6. Technical reference this part contains technical information you might need if you upgrade your computer’s hardware. It contains the following appendices: • “appendix a. Specification tables” on page a-1 this appendix contains specific memory, address, interrupt, channel, and port specificat...
Page 169
Specification tables a-1 appendix a. Specification tables memory module placement this memory module placement table shows you how to place dual inline memory modules (dimms) into the sockets labelled dimm1 bank 0 and dimm bank 1. Refer to the section “identifying system board parts (machine type 21...
Page 170
A-2 ibm personal computer user guide table 1: memory module placement (continued) dimm bank 0 dimm bank 1 total memory 128m 32m 160m 16m 64m 80m 32m 64m 96m 64m 64m 128m 128m 64m 192m 16m 128m 144m 32m 128m 160m 64m 128m 192m 128m 128m 256m 256m 32m 288m 256m 64m 320m 256m 128m 384m 256m 256m 512m.
Page 171
Specification tables a-3 memory map this table shows the hexadecimal addresses for the system memory regions. You may use this information for adapter cards that require you to set up memory regions. Table 2: memory map address range description 0~640 kb (000000 ~ 09ffff) main memory 640~768 kb (0a0...
Page 172
A-4 ibm personal computer user guide system input/output addresses this table shows the hexadecimal addresses for each of the system board input/ output (i/o) functions. You may want to use this information if you install an adapter card that requires you to set i/o addresses. Table 3: system input/...
Page 173
Specification tables a-5 3f7-3f7 primary eide 3f8-3ff serial asynchronous port 1 0cf8 configuration address register 0cfc configuration data register 778-77a parallel printer port 1 table 3: system input/output addresses (continued) address range (hexadecimal) function.
Page 174
A-6 ibm personal computer user guide system interrupts this table shows the system interrupt requests (irqs) and their functions. You may use this information if you install an adapter card that requires you to set irqs. An irq function that has a device name in parenthesis might not be available on...
Page 175
Specification tables a-7 dma channel assignments this table shows the channel assignments for direct memory access (dma). Dma allows i/o devices to transfer data directly to and from memory. You may need to select an available dma channel if you add an i/o device that uses dma. Table 5: dma channel ...
Page 176
A-8 ibm personal computer user guide serial port addresses ibm computers have a built-in external serial port already installed in the computer. The connector for this port is located at the back of your computer. This port can be used to connect a serial mouse, serial printer, or other serial devic...
Page 177
Specification tables a-9 connector functions the following table includes the specific functions of the connectors. Refer to the section “locating system board jumpers and connectors (machine type 2193)” on page 9-4 for an illustration of the connector locations. Table 7: connector functions connect...
Page 178
A-10 ibm personal computer user guide table 7: connector functions (continued) connector function j14 floppy diskette connector j15 power switch j16 printer, com 1 and vga connector j17 ps/2 keyboard and mouse j18 power and hdd led j19 cd audio in connector j20 game port, audio in, audio out and mic...
Page 179
Specification tables a-11 the following table includes the specific functions of the connectors. Refer to the section “locating system board jumpers and connectors (machine type 2194 or 6345)” on page 9-7 for an illustration of the connector locations. Table 8: connector functions connector function...
Page 180
A-12 ibm personal computer user guide table 8: connector functions (continued) connector function j14 cd audio connector j15 passive speaker connector j19 com 1 connector j21 atx power connector j22 front usb, audio line in, audio line out and volume control kbms1 ps/2 keyboard and mouse connector u...
Page 181
Modem information b-1 appendix b. Modem information modem features using a telephone network, a modem allows your computer to communicate with other computers, fax machines, or telephones. For information about connecting your modem to a telephone network, see “connecting your modem to the telephone...
Page 182
B-2 ibm personal computer user guide if present, the modem that came with your computer is a v.90 bps modem. It serves as a communications peripheral capable of high-speed data transfer and fax. Your modem is compatible with the following standards: • v.90 • k56 flex • v.34 (33600 bps) • v.32bis (14...
Page 183
Modem information b-3 operating your modem you can perform common modem functions such as dialing, file transfer, and faxing using the modem communications software that came with your computer. For information about configuring communications software, see “configuring your communications software”...
Page 184: Disabling Call Waiting
B-4 ibm personal computer user guide in some communications software programs, you may need to select the "auto answer on" or "auto answer off" option to turn off the auto answer feature. If your computer came with fax software already installed, use the fax software documentation included in the fa...
Page 185: Executing Commands
Modem information b-5 modem commands this section provides information on the modem commands if you operate your modem from the dos prompt using the at command strings. Executing commands your modem is in the command mode when powered-on and is ready to receive and execute at commands. The modem rem...
Page 186: At Commands
B-6 ibm personal computer user guide at commands table 1: at commands command function a answers incoming call a/ repeats the last command given. Note: do not precede by at or follow by enter d 0-9, a-d, # and * l = last number redial p = pulse dial t = tone dial w = wait for second dial tone v = sw...
Page 187
Modem information b-7 table1: at commands (continued) command function i2 rom test i3 firmware and device id l0 low speaker volume l1 low speaker volume l2 medium speaker volume l3 high speaker volume m0 speaker always off m1 speaker on until carrier detected m2 speaker always on o0 return to data m...
Page 188
B-8 ibm personal computer user guide table1: at commands (continued) command function x1 same as x0 plus all connect responses/blind dialing x2 same as x1 plus dial tone detection x3 same as x1 plus busy signal detection/blind dialing x4 all responses and dial tone and busy signal detection z reset ...
Page 189: Detail For +Ms Controls
Modem information b-9 detail for +ms controls an example of a command is at+ms = v90, 1, 24000, 33600, 28000, 56000 +ms=,,,, rate>, = b103 for bell 103 (300 bps) b212 for bell 212 (1200 bps) v21 for v.21 (300 bps) v22 for v.22 (1200 bps) v22b for v.22bis (1200-2400 bps) v23c for v.23 v32 for v.32 (4...
Page 190: Extended At Commands
B-10 ibm personal computer user guide extended at commands table 3: extended at commands command function &c0 carrier detect (cd) always on &c1 turn on cd when remote carrier is present &d0 dtr signal ignored &d1 modem returns to command mode after dtr toggle &d2 modem hangs up and returns to the co...
Page 191: V.42Bis Commands
Modem information b-11 v.42bis commands table 4: v.42bis commands command function +ifc = 0,0 disable flow control +ifc = 2,2 enable rts/cts hardware flow control (data mode default) +ifc = 1,1 enable xon/off software flow control +ds = 0,0,2048,32 data compression disable +ds =3,0,2048,32 v.42bis/m...
Page 192
B-12 ibm personal computer user guide modem response codes the following table lists the basic codes that the modem sends to your computer in response to the commands you type. They are called response codes. Table 5: basic response codes digit code word code meaning 0 ok command was carried out wit...
Page 193
Modem information b-13 s registers s registers are information storage areas inside the modem. The at command set uses the s registers to configure modem options. Some s registers have default settings. For normal modem operations, the default settings are usually adequate. However, special circumst...
Page 194
B-14 ibm personal computer user guide the following table lists the s registers summary. Table 6: s registers register function range/units default s0 auto-answer ring 0-255 /rings 0 s1 ring counter 0-255 /rings 0 s2 escape code character 0-255 /ascii 43 s3 carriage return character 0-127 /ascii 13 ...
Page 195
Monitor terminology c-1 appendix c. Monitor terminology as you read the documentation that came with your monitor and the monitor information provided in this chapter, you might find a few technical terms. If you change your monitor settings, refer to the following table to understand some of the te...
Page 196
C-2 ibm personal computer user guide.
Page 197: Appendix D. Warranty
Warranty d-1 appendix d. Warranty warranty statements the warranty statements consist of two parts: part 1 and part 2. Part 1 varies by country. Part 2 is the same for both statements. Be sure to read both the part 1 that applies to your country and part 2. • united states, puerto rico, and canada (...
Page 198
D-2 ibm personal computer user guide ibm statement of limited warranty for united states, puerto rico, and canada (part 1 - general terms) this statement of limited warranty includes part 1 - general terms and part 2 - country-unique terms. The terms of part 2 may replace or modify those of part 1. ...
Page 199
Warranty d-3 extent of warranty. The warranty does not cover the repair or exchange of a machine resulting from misuse, accident, modification, unsuitable physical or operating environment, improper maintenance by you, or failure caused by a product for which ibm is not responsible. The warranty is ...
Page 200
D-4 ibm personal computer user guide when warranty service involves the exchange of a machine or part, the item ibm or your reseller replaces becomes its property and the replacement becomes yours. You represent that all removed items are genuine and unaltered. The replacement may not be new, but wi...
Page 201
Warranty d-5 neither ibm nor your reseller is responsible for any of your confidential, proprietary or personal information contained in a machine which you return to ibm or your reseller for any reason. You should remove all such information from the machine prior to its return. Production status. ...
Page 202
D-6 ibm personal computer user guide ibm statement of warranty worldwide except canada, puerto rico, turkey, united states (part 1- general terms) this statement of warranty includes part 1 - general terms and part 2 - country- unique terms. The terms of part 2 may replace or modify those of part 1....
Page 203
Warranty d-7 if a machine does not function as warranted during the warranty period, and ibm or your reseller are unable to either 1) make it do so or 2) replace it with one that is at least functionality equivalent, you may return it to your place of purchase and your money will be refunded. The re...
Page 204
D-8 ibm personal computer user guide when warranty service involves the exchange of a machine or part, the item ibm or your reseller replaces becomes its property and the replacement becomes yours. You represent that all removed items are genuine and unaltered. The replacement may not be new, but wi...
Page 205
Warranty d-9 neither ibm nor your reseller is responsible for any of your confidential, proprietary or personal information contained in a machine which you return to ibm or your reseller for any reason. You should remove all such information from the machine prior to its return. Production status. ...
Page 206
D-10 ibm personal computer user guide part 2 - country-unique terms asia pacific australia: the ibm warranty for machines. The following paragraph is added to this section: the warranties specifies in this section are in addition to any rights you may have under the trade practices act 1974 or other...
Page 207
Warranty d-11 new zealand: the ibm warranty for machines. The following paragraph is added to this section: the warranties specified in this section are in addition to any rights you may have under the consumer guarantees act 1993 or other legislation which cannot be excluded or limited. The consume...
Page 208
D-12 ibm personal computer user guide the following terms apply to the country specified: egypt: limitation of liability. The following replaces item 2 in this section: 2. As to any other actual direct damages, ibm's liability will be limited to the total amount you paid for the machine that is the ...
Page 209
Warranty d-13 the following sentence is added to the end of the first paragraph of item 2: ibm's liability under this item is limited to the violation of essential contractual terms in cases of ordinary negligence. Ireland: extent of warranty. The following is added to this section: except as expres...
Page 210
D-14 ibm personal computer user guide south africa, namibia, botswana, lesotho and swaziland: limitation of liability. The following is added to this section: ibm's entire liability to you for actual damages arising in all situations involving nonperformance by ibm in respect of the subject matter o...
Page 211: Index
Index i-1 index a adapter cards pci 7-7 removing 8-5 ansi 7-7 b battery replacing 9-10 safety information xvi book organization 1-1 c call waiting 4-11 can’t read information on diskette or cd 10-8 cd-rom drive connectors 8-6 color palette 4-4 communications setting up 4-10 configuration utilities 6...
Page 212
I-2 ibm personal computer user guide connector 2 8-7 internet 4-12 connecting through the internet setup wizard 4-13 connecting through the microsoft network 4-12 irqs a-6 m memory map a-1, a-3 memory modules, see dimms installing 9-9 memory modules, see dimms removing 9-10 midi 6-8 modem connecting...
Page 213
Index i-3 aborting setting changes 6-8 changing settings 6-7 product data viewing 6-6 system information viewing 6-6 signal cables connecting 8-9 connecting ide/ata 8-7 software diagnostics 2-3 ibm update connector 2-3 software problems computer doesn’t go to standby 10-13 speaker adjusting volume 4...
Page 214
Index i-4.