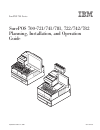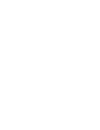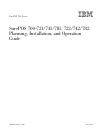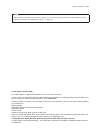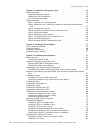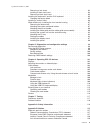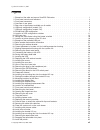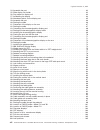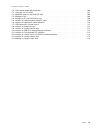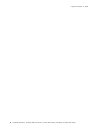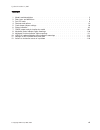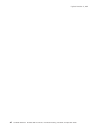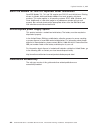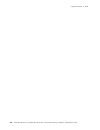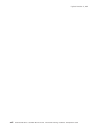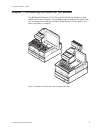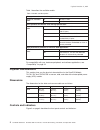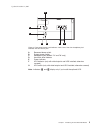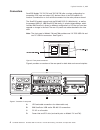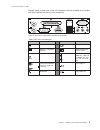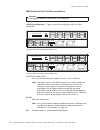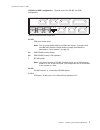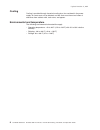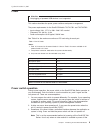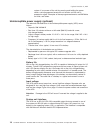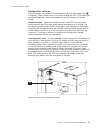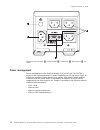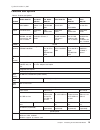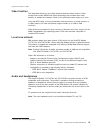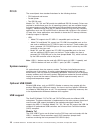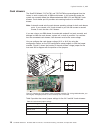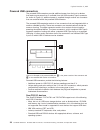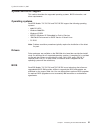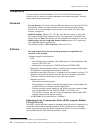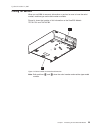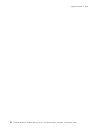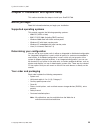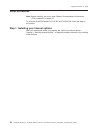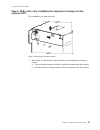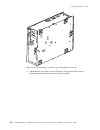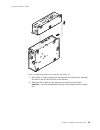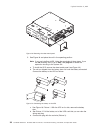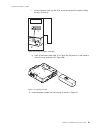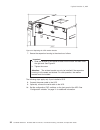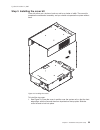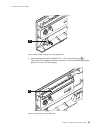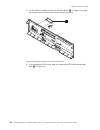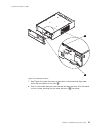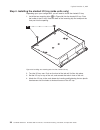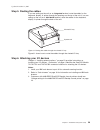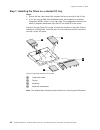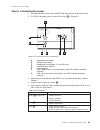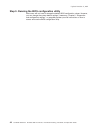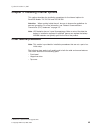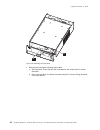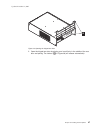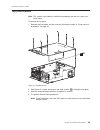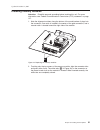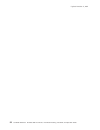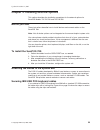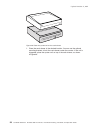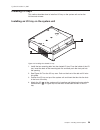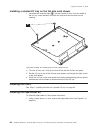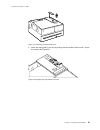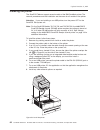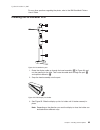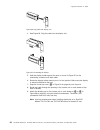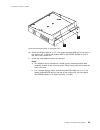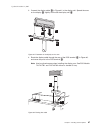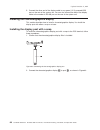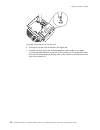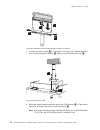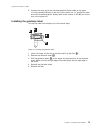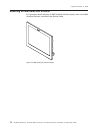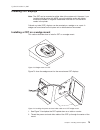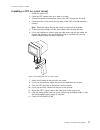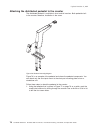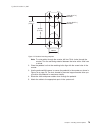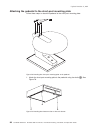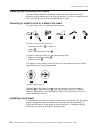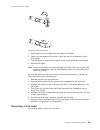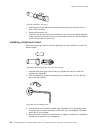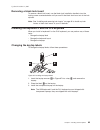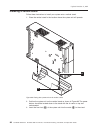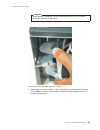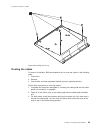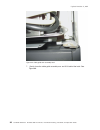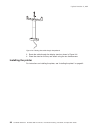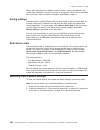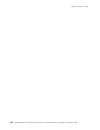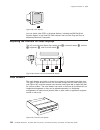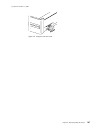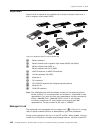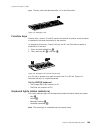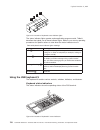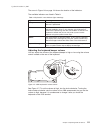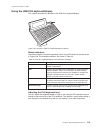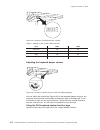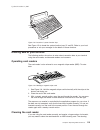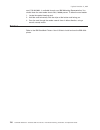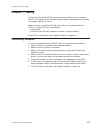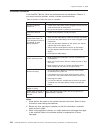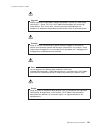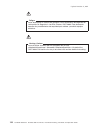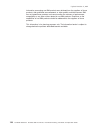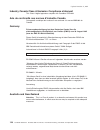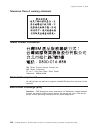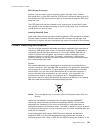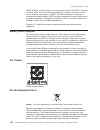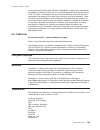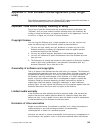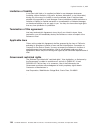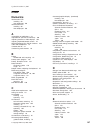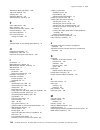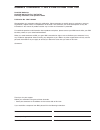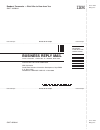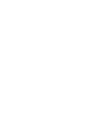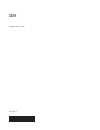- DL manuals
- IBM
- Cash Register
- 4800-741
- Planning, Installation, And Operation Manual
IBM 4800-741 Planning, Installation, And Operation Manual - Chapter
Chapter
1.
Introducing
the
SurePOS
700
Models
The
IBM
SurePOS
Models
721/741/781
and
722/742/782
are
offered
in
a
wide
footprint
and
a
narrow
footprint.
Your
packaging
options
determine
the
width
of
the
unit.
A
unique
cover-set
feature
provides
a
broad
selection
of
cover
options
and
colors
(see
Table
1
on
page
2).
Figure
1.
Example
of
the
wide
and
narrow
SurePOS
700
series
Updated
October
31,
2007
©
Copyright
IBM
Corp.
2003,
2007
1
Summary of 4800-741
Page 1
Surepos 700 series surepos 700-721/741/781, 722/742/782 planning, installation, and operation guide ga27-4328-04 updated october 31, 2007.
Page 3
Surepos 700 series surepos 700-721/741/781, 722/742/782 planning, installation, and operation guide ga27-4328-04 updated october 31, 2007.
Page 4
Note before using this information and the product it supports, be sure to read the general information under appendix a, “safety information,” on page 119 and appendix b, “notices,” on page 125. Fourth edition (october 2006) this edition applies to ibm surepos models 721/741/781 and 722/742/782. Cu...
Page 5: Contents
Contents figures . . . . . . . . . . . . . . . . . . . . . . . . . . . Vii tables . . . . . . . . . . . . . . . . . . . . . . . . . . . . Xi preface . . . . . . . . . . . . . . . . . . . . . . . . . . . Xiii about this guide . . . . . . . . . . . . . . . . . . . . . . . . Xiii who should read this g...
Page 6
Chapter 2. Installation and system setup . . . . . . . . . . . . . . 25 before you begin . . . . . . . . . . . . . . . . . . . . . . . . 25 supported operating systems . . . . . . . . . . . . . . . . . . 25 determining your configuration . . . . . . . . . . . . . . . . . . 25 your order and packagin...
Page 7
Removing a lock insert . . . . . . . . . . . . . . . . . . . . . 83 installing a blank lock insert . . . . . . . . . . . . . . . . . . . 84 removing a blank lock insert . . . . . . . . . . . . . . . . . . . 85 installing the keyboard-v and the plu keyboard . . . . . . . . . . . . 85 changing the key...
Page 8
Germany . . . . . . . . . . . . . . . . . . . . . . . . . 128 australia and new zealand . . . . . . . . . . . . . . . . . . . 128 chinese class a warning statement . . . . . . . . . . . . . . . . 129 japanese power line harmonics compliance statement . . . . . . . . . 129 japanese voluntary control ...
Page 9: Figures
Figures 1. Example of the wide and narrow surepos 700 series . . . . . . . . . . . . . . . . . 1 2. Front panel controls and indicators . . . . . . . . . . . . . . . . . . . . . . . . . 3 3. Front panel connectors . . . . . . . . . . . . . . . . . . . . . . . . . . . . . 4 4. Overview of rear panel ...
Page 10
54. Assemble the post . . . . . . . . . . . . . . . . . . . . . . . . . . . . . . 63 55. Slide display into holder . . . . . . . . . . . . . . . . . . . . . . . . . . . . 63 56. Plug cable into display unit . . . . . . . . . . . . . . . . . . . . . . . . . . . 64 57. Assembling the display . . . . ....
Page 11
110. Cash-drawer depth-adjustment bar . . . . . . . . . . . . . . . . . . . . . . . . 106 111. Using the coin-roll cutter . . . . . . . . . . . . . . . . . . . . . . . . . . . 107 112. Keyboard types for the surepos 700 . . . . . . . . . . . . . . . . . . . . . . . 108 113. Manager's lock . . . . . ...
Page 12
Updated october 31, 2007 x surepos 700 series: surepos 700-721/741/781, 722/742/782 planning, installation, and operation guide.
Page 13: Tables
Tables 1. Models and descriptions . . . . . . . . . . . . . . . . . . . . . . . . . . . . 2 2. Rear icons and definitions . . . . . . . . . . . . . . . . . . . . . . . . . . . . 5 3. Port dc loads . . . . . . . . . . . . . . . . . . . . . . . . . . . . . . . . 9 4. Features and options . . . . . . ....
Page 14
Updated october 31, 2007 xii surepos 700 series: surepos 700-721/741/781, 722/742/782 planning, installation, and operation guide.
Page 15: Preface
Preface about this guide this guide shows you how to install and operate ibm surepos 700 series. This book uses the terms 7x1 and 7x2 when referring to surepos models 721, 741, 781, 722, 742, 782. Who should read this guide this guide is intended for the person who will install, set up, and manage t...
Page 16
Sure pos models 7x1 and 7x2 important driver information surepos models 721, 741 and 781 require new pos i/o and lan drivers. Existing drivers for models 4694 and models 4800 will not work properly with these products. This notice applies to all operating systems: dos, 4690, windows, and linux. Addi...
Page 17: Summary
Summary of changes ga27-4328-04 this version is retitled to specify the surepos 700 models to which this publication applies. [artman- more tbd] web-only update march, 2007 added graphics to introduction chapter. Updated the notices. Ga27-4238-02 this publication provides information about the front...
Page 18
Updated october 31, 2007 xvi surepos 700 series: surepos 700-721/741/781, 722/742/782 planning, installation, and operation guide.
Page 19: Providing
Providing feedback your feedback is important in helping ibm provide accurate and high-quality information. You can use either of these ways to provide feedback: v go to http://www.Ibm.Com/solutions/retail/store. Click support, then click publications. Click the publication comments within the intro...
Page 20
Updated october 31, 2007 xviii surepos 700 series: surepos 700-721/741/781, 722/742/782 planning, installation, and operation guide.
Page 21: Chapter
Chapter 1. Introducing the surepos 700 models the ibm surepos models 721/741/781 and 722/742/782 are offered in a wide footprint and a narrow footprint. Your packaging options determine the width of the unit. A unique cover-set feature provides a broad selection of cover options and colors (see tabl...
Page 22
Table 1 describes the available models. Table 1. Models and descriptions entry products for cost-sensitve applications: surepos 720 model 4800: 721 via c3 1.2 ghz 722 intel celeron 2.0 ghz value products that balance cost and high performance: surepos 740 model 4800: 741 intel celeron 2.0 ghz c41 in...
Page 23
A recessed dump switch b system power switch c headphone jack (models 74* and 78* only) d hard disk drive indicator e power indicator f ups indicator (only with wide footprint and ups installed; otherwise covered) g ups switch (only with wide footprint and ups installed; otherwise covered) note: ind...
Page 24
Connectors surepos models 721/741/781 and 722/742/782 offer a unique configuration for connecting pos input and output (i/o) devices. Most of the pos-specific i/o function is contained on a riser card that connects into the main processor board. The surepos models support both the rs-485 pos i/o (46...
Page 25
Figure 5 shows a closer view of the i/o connections that are available on all models and table 2 defines the icons on the connections. Table 2. Rear icons and definitions icon → definition icon → definition mouse display ibm ps/2 ® compatible keyboard ethernet local area network (lan) printer usb (u...
Page 26
Ibm sureports point of sale connections attention hot plugging of powered usb devices is not supported. Usb-only configuration: figure 6 shows the configuration with only usb connections. H, g, f, e, d, and c, b, a all 12-v powered usb ports, except c, which is a 24-v usb port. Note: the letters sho...
Page 27
Rs-485 and usb configuration: figure 8 shows the rs-485 and usb configuration. 3a, 3b ibm cash drawer ports. Note: port 3a automatically detects an ibm cash drawer. Customers with non-ibm cash drawers should read the voltage considerations described in “cash drawers” on page 18. 4a ibm rs-485 primar...
Page 28
Cooling cooling is provided through forced-air cooling by a fan contained in the power supply. Air vents must not be blocked, and the vents must have two inches of clearance from cabinet walls, trash cans, and papers. Environmental and temperature the following environmental characteristics apply: v...
Page 29
Power attention hot plugging of powered usb devices is not supported. This section describes the power, power switches and power management. The power requirements for the surepos models 721/741/781 and 722/742/782: v input voltage: 100 - 127 v or 200 - 240 v ac nominal v frequency: 50 - 60 hz, ±3 h...
Page 30
System. If you power off the unit by pressing and holding the power switch, some programmed events do not function until the unit is powered on again. Examples of these programmed events are ibm wake on lan ® , and others. Uninterruptible power supply (optional) the technical characteristics of the ...
Page 31
Configuration switches the dip switches are located on the front panel of the ups subassembly (see a in figure 9). These switches allow you to select whether the on or off state of the connected system unit controls the operation of the ups during an ac power outage. Standalone mode: when both switc...
Page 32
Power management power management on the surepos models 721/741/781 and 722/742/782 is based on the standard desktop pc model. Depending on os and drivers used, all models are capable of being placed into a standby state with ac power applied. Protection from ac power events is provided by an option...
Page 33
Features and options table 4. Features and options attribute surepos 720, model 4800-721 surepos 720, model 4800-722 surepos 740, model 4800-741 surepos 740, model 4800-742 surepos 780, model 4800-781 surepos 780, model 4800-782 cpu via c3 1.2 ghz/133mhz intel ® celeron ™ 2.0 ghz, intel celeron 2.0 ...
Page 34
Table 4. Features and options (continued) attribute surepos 720, model 4800-721 surepos 720, model 4800-722 surepos 740, model 4800-741 surepos 740, model 4800-742 surepos 780, model 4800-781 surepos 780, model 4800-782 slots 2 pci (no isa) approx. 1/2 length (195 mm/7.6 in. Max) 2 pci or 1 pci and ...
Page 35
Video function the integrated chipset on the system board provides the video function. Video storage uses system dram and utilizes technology that provides extra video memory as needed and releases it back to the operating system when not in use. 1 using the bios setup, you can permanently allocate ...
Page 36
Pc i/o the core chipsets have standard interfaces for the following devices: v ps/2 keyboard and mouse v parallel printer v two rs-232 ports models 741, 742, 781 and 782 contain two additional rs-232 channels. Drivers are required to enable these ports (for all operating systems) and are available t...
Page 37
Models 7x2 the pos usb pc ports are all driven from the pos riser card and comply with the usb 2.0 standard. These controllers are all universal host controller interface (uhci) or enhanced host controller interface (ehci) compliant. Unique software interface for the software programmer, the surepos...
Page 38
Cash drawers the surepos models 721/741/781 and 722/742/782 are preconfigured from the factory to work correctly with all ibm cash drawers. In this automatic mode, the system can correctly detect the difference between ibm 24-v and ibm 38-v cash drawers. Cash drawer port 3a provides auto-sensing fun...
Page 39
Voltage setting for the 4689 dbcs surepos receipt journal printer to operate correctly with the surepos models 721, 741, and 781, customers with the 4689 dbcs surepos receipt journal printer must set the printer voltage to 24 v. All other rs-485 printers will work correctly with the surepos 700 at t...
Page 40
Powered usb connectors the powered usb connectors provide additional power from the host to devices that require more power than is available from the usb standard type a connector. As shown in figure 13, additional power is supplied through another set of contacts that are contained within the powe...
Page 41
System and driver support this section describes the supported operating systems, bios information, and driver requirements. Operating systems surepos models 721/741/781 and 722/742/782 support the following operating systems: v 4690 os v4r1 v windows 2000/spx v windows xp/sp2 v wepos (windows xp em...
Page 42
Compatibility to ensure that the surepos models 721/741/781 and 722/742/782 operate smoothly with any previous hardware equipment and software programs, carefully review the following requirements. Hardware v all cash drawers. Customers with non-ibm cash drawers must use the pos i/o configuration sc...
Page 43
Calling for service when you call ibm for warranty information or service, be sure to have the serial number, machine type and model number available. Figure 14 shows the location of this information on the surepos models 721/741/781 and 722/742/782 note: both positions a and b show the serial numbe...
Page 44
Updated october 31, 2007 24 surepos 700 series: surepos 700-721/741/781, 722/742/782 planning, installation, and operation guide.
Page 45: Chapter
Chapter 2. Installation and system setup this section describes the steps to install your surepos 700. Before you begin read this information before you begin your installation. Supported operating systems this product supports the following operating systems: v 4690 os (v3r3 or later) v ibm pc dos ...
Page 46
Setup procedures note: before installing, be sure to read “federal communications commission (fcc) statement” on page 127. To install the surepos models 721/741/781 and 722/742/782, follow the steps in this section. Step 1. Installing your internal options after you unpack and review your packing sl...
Page 47
Step 2. Wide units only: installing the expansion housing and the optional ups this procedure is for wide units only. 1. See figure 15. Remove the retainer bracket from the expansion housing as follows: a. Turn the retaining screw to the left to unlock the bracket from the housing. B. Pull the brack...
Page 48
2. Place the unit on its side as shown figure 16. This position allows ease in movement as the rubber feet do not touch the counter. Figure 16. Correct placement of system unit for installing expansion housing updated october 31, 2007 28 surepos 700 series: surepos 700-721/741/781, 722/742/782 plann...
Page 49
3. See figure 17. Align the expansion housing with the machine unit, matching the tabs on the unit with the slots on the housing. 4. Slide the ups forward into the expansion housing to lock into place. Attention: be sure the expansion housing is fully latched onto the system unit. Figure 17. Alignin...
Page 50
5. See figure 18 and place the unit in the operating position. Note: if you are installing a ups, follow the remainder of these steps. If you are not inserting a ups, go to step 7 on page 32 to secure the expansion housing to the system unit. A. To install the ups, remove the sheet metal panel (see ...
Page 51
F. Push the battery back into the ups, close and tighten the screws holding the door (picture 4). G. Peel off the battery date label (1 in figure 20) and place it on the inside of the front cover assembly (2 in figure 20). 6. Insert the power supply into the housing as shown in figure 21. 1 2 figure...
Page 52
7. Secure the expansion housing to the chassis as follows: important a. Slide the left end of the retainer bracket into the notch and then insert the right end. See figure 22 b. Tighten the screw. Attention: the retainer bracket can only be installed if the expansion housing is fully seated and latc...
Page 53
Step 3. Installing the cover kit cover kits allow you a choice of color as well as a choice of width. The cover kits complete the mechanical assembly, and you should not operate the system without them. To install the top cover: 1. See figure 23. Place the cover in position over the system unit so t...
Page 54
2. See figure 24. Install the rear door by holding it in a horizontal position. Insert one hinge pin ( a) into the receptacle ( b) on one side of the system unit. Press and insert the opposite hinge pin to lock into place. 3. See figure 25. Press and insert the lower tabs ( a in figure 25) into the ...
Page 55
4. When installing the bezel on models 741, or 781, remove the plug ( a in figure 26) for the headphone jack by pushing in from the back and popping the plug out the front. Discard the plug. A figure 26. Removing the plug for the headphone jack b figure 27. Removing the cd-rom blank updated october ...
Page 56
5. If a cd-rom is installed, remove the cd-rom blank ( b in figure 27 on page 35) by pressing on the tabs from the rear. Discard the blank. 6. If you installed an ups in your wide unit, remove the ups switch panel blank (see u in figure 28). U figure 28. Removing the blank for the ups switch panel u...
Page 57
7. See figure 29. Locate the hooks on the bottom of the bezel and align these hooks with the latches on the unit ( b). 8. Push in on the side tabs and insert one end and then the other. Pivot the bezel to lock in place, ensuring that the center tab locks ( a) into place. B a figure 29. Placement of ...
Page 58
Step 4. Installing the slanted i/o tray (wide units only) depending upon your configuration, you will need to install the slanted i/o tray. 1. Install the two mounting clips ( a in figure 30) into the slanted i/o tray. From the inside of the i/o tray, insert the back of the mounting clip first and p...
Page 59
Step 5. Routing the cables if you are setting up the unit as an integrated terminal, route the cables for the keyboard, display, or printer through the openings on the top of the unit. If you are setting up the unit as a distributed terminal, route the cables for the keyboard, display, or printer th...
Page 60
Step 7. Installing the fillers on a slanted i/o tray notes: 1. Ensure that the side of each filler overlaps the tab on the side of the i/o tray. 2. If you are using an ibm 4610 suremark printer with magnetic ink character recognition (micr), install it on the right side. This arrangement minimizes t...
Page 61
A step 1 b step 2 a step 1 b step 2 a b figure 33. Installing the display filler a b figure 34. Installing the keyboard filler updated october 31, 2007 chapter 2. Installation and system setup 41.
Page 62
A step 1 b step 2 to install the filler panels: 1. Place the display filler ( a in figure 36) on the system unit. Do not remove the knockout section 2. If you have a 50-key keyboard or 50-key keyboard with msr: a. Place the keyboard filler panel ( b in figure 36) beside the keyboard. B. Hook the foo...
Page 63
Step 8. Connecting the power 1. Connect the power cord to the surepos 700 and plug into an electrical outlet. 2. If a ups is attached, power on the ups (switch g in figure 37). A recessed dump switch b system power switch c headphone jack (models 741 and 781 only) d hard disk drive indicator e power...
Page 64
Step 9. Running the bios configuration utility most users will not have to change the default bios configuration values. However, you can change the system default settings if necessary. Chapter 5, “diagnostics and configuration settings,” on page 99 provides you with instructions on how to access a...
Page 65: Chapter
Chapter 3. Installing internal options this section describes the installation procedures for the internal options for surepos models 721/741/781 and 722/742/782. Attention: when working inside the unit, be sure to observe the guidelines for personal grounding. For more information, see “federal com...
Page 66
1. Remove the front bezel following these steps: a. See figure 38. Press the left latch and depress the center latch to loosen the bezel. B. Press the right latch to release the bezel and pull it forward, lifting the bezel from the machine. A a figure 38. Removing the front bezel updated october 31,...
Page 67
2. Open the hinged rear door by placing your hand firmly in the middle of the rear door and pulling. The latches ( b in figure 39) will release automatically. B figure 39. Opening the hinged rear door updated october 31, 2007 chapter 3. Installing internal options 47.
Page 68
3. See figure 40 and locate the metal holding clip, c, located in the rear center of the top cover. Push this clip downward and push the cover backward a few inches before lifting upward to remove. To replace the top cover: 1. Hold the cover in position over the system unit so that the front is alig...
Page 69
Top plate removal note: this section is provided for installation procedures that are not a part of an initial setup. To remove the top plate: 1. Remove the front bezel and top cover by following the steps in “cover removal procedures” on page 45. 2. See figure 41. Locate and remove the eight screws...
Page 70
Installing a feature card to install a feature card: 1. Follow the instructions in “cover removal procedures” on page 45. 2. Follow the instructions in “top plate removal” on page 49. 3. See figure 42 to locate the feature card slots. Align the feature card connectors with the slots. Insert the card...
Page 71
Installing memory modules attention: establish personal grounding before touching this unit. For more information, see “federal communications commission (fcc) statement” on page 127. 1. Note the alignment notches along the bottom of the module where it plugs into the connector. One notch is located...
Page 72
Updated october 31, 2007 52 surepos 700 series: surepos 700-721/741/781, 722/742/782 planning, installation, and operation guide.
Page 73: Chapter
Chapter 4. Installing external options this section describes the installation procedures for the external options for surepos models 721/741/781 and 722/742/782. Before you start these instructions describe how to install devices and connect cables on the surepos 700. Note: not all device options c...
Page 74
1. See figure 44. As shown in picture 1, align the clip bracket with the holes provided on the rear base of the system unit. Press down and push forward on the bracket to lock into place. 2. Align the usb cable with the cable clip as shown in picture 2. Holding the clip and the cable together, rotat...
Page 75
1. Plug the cable into the system unit. Loosely place the cable cord to either the left or right side of the connector. 2. As shown in figure 45, wrap the cable tie around the cable cord and through the hole located in the base of the system unit. Tighten the cable tie to secure. Your connection sho...
Page 76
1. Place the cash drawer in the desired location. You can use the optional mounting brackets to bolt the cash drawer under the counter. If the unit is integrated, place the system unit on top of the cash drawer, as shown infigure 46. Figure 46. Place the system unit on the cash drawer updated octobe...
Page 77
2. See figure 47. Push in the side buttons a on the rear cover of the cash drawer to open it, then remove the rear cover d. 3. Connect the cash drawer cable c to the 3a or 3b socket on the rear panel of the system unit. 4. Connect the other end of the cable to the rear of the cash drawer (socket 3)....
Page 78
2. Remove the till (see a in figure 48). 3. From inside the drawer, squeeze the cutter latches together with your fingers and push the coin-roll cutter ( b) outward until you can remove it from the outside. 4. To exchange the coin-roll cutter, snap the new one into position from the outside. 5. Reas...
Page 79
Installing i/o trays this section describes how to install an i/o tray on the system unit and on the full-size cash drawer. Installing an i/o tray on the system unit 1. Install the two mounting tabs into the slanted i/o tray. From the inside of the i/o tray, insert the back of the mounting tab first...
Page 80
Installing a slanted i/o tray on the full-size cash drawer 1. Install the two mounting tabs ( a) into the slanted i/o tray. From the inside of the i/o tray, insert the back of the tab first and push the front part into the opening. 2. Turn the i/o tray over. Push on the front of the tab until it cli...
Page 81
2. Install the tape holder in the slot by pulling the tape holder forward until it snaps into place (see figure 52). Figure 51. Removing the tape-holder latch figure 52. Snapping the tape-holder into place updated october 31, 2007 chapter 4. Installing external options 61.
Page 82
Installing the printer the surepos 700 can support several models of the ibm suremark printer. The removal procedures and the installation are the same for all models of the printer. Attention: if you are installing a non-usb printer, turn the power off for the surepos 700 system unit. Note: for the...
Page 83
For any other questions regarding the printer, refer to the ibm suremark printers: user’s guide. Installing the 40-character lcd 1. Route the display cable up through the head assembly ( b in figure 54) and out the opening on the side. Then route the cable down through the post d and optional extens...
Page 84
4. See figure 56. Plug the cable into the display unit. 5. Hold the display holder against the post as shown in figure 57 so the interlocking surfaces touch each other. 6. Rotate the display holder toward you to its final position. Make sure the display is securely attached to the post. 7. Snap the ...
Page 85
10. Attach the display cable to a +12 v dc (green) powered-usb port at the rear of the system unit, or attach the display cable to the rs-485 (number 4) port at the rear of the system unit. 11. Install any other external options as required. Notes: a. Two displays can be stacked on a single post by ...
Page 86
Installing the 40-character vfd use this procedure to install a 40-character vfd. Note: the yoke for a two-sided display is taller than the yoke for a single-sided display. The installation procedure is the same for both. 1. Connect the yoke a in figure 59 to post b. If required, add the extension p...
Page 87
3. Connect the display cable a in figure 61 to the display unit. Spread the arms on the display b slightly, and install the display unit c 4. Route the display cable through the rear of the pos terminal a in figure 62, and screw the post to the pos terminal b. Note: use long thumbscrews when install...
Page 88
5. Connect the other end of the display cable to any green (12 v) powered-usb port on the rear of the system unit. You can also connect the end of the display cable to the number 4 rs-485 port on the rear of the system unit. Installing the character/graphics display this section describes how to ins...
Page 89
3. Route the character/graphics display cable from the rear of the pos terminal a, through the hole on the filler b, and through post c as shown in figure 64. 4. Connect the display cable a to the display unit. See figure 65. 5. Spread the arms on the character/graphics display b slightly, and insta...
Page 90
6. Fit the post into the hole on the filler. See figure 66. 7. Connect the other end of the character/graphics display cable to any green (12-volt) powered-usb port on the rear of the system unit. Or, connect the other end of the character/graphics display cable to the number 4, rs-485 port on the r...
Page 91
Installing the display post with a base follow these steps to install the display post with base to the pos terminal: 1. See figure 67. Connect the display a to the post b in figure 67. If required, add the extension post c between a and b. 2. See figure 68 and route the character/graphics display c...
Page 92
3. Connect the display cable a in figure 69 to the display unit. Spread the arms on the character/graphics display b slightly, and install the display unit c. 4. Route the display cable through the rear of the pos terminal a in figure 69 in figure 70, and screw the post to the pos terminal b. Note: ...
Page 93
5. Connect the other end of the character/graphics display cable to any green (12-volt) powered-usb port on the rear of the system unit. Or, connect the other end of the character/graphics display cable to the number 4, rs-485 port on the rear of the system unit. Installing the guidance label to ins...
Page 94
Attaching an ibm surepoint solution for information about attaching an ibm surepoint solution display, refer to the 4820 surepoint solution: installation and service guide. Figure 72. Ibm surepoint solution display updated october 31, 2007 74 surepos 700 series: surepos 700-721/741/781, 722/742/782 ...
Page 95
Installing crt displays note: the crt can be mounted on either side of the system unit. However, if you installed a 4610 printer with micr, mount the display on the left side to minimize the effect of magnetic interference from the crt on the micr reader in the printer. Cathode ray tube (crt) displa...
Page 96
3. Place the hooks of the mount into the base of the crt and slide the mount forward. Turn the crt right side up. Installing a crt in a slanted i/o tray 1. Switch the power off. 2. Remove any display or printer filler that is installed. 3. If the wedge mount is installed on the left side of the prin...
Page 97
Installing a crt on a post mount 1. Switch the power off. 2. Place the crt upside down on a table or counter. 3. Thread the power cord and video cable of the crt through the tilt/swivel. 4. Place the hooks of the mount into the base of the crt and slide the mount forward. Note: route the cables thro...
Page 98
Attaching the distributed pedestal to the counter the distributed pedestal is available in short and tall versions. Both pedestals bolt to the counter; therefore, installation is the same. Figure 76 is an example of the pedestal and shows the pedestal components. You can attach only the short-post m...
Page 99
Note: to route cables through the counter, drill two 7/8-in. Holes through the counter. Trim the remaining material between the holes with a small saw or chisel. 2. Place the pedestal so that the receiving bolts align with the screw holes in the counter. 3. Use the enclosed m6 screws to secure the p...
Page 100
Attaching the pedestal to the short-post mounting plate follow these steps to attach the pedestal to the short-post mounting plate: 1. Attach the short-post mounting plate to the pedestal using four bolts a. See figure 78. A figure 78. Attaching the short post mounting plate to the pedestal figure 7...
Page 101
2. If you plan to position the mounting plate under the cash drawer (for an integrated appearance), install the three extra feet as follows (see figure 79 on page 80) : a. Attach one on each of the front cash-drawer feet. B. Attach one on the rear cash-drawer foot opposite the display. Note: cables ...
Page 102
Installing and removing lock inserts the cash drawer, keyboard, and model 4 printer can have optional locks that prevent unauthorized persons from using the terminal. If no lock is installed, a blank lock insert can be used to cover the opening that is made. Preparing to install a lock or a blank lo...
Page 103
1. See figure 83. Put the aligner into the empty lock cylinder. 2. Gently turn the aligner until you feel it insert into the slot at the bottom of the lock cylinder. 3. Turn the aligner so that the arrow points in the correct direction for this device. 4. Remove the aligner. Note: some cash drawers ...
Page 104
1. See figure 84. Insert the brass installation/removal key into the lock until you hear it click into place. 2. Gently pull the brass key. The brass key and the lock insert should come out of the lock cylinder together. Pressing down on the brass key as you pull makes it easier for the lock insert ...
Page 105
Removing a blank lock insert to remove a blank lock insert, use the blank lock installation handle to turn the locking screw counterclockwise until you can lift the blank lock insert out of the lock cylinder. Note: see “installing and removing lock inserts” on page 82 to install any lock inserts or ...
Page 106
Installing a vertical stand follow these instructions to install your system onto a vertical stand. 1. Place the vertical stand in the location where the system unit will operate. 2. Position the system unit on the vertical stand as shown in figure 88. The power buttons should be located closer to t...
Page 107
Wide models only: installing the front service housing the surepos 700 series offers a front service housing option that allows personnel easy access to the unit for servicing. Follow these sequential instructions to install this option. Removing the bottom feet so that your system unit can properly...
Page 108
5. See figure 90 and position the bezel latch downward. 6. Insert and tighten the screw. Figure 90. Attaching the bezel latch updated october 31, 2007 88 surepos 700 series: surepos 700-721/741/781, 722/742/782 planning, installation, and operation guide.
Page 109
Attaching the pull-out handle follow these steps to install the pull-out handle: 1. Complete the instructions described in “attaching the system and bezel latches” on page 87. 2. Align the handle to the clip at approximately a 45-degree angle. See figure 91. 3. Place the pull-out handle on the clip ...
Page 110
1. Attach the cable guide by aligning it to the rear of the unit as shown in figure 92. 2. Insert and tighten the screw. Figure 92. Attaching the cable guide figure 93. Positioning the cable guide arm assembly updated october 31, 2007 90 surepos 700 series: surepos 700-721/741/781, 722/742/782 plann...
Page 111
Important see figure 93 on page 90. Fold the cable guide arms so that the screw heads are adjacent to each other. 3. See figure 94. Align the holes on the cable guide arm assembly with the pegs on the 4800 unit. Insert the top peg first and then slightly squeeze the unit to insert the bottom peg. Fi...
Page 112
Inserting the system unit into the service housing 1. Complete the steps described in “attaching the pull-out handle” on page 89. 2. On an flat surface, align the unit with the service housing. 3. See figure 95. Place the unit in the housing and slide it backward until it stops. The system latch sho...
Page 113
Routing the cables for ease of installation, ibm recommends that you route the cables in the following order: 1. Power cord 2. Ethernet 3. Cash drawer and other peripheral devices (mouse, keyboard, printer) follow these instructions to route the cables: 1. Complete the instructions described in “ins...
Page 114
Tip for routing the mouse, keyboard, and printer cables when routing these cables, allow extra length at the connector end by forming a loop (see figure 97) before continuing with the cable into the cable guide. This extra length prevents undue strain on the connector. 4. With the cable guide arm as...
Page 115
5. After all cables are routed and properly arranged, close the velcro strips. 6. See figure 98. Ensure that the cables with cable arm assembly is properly secured by freely moving the arm backward and forward. If this action is difficult or impeded, open the velcro strips and rearrange the cables t...
Page 116
7. Gently close the cable guide assembly arm and lift it behind the latch. See figure 99. Figure 99. Cable guide arm assembly latch updated october 31, 2007 96 surepos 700 series: surepos 700-721/741/781, 722/742/782 planning, installation, and operation guide.
Page 117
8. Attach the back cover as shown in figure 100. Installing the display stand install the display stand as follows: 1. Complete the instructions described in “attaching the i/o tray” on page 92 and “routing the cables” on page 93. Figure 100. Attaching the back cover updated october 31, 2007 chapter...
Page 118
2. Route the cable through the display stand as shown in figure 101. 3. Place the stand on the tray and attach using the two thumbscrews. Installing the printer for instructions on installing the printer, see “installing the printer” on page 62. Figure 101. Routing the cable through the pedestal upd...
Page 119: Chapter
Chapter 5. Diagnostics and configuration settings this chapter provides information on the diagnostics, cmos, and configuration settings for the surepos models 721/741/781 and 722/742/782. Important information surepos models 721/741/781 and 722/742/782 require new pos i/o and lan drivers. Existing ...
Page 120
Menus allow configuration of different system functions. Menus preceded by the > symbol have submenus. Use the arrow key to navigate the menus and use the esc key to exit them. After you select a submenu, press enter to open it. Saving settings changes made in the bios setup utility must be saved so...
Page 121
3. See a in figure 102 or b in figure 103 to locate your cmos jumper on the planar. See table 7 for the correct pins and position to clear your cmos settings. Table 7. Cmos jumper and pin location by model model cmos jumper pins for normal operation pins to clear cmos 721 jp5 1-2 2-3 741, 781 jp4 4....
Page 122
Updated october 31, 2007 102 surepos 700 series: surepos 700-721/741/781, 722/742/782 planning, installation, and operation guide.
Page 123: Chapter
Chapter 6. Operating pos i/o devices this chapter describes and illustrates the input/output (i/o) pos devices on the surepos 700 and describes how to operate them. Displays figure 104 shows the available character displays. V the 40-character vfd a and 40-character lcd c each display two lines of 2...
Page 124
You can attach other crts or flat-panel displays, including the ibm surepoint solution display, to the surepos 700; however, they must be plug and play as defined by microsoft corporation. Adjusting the controls on video displays the 9-in. Monochrome display has vertical size a, horizontal center b,...
Page 125
Lock positions the cash-drawer lock has three positions (see figure 109): v locked closed a v operate b v manual open/locked open c the operate b position permits the cash drawer to open under application program control. The key is normally turned to this position while the terminal is in operation...
Page 126
Cash-drawer options locking till-cover a removable locking cash-drawer cover is offered to ensure that contents do not spill or rearrange when transporting or stacking the cash drawer. Fixed till (full-size cash drawer) the fixed till has five bill and five coin sections in fixed locations. Adjustab...
Page 127
Figure 111. Using the coin-roll cutter updated october 31, 2007 chapter 6. Operating pos i/o devices 107.
Page 128
Keyboards several kinds of keyboards are available with a variety of features. Most have a built-in magnetic stripe reader (msr). A 50-key keyboard b 50-key keyboard with magnetic stripe reader (msr) and display c 50-key keyboard with msr, or 50-key keyboard with jucc msr d anpos keyboard, or ankpos...
Page 129
Again. The key cannot be removed while it is in the on position. Function keys function keys, such as s1 and s2, permit the terminal to perform certain functions or operations with fewer keystrokes by the operator. On keyboards that have a control (ctrl) key, the s1 and s2 functions require a combin...
Page 130
The status indicator lights operate under application-program control. Table 8 describes the typical use of these indicator lights. Refer to your store’s operating procedures for specific actions to take when the status indicators are lit. Table 8. Keyboard status-indicator lights meanings light mea...
Page 131
The arrow in figure 116 on page 110 shows the location of the indicators. The available indicators are listed in table 9. Table 9. Keyboard-v status-indicator lights meanings light meaning ready the initial program loading (ipl) has completed and the pos terminal is operational. Wait a process wait ...
Page 132
Using the mode lock key use the mode lock key (see the arrow in figure 118) on the usb keyboard-v to call special functions that have been set for your store. This switch provides two positions for the operator and two positions for the manager. Using the system function keys see figure 119. Use the...
Page 133
Using the usb plu keyboard/display this section describes the features of the usb plu keyboard/display. Status indicators the status indicators show the operating status of the pos terminal (see the arrow in figure 120. The available indicators are shown in table 10. Table 10. Usb plu keyboard/displ...
Page 134
Table 11. Settings for dip switches sw3 and sw4 tone sw3 sw4 very low off off low off on high on off very high on on adjusting the keyboard beeper volume you can adjust the volume (see figure 122) of the keyboard beeper to high or low using the volume-control knob located at the bottom right of the ...
Page 135
See figure 123 to locate the system function keys s1 and s2. Refer to your local procedures or ask your manager for the details of these functions. Entering data at your terminal the following sections show how to enter sales transaction data at your terminal using the card reader, and barcode reade...
Page 136
Card, p/n 6019483, is available through your ibm marketing representative. You should clean the card reader about every 10 000 passes. To clean the card reader: 1. Locate the special cleaning card. 2. Hold the card horizontally with the stripe at the bottom and facing you. 3. Pass the card through t...
Page 137: Chapter
Chapter 7. Testing problems with the surepos 700 can be caused by software errors or hardware failures. This chapter contains problem-analysis tables to help determine the cause of a problem and how to solve it. When you power on the surepos 700, the system runs a power on self test (post). A succes...
Page 138
Problem isolation if the surepos 700 fails, follow the procedures that are described in table 12. If you cannot solve the problem, contact a trained service technician. Table 12. Actions to isolate the cause of a problem problem action to perform the power indicator remains off. 1. Check that the ac...
Page 139: Appendix
Appendix a. Safety information danger: before you begin to install this product, read the safety information in ibm safety information — read this first, ga27-4004. This booklet describes safe procedures for cabling and plugging in electrical equipment. Gevaar: voordat u begint met de installatie va...
Page 140
Gevaar voordat u begint met het installeren van dit produkt, dient u eerst de veiligheidsrichtlijnen te lezen die zijn vermeld in de publikatie ibm safety information — read this first, ga27-4004. In dit boekje vindt u veilige procedures voor het aansluiten van elektrische appratuur. Vaara ennen kui...
Page 141
Vigyázat mielôtt megkezdi a berendezés üzembe helyezését, olvassa el a ibm safety information — read this first, ga27-4004 könyvecskében leírt biztonsági információkat. Ez a könyv leírja, milyen biztonsági intézkedéseket kell megtenni az elektromos berendezés huzalozásakor illetve csatlakoztatásakor...
Page 142
Peligro antes de empezar a instalar este producto, lea la información de seguridad en información de seguridad—lea esto primero, ga27-4004. Este documento describe los procedimientos de sequridad para cablear y enchufar equipos eléctricos. Varning—livsfara innan du börjar installera den här produkte...
Page 143
Ibm ibm ga27-4004 ga27-4004 updated october 31, 2007 appendix a. Safety information 123.
Page 144
Ga27-4004 ga27-4004 ga27-4004 ga27-4004 ga27-4004 ga27-4004 ibm updated october 31, 2007 124 surepos 700 series: surepos 700-721/741/781, 722/742/782 planning, installation, and operation guide.
Page 145: Appendix
Appendix b. Notices this information was developed for products and services offered in the u.S.A. Ibm may not offer the products, services, or features discussed in this document in other countries. Consult your local ibm representative for information on the products and services currently availab...
Page 146
Information concerning non-ibm products was obtained from the suppliers of those products, their published announcements or other publicly available sources. Ibm has not tested those products and cannot confirm the accuracy of performance, compatibility or any other claims related to non-ibm product...
Page 147
Electronic emission notices federal communications commission (fcc) statement this equipment has been tested and found to comply with the limits for a class a digital device, pursuant to part 15 of the fcc rules. These limits are designed to provide reasonable protection against harmful interference...
Page 148
Industry canada class a emission compliance statement this class a digital apparatus complies with canadian ices-003. Avis de conformité aux normes d’industrie canada cet appareil numérique de la classe a est conforme à la norme nmb-003 du canada. Germany zulassungsbescheinigung laut dem deutschen g...
Page 149
Chinese class a warning statement attention: this is a class a product. In a domestic environment this product may cause radio interference in which case the user may be required to take adequate measures. Japanese power line harmonics compliance statement japanese voluntary control council for inte...
Page 150
Taiwanese class a warning statement taiwan contact information ibm taiwan product service contact info: ibm taiwan corporation 3f, no 7, song ren road, taipei taiwan telephone: 0800-016-888 cable ferrite requirement all cable ferrites are required to suppress radiated emi emissions and must not be r...
Page 151
Esd damage prevention anytime a service action involves physical contact with logic cards, modules, back-panel pins, or other esd sensitive (esds) parts, the service person must be connected to an esd common ground point on the product through the esd wrist strap and cord. The esd ground clip can be...
Page 152
Weee directive, as shown above, must not dispose of end of life eee as unsorted municipal waste, but use the collection framework available to customers for the return, recycling, and recovery of weee. Customer participation is important to minimize any potential effects of eee on the environment an...
Page 153
In accordance with the european directive 2006/66/ec, batteries and accumulators are labeled to indicate that they are to be collected separately and recycled at end of life. The label on the battery may also include a chemical symbol for the metal concerned in the battery (pb for lead, hg for mercu...
Page 154
Microsoft, windows, windows nt, and the windows logo are trademarks of microsoft corporation in the united states, other countries, or both. Celeron and intel are trademarks of intel corporation in the united states, or other countries. Java and all java-based trademarks and logos are trademarks or ...
Page 155: Appendix
Appendix c. Intel software license agreement (final, single user) the following agreement covers the ethernet/pxe software used with intel chips in retail store system products that are distributed by ibm: important - read before copying, installing or using do not use or load this software and any ...
Page 156
Limitation of liability in no event shall intel or its suppliers be liable for any damages whatsoever (including, without limitation, lost profits, business interruption, or lost information) arising out of the use of or inability to use the software, even if intel has been advised of the possibilit...
Page 157: Index
Index numerics 40-character lcd installing 63 lines displayed 103 40-character vfd installing 66 lines displayed 103 a accessibility of publications xiv adjustable till (full-size cash drawer) 106 adjusting controls on video displays 104 adjusting keyboard beeper volume 111 anpos keyboard, s1 and s2...
Page 158
Electrostatic discharge (esd) 130 end of life disposal 131 entering data 115 equipment disposal 131 external options, installing 53 f ferrite requirement 130 fillers, installing 40 fixed till (full-size cash drawer) 106 flat panel displays 133 front panel indicators 2 front service housing routing t...
Page 159
N navigation and menus 99 non-pos i/o devices, support for 20 notices 119, 125 battery recycling 132 cable ferrites 130 electronic emissions 127 electrostatic discharge (esd) 130 end of life disposal 131 ibm 125 intel 134 o operating cash drawer 104 coin-roll cutter 106 displays 103 keyboard-v 110 p...
Page 160
Usb 40-character lcd, installing 63 40-character vfd, installing 66 character/graphics display, installing 68 usb dasd,optional 16 usb support 16 v vertical stand, installing 86 vertical till (compact cash drawer) 106 vertical till (full-size cash drawer) 106 video display 104 video function 15 volu...
Page 161: Readers’
Readers’ comments — we’d like to hear from you surepos 700 series surepos 700-721/741/781, 722/742/782 planning, installation, and operation guide publication no. Ga27-4328-04 we appreciate your comments about this publication. Please comment on specific errors or omissions, accuracy, organization, ...
Page 162: Business
Readers’ comments — we’d like to hear from you ga27-4328-04 ga27-4328-04 cut or fold along line cut or fold along line fold and tape please do not staple fold and tape fold and tape please do not staple fold and tape no postage necessary if mailed in the united states business reply mail first-class...
Page 164
Updated october 31, 2007 ga27-4328-04.