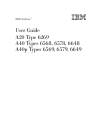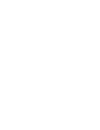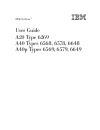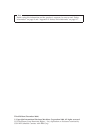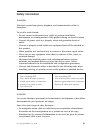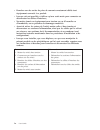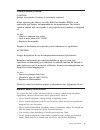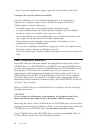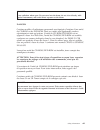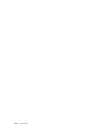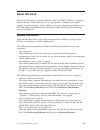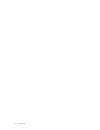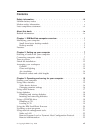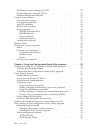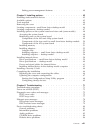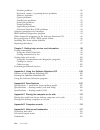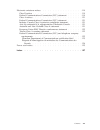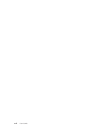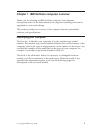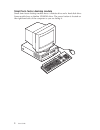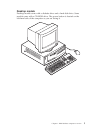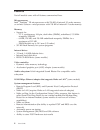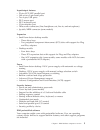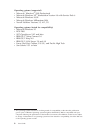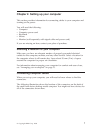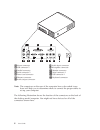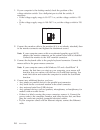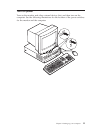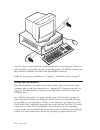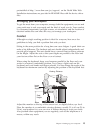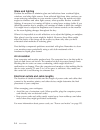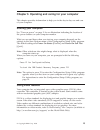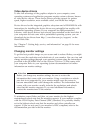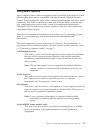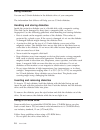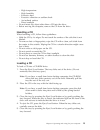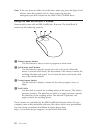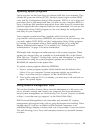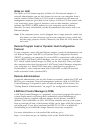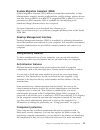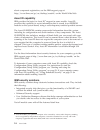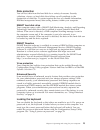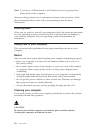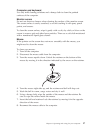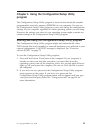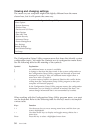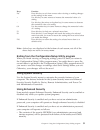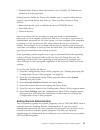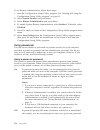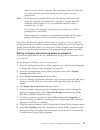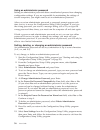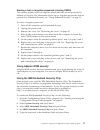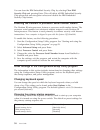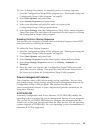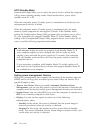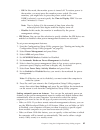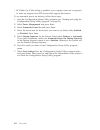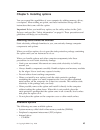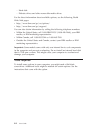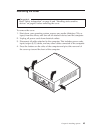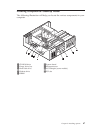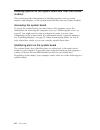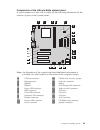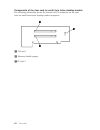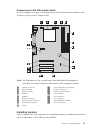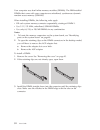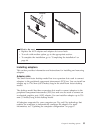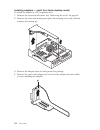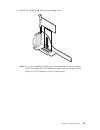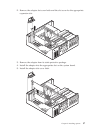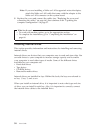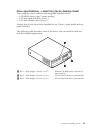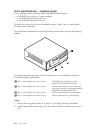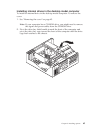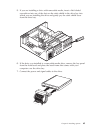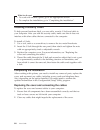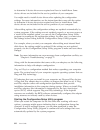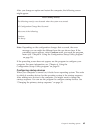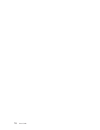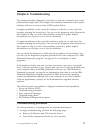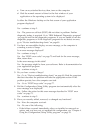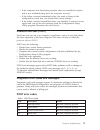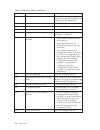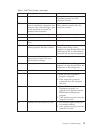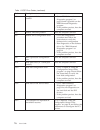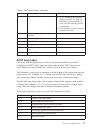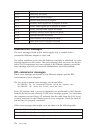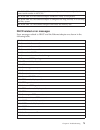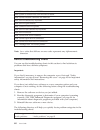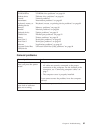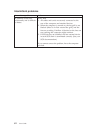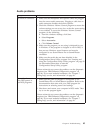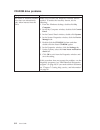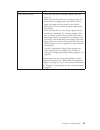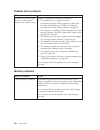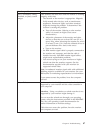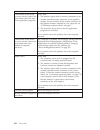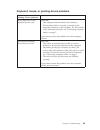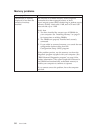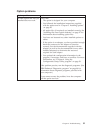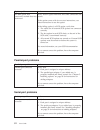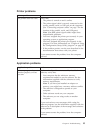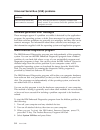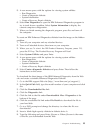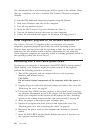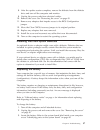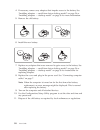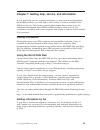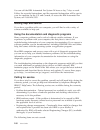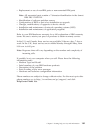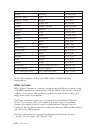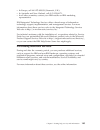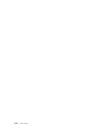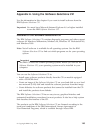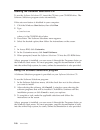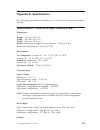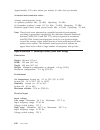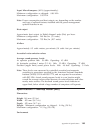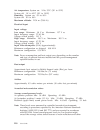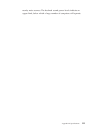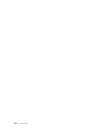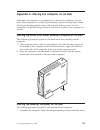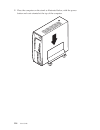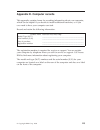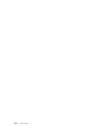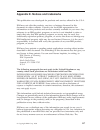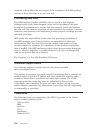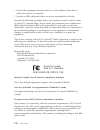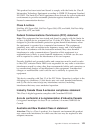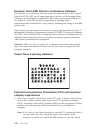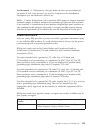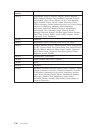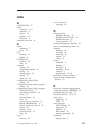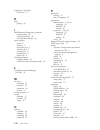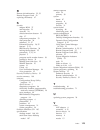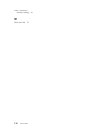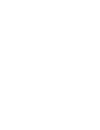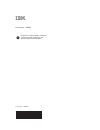- DL manuals
- IBM
- Desktop
- 6269 - NetVista A20 - 64 MB RAM
- User Manual
IBM 6269 - NetVista A20 - 64 MB RAM User Manual
Summary of 6269 - NetVista A20 - 64 MB RAM
Page 1
Ibm netvista ™ user guide a20 type 6269 a40 types 6568, 6578, 6648 a40p types 6569, 6579, 6649.
Page 3
Ibm netvista ™ user guide a20 type 6269 a40 types 6568, 6578, 6648 a40p types 6569, 6579, 6649.
Page 4
Note before using this information and the product it supports, be sure to read “safety information” on page iii and “appendix e. Notices and trademarks” on page 117. Third edition (december 2000) © copyright international business machines corporation 2000. All rights reserved. Us government users ...
Page 5: Safety Information
Safety information danger electrical current from power, telephone, and communication cables is hazardous. To avoid a shock hazard: v do not connect or disconnect any cables or perform installation, maintenance, or reconfiguration of this product during an electrical storm. V connect all power cords...
Page 6
V branchez sur des socles de prise de courant correctement câblés tout équipement connecté à ce produit. V lorsque cela est possible, n’utilisez qu’une seule main pour connecter ou déconnecter les câbles d’interface.; v ne mettez jamais un équipement sous tension en cas d’incendie ou d’inondation, o...
Page 7
Lithium battery notice caution: danger of explosion if battery is incorrectly replaced. When replacing the battery, use only ibm part number 33f8354 or an equivalent type battery recommended by the manufacturer. The battery contains lithium and can explode if not properly used, handled, or disposed ...
Page 8
V do not use the telephone to report a gas leak in the vicinity of the leak. Consignes de sécurité relatives au modem lors de l’utilisation de votre matériel téléphonique, il est important de respecter les consignes ci-après afin de réduire les risques d’incendie, d’électrocution et d’autres blessur...
Page 9
Danger laser radiation when open. Do not stare into the beam, do not view directly with optical instruments, and avoid direct exposure to the beam. Danger: certains modèles d’ordinateurs personnels sont équipés d’origine d’une unité de cd-rom ou de dvd-rom. Mais ces unités sont également vendues sép...
Page 10
Viii user guide.
Page 11: About This Book
About this book this book will help you become familiar with your ibm ® netvista ™ computer and its features. It describes how to set up, operate, maintain, and install options in your computer. In the unlikely event you experience problems, you will find helpful troubleshooting information and inst...
Page 12
X user guide.
Page 13: Contents
Contents safety information . . . . . . . . . . . . . . . . . . . . Iii lithium battery notice . . . . . . . . . . . . . . . . . . . V modem safety information . . . . . . . . . . . . . . . . . V laser compliance statement . . . . . . . . . . . . . . . . . Vi about this book . . . . . . . . . . . . ...
Page 14
Lanclient control manager (lccm). . . . . . . . . . . . . 22 system migration assistant (sma). . . . . . . . . . . . . . 23 desktop management interface . . . . . . . . . . . . . . . 23 using security features . . . . . . . . . . . . . . . . . . 23 anti-intrusion features. . . . . . . . . . . . . . ...
Page 15
Setting power-management features . . . . . . . . . . . . 40 chapter 5. Installing options . . . . . . . . . . . . . . . . 43 handling static-sensitive devices . . . . . . . . . . . . . . . 43 available options . . . . . . . . . . . . . . . . . . . . 43 tools required . . . . . . . . . . . . . . . ....
Page 16
Monitor problems . . . . . . . . . . . . . . . . . . . 86 keyboard, mouse, or pointing device problems . . . . . . . . . 89 memory problems . . . . . . . . . . . . . . . . . . . 90 option problems . . . . . . . . . . . . . . . . . . . 91 parallel-port problems . . . . . . . . . . . . . . . . . . 92 ...
Page 17
Electronic emissions notices . . . . . . . . . . . . . . . . 119 class b notices . . . . . . . . . . . . . . . . . . . . 119 federal communications commission (fcc) statement . . . . . . 119 class a notices . . . . . . . . . . . . . . . . . . . . 121 federal communications commission (fcc) statement...
Page 18
Xvi user guide.
Page 19
Chapter 1. Ibm netvista computer overview thank you for selecting an ibm netvista computer. Your computer incorporates many of the latest advances in computer technology and can be upgraded as your needs change. This section provides an overview of the computer features, preinstalled software, and s...
Page 20
Small form factor desktop models small form factor desktop models have a diskette drive and a hard disk drive. Some models have a slimline cd-rom drive. The power button is located on the right-hand side of the computer as you are facing it. 2 user guide.
Page 21
Desktop models desktop models come with a diskette drive and a hard disk drive. Some models come with a cd-rom drive. The power button is located on the left-hand side of the computer as you are facing it. Chapter 1. Ibm netvista computer overview 3.
Page 22
Features not all models come with all features summarized here. Microprocessor intel ® pentium ™ iii microprocessor with 256 kb of internal l2 cache memory or an intel celeron ™ microprocessor with 128 kb of internal l2 cache memory. Memory v support for: – 3.3 v, synchronous, 168-pin, dual inline (...
Page 23
Input/output features v 25-pin, ecp/epp parallel port v one or two 9-pin serial ports v two 4-pin, usb ports v ps/2 mouse port v ps/2 keyboard port v 15-pin monitor port v three audio connectors (line/headphone out, line in, and microphone) v joystick/midi connector (some models) expansion v small f...
Page 24
Operating systems (supported) v microsoft ® windows ® 2000 professional v microsoft windows nt ® workstation version 4.0 with service pack 6 v microsoft windows 98 se v microsoft windows millennium (me) v novell netware versions 3.2, 4.11, 5.0 operating systems (tested for compatibility) v microsoft...
Page 25
Chapter 2. Setting up your computer this section provides information for connecting cables to your computer and turning on the power. You will need the following: v computer v computer power cord v keyboard v mouse v monitor (sold separately with signal cable and power cord) if you are missing an i...
Page 26
1 2 1 mouse connector 8 audio input connector 2 usb connector 2 9 microphone connector 3 parallel connector 10 monitor connector 4 serial connector 2 11 serial connector 1 5 power cord connector 12 usb connector 1 6 ethernet connector 13 keyboard connector 7 audio output connector note: the connecto...
Page 27
1 1 2 1 power cord 8 microphone connector 2 mouse connector 9 audio input connector 3 usb connector 2 10 audio output connector 4 usb connector 1 11 monitor connector 5 serial connector 2 12 serial connector 1 6 parallel connector 13 keyboard connector 7 joystick/midi note: the connectors on the rea...
Page 28
1. If your computer is the desktop model, check the position of the voltage-selection switch. Use a ballpoint pen to slide the switch, if necessary. V if the voltage supply range is 90–137 v ac, set the voltage switch to 115 v. V if the voltage supply range is 180–265 v ac, set the voltage switch to...
Page 29
Turn on power turn on the monitor and other external devices first, and then turn on the computer. See the following illustrations for the location of the power switches for the monitor and the computer. Chapter 2. Setting up your computer 11.
Page 30
You see a logo screen while the computer performs a short self-test. When the task completes successfully, the logo screen disappears, the bios is loaded, and the software is loaded (in models with preinstalled software). Note: if you suspect a problem, see “chapter 6. Troubleshooting” on page 71. F...
Page 31
Preinstalled at http://www.Ibm.Com/pc/support/ on the world wide web. Installation instructions are provided in readme files with the device driver files. Arranging your workspace to get the most from your computer, arrange both the equipment you use and your work area to suit your needs and the kin...
Page 32
Glare and lighting position the monitor to minimize glare and reflections from overhead lights, windows, and other light sources. Even reflected light from shiny surfaces can cause annoying reflections on your monitor screen. Place the monitor at right angles to windows and other light sources, when...
Page 33
Chapter 3. Operating and caring for your computer this chapter provides information to help you in the day-to-day use and care of your computer. Starting your computer see “turn on power” on page 11 for an illustration indicating the location of the power buttons on your computer monitor. What you s...
Page 34
Video device drivers to take full advantage of the graphics adapter in your computer, some operating systems and application programs require custom software, known as video device drivers. These device drivers provide support for greater speed, higher resolution, more available colors, and flicker-...
Page 35
Using audio features your computer comes with an integrated audio controller that supports sound blaster applications and is compatible with the microsoft windows sound system. Some models also come with a single internal speaker and three audio connectors. The audio controller provides you with the...
Page 36
Using diskettes you can use 3.5-inch diskettes in the diskette drive of your computer. The information that follows will help you use 3.5-inch diskettes. Handling and storing diskettes inside the protective diskette case is a flexible disk with a magnetic coating. This disk can be damaged by heat, d...
Page 37
– high temperature – high humidity – excessive dust – excessive vibration or sudden shock – an inclined surface – direct sunlight v do not insert any object other than a cd into the drive. V before moving the computer, remove the cd from the drive. Handling a cd when handling a cd, follow these guid...
Page 38
Note: if the tray does not slide out of the drive when you press the eject/load button, insert the pointed end of a large paper clip into the emergency-eject hole located on the front of the cd-rom drive. Using the ibm scrollpoint ii mouse some models come with an ibm scrollpoint ® ii mouse. The scr...
Page 39
Updating system programs system programs are the basic layer of software built into your computer. They include the power-on self-test (post), the basic input/output system (bios) code, and the configuration/setup utility program. Post is a set of tests and procedures that is performed each time you...
Page 40
Wake on lan the wake on lan feature requires a wake on lan network adapter. A network administrator can use this feature to turn on your computer from a remote location. When wake on lan is used in conjunction with network management software (provided on the software selections cd that comes with y...
Page 41
System migration assistant (sma) system migration assistant (sma) delivers wizard-like functionality to help administrators remotely transfer configurations, profile settings, printer drivers, and files from an ibm or non-ibm pc to supported ibm systems. If you have purchased an ibm computer, sma is...
Page 42
About component registration, see the ibm support page at http://www.Ibm.Com/pc/us/desktop/assetid/ on the world wide web. Asset id capability ibm provides the basis for asset id 2 support in some models. Asset id provides the capability to access information that is stored in an eeprom module on th...
Page 43
Data protection you can lose data from the hard disk for a variety of reasons. Security violations, viruses, or hard disk drive failure can all contribute to the destruction of data files. To protect against the loss of valuable information, ibm has incorporated many data-saving features within your...
Page 44
Note: if you have a usb keyboard, it will function even if a password has been placed on the computer. Some operating systems have a keyboard and mouse lock-up feature. Check the documentation that comes with your operating system for more information. Shutting down when you are ready to turn off yo...
Page 45
Computer and keyboard use only mild cleaning solutions and a damp cloth to clean the painted surfaces of the computer. Monitor screen do not use abrasive cleaners when cleaning the surface of the monitor screen. The screen surface is easily scratched, so avoid touching it with pens, pencil points, a...
Page 46
Moving your computer take the following precautions before moving your computer. 1. Back up all files and data from the hard disk. Operating systems can vary in the way they perform backup procedures. Refer to your operating system documentation for information about software backup. 2. Remove all m...
Page 47: Program
Chapter 4. Using the configuration/setup utility program the configuration/setup utility program is stored in the electrically erasable programmable read-only memory (eeprom) of your computer. You can use the configuration/setup utility program to view and change the configuration settings of your c...
Page 48
Viewing and changing settings the menu on your computer might look slightly different from the menu shown here, but it will operate the same way. Configuration/setup utility select option: v system summary v product data v devices and i/o ports v start options v date and time v system security v adv...
Page 49
Keys function esc press this key to exit from a menu after viewing or making changes to the settings in the menu. + use this key in some menus to increase the numerical value of a setting. − use this key (the minus or hyphen key) in some menus to decrease the numerical value of a setting. 0-9 use th...
Page 50
V the security eeprom will be protected from unauthorized access because it locks after your computer is turned on and the system programs have completed their startup routine. Once it is locked, the security eeprom cannot be read from or written to by any software application or system software unt...
Page 51
V diskette write protect: when the feature is set to enable, all diskettes are treated as if write-protected. Setting security profile by device also enables you to control which devices require a password before they start up. There are three classes of these devices: v removable media, such as dis...
Page 52
To set remote administration, follow these steps: 1. Start the configuration/setup utility program. See “starting and using the configuration/setup utility program” on page 29. 2. Select system security and press enter. 3. Select remote administration and press enter. 4. To enable update remote admi...
Page 53
When you turn on the computer. The operating system will start but you must type the password before you can log on or access applications. Dual in the password prompt dual mode, the startup behavior of the computer depends on whether the computer is started from the computer power switch or by an u...
Page 54
Using an administrator password setting an administrator password deters unauthorized persons from changing configuration settings. If you are responsible for maintaining the settings of several computers, you might want to set an administrator password. After you set an administrator password, a pa...
Page 55
Erasing a lost or forgotten password (clearing cmos) this section applies to lost or forgotten passwords that are not protected by enhanc ed security. For information about lost or forgotten passwords that are protected by enhanced security, see “using enhanced security” on page 31. To erase a forgo...
Page 56
You can clear the ibm embedded security chip by selecting clear ibm security chip and pressing enter. This will delete all ibm embedded security chip passwords and encryption values and disable the ibm embedded security chip feature. Enabling the pentium iii processor serial number feature the penti...
Page 57
To view or change the primary or automatic power on startup sequence: 1. Start the configuration/setup utility program (see “starting and using the configuration/setup utility program” on page 29. 2. Select start options and press enter. 3. Select startup sequence and press enter. 4. Make your selec...
Page 58
Acpi standby mode some models might allow you to select the power level to which the computer will go when entering standby mode. These models allow you to select standby mode s1 or s3. When the computer enters s1 mode, power is maintained to all devices, but microprocessor activity is halted. When ...
Page 59
– off: in this mode, the monitor power is turned off. To restore power to the monitor, you must press the monitor power switch. On some monitors, you might have to press the power switch twice. If off is selected, you must specify the time to display ’off.’ you can select 5 minutes to 1 hour. Note: ...
Page 60
V pci wake up: if this setting is enabled, your computer turns on in response to wake up requests from pci devices that support this feature. To set automatic power-on features, follow these steps: 1. Start the configuration/setup utility program (see “starting and using the configuration/setup util...
Page 61
Chapter 5. Installing options you can expand the capabilities of your computer by adding memory, drives, or adapters. When adding an option, use these instructions along with the instructions that come with the option. Important: before you install any option, see the safety notices in the quick ref...
Page 62
– hard disk – diskette drives and other removable media drives for the latest information about available options, see the following world wide web pages: v http://www.Ibm.Com/pc/us/options/ v http://www.Ibm.Com/pc/support/ you can also obtain information by calling the following telephone numbers: ...
Page 63
Removing the cover important: read “safety information” on page iii and “handling static-sensitive devices” on page 43 before removing the cover. To remove the cover: 1. Shut down your operating system, remove any media (diskettes, cds, or tapes) from the drives, and turn off all attached devices an...
Page 64
Locating components—small form factor desktop model the following illustration will help you locate the various components in your computer. 1 fan 5 slimline cd-rom drive (some models) 2 microprocessor 6 system board 3 dimm 7 riser card housing 4 diskette drive 46 user guide.
Page 65
Locating components—desktop model the following illustration will help you locate the various components in your computer. 1 cd-rom drive 6 system board 2 empty drive bay 7 microprocessor 3 hard disk drive 8 agp adapter (some models) 4 diskette drive 9 pci slot 5 dimm chapter 5. Installing options 4...
Page 66
Installing options on the system board and riser card (some models) this section provides instructions for installing options, such as system memory and adapters, on the system board and the riser card (some models). Accessing the system board to access the system board, you must remove the computer...
Page 67
Components of the a40 and a40p system board if your computer is a type a40 or a40p, see the following illustration for the location of parts on the system board. Note: an illustration of the system board and additional information is provided on a label located on the inside of the computer chassis....
Page 68
Components of the riser card for small form factor desktop models the following illustration shows the location of pci connectors on the riser card for small form factor desktop model computers. 1 pci slot 1 2 ethernet disable jumper 3 pci slot 2 50 user guide.
Page 69
Components of the a20 system board if your computer is a type a20 computer, see the following information for the location of parts on the system board. Note: an illustration of the system board and additional information is provided on a label located on the inside of the computer chassis. 1 cpu fa...
Page 70
Your computer uses dual inline memory modules (dimms). The ibm-installed dimms that come with your computer are unbuffered, synchronous dynamic random access memory (sdram). When installing dimms, the following rules apply: v fill each system memory connector sequentially, starting at dimm 1. V use ...
Page 71
Notches what to do next: v replace the agp adapter and adapter slot cover latch. V to work with another option, go to the appropriate section. V to complete the installation, go to “completing the installation” on page 66. Installing adapters this section provides information and instructions for in...
Page 72
Installing adapters — small form factor desktop model to install an adapter in a pci expansion slot: 1. Remove the cover and all cables. See “removing the cover” on page 45. 2. Remove the riser card housing and place the housing on its side with the adapter slots facing up. 3. Remove the adapter fro...
Page 73
5. Install the adapter and insert the retaining screw. Note: if you are installing a wake on lan-supported network adapter, attach the wake on lan cable that came with the adapter to the wake on lan connector on the system board. Chapter 5. Installing options 55.
Page 74
6. Replace the riser card housing. 7. Replace the cover and connect the cables (see “replacing the cover and connecting the cables” on page 66); then continue with “updating the computer configuration” on page 67. Installing adapters — desktop model to install an adapter in a pci or agp expansion sl...
Page 75
2. Remove the adapter slot cover latch and the slot cover for the appropriate expansion slot. 3. Remove the adapter from its static-protective package. 4. Install the adapter into the appropriate slot on the system board. 5. Install the adapter slot cover latch. Chapter 5. Installing options 57.
Page 76
Note: if you are installing a wake on lan-supported network adapter, attach the wake on lan cable that came with the adapter to the wake on lan connector on the system board. 6. Replace the cover and connect the cables (see “replacing the cover and connecting the cables” on page 66); then continue w...
Page 77
Drive specifications — small form factor desktop model your computer comes with the following ibm-installed drives: v a cd-rom drive in bay 1 (some models) v a 3.5-inch hard disk drive in bay 2 v a 3.5-inch diskette drive in bay 3 models that do not have drives installed in bay 3 have a static shiel...
Page 78
Drive specifications — desktop model your computer comes with the following ibm-installed drives: v a cd-rom drive in bay 1 (some models). V a 3.5-inch hard disk drive in bay 3. V a 3.5-inch diskette drive in bay 4. Models that do not have drives installed in bays 1 and 2 have a static shield and ba...
Page 79
Power and signal cables for internal drives your computer uses cables to connect integrated drive electronics (ide) drives to the power supply and to the system board. The following cables are provided: v four-wire power cables connect most drives to the power supply. At the end of these cables are ...
Page 80
V the drives that are preinstalled in your computer come with power and signal cables attached. If you replace any drives, it is important to remember which cable is attached to which drive. V when you install a drive, ensure that the drive connector at the end of the signal cable is always connecte...
Page 81
Installing internal drives in the desktop model computer to install an internal drive in the desktop model computer: to remove the cover: 1. See “removing the cover” on page 45. Note: if your computer has a cd-rom drive, you might need to remove the signal and power cables from the cd-rom drive. 2. ...
Page 82
3. Install the drive into the bay. Align the screw holes and insert the two screws. 4. Pivot the drive bay cage back into place. 64 user guide.
Page 83
5. If you are installing a drive with removable media, insert a flat–bladed screwdriver into one of the slots on the static shield in the drive bay into which you are installing the drive and gently pry the static shield loose from the drive bay. 6. If the drive you installed is a removable-media dr...
Page 84
What to do next v to work with another option, go to the appropriate section. V to complete the installation, go to “completing the installation”. Installing a security u-bolt to help prevent hardware theft, you can add a security u-bolt and cable to your computer. After you add the security cable, ...
Page 85
3. Position the cover over the chassis and pivot the cover down over the computer until the cover snaps into place. 4. Reconnect the external cables and cords to the computer. See “connecting computer cables” on page 7. Updating the computer configuration you might need to install device drivers aft...
Page 86
To determine if device drivers are required and how to install them. Some device drivers are included in the service partition of your computer. You might need to install device drivers after updating the configuration settings. For more information, see the instructions that come with the option to...
Page 87
After you change an option and restart the computer, the following screen might appear. Post startup error(s) the following error(s) were detected when the system was started: 162 configuration change has occurred select one of the following: continue exit setup note: depending on the configuration ...
Page 88
70 user guide.
Page 89: Chapter 6. Troubleshooting
Chapter 6. Troubleshooting this chapter describes diagnostic tools that you can use to identify and correct problems that might arise. This chapter also contains information about option diskettes and how to recover from a bios update failure. Computer problems can be caused by hardware, software, o...
Page 90
C. Turn on any attached devices; then, turn on the computer. D. Wait the normal amount of time for the first window of your application or the operating system to be displayed. Is either the windows desktop or the first screen of your application program displayed? No - continue at step 2. Yes - the...
Page 91
V if the computer was functioning correctly after you installed an option and is now malfunctioning, have the computer serviced. V if the failure occurred immediately after you made a change to the configuration, verify that you selected the correct settings. V if the failure occurred immediately af...
Page 92
Table 1. Post error codes (continued) code description action 111 i/o parity error 2 go to “ibm enhanced diagnostics program” on page 94 and follow the instruction to run diagnostics. 129 level 1 cache error have the computer serviced. 135 fan failure have the computer serviced. 151 real time clock ...
Page 93
Table 1. Post error codes (continued) code description action 176 system cover has been removed. Type in the administrator password. If problem persists, have the computer serviced. 177 an inventory violation occurred, such as a hardware component was removed. This error message is part of the asset...
Page 94
Table 1. Post error codes (continued) code description action 604 unsupported diskette drive installed 1. Go to “ibm enhanced diagnostics program” on page 94 and if possible run the ibm enhanced diagnostics program. 2. If the problem persists, have the computer serviced. 605 diskette unlocked proble...
Page 95
Table 1. Post error codes (continued) code description action 1962 boot sequence error 1. Go to “changing the primary startup sequence” on page 38 and follow the instructions to verify that the startup sequence is configured. 2. If the problem persists, have the computer serviced. 2400 display adapt...
Page 96
Beep code probable cause 1–3–2 ram parity test failure 1–4–3 fail-safe timer test in progress 1–4–4 software nmi port test in progress 2–1–1 secondary dma register test in progress or failure 2–1–2 primary dma register test in progress or failure 2–1–3 primary interrupt mask register test failure 2–...
Page 97
Rpl-rom-err: 103 there are multiple ethernet adapters in the system. Specify the correct serial number in net.Cfg. Rpl-rom-err: 104 the ethernet adapter eeprom is faulty or not present. Rpl-rom-err: 106 the ethernet adapter is configured for plug and play in a non-plug and play system. Rpl-rom-err: ...
Page 98
M44: cannot arp redirected bootp server. M6f: system is locked! Press ctrl+alt+del to restart. M90: cannot initialize controller for multicast. M91: mtftp canceled by keystroke. M92: mtftp open timeout. M93: unknown mtftp opcode. M94: mtftp read canceled by keystroke. M95: mtftp timeout. M96: cannot...
Page 99
Problem type go to: cd-rom drive “cd-rom drive problems” on page 84 diskette drive “diskette drive problems” on page 86 general “general problems” intermittent “intermittent problems” on page 82 keyboard, mouse, or pointing-device “keyboard, mouse, or pointing device problems” on page 89 memory “mem...
Page 100
Intermittent problems intermittent problems action a problem occurs only occasionally and is difficult to detect. Verify that: 1. All cables and cords are securely connected to the rear of the computer and attached devices. 2. When the computer is turned on, the fan grill is not blocked (there is ai...
Page 101
Audio problems symptoms action no audio in windows 1. Make sure that headphone and speaker cables are plugged into the correct audio connectors. Plugging a cable into an audio connector disables the built-in speaker. 2. Check the windows volume control program to ensure the volume settings are not s...
Page 102
Cd-rom drive problems symptoms action an audio or autoplay-enabled disc does not automatically play when inserted into the drive make sure you have the windows autoplay feature enabled. To enable the autoplay feature, do the following: 1. From the windows desktop, double-click my computer . 2. In th...
Page 103
Symptoms action a cd does not work. V verify that the disk is inserted correctly, with its label up. V make sure that the disk you are using is clean. To remove dust or fingerprints, wipe the cd with a clean, soft cloth from the center to the outside. Wiping the cd in a circular direction might caus...
Page 104
Diskette drive problems diskette drive problems action diskette drive in-use light stays on, or the system bypasses the diskette drive. If there is a diskette in the drive, verify that: 1. The diskette drive is enabled. Use the configuration/setup utility program to check this. For more information,...
Page 105
Monitor problems action wavy, unreadable, rolling, distorted, or jittery screen images. If the monitor self-tests show that the monitor is working properly, verify that: 1. The location of the monitor is appropriate. Magnetic fields around other devices, such as transformers, appliances, fluorescent...
Page 106
Monitor problems action the monitor works when you turn on the system, but goes blank when you start some application programs. Verify that: 1. The monitor signal cable is securely connected to the monitor and the monitor connector on the graphics adapter. For the location of the monitor connector o...
Page 107
Keyboard, mouse, or pointing device problems keyboard, mouse, or pointing- device problems action all or some keys on the keyboard do not work. Verify that: 1. The computer and the monitor are turned on. 2. The keyboard cable is securely connected to the keyboard connector on the computer. For the l...
Page 108
Memory problems memory problems action the amount of memory displayed is less than the amount of memory installed. The amount of available memory shown might be somewhat less than expected because of basic input/output system (bios) shadowing in random access memory (ram), video takes 1 mb, and acpi...
Page 109
Option problems option problems action an ibm option that was just installed does not work. Verify that: 1. The option is designed for your computer. 2. You followed the installation instructions supplied with the option and in “chapter 5. Installing options” on page 43. 3. All option files (if requ...
Page 110
Option problems action an ibm option that previously worked does not work now. Verify that all option hardware and cable connections are secure. If the option comes with its own test instructions, use those instructions to test the option. If the failing option is a scsi option, verify that: 1. The ...
Page 111
Printer problems printer problems action the printer does not work. Verify that: 1. The printer is turned on and is online. 2. The printer signal cable is securely connected to the correct parallel, serial, or usb port on the computer. (see “connecting computer cables” on page 7 for the location of ...
Page 112
Universal serial bus (usb) problems universal serial bus port problems action the universal serial bus ports cannot be accessed. Verify that the usb device is properly installed and firmly seated. If you cannot correct the problem, have the computer serviced. Software-generated error messages these ...
Page 113
5. A new menu opens with the options for viewing system utilities: v run diagnostics v create a diagnostic diskette v system information v create a recovery repair diskette 6. Select run diagnostics to open the ibm enhanced diagnostics program to try to track down a problem. Select system informatio...
Page 114
The downloaded file is self-extracting and will be copied to the diskette. When the copy completes, you have a startable ibm enhanced diagnostics program diskette. To start the ibm enhanced diagnostic program using the diskette: 1. Shut down windows and turn off the computer. 2. Turn off any attache...
Page 115
8. After the update session completes, remove the diskette from the diskette drive and turn off the computer and monitor. 9. Unplug the power cords from electrical outlets. 10. Remove the cover. See “removing the cover” on page 45. 11. Remove any adapters that impede access to the bios configuration...
Page 116
4. If necessary, remove any adapters that impede access to the battery. See “installing adapters — small form factor desktop model” on page 54 or “installing adapters — desktop model” on page 56 for more information. 5. Remove the old battery. 6. Install the new battery. 7. Replace any adapters that...
Page 117
Chapter 7. Getting help, service, and information if you need help, service, technical assistance, or just want more information about ibm products, you will find a wide variety of sources available from ibm to assist you. This section contains information about where to go for additional informatio...
Page 118
You can call the ibm automated fax system 24 hours a day, 7 days a week. Follow the recorded instructions, and the requested information will be sent to your fax machine. In the u.S. And canada, to access the ibm automated fax system, call 1-800-426-3395. Getting help and service if you have a probl...
Page 119
V replacement or use of non-ibm parts or nonwarranted ibm parts note: all warranted parts contain a 7-character identification in the format ibm fru xxxxxxx. V identification of software problem sources v configuration of bios as part of an installation or upgrade v changes, modifications, or upgrad...
Page 120
Country telephone number austria Österreich 01-24 592 5901 belgium - dutch belgie 02-210 9820 belgium - french belgique 02-210 9800 canada toronto only 416-383-3344 canada canada - all other 1-800-565-3344 denmark danmark 35 25 02 91 finland suomi 09-22 931 840 france france 02 38 55 74 50 germany d...
Page 121
V in europe, call 44-1475-893638 (greenock, u.K.). V in australia and new zealand, call 61-2-9354-4171. V in all other countries, contact your ibm reseller or ibm marketing representative. Ibm integrated technology services offers a broad range of information technology support, implementation, and ...
Page 122
104 user guide.
Page 123
Appendix a. Using the software selections cd use the information in this chapter if you want to install software from the ibm software selections cd . Important: you must have microsoft internet explorer 4.0 or higher installed to run the ibm software selections cd . Features of the software selecti...
Page 124
Starting the software selections cd to use the software selections cd , insert the cd into your cd-rom drive. The software selections program starts automatically. If the auto-run feature is disabled in your computer: 1. Click the windows start button; then click run 2. Type e:\swselect.Exe where e ...
Page 125: Appendix B. Specifications
Appendix b. Specifications the following specifications will help you to set up your computer and install options. Specifications — small form factor desktop model dimensions height : 87 mm (3.43 in.) width : 345 mm (13.6 in.) depth : 360 mm (14.2 in.) weight : minimum configuration as shipped: 8.2 ...
Page 126
Approximately 0.25 cubic meters per minute (9 cubic feet per minute) acoustical noise-emission values average sound-pressure levels: at operator position: idle: 38 dba operating: 43 dba at bystander position–1 meter (3.3 ft.): idle: 33 dba operating: 37 dba declared (upper limit) sound power levels:...
Page 127
Input kilovolt-amperes (kva) (approximately): minimum configuration as shipped: 0.08 kva maximum configuration: 0.30 kva note: power consumption and heat output vary depending on the number and type of optional features installed and the power-management optional features in use. Heat output approxi...
Page 128
Air temperature : system on: 10°to 35°c (50° to 95°f) system off: 10° to 43°c (50° to 110°f) humidity : system on: 8% to 80% system off: 8% to 80% maximum altitude : 2134 m (7000 ft.) electrical input input voltage : low range : minimum: 90 v ac maximum: 137 v ac input frequency range: 57-63 hz volt...
Page 129
Nearby noise sources. The declared sound power levels indicate an upper limit, below which a large number of computers will operate. Appendix b. Specifications 111.
Page 130
112 user guide.
Page 131
Appendix c. Placing the computer on its side although your computer was designed to be placed on a desktop, you can place your computer on its side by purchasing a special desktop stand. Small form factor desktop models come with a special desktop stand. Use the instructions in the following section...
Page 132
2. Place the computer on the stand as illustrated below, with the power button and vent oriented at the top of the computer. 114 user guide.
Page 133
Appendix d. Computer records this appendix contains forms for recording information about your computer, which can be helpful if you decide to install additional hardware, or if you ever need to have your computer serviced. Record and retain the following information. Product name netvista a20/a40/a...
Page 134
116 user guide.
Page 135
Appendix e. Notices and trademarks this publication was developed for products and services offered in the u.S.A. Ibm may not offer the products, services, or features discussed in this document in other countries. Consult your local ibm representative for information on the products and services cu...
Page 136
Materials at those web sites are not part of the materials for this ibm product, and use of those web sites is at your own risk. Processing date data this ibm hardware product and ibm software products that might be packaged with it have been designed, when used in accordance with their associated d...
Page 137
Intel, pentium, celeron, and mmx are trademarks of intel corporation in the united states, other countries, or both. Microsoft, windows, and windows nt are trademarks of microsoft corporation in the united states, other countries, or both. Other company, product, and service names may be trademarks ...
Page 138
V connect the equipment into an outlet on a circuit different from that to which the receiver is connected. V consult an ibm authorized dealer or service representative for help. Properly shielded and grounded cables and connectors must be used in order to meet fcc emission limits. Proper cables and...
Page 139
This product has been tested and found to comply with the limits for class b information technology equipment according to cispr 22/european standard en 55022. The limits for class b equipment were derived for typical residential environments to provide reasonable protection against interference wit...
Page 140
European union emc directive conformance statement this product is in conformity with the protection requirements of eu council directive 89/336/eec on the approximation of the laws of the member states relating to electromagnetic compatibility. Ibm cannot accept responsibility for any failure to sa...
Page 141
The label to the external daa, if you have one. Place the label in a location that is easily accessible, should you need to provide the label information to the telephone company. 2. The ren is useful to determine the quantity of devices you may connect to your telephone line and still have those de...
Page 142
Not prevent degradation of service in some situations. Repairs to certified equipment should be coordinated by a representative designated by the supplier. Any repairs or alterations made by the user to this equipment, or equipment malfunctions, may give the telecommunications company cause to reque...
Page 143
Avertissement : l’utilisateur ne doit pas tenter de faire ces raccordements lui-même; il doit avoir recours à un service d’inspection des installations électriques ou à un électricien, selon le cas. Avis : l’indice d’équivalence de la sonnerie (ies) assigné à chaque dispositif terminal indique le no...
Page 144
Ibm power cord part number used in these countries and regions 13f9979 afghanistan, algeria, andorra, angola, austria, belgium, benin, bulgaria, burkina faso, burundi, cameroon, central african rep., chad, china (macau s.A.R.), czech republic, egypt, finland, france, french guiana, germany, greece, ...
Page 145: Index
Index a acpi bios irq 39 audio connectors 5, 17 controller 17 features 16 problems 83 subsystem 4 automatic power-on 41 c cables connecting 7 power 61 cd handling 19 loading 19 cd-rom drive problems 84 using 18 computer cleaning 26 configuration update 67 moving 28 shutting down 26 starting 15 takin...
Page 146
Expansion (continued) drive bays 5 h help getting 99 i ibm enhanced diagnostics program downloading 95 starting from cd 94 starting from diskette 96 input/output audio 5 features 5 keyboard port 5 monitor port 5 mouse port 5 parallel port 5 serial port 5 installing adapters desktop model 56 small fo...
Page 147
R remote administration 22, 33 remote program load 22 replacing the battery 97 s security adapter rom 37 anti-intrusion 23 asset id 24 chassis-intrusion detector 23 chip 37 component protection 23 data protection 24 enhanced 31, 37 enhanced security 24, 25 features 5, 23 ibm security solutions 24 lo...
Page 148
Video (continued) monitor settings 16 w wake on lan 21 130 user guide.
Page 150
Part number: 19k8332 printed in the united states of america on recycled paper containing 10% recovered post-consumer fiber. (1p) p/n: 19k8332.