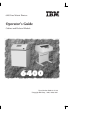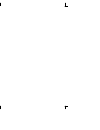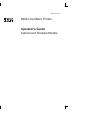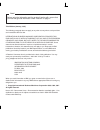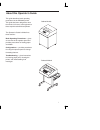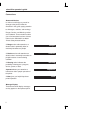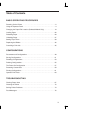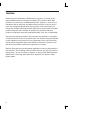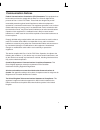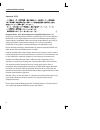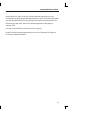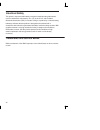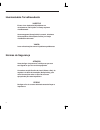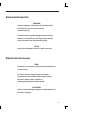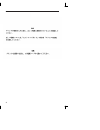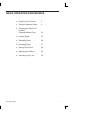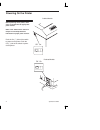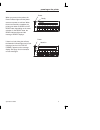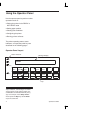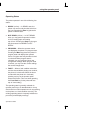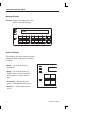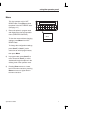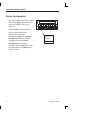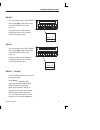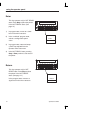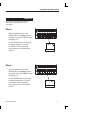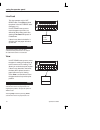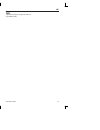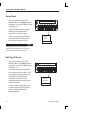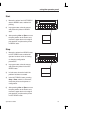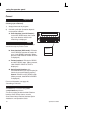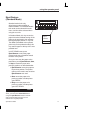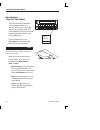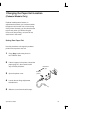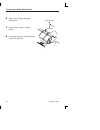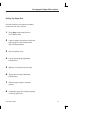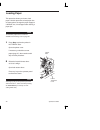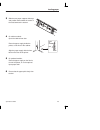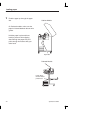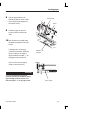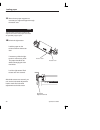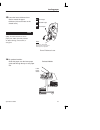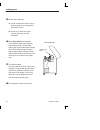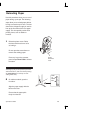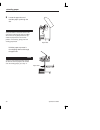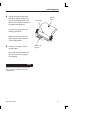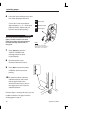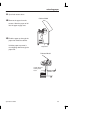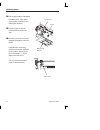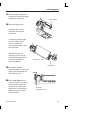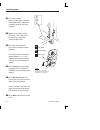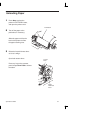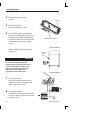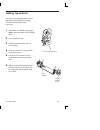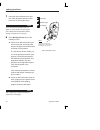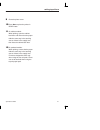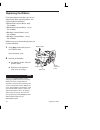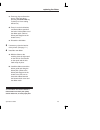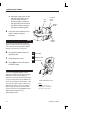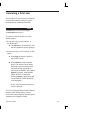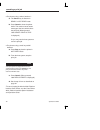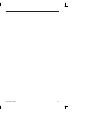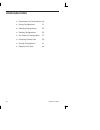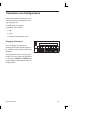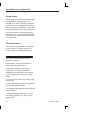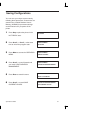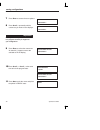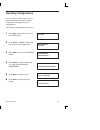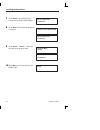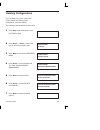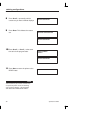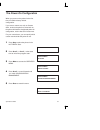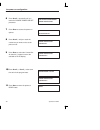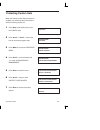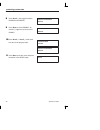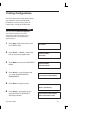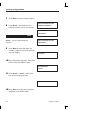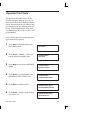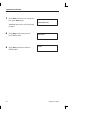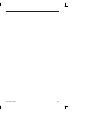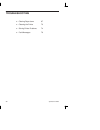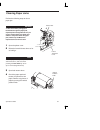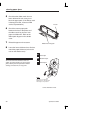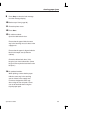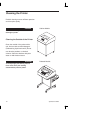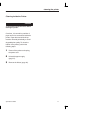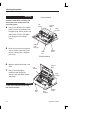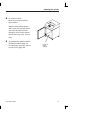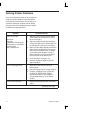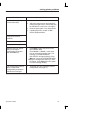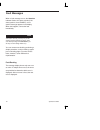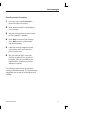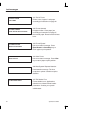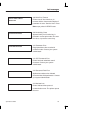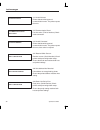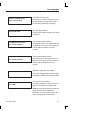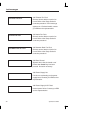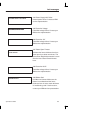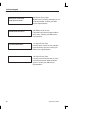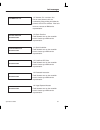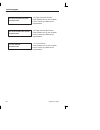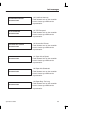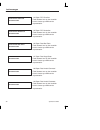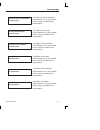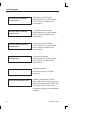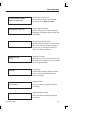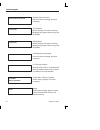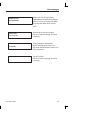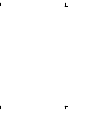- DL manuals
- IBM
- Printer
- 6400 Series
- Operator's Manual
IBM 6400 Series Operator's Manual
Summary of 6400 Series
Page 1
Form number s246–0115–02 copyright ibm corp., 1995, 1996, 1997.
Page 3
S246–0115–02.
Page 4
Before using the information and the product it works with, ensure that you read the general information under “notices” on page iv. Note! Third edition (january, 1997) the following paragraph does not apply to any other country where such provisions are inconsistent with local law. International bu...
Page 5
About this operator's guide i this guide describes basic operating procedures for the ibm 6400 printer. This guide has been designed to meet the needs of all users, from beginners to those experienced with these printers. The operator’s guide is divided into three sections: basic operating procedure...
Page 6
About this operator's guide ii conventions notes and notices in order to avoid injury to yourself or damage to the printer, follow the directions in this guide, paying attention to all dangers, cautions, and warnings danger, caution, and warning notices are numbered. These numbers enable you to find...
Page 7
Table of contents iii basic operating procedures powering on the printer 2 . . . . . . . . . . . . . . . . . . . . . . . . . . . . . . . . . . . . . . . . . . . . Using the operator panel 4 . . . . . . . . . . . . . . . . . . . . . . . . . . . . . . . . . . . . . . . . . . . Changing the paper exit ...
Page 8
Iv references in this publication to ibm products, programs, or services do not imply that ibm intends to make these available in all countries in which ibm operates. Any reference to an ibm licensed product, program, or service is not intended to state or imply that only ibm’s product, program, or ...
Page 9
V federal communications commission (fcc) statement: this equipment has been tested and found to comply with the limits for a class a digital device, pursuant to part 15 of the fcc rules. These limits are designed to provide reasonable protection against harmful interference when the equipment is op...
Page 10
Vi japanese vcci: european union (ec) electromagnetic compatibility directives: this product is in conformity with the protection requirements of ec council directive 89/336/eec on the approximation of the laws of the member states relating to electromagnetic compatibility. Ibm cannot accept respons...
Page 11
Vii geräte dürfen an orten, für die sie nicht ausreichend entstört sind, nur mit besonderer genehmigung des bundesminesters für post und telekommunikation oder des bundesamtes für post und telekommunikation betrieben werden. Die genehmigung wird erteilt, wenn keine elektromagnetischen störungen zu e...
Page 12
Viii this printer is inspected and listed by recognized national testing laboratories, such as underwriters laboratories, inc. (ul) in the u.S.A. And canadian standards association (csa) in canada. Listing of a product by a national testing laboratory indicates that the product is designed and manuf...
Page 13
Ix caution before powering on the printer, make sure it is plugged into the appropriate power source. Refer to the “select a site” section in chapter 2 of the setup guide for information on proper power sources. Caution disconnect the ac power cord before cleaning the printer. Forsigtig forvis dem o...
Page 14
X huomautuksia turvallisuudesta varoitus ennen virran kytkemistä kirjoittimeen on varmistettava, että kirjoitin on liitetty sopivaan virtalähteeseen. Asennusoppaan (setup guide) luvussa 2, kohdassa asennuspaikan valinta (select a site), on tietoja virtalähteen valinnasta. Vaara irrota vaihtovirtajoh...
Page 15
Xi säkerhetsföreskrifter varning innan du kopplar på strömmen till skrivaren ska du kontrollera att den är ansluten till rätt strömförsörjning. I avsnittet val av uppställningsplats (select a site) i kapitel 2 av installationsanvisningar (setup guide) finns information om rätt strömförsörjning. Fara...
Page 16
Xii.
Page 17
Basic operating procedures 1 operator’s guide ♦ powering on the printer 2 ♦ using the operator panel 4 ♦ changing the paper exit location (pedestal models only) 19 ♦ loading paper 22 ♦ reloading paper 29 ♦ unloading paper 37 ♦ setting top-of-form 39 ♦ replacing the ribbon 42 ♦ canceling a print job ...
Page 18
2 operator’s guide before powering on the printer, make sure it is plugged into the appropriate power source. Refer to the “select a site” section in chapter 2 of the setup guide for information on proper power sources. Push the on ( ) side of the switch to power on the printer. Push the off ( f ) s...
Page 19
Powering on the printer 3 operator’s guide when you power on the printer, the power indicator lights and the printer executes a power-on self-test. When the test successfully completes, the printer goes either to ready or not ready state, depending on the menu selection. In the ready state, the read...
Page 20
Using the operator panel 4 operator’s guide use the operator panel to perform routine operations such as: • placing the printer in the ready or not ready state • setting paper position • clearing fault conditions • configuring the printer • running printer self-tests the printer operating states, st...
Page 21
5 operator’s guide operating states the printer operates in one of the following four states: • ready (on-line)— in ready state, the printer can receive and print data sent from the host. Pressing the start key places the printer in ready state. • not ready (off-line)— in not ready state, you may pe...
Page 22
6 operator’s guide message display function displays operating states, menu options, and fault messages. Ready status indicators the operator panel status indicators provide information about existing printer operation, as follows: • power — lit when the printer is powered on. • ready — lit when the...
Page 23
7 operator’s guide menu this key operates only in not ready state. Press stop to place the printer in the not ready state. (see page 15.) 1) places the printer in program state and displays the first-level operator menu (printer control). To view the menus without changing settings, press menu from ...
Page 24
8 operator’s guide printer configuration this key operates only in not ready state. Press stop to place the printer in the not ready state. (see page 15.) in not ready state, generates a printed record of the current configuration parameters. After pressing stop, press printer configuration . When t...
Page 25
9 operator’s guide scroll this key operates only in not ready state. Press stop to place the printer in the not ready state. (see page 15.) in program state, scrolls forward through the options in the existing level of the operator menu. Scroll this key operates only in not ready state. Press stop t...
Page 26
10 operator’s guide enter this key operates only in not ready state. Press stop to place the printer in the not ready state. (see page 15.) 1) in program state, moves to a lower level in the menu structure. 2) in the “unlocked” program state, selects a configuration option value. 3) in program state...
Page 27
11 operator’s guide advancing and retracting the paper with these keys changes the printer tof accordingly. Micro this key operates only in not ready state. Press stop to place the printer in the not ready state. (see page 15.) in not ready state, micro-steps the paper upward in 1/72 inch increments...
Page 28
12 operator’s guide line feed this key operates only in not ready state. Press stop to place the printer in the not ready state. (see page 15.) in not ready state, press to move the paper up one line, as defined by the existing active line spacing. Line feed will repeat if it is held down. If there ...
Page 29
13 operator’s guide original print position, and puts the printer in not ready state..
Page 30
14 operator’s guide form feed this key operates only in not ready state. Press stop to place the printer in the not ready state. (see page 15.) in not ready state, press and release to move paper to the top-of-form on the next page. If there is any data in the buffer, it will print first, then the p...
Page 31
15 operator’s guide start 1) moves the printer from not ready state to ready state, enabled for printing. 2) in program state, exits the menus and places the printer in ready state. 3) after pressing view or eject to move the print position to the tractor area, moves the paper back to its original p...
Page 32
16 operator’s guide cancel use the cancel key carefully to avoid canceling a job accidentally. 1) stops printer tests in progress. 2) cancels a print job. Operation depends on the printer interface. Coax interface (non–scs mode)*: in the not ready state, the cancel key is not effective and the 009 i...
Page 33
17 operator’s guide eject/restore (standard mode) standard mode is the only eject/restore mode available on cabinet models. For pedestal models this mode can be selected from the menu, and should be selected when using the rear exit. In standard mode, this key moves the paper forward to facilitate t...
Page 34
18 operator’s guide eject/restore (top exit tear mode) top exit tear mode is selectable only on pedestal models. It is designed to be used in conjunction with the top exit paper path. This mode facilitates tearing off forms and adjusting the printer to print on the next available form. In not ready ...
Page 35
Changing the paper exit location 19 operator’s guide (pedestal models only) pedestal model printers feature an adjustment that allows you to select whether the paper exits from the rear or from the top of the printer. Normally, you should select the top exit only when you will be using the forms soo...
Page 36
Changing the paper exit location 20 operator’s guide tighten the two hinge adjustment thumbscrews. Place the paper guide in its lower position. Load paper (page 22), feeding the paper out the rear paper exit. Quick access rear exit.
Page 37
Changing the paper exit location 21 operator’s guide setting top paper exit use this procedure to change the pedestal printer from rear exit to top exit. Press stop to place the printer in not ready state. If there is paper in the printer, unload the paper (page 37), then continue with step 3 of thi...
Page 38
22 operator’s guide this procedure shows you how to load paper. Use this procedure to load paper into an empty printer, change the paper supply to a different size, or load paper after clearing a paper jam. To reload the paper after an “end of forms” fault message, refer to page 29. Press stop to pl...
Page 39
23 operator’s guide slide the two paper supports sideways and position them toward the center of the area between the tractors. On cabinet models: open the cabinet front door. Place the paper supply inside the printer, on the floor of the cabinet. Align the paper supply with the front label on the f...
Page 40
24 operator’s guide feed the paper up through the paper slot. On pedestal models, make sure the paper is inserted between the two wire guides. Hold the paper in place with one hand (to prevent it from slipping down through the paper slot) and pull it through from above with your other hand. Paper sl...
Page 41
25 operator’s guide pull the paper above and behind the ribbon mask. (refer to the ribbon path diagram on the shuttle cover.) load the paper on the left tractor and close the tractor door. You should not normally need to adjust the position of the left tractor. If adjustment is necessary, unlock the...
Page 42
26 operator’s guide move the two paper supports as necessary to support the paper through the tractor area. The placement of the paper supports will help the movement of the paper and reduce the possibility of paper jams. Unlock the right tractor. Load the paper on the tractor and close the tractor ...
Page 43
27 operator’s guide lower the forms thickness lever. Set it to match the paper thickness (refer to the note on the shuttle cover). Do not set the forms thickness lever too tightly; excessive friction can cause paper jams, ribbon jams with potential for ribbon damage, smeared ink, or wavy print. On p...
Page 44
28 operator’s guide do one of the following: if there is data in the buffer, such as after a paper jam, go to page 39 to set the top-of-form. If there is no data in the buffer, continue with step 16 of this procedure. Press form feed several times to ensure that the paper feeds properly beyond the t...
Page 45
29 operator’s guide use this procedure when you run out of paper during a print job. The following steps allow you to reload paper without having to reset the top-of-form. The last sheet of the old paper supply is used to line up the first sheet of the new paper supply. This is especially useful whe...
Page 46
30 operator’s guide locate the paper slot and feed the paper up through the slot. It may be easier to feed one corner of the new paper up through the slot first. When this corner can be grasped from the top, rotate the paper back to the normal position. If necessary, gently press the existing paper ...
Page 47
31 operator’s guide pull the new paper above and behind the ribbon mask, but in front of the existing paper. (the ribbon mask location is shown on the ribbon path diagram.) if necessary, gently press the existing paper back. Align the top edge of the new paper with the top perforation of the existin...
Page 48
32 operator’s guide 6 lower the forms thickness lever. Set it to match the paper thickness. (the a–b–c scale corresponds approximately to 1–, 3–, and 6–part paper thickness. Adjust until you have the desired print quality.) caution do not set the forms thickness lever too tightly; excessive friction...
Page 49
33 operator’s guide open both tractor doors. Remove the paper from the tractors. Allow the paper to fall into the paper supply area. Feed the paper up through the paper slot inside the cabinet. Hold the paper to prevent it from slipping down through the paper slot. Paper slot paper slot is 8” below ...
Page 50
34 operator’s guide pull the paper above and behind the ribbon mask. (the ribbon mask location is shown on the ribbon path diagram.) load the paper on the left tractor and close the tractor door. Normally, you should not need to adjust the position of the left tractor. If adjustment is necessary, un...
Page 51
35 operator’s guide move the paper supports as necessary to support the paper through the tractor area. Unlock the right tractor. Load the paper onto the sprockets and close the tractor door. If necessary, slide the right tractor to remove paper slack or to adjust for various paper widths. Then, loc...
Page 52
36 operator’s guide on cabinet models: make sure the paper is aligned with the label in the output area (inside the cabinet). Close the front door. Align the top of the first print line with the tof indicator on the tractor by rotating the vertical position knob. Lower the forms thickness lever. Set...
Page 53
37 operator’s guide press stop to place the printer in not ready state, and open the printer cover. Tear off the paper at the perforation, if necessary. Allow the paper to fall to the back of the printer and into the paper stacking area. Raise the forms thickness lever as far as it will go. Open bot...
Page 54
38 operator’s guide remove the paper from the tractors. On cabinet models: open the cabinet front door. For all models, gently pull the paper down through the paper slot. Do not let the paper perforations or tractor holes damage the ribbon mask. (refer to the ribbon path diagram on the shuttle cover...
Page 55
Forms thickness lever tof indicator vertical position knob 39 operator’s guide the top-of-form setting determines where the first line of print appears on a page. Follow this procedure to set the top-of-form. If the printer is in ready state, press stop to place the printer in not ready state. Open ...
Page 56
Forms thickness lever thin paper medium paper thick paper note: thin paper = single sheet medium paper = two–part form thick paper = six–part form 40 operator’s guide lower the forms thickness lever. Set it to match the paper thickness (refer to the note on the shuttle cover). Do not set the forms t...
Page 57
41 operator’s guide close the printer cover. Press start to place the printer in ready state. On cabinet models: when printing, open the cabinet back door and ensure that the paper folds the same way in the stacking area as it does in the supply area, then close the cabinet back door. On pedestal mo...
Page 58
Replacing the ribbon 42 operator’s guide for detailed ribbon information, refer to your setup guide. When replacing ribbons, use only the ribbons listed below: • ibm general purpose ribbon, 60yd, p/n 1040990 • ibm general purpose ribbon, 100 yd, p/n 1040995 • ibm high contrast ribbon, 60 yd, p/n 104...
Page 59
43 operator’s guide press any key to silence the alarm. (take care when pressing the form feed key as the top–of–form setting will be lost.) press in on the hub latches and lift the ribbon spools off thehubs. Lift the ribbon out of the ribbon path. (refer to ribbon path diagram on the shuttle cover....
Page 60
44 operator’s guide place the empty spool on the left hub. Press down on the spool until the hub latch snaps into place. Hand-turn the right spool to ensure that the ribbon tracks correctly in the path and ribbon guides. Lower the forms thickness lever. Set it to match the paper thickness. Do not se...
Page 61
45 operator’s guide the procedure to cancel a print job depends on the printer interface. See your system administrator for additional information. The cancel key is not active during view and eject/restore operations. To cancel a print job, choose one of the following steps: • for printers using a ...
Page 62
Canceling a print job 46 operator’s guide • for printers using a twinax interface *: the cancel key is effective in ready or not ready state. Press cancel to clear the printer buffer. This sends a cancel status message to the host, which clears the print job. (when pressed, “059 cancel print active”...
Page 63
47 operator’s guide.
Page 64
48 operator’s guide ♦ parameters and configurations 49 ♦ saving configurations 51 ♦ recalling configurations 53 ♦ deleting configurations 55 ♦ the power-on configuration 57 ♦ protecting custom sets 59 ♦ printing configurations 61 ♦ operator print tests 63.
Page 65
Parameters and configurations 49 operator’s guide printer parameters are settings such as lines per inch (lpi), characters per inch (cpi), typeface, etc. A configuration is a group of parameters. For example: • 8 lpi • 10 cpi • data processing typeface, etc. Changing parameters you can change a para...
Page 66
50 operator’s guide control codes control codes override parameters that were changed with the operator panel. For example, if you set line spacing to 6 lpi with the operator panel and application software later changed this to 8 lpi with a control code, the 8 lpi would be the new, active parameter....
Page 67
Saving configurations 51 operator’s guide you can save your unique custom sets by following these procedures. Custom sets are stored in non–volatile random access memory (nvram) for permanent storage and will not be lost if you power off the printer. Press stop to place the printer in the not ready ...
Page 68
52 operator’s guide press enter to access the save options. Press scroll repeatedly until the custom set you want to save displays. Do not power off the printer while save is in progress because you might lose your configuration. Press enter to select the custom set. An asterisk (*) appears next to ...
Page 69
Recalling configurations 53 operator’s guide you can recall any of the custom sets you previously stored, or the factory default configuration. (see page 51 to save configurations.) the following example loads custom set 1. Press stop to place the printer in the not ready state. Press scroll + scrol...
Page 70
54 operator’s guide press scroll repeatedly until the custom set you want to load displays. Press enter. This selects the displayed custom set. Press scroll + scroll at the same time to lock the program state. Press start to return the printer to the ready state. Recall custom set custom set 1* read...
Page 71
55 operator’s guide you can delete any of your custom sets. Factory default, the factory-preset configuration, cannot be deleted. The following example deletes custom set 3. Press stop to place the printer in the not ready state. Press scroll + scroll at the same time to unlock the program state. Pr...
Page 72
56 operator’s guide press scroll repeatedly until the custom set you want to delete displays. Press enter. This deletes the custom set. Press scroll + scroll at the same time to lock the program state. Press start to return the printer to the ready state. If the custom set you choose to delete has n...
Page 73
57 operator’s guide when you power on the printer for the first time, it loads the factory default configuration. If you save a custom set, such as custom set 4, and turn the printer off, then back on, the printer will load the designated power-on configuration, not the last saved custom set. For yo...
Page 74
58 operator’s guide press scroll repeatedly until you reach the change power on set parameter. Press enter to access the power-on options. Press scroll until you reach the custom set you want to save as the power-on set. Press enter to select the custom set. An asterisk (*) appears next to the selec...
Page 75
59 operator’s guide when the protect custom sets parameter is enabled, you will not be able to overwrite or delete an existing custom set. Press stop to place the printer in the not ready state. Press scroll + scroll at the same time to unlock the program state. Press menu to access the operator men...
Page 76
60 operator’s guide press scroll (this toggles between disable and enable). Press enter to select enable. An asterisk (*) appears next to the word enable. Press scroll + scroll at the same time to lock the program state. Press start to exit the menu and place the printer in the ready state. Operator...
Page 77
61 operator’s guide the print custom set values option allows you to print the various stored printer parameters: current, factory, power-on custom sets, or all of the custom sets. You can press the printer configuration key to obtain a printout of the current configuration. (save this printout as i...
Page 78
62 operator’s guide press enter to access the print options. Press scroll repeatedly until you reach the custom set you want to print. To print all of the custom sets, press scroll until all custom sets is displayed. Press enter to select the option. An asterisk (*) appears next to the selected set ...
Page 79
63 operator’s guide this procedure describes how to run the operator print tests. Although you may run these tests at any time, to obtain predictable results, all tests should be run while no data is in the print buffer. The following tests may be run: printer demonstration, print error log, ripple ...
Page 80
64 operator’s guide press enter. The test runs. To halt the test, press enter again. Additional tests can be run by returning to step 6. Press stop to place the printer in not ready state. Press start to place the printer in ready state. Not ready ready operator print tests print error log*.
Page 81
65 operator’s guide.
Page 82
66 operator’s guide ♦ clearing paper jams 67 ♦ cleaning the printer 70 ♦ solving printer problems 74 ♦ fault messages 76.
Page 83
67 operator’s guide perform the following steps to clear a paper jam. Be careful when pulling paper backwards through the paper path, especially when using label stock. If you are not careful, labels may detach and adhere to the printer within the paper path, where only an ibm service representative...
Page 84
68 operator’s guide check that the ribbon mask has not been deformed in such a way as to block the paper path. (if the ribbon mask is damaged or bent, contact an ibm service representative.) check the narrow paper path between the face of the platen and the ribbon mask for pieces of torn paper and r...
Page 85
69 operator’s guide press stop to clear the fault message from the message display. Set the top-of-form (page 39). Close the printer cover. Press start. On cabinet models: open the cabinet back door. Ensure that the paper folds the same way in the stacking area as it does in the supply area. Ensure ...
Page 86
70 operator’s guide periodic cleaning ensures efficient operation and clear print quality. Disconnect the power source before cleaning the printer. Cleaning the outside of the printer clean the outside of the printer with a soft, lint-free cloth and mild detergent. (dishwashing liquid works well.) d...
Page 87
71 operator’s guide cleaning inside the printer disconnect the power source before cleaning the printer. Over time, it is normal for particles of paper and ink to accumulate inside the printer. Paper dust and ink build-up must be removed periodically to avoid degraded print quality. To clean the int...
Page 88
72 operator’s guide to avoid damage to the printer, be extremely careful when vacuuming and dusting around the hammer bank and surrounding areas. Using a soft-bristled, non-metallic brush, remove dust particles from the paper path, ribbon guides, and ribbon path. (refer to the ribbon path diagram on...
Page 89
73 operator’s guide on cabinet models: brush and vacuum inside the lower cabinet. Wipe the lower cabinet interior with a clean, lint-free cloth damp (not wet) with water and mild detergent. Dry the lower cabinet interior with a dry, clean, lint-free cloth. On pedestal and cabinet models: reinstall t...
Page 90
Solving printer problems 74 operator’s guide if you are having print quality or other problems, locate your printer problem in the table below and do the corrective action. If more than one corrective action task is listed, test the printer after each task. If the problem persists, contact an ibm se...
Page 91
75 operator’s guide problem corrective action lost dots (incompletely formed characters) 1 lower the forms thickness lever. 2 adjust the paper tension horizontally by moving the right tractor. (print quality can be affected if it is too loose or too tight.) 3 clear the paper path of any obstructions...
Page 92
76 operator’s guide when a fault message occurs, the attention indicator flashes, the alarm sounds (if the alarm option is set to enable), and a specific message appears in the display. When this happens, correct the fault immediately. If the alarm sounds, press any key on the operator panel to sile...
Page 93
77 operator’s guide fault correction procedure press any key except form feed to silence the alarm if necessary. Write down the number of the displayed error message. Read the fault explanation, then proceed to fix the problem, if possible. Press stop to clear the fault message. Press start to retur...
Page 94
78 operator’s guide 001 end of forms printer is out of paper. Load paper according to instructions on page 22. 002 forms jammed no paper motion. Clear paper jam according to instructions on page 67, then reload paper. Reset forms thickness lever. 003 forms ejected non–error status message. Press eje...
Page 95
79 operator’s guide 008 hold print timeout printer was off–line more than 10 minutes and the “intervention required” parameter is set to “send to host”. Press start to put printer in ready state. 009 invalid key press appears briefly if an inactive key is pressed in current print mode. Re–enter the ...
Page 96
80 operator’s guide 014 invalid activate printer detects twinax protocol communication errors. The printer reports the error. 015 communication check line not active. (twinax interface) check cable connection. 016 invalid command printer detects twinax protocol communication errors. The printer repo...
Page 97
81 operator’s guide 025 serial framing error framing error. (serial interface) check printer serial port configuration setup. Ensure that it matches host setting. 026 hex dump mode printer attach status message. No action necessary. 027 communications check enable poll timeout. The printer was not e...
Page 98
82 operator’s guide 032 forms jammed timeout a timeout message is sent to the host if no paper motion has occurred for 10 minutes after stop was pressed to clear the jam fault. The intervention required parameter is set to send to host. Clear paper jam and reload paper. See page 67 for procedure. 04...
Page 99
83 operator’s guide 046 ec stopped at state controller self–test and initialization sequence were halted at , where is one of 10 numerically coded messages. Contact your ibm service representative. 056 hammer coil open electrical malfunction of one or more hammer coils. Contact your ibm service repr...
Page 100
84 operator’s guide 062 exhaust fan fault sensors cannot detect current in fan circuit. Refer to the setup guide for correction procedure. If this message appears on a pedestal model, contact your ibm service representative. 063 intake fan fault sensors cannot detect current in fan circuit. Refer to...
Page 101
85 operator’s guide 084 power supply 48v failed internal power failure. Contact an ibm service representative. 085 controller voltage controller voltage failure. Contact your ibm service representative. 086 controller 15v controller voltage failure. Contact your ibm service representative. 087 plate...
Page 102
86 operator’s guide 090 shuttle cover open shuttle cover is missing, damaged, or not correctly installed. Contact your ibm service representative. 092 ribbon driver circuit controller board does not detect ribbon drive motor. Contact your ibm service representative. 101 upper driver short hammer dri...
Page 103
87 operator’s guide 107 hammer coil hot one or more hammer coils are overheating. Stop printing and allow the printer to cool for five minutes. If the fault reoccurs, contact an ibm service representative. 110 stack overflow fatal firmware error on the controller board. Contact your ibm service repr...
Page 104
88 operator’s guide 115 illegal instruction access fatal firmware error on the controller board. Contact your ibm service representative. 116 illegal external bus access fatal firmware error on the controller board. Contact your ibm service representative. 117 a to d overrun fatal firmware error on ...
Page 105
89 operator’s guide 118 undefined interrupt fatal firmware error on the controller board. Contact your ibm service representative. 119 tcb corrupted fatal firmware error on the controller board. Contact your ibm service representative. 120 access null pointer fatal firmware error on the controller b...
Page 106
90 operator’s guide 124 paper fifo overflow fatal firmware error on the controller board. Contact your ibm service representative. 125 paper fifo underflow fatal firmware error on the controller board. Contact your ibm service representative. 126 paper feed bad table fatal firmware error on the cont...
Page 107
91 operator’s guide 130 paper feed partly energized fatal firmware error on the controller board. Contact your ibm service representative. 131 paper feed interrupt fatal firmware error on the controller board. Contact your ibm service representative. 132 ribbon invalid command fatal firmware error o...
Page 108
92 operator’s guide 136 platen invalid parameter fatal firmware error on the controller board. Contact your ibm service representative. 137 shuttle invalid command fatal firmware error on the controller board. Contact your ibm service representative. 138 shuttle invalid parameter fatal firmware erro...
Page 109
93 operator’s guide a97 graphic check error printer has received a non–printable character. Press stop then start. Buffer reprint selected status message. No action necessary. Message only appears when using coax scs mode. Energy saver mode active status message: printer is in low–energy idle state,...
Page 110
94 operator’s guide operator menu unlocked non–error status message. No action necessary. Pa1 selected status message. No action necessary. Message only appears when using coax scs mode. Pa2 selected status message. No action necessary. Message only appears when using coax scs mode. P05 diagnostic t...
Page 111
95 operator’s guide ribbon ink out, change ribbon ribbonminder has determined that the ribbon is out of ink. Change the ribbon and verify that ribbon life is reset to 100%. Service menu non–error status message. No action necessary. Testing hardware please wait status message when printer runs self–...
Page 113
Copyright ibm corp., 1995, 1996, 1997 s246–0115–02.