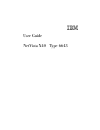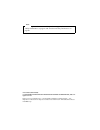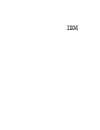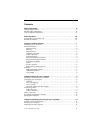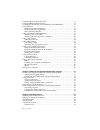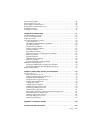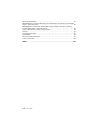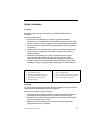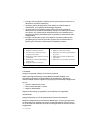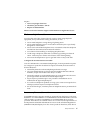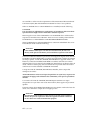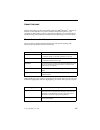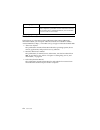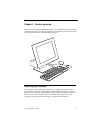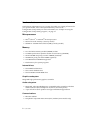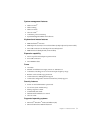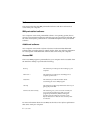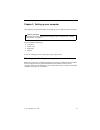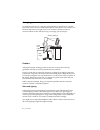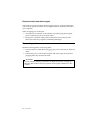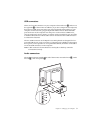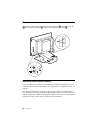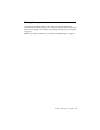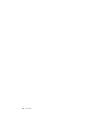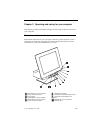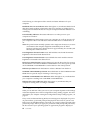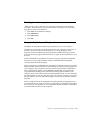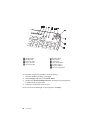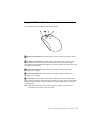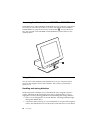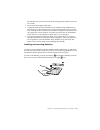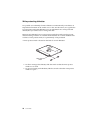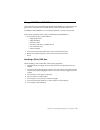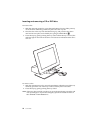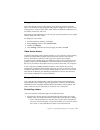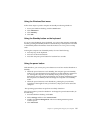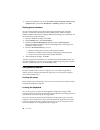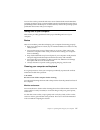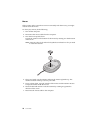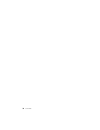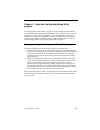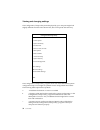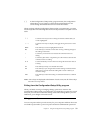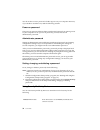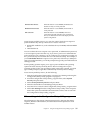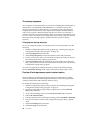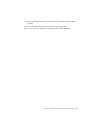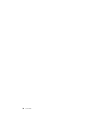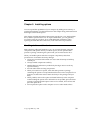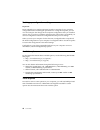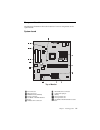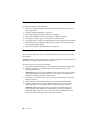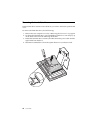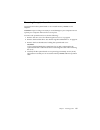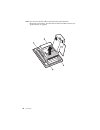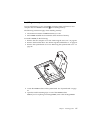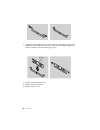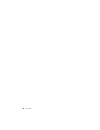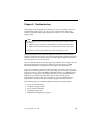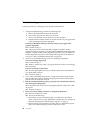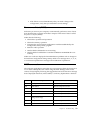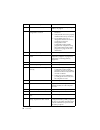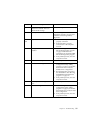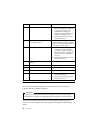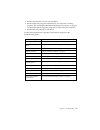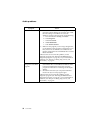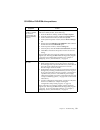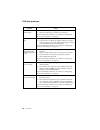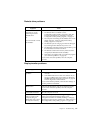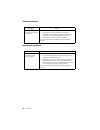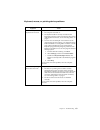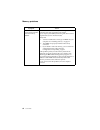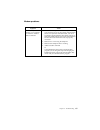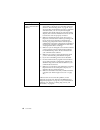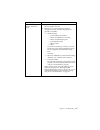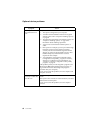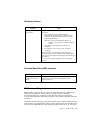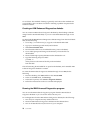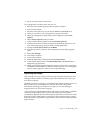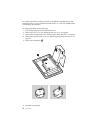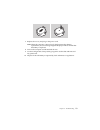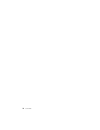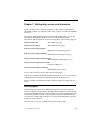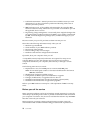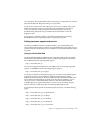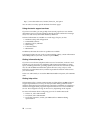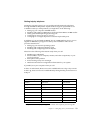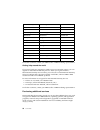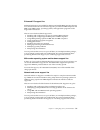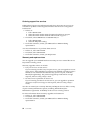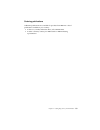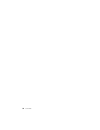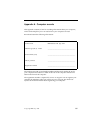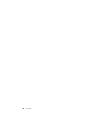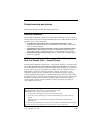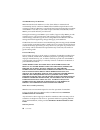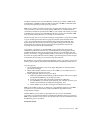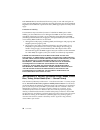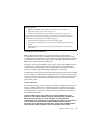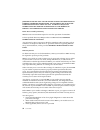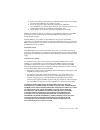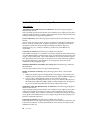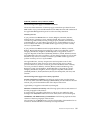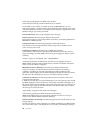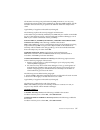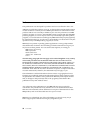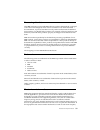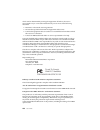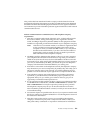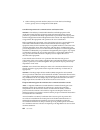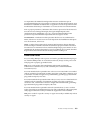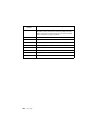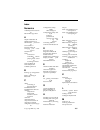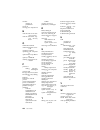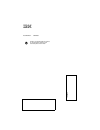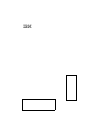- DL manuals
- IBM
- Desktop
- 6643
- User Manual
IBM 6643 User Manual
Summary of 6643
Page 1
Ibm user guide netvista x40 type 6643.
Page 2
Ibm user guide netvista x40 type 6643.
Page 3
Before using this information and the product it supports, be sure to read “safety information” on page ix and “product warranty and notices” on page 87. Note first edition (march 2000) © copyright international business machines corporation, 2000. All rights reserved. Note to u.S. Government users ...
Page 4
Ibm.
Page 5
© copyright ibm corp. 2000 v contents safety information . . . . . . . . . . . . . . . . . . . . . . . . . . . . . . . . . . . . . . . . . . . . . . Ix lithium battery notice . . . . . . . . . . . . . . . . . . . . . . . . . . . . . . . . . . . . . . . . . . . . . . . . . . X modem safety informatio...
Page 6
Vi user guide using the rapid access iii keyboard . . . . . . . . . . . . . . . . . . . . . . . . . . . . . . . . . . . . 15 using the ibm scrollpoint ii mouse . . . . . . . . . . . . . . . . . . . . . . . . . . . . . . . . . . . . . 17 accessing the diskette drive and cd-rom or dvd-rom drive . . . ...
Page 7
Contents vii disconnecting cables. . . . . . . . . . . . . . . . . . . . . . . . . . . . . . . . . . . . . . . . . . . . . . . . . . . 42 removing the rear cover . . . . . . . . . . . . . . . . . . . . . . . . . . . . . . . . . . . . . . . . . . . . . . . 42 removing the hard disk drive. . . . . . ....
Page 8
Viii user guide warranty statements . . . . . . . . . . . . . . . . . . . . . . . . . . . . . . . . . . . . . . . . . . . . . . . . . . 87 ibm statement of limited warranty for united states, puerto rico, and canada (part 1 - general terms). . . . . . . . . . . . . . . . . . . . . . . . . . . . . . ...
Page 9
© copyright ibm corp. 2000 ix safety information danger electrical current from power, telephone, and communication cables is hazardous. To avoid a shock hazard: • do not connect or disconnect any cables or perform installation, maintenance, or reconfiguration of this product during an electrical st...
Page 10
X user guide • lorsque cela est possible, n’utilisez qu’une seule main pour connecter ou déconnecter les câbles d’interface.; • ne mettez jamais un équipement sous tension en cas d’incendie ou d’inondation, ou en présence de dommages matériels. • avant de retirer les carters de l’unité, mettez celle...
Page 11
Safety information xi ne pas : • lancer ou plonger dans l'eau • chauffer à plus de 100 ° c (212 ° f) • réparer ou désassembler mettre au rebut les batteries usagées conformément aux règlements locaux. Modem safety information to reduce the risk of fire, electrical shock, or injury when using telepho...
Page 12
Xii user guide are certified to conform to the requirements of the international electrotechnical commission (iec) 825 and cenelec en 60 825 for class 1 laser products. When a cd-rom drive or a dvd-rom drive is installed, note the following. Caution: use of controls or adjustments or performance of ...
Page 13
© copyright ibm corp. 2000 xiii about this book this book will help you become familiar with your ibm ® netvista ™ x40 and its features. It describes how to operate, maintain, and install options in your computer. In the unlikely event you experience problems, you will find helpful troubleshooting i...
Page 14
Xiv user guide related information the following is a description of the publications that contain additional information about your computer. These documents are available in adobe acrobat pdf files at http://www.Ibm.Com/pc/support on the world wide web. • about your software this publication conta...
Page 15
© copyright ibm corp. 2000 1 chapter 1. Product overview thank you for selecting an ibm netvista x40. Your computer incorporates many of the latest advances in computer technology. This chapter provides an overview of the computer, features, and preinstalled software. Identifying your computer in mo...
Page 16
2 user guide hardware features the following information covers a variety of models. For a listing of features for your specific model, refer to the system summary screen in the configuration/setup utility. For more information, see “chapter 4. Using the configuration/setup utility program,” on page...
Page 17
Chapter 1. Product overview 3 system management features • wake on lan ® • wake on ring • wake on alarm • alert on lan ™ • automatic power-on startup • system management bios and software keyboard and mouse features • ibm scrollpoint ® ii mouse • ibm rapid access ® iii, universal serial bus (usb), k...
Page 18
4 user guide software this section describes the ibm-preinstalled software and other software that comes with your computer. Ibm preinstalled software your computer comes with preinstalled software. An operating system, device drivers to support built-in features, and other support programs are incl...
Page 19
© copyright ibm corp. 2000 5 chapter 2. Setting up your computer this chapter provides information for setting up your computer for the first time. You will need the following: • computer • power cord • keyboard • mouse if you are missing an item, contact your place of purchase. Selecting a location...
Page 20
6 user guide arranging your workspace to get the most from your computer, arrange both the equipment you use and your work area to suit your needs and the kind of work you do. Your comfort is of foremost importance, but light sources, air circulation, and the location of electrical outlets can also ...
Page 21
Chapter 2. Setting up your computer 7 where it is impossible to avoid reflections or to adjust the lighting, place an antiglare filter over the screen. However, these filters might affect the clarity of the image on the screen; try them only after you have exhausted other methods of reducing glare. ...
Page 22
8 user guide electrical outlets and cable lengths the location of electrical outlets and the length of power cords and cables that connect to the printer and other devices might determine the final placement of your computer. When arranging your workspace: • avoid the use of extension cords. Wheneve...
Page 23
Chapter 2. Setting up your computer 9 usb connectors there are five usb connectors on your computer: three at the rear Þ 2 Ý and two on the right side Þ 3 Ý of the monitor. In addition, if you have a rapid access keyboard, there are two usb connectors at the rear of the keyboard. When setting up you...
Page 24
10 user guide other connectors the following illustration shows the modem connector Þ 1 Ý , ethernet connector Þ 2 Ý , ps/2 mouse connector Þ 3 Ý , and the ps/2 keyboard connector Þ 4 Ý . Recording identification numbers locate identification numbers (serial and type/model) at the right side of your...
Page 25
Chapter 2. Setting up your computer 11 starting the computer go to chapter 2 "getting started" in the about your software publication to continue with the software setup of your computer. For information about how to turn on your computer, see “chapter 3. Operating and caring for your computer,” on ...
Page 26
12 user guide.
Page 27
© copyright ibm corp. 2000 13 chapter 3. Operating and caring for your computer this chapter provides information to help you in the day-to-day use and care of your computer. Controls and status indicators each button at the front of your computer controls a specific function, such as turning on the...
Page 28
14 user guide the following is a description of the controls and status indicators for your computer. Hard disk drive in-use indicator: when this light is on, it indicates that the hard disk drive heads are being positioned or that your computer is reading from or writing to the hard disk. Do not tu...
Page 29
Chapter 3. Operating and caring for your computer 15 shutting down the computer when you are ready to turn off your computer, always follow the shutdown procedure. This prevents the loss of unsaved data or damage to your software programs. To shut down windows: 1. Click start on the windows desktop....
Page 30
16 user guide to customize a rapid access button, do the following: 1. From the windows desktop, click start. 2. Select settings, and then click control panel. 3. Double-click keyboard (rapid access). The rapid access keyboard customization program starts. 4. Follow the instructions on the screen. T...
Page 31
Chapter 3. Operating and caring for your computer 17 using the ibm scrollpoint ii mouse the scrollpoint ii mouse has the following controls. Þ 1 Ý primary mouse button: use this button to select or start a program or menu item. Þ 2 Ý quick/auto scroll button: use this button to put the mouse into au...
Page 32
18 user guide accessing the diskette drive and cd-rom or dvd-rom drive the diskette drive and cd-rom or dvd-rom drive are located in a drop-down device bay. To lower the device bay for access to the diskette and cd-rom or dvd-rom drives, press the device bay release button Þ 1 Ý . To close the devic...
Page 33
Chapter 3. Operating and caring for your computer 19 the diskette. Do not move this slide, because fingerprints and dust can cause loss of data. • never touch the magnetic disk itself. • a magnetic field can erase the data on your diskettes. Keep diskettes away from magnets or devices that create a ...
Page 34
20 user guide write-protecting diskettes it is possible to accidentally format a diskette or unintentionally write data to it. Important information can be written over or lost. For this reason, it is a good idea to write-protect important diskettes. You can read data from a write-protected diskette...
Page 35
Chapter 3. Operating and caring for your computer 21 using a cd-rom or dvd-rom drive your computer has a preinstalled cd-rom or dvd-rom drive. These drives can play back or read from a cd or dvd disc but cannot write information to it. Cd-rom or dvd-rom drives use industry-standard, 12 cm (4.75-inch...
Page 36
22 user guide inserting and removing a cd or dvd disc to insert a disc: 1. With the computer turned on, press the eject button. The tray slides partway out of the drive. Manually pull the tray the rest of the way out. 2. Place the disc in the tray with the label facing up, and press the disc down un...
Page 37
Chapter 3. Operating and caring for your computer 23 using video features your computer has a super video graphics array (svga) graphics controller. Svga is a standard for displaying text and graphics images on a monitor screen and supports a variety of video modes. Video modes are different combina...
Page 38
24 user guide — if you double-click the speaker icon, a master volume-control window opens. You can use the settings in the window to control individually the volume for each type of audio format. • if you are using a rapid access keyboard, you can also adjust the software volume control through the...
Page 39
Chapter 3. Operating and caring for your computer 25 using the windows start menu follow these steps to put the computer in standby mode using windows: 1. From your windows desktop, click the start button. 2. Click shutdown. 3. Click stand by. 4. Click ok. Using the standby button on the keyboard if...
Page 40
26 user guide 5. In the power buttons area, locate the when i press the power button on my computer field, select either shutdown or standby, and then click ok. Setting power schemes you can set the duration of inactivity that must elapse before the computer, monitor, or hard disk automatically ente...
Page 41
Chapter 3. Operating and caring for your computer 27 you can also use the password and screen-saver features built into the windows operating system to assign a password that locks the keyboard and mouse after a predefined period of inactivity. To use these features, refer to the operating system pu...
Page 42
28 user guide mouse if the pointer on the screen does not move smoothly with the mouse, you might need to clean the mouse. To clean your mouse, do the following: 1. Turn off the computer. 2. Disconnect the mouse cable from the computer. 3. Turn the mouse upside down. Unlock the retainer on the botto...
Page 43
Chapter 3. Operating and caring for your computer 29 moving your computer take the following precautions before moving your computer. 1. Remove all media (diskettes, compact discs, tapes, and so on) from the drives. 2. Turn off the computer and all attached devices. Your hard disk drive automaticall...
Page 44
30 user guide.
Page 45
© copyright ibm corp. 2000 31 chapter 4. Using the configuration/setup utility program the configuration/setup utility program is stored in the electrically erasable programmable read-only memory (eeprom) of your computer. You can use the configuration/setup utility program to view and change the co...
Page 46
32 user guide viewing and changing settings the configuration/setup utility menu displayed by your computer might look slightly different from the menu shown here, but it will operate the same way. The configuration/setup utility program menu lists items that identify system configuration topics. Yo...
Page 47
Chapter 4. Using the configuration/setup utility program 33 [ ] in the configuration/setup utility program menus, the configuration information you can change is enclosed in brackets like these. You cannot change information that is not enclosed in brackets. When working with the configuration/setup...
Page 48
34 user guide you do not have to set a password of either type to use your computer. However, if you decide to set either one, read the following sections. Power-on password the power-on password feature deters unauthorized persons from gaining access to your computer. To set a power-on password, yo...
Page 49
Chapter 4. Using the configuration/setup utility program 35 using security profile by device, you can also control which devices require a password before they start up. There are two classes of devices: • removable media drives, such as diskette drives, cd-rom, and dvd-rom drives • hard disk drives...
Page 50
36 user guide the startup sequence your computer can be started from several devices including the hard disk drive, diskette drive, and cd rom or dvd-rom drive, or from the network. The startup program looks for these devices in a specified sequence and starts the computer from the first device in t...
Page 51
Chapter 4. Using the configuration/setup utility program 37 9. When prompted, press enter to exit from the configuration/setup utility program. For more information about the pentium iii microprocessor, visit http://www.Intel.Com/pentiumiii/utility.Htm on the world wide web..
Page 52
38 user guide.
Page 53
© copyright ibm corp. 2000 39 chapter 5. Installing options you can expand the capabilities of your computer by adding more memory or optional pci adapters. Use the instructions in this chapter along with instructions that might come with the option. This chapter includes information about removing ...
Page 54
40 user guide backing up configuration settings important run configsafe (or a similar application) to take a snapshot of your computer configuration before installing an optional device. Using this snapshot, you can view and compare the changes in the computer configuration after you install an opt...
Page 55
Chapter 5. Installing options 41 component locations the following illustration shows the locations of various components on the system board. System board Þ 1 Ý fan connector Þ 2 Ý microprocessor Þ 3 Ý dimm sockets (sdram) Þ 4 Ý power connector Þ 5 Ý cd-rom or dvd-rom drive connector Þ 6 Ý diskette...
Page 56
42 user guide disconnecting cables to disconnect cables, do the following: 1. Remove any media (diskettes or cds) from the drives and shut down your operating system. 2. Read the “safety information” on page ix. 3. Read “handling static-sensitive devices” on page 39. 4. Turn off all attached externa...
Page 57
Chapter 5. Installing options 43.
Page 58
44 user guide removing the hard disk drive the hard disk drive must be removed before you remove the metal system board cover. To remove the hard disk drive, do the following: 1. Remove the rear computer cover. See “removing the rear cover” on page 42. 2. To release the hard disk drive, use a flat-b...
Page 59
Chapter 5. Installing options 45 removing the system board cover you must remove the system board cover to install memory dimms or pci adapters. Attention: proper cooling is necessary to avoid damage to your computer. Do not operate your computer without all covers in place. To remove the system boa...
Page 60
46 user guide note: you can leave the fan cable connected to the system board or disconnect it if necessary. For the location of the fan cable connector, see “system board” on page 41 ..
Page 61
Chapter 5. Installing options 47 installing memory you can add memory to your computer to increase system performance. Your computer has two dimm connectors Þ 1 Ý for installing memory. The following restrictions apply when installing memory: • the maximum amount of sdram memory is 1 gb. • each dimm...
Page 62
48 user guide 6. Position the new dimm over the socket, making sure that the notches in the dimm are aligned with the tabs on the socket. Push the dimm straight down into the connector until the retaining clips close. 7. Replace the system board cover. 8. Replace the hard disk drive. 9. Replace the ...
Page 63
Chapter 5. Installing options 49 installing an adapter your computer system board has two peripheral component interconnect (pci) expansion slots. Depending on your model, the expansion slots might already have adapters installed. You can install a low-profile pci adapter in any available pci expans...
Page 64
50 user guide.
Page 65
© copyright ibm corp. 2000 51 chapter 6. Troubleshooting this chapter describes diagnostic tools that you can use to identify and correct problems that might come up as you use your computer. This chapter also contains information about option diskettes and how to recover from a bios update failure....
Page 66
52 user guide troubleshooting procedure use this procedure as a starting point for problem identification. 1. To begin troubleshooting, perform the following steps: a. Remove all diskettes and cds from the drives. B. Turn off the computer and wait a few seconds. C. Turn on any attached devices; then...
Page 67
Chapter 6. Troubleshooting 53 • if the failure occurred immediately after you made a change to the configuration, verify that you selected the correct settings. Power-on self-test (post) each time you turn on your computer, it automatically performs a series of tests that check the basic operation o...
Page 68
54 user guide 161 defective cmos battery replace the battery. See “replacing the battery” on page 71. 162 a change in the device configuration occurred 1. Verify that all external devices are turned on. 2. Verify that all devices are properly installed and securely connected. 3. If you added, remove...
Page 69
Chapter 6. Troubleshooting 55 190 the computer chassis-intrusion detector was cleared. This is an informational message. No action is required. 20x memory error go to “running the ibm enhanced diagnostics program” on page 70 for instructions on running memory diagnostics. 301 or 303 keyboard error 1...
Page 70
56 user guide device troubleshooting charts you can use the troubleshooting charts in this section to find solutions to problems that have definite symptoms. If you have just added new software or a new computer option and your computer is not working, do the following before using the troubleshooti...
Page 71
Chapter 6. Troubleshooting 57 1. Remove the software or device you just added. 2. Run the diagnostic programs to determine if your computer is running properly. (see “running the ibm enhanced diagnostics program” on page 70 for information about diagnostic programs provided with your computer.) 3. R...
Page 72
58 user guide audio problems symptom action no audio in windows 1. Check the windows volume control program to ensure the volume settings are not set too low or that the mute setting is not enabled. To access the windows volume control program, do the following: a. From the windows desktop, click st...
Page 73
Chapter 6. Troubleshooting 59 cd-rom or dvd-rom drive problems symptom action an audio or autoplay- enabled disc does not automatically play when inserted into the drive. Make sure you have the windows autoplay feature enabled. To enable the autoplay feature, do the following: 1. From the windows de...
Page 74
60 user guide dvd disc problems symptom action black screen instead of dvd video 1. Restart the dvd player program. 2. Shut down windows, and restart your computer. If you need technical assistance, see “chapter 7. Getting help, service, and information,” on page 75. Dvd movie will not play. 1. Make...
Page 75
Chapter 6. Troubleshooting 61 diskette drive problems display/monitor problems symptom action diskette drive in-use light stays on or the system bypasses the diskette drive. Or you cannot read or write to a diskette. If there is a diskette in the drive, verify that: 1. The diskette drive is enabled....
Page 76
62 user guide general problems intermittent problems symptom action the computer does not start when you press the power button. Verify that: 1. All cables are securely connected to the proper connectors on the computer. For the location of the connectors, see “connecting cables” on page 8. 2. The c...
Page 77
Chapter 6. Troubleshooting 63 keyboard, mouse, or pointing device problems symptom action all or some keys on the keyboard do not work. Verify that: 1. The computer is turned on. 2. The keyboard cable is securely connected to the keyboard connector on the computer. For the location of the keyboard c...
Page 78
64 user guide memory problems symptom action the amount of memory displayed is less than the amount of memory installed. The amount of available memory shown might be somewhat less than expected because of basic input/output system (bios) shadowing and other resource requirements (such as acpi and u...
Page 79
Chapter 6. Troubleshooting 65 modem problems symptom action when you try to use the modem, your computer or modem is unable to detect a dial tone. 1. Make sure the telephone line is correctly connected to your computer. If you are using other communication devices in conjunction with the modem, such...
Page 80
66 user guide general modem/communication problems. 1. Make sure the telephone cords are connected correctly and securely. Connections for a standard modem are shown in “disconnecting cables” on page 42. If you are using other communication devices in conjunction with the modem, such as an asymmetri...
Page 81
Chapter 6. Troubleshooting 67 when you try to use the modem, it does not work. 1. If you added, changed, or reinstalled a modem, make sure it is installed correctly. 2. Make sure your communications program is configured correctly. The following settings are generally compatible: • modem settings: —...
Page 82
68 user guide optional-device problems symptom action an ibm option that was just installed does not work. Verify that: 1. The option is designed for your computer. 2. You followed the installation instructions supplied with the option and in “chapter 5. Installing options,” on page 39. 3. All optio...
Page 83
Chapter 6. Troubleshooting 69 software problems universal serial bus (usb) problems ibm enhanced diagnostics ibm provides programs that you can run to diagnose hardware problems and some software problems. Several utility programs that provide helpful information about your computer are also include...
Page 84
70 user guide cd or diskette. This method of testing is generally used when other methods are not available or have not been successful in isolating a problem suspected to be hardware related. Creating an ibm enhanced diagnostics diskette you can create an ibm enhanced diagnostics diskette by downlo...
Page 85
Chapter 6. Troubleshooting 71 4. Follow the instructions on the screen. To run diagnostics from the product recovery cd: 1. Shut down the operating system and turn off the computer. 2. Turn on the computer. 3. Insert the product recovery cd into the cd-rom or dvd-rom drive. 4. When you see press f1 ...
Page 86
72 user guide for further information on battery disposal, call ibm at 1-800-ibm-4333 (1-800- 426-4333) in the u.S. For information outside of the u.S., contact your ibm reseller or marketing representative. To change the battery, do the following: 1. Turn off the computer and all attached devices. ...
Page 87
Chapter 6. Troubleshooting 73 7. Replace the covers, and plug in the power cord. Note: when the computer is turned on for the first time after battery replacement, an error message might be displayed. This is normal after the battery is replaced. 8. Turn on the computer and all attached devices. 9. ...
Page 88
74 user guide.
Page 89
© copyright ibm corp. 2000 75 chapter 7. Getting help, service, and information if you need help, service, technical assistance, or just want more information about ibm products, you will find a wide variety of sources available from ibm to assist you. For example, ibm maintains pages on the world w...
Page 90
76 user guide • problem determination - trained personnel are available to assist you with determining if you have a hardware problem and deciding what action is necessary to fix the problem. • ibm hardware repair - if the problem is determined to be caused by ibm hardware under warranty, trained se...
Page 91
Chapter 7. Getting help, service, and information 77 error messages. The documentation that comes with your computer also contains information about the diagnostic tests you can perform. If you receive a post error code when you turn on your computer, refer to the post error-message charts in your h...
Page 92
78 user guide http://www.Direct.Ibm.Com/content/home/en_us/aptiva you can select a country-specific web site from these pages. Using electronic support services if you have a modem, you can get help from several popular services. Online information services provide assistance through question-and-an...
Page 93
Chapter 7. Getting help, service, and information 79 getting help by telephone during the warranty period, you can get help and information by telephone through the ibm pc helpcenter. Expert technical-support representatives are available to assist you with questions you might have on the following:...
Page 94
80 user guide in all other countries, contact your ibm reseller or ibm marketing representative. Getting help around the world if you travel with your computer or need to move it to another country, you can register for international warranty service. When you register with the international warrant...
Page 95
Chapter 7. Getting help, service, and information 81 enhanced pc support line enhanced pc support is available for desktop and mobile ibm computers that are not connected to a network. Technical support is provided for ibm computers and ibm or non-ibm options, operating systems, and application prog...
Page 96
82 user guide ordering support line services enhanced pc support line and network and server support line services are available for products on the supported products list. To receive a supported products list: • in the u.S.: 1. Call 1-800-426-3395. 2. Select document number 11683 for network and s...
Page 97
Chapter 7. Getting help, service, and information 83 ordering publications additional publications are available for purchase from ibm. For a list of publications available in your country: • in the u.S., canada, and puerto rico, call 1-800-879-2755. • in other countries, contact your ibm reseller o...
Page 98
84 user guide.
Page 99
© copyright ibm corp. 2000 85 appendix a. Computer records this appendix contains a form for recording information about your computer, which can be helpful if you ever need to have your computer serviced. Record and retain the following information: the machine type (m/t) and model numbers and the ...
Page 100
86 user guide.
Page 101
© copyright ibm corp. 2000 87 product warranty and notices this section contains product warranties and notices. Warranty statements the warranty statements consist of two parts: part 1 and part 2. Part 1 varies by country. Part 2 is the same for both statements. Be sure to read both the part 1 that...
Page 102
88 user guide the ibm warranty for machines ibm warrants that each machine 1) is free from defects in materials and workmanship and 2) conforms to ibm’s official published specifications. The warranty period for a machine is a specified, fixed period commencing on its date of installation. The date ...
Page 103
Product warranty and notices 89 to obtain warranty service for the machine, contact your reseller or ibm. In the united states, call ibm at 1-800-772-2227. In canada, call ibm at 1-800-565-3344. You may be required to present proof of purchase. Ibm or your reseller provides certain types of repair a...
Page 104
90 user guide each ibm machine is manufactured from new parts, or new and used parts. In some cases, the machine may not be new and may have been previously installed. Regardless of the machine’s production status, ibm’s appropriate warranty terms apply. Limitation of liability circumstances may ari...
Page 105
Product warranty and notices 91 the ibm warranty for machines ibm warrants that each machine 1) is free from defects in materials and workmanship and 2) conforms to ibm’s official published specifications. The warranty period for a machine is a specified, fixed period commencing on its date of insta...
Page 106
92 user guide jurisdictions do not allow the exclusion or limitation of express or implied warranties, so the above exclusion or limitation may not apply to you. In that event, such warranties are limited in duration to the warranty period. No warranties apply after that period. Items not covered by...
Page 107
Product warranty and notices 93 a. Follow the problem determination, problem analysis, and service request procedures that ibm or your reseller provides, b. Secure all programs, data, and funds contained in a machine, c. Provide ibm or your reseller with sufficient, free, and safe access to your fac...
Page 108
94 user guide part 2 - worldwide country-unique terms asia pacific australia: the ibm warranty for machines: the following paragraph is added to this section: the warranties specified in this section are in addition to any rights you may have under the trade practices act 1974 or other legislation a...
Page 109
Product warranty and notices 95 europe, middle east, africa (emea) the following terms apply to all emea countries. The terms of this statement of warranty apply to machines purchased from an ibm reseller. If you purchased this machine from ibm, the terms and conditions of the applicable ibm agreeme...
Page 110
96 user guide the following paragraphs are added to this section: the minimum warranty period for machines is six months. In case ibm or your reseller are unable to repair an ibm machine, you can alternatively ask for a partial refund as far as justified by the reduced value of the unrepaired machin...
Page 111
Product warranty and notices 97 all situations involving non-performance by ibm pursuant to, or in any way related to the subject matter of this statement of warranty, ibm’s liability, will be limited to the total amount you paid for the machine that is the subject of the claim. Applicability of sup...
Page 112
98 user guide notices this publication was developed for products and services offered in the u.S.A. Ibm may not offer the products, services, or features discussed in this document in other countries. Consult your local ibm representative for information on the products and services currently avail...
Page 113
Product warranty and notices 99 processing date data this ibm hardware product and ibm software products that might be packaged with it have been designed, when used in accordance with their associated documentation, to process date data correctly within and between the 20th and 21st centuries, prov...
Page 114
100 user guide which can be determined by turning the equipment off and on, the user is encouraged to try to correct the interference by one or more of the following measures: • reorient or relocate the receiving antenna. • increase the separation between the equipment and receiver. • connect the eq...
Page 115
Product warranty and notices 101 this product has been tested and found to comply with the limits for class b information technology equipment according to cispr 22/european standard en 55022. The limits for class b equipment were derived for typical residential environments to provide reasonable pr...
Page 116
102 user guide 8. When ordering network interface (ni) service from the local exchange carrier, specify service arrangement usoc rj11c. Canadian department of communications certification label notice: the industry canada label identifies certified equipment. This certification means that the equipm...
Page 117
Product warranty and notices 103 les réparations de matériel homologué doivent être coordonnées par un représentant désigné par le fournisseur. L'entreprise de télécommunications peut demander à l'utilisateur de débrancher un appareil à la suite de réparations ou de modifications effectuées par l'ut...
Page 118
104 user guide ibm power cord part number used in these countries and regions 13f9956 bolivia, brazil, canada, colombia, costa rica, dominican republic, ecuador, el salvador, guatemala, haiti, honduras, mexico, nicaragua, panama, paraguay, peru, taiwan, united states of america, uruguay, venezuela 1...
Page 119
© copyright ibm corp. 2000 105 index numerics 1-800 telephone assistance 79 900 number support 81 a adapter installation 49 additional software 4 administrator password 34 air circulation 7 america online 78 arranging your work- space 6 assistance 75 audio connectors 9 controlling volume 23 playing ...
Page 120
106 user guide monitor cleaning 27 problems 61 mouse 17 moving your computer 29 n network and server start- up support 79 network and server sup- port services, fee 81 o online housecall 78 online information servic- es 78 operating systems 3 operating your computer 13 optional dervice problems 68 o...
Page 121
Ibm part number: 19k6553 printed in the united states of america on recycled paper containing 10& recovered post-consumer fiber. 19 k 6 55 3.
Page 122
Ibm.