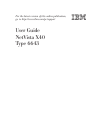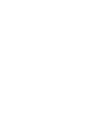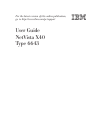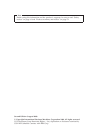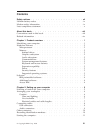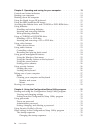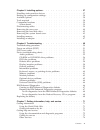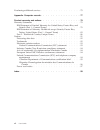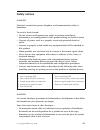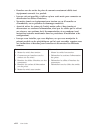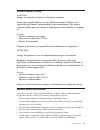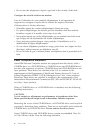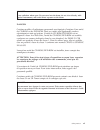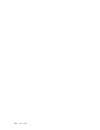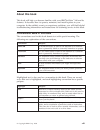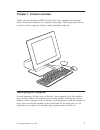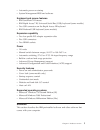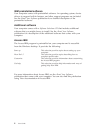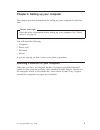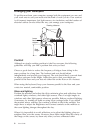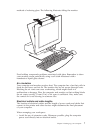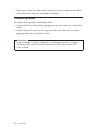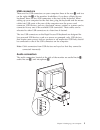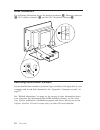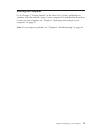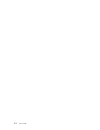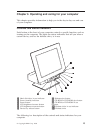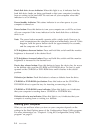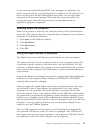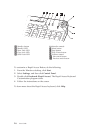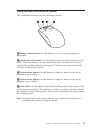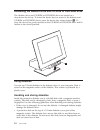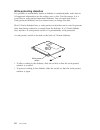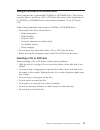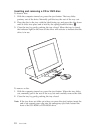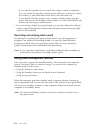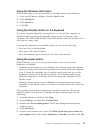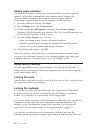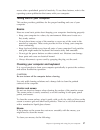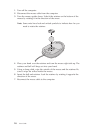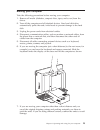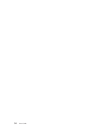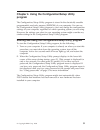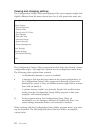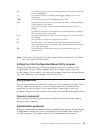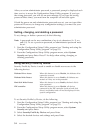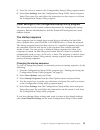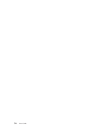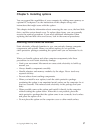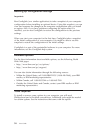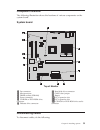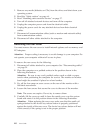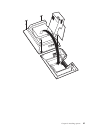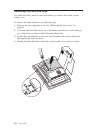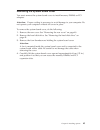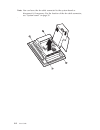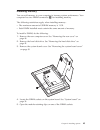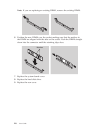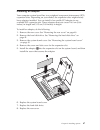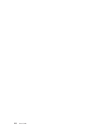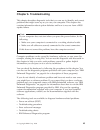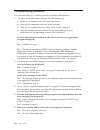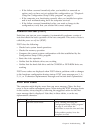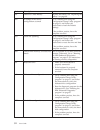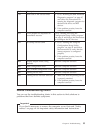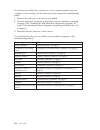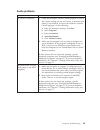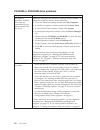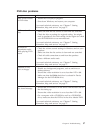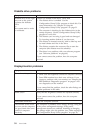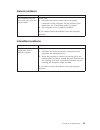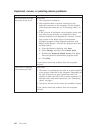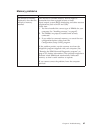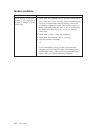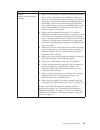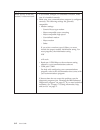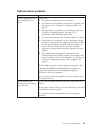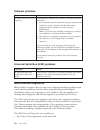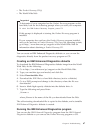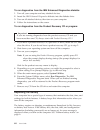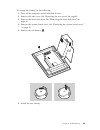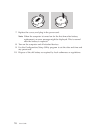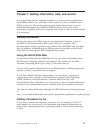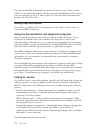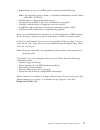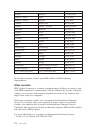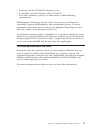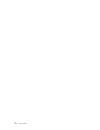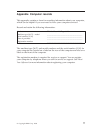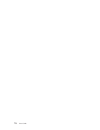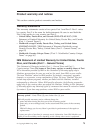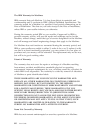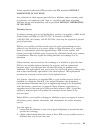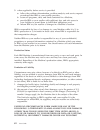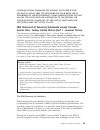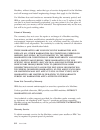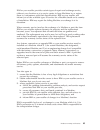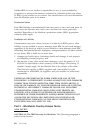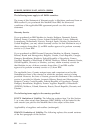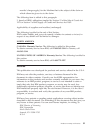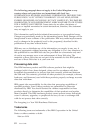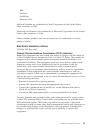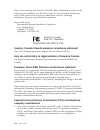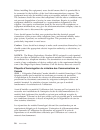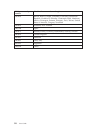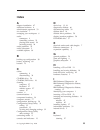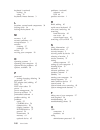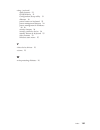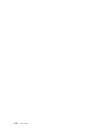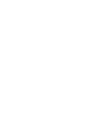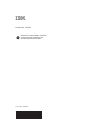- DL manuals
- IBM
- Desktop
- 6643
- User Manual
IBM 6643 User Manual
Summary of 6643
Page 1
For the latest version of this online publication, go to http://www.Ibm.Com/pc/support user guide netvista x40 type 6643.
Page 3
For the latest version of this online publication, go to http://www.Ibm.Com/pc/support user guide netvista x40 type 6643.
Page 4
Note before using this information and the product it supports, be sure to read “safety notices” on page vii and “product warranty and notices” on page 79. Second edition (august 2000) © copyright international business machines corporation 2000. All rights reserved. Us government users restricted r...
Page 5: Contents
Contents safety notices . . . . . . . . . . . . . . . . . . . . . Vii lithium battery notice . . . . . . . . . . . . . . . . . . . Ix modem safety information . . . . . . . . . . . . . . . . . Ix laser compliance statement . . . . . . . . . . . . . . . . . X about this book . . . . . . . . . . . . ....
Page 6
Chapter 3. Operating and caring for your computer . . . . . . . . 13 controls and status indicators . . . . . . . . . . . . . . . . 13 starting your computer . . . . . . . . . . . . . . . . . . 14 shutting down the computer . . . . . . . . . . . . . . . . 15 using the rapid access iii keyboard . . ....
Page 7
Chapter 5. Installing options . . . . . . . . . . . . . . . . 37 handling static-sensitive devices . . . . . . . . . . . . . . . 37 backing up configuration settings . . . . . . . . . . . . . . . 38 available options . . . . . . . . . . . . . . . . . . . . 38 tools required . . . . . . . . . . . . ....
Page 8
Purchasing additional services . . . . . . . . . . . . . . . . 75 appendix. Computer records . . . . . . . . . . . . . . . . 77 product warranty and notices . . . . . . . . . . . . . . . 79 warranty statements . . . . . . . . . . . . . . . . . . . 79 ibm statement of limited warranty for united stat...
Page 9: Safety Notices
Safety notices danger electrical current from power, telephone, and communication cables is hazardous. To avoid a shock hazard: v do not connect or disconnect any cables or perform installation, maintenance, or reconfiguration of this product during an electrical storm. V connect all power cords to ...
Page 10
V branchez sur des socles de prise de courant correctement câblés tout équipement connecté à ce produit. V lorsque cela est possible, n’utilisez qu’une seule main pour connecter ou déconnecter les câbles d’interface.; v ne mettez jamais un équipement sous tension en cas d’incendie ou d’inondation, o...
Page 11
Lithium battery notice caution: danger of explosion if battery is incorrectly replaced. When replacing the battery, use only ibm part number 33f8354 or an equivalent type battery recommended by the manufacturer. The battery contains lithium and can explode if not properly used, handled, or disposed ...
Page 12
V do not use the telephone to report a gas leak in the vicinity of the leak. Consignes de sécurité relatives au modem lors de l’utilisation de votre matériel téléphonique, il est important de respecter les consignes ci-après afin de réduire les risques d’incendie, d’électrocution et d’autres blessur...
Page 13
Danger laser radiation when open. Do not stare into the beam, do not view directly with optical instruments, and avoid direct exposure to the beam. Danger: certains modèles d’ordinateurs personnels sont équipés d’origine d’une unité de cd-rom ou de dvd-rom. Mais ces unités sont également vendues sép...
Page 14
Xii user guide.
Page 15: About This Book
About this book this book will help you become familiar with your ibm ® netvista ™ x40 and its features. It describes how to operate, maintain, and install options in your computer. In the unlikely event you experience problems, you will find helpful troubleshooting information and instructions for ...
Page 16
Related information the following is a description of the publications that contain additional information about your computer. These documents are available in adobe acrobat pdf files at http://www.Ibm.Com/pc/support on the world wide web. V about your software this publication contains information...
Page 17
Chapter 1. Product overview thank you for selecting an ibm netvista x40. Your computer incorporates many of the latest advances in computer technology. This chapter provides an overview of the computer, features, and preinstalled software. Identifying your computer in most instances, the best way to...
Page 18
Hardware features the following information covers a variety of models. For a listing of features for your specific model, refer to the system summary screen in the configuration/setup utility. For more information, see “chapter 4. Using the configuration/setup utility program” on page 31. Microproc...
Page 19
V automatic power-on startup v system management bios and software keyboard and mouse features v ibm scrollpoint ® iii mouse v ibm rapid access ® iii, universal serial bus (usb), keyboard (some models) v two usb connectors on the rapid access iii keyboard v ibm preferred usb keyboard (some models) e...
Page 20
Ibm preinstalled software your computer comes with preinstalled software. An operating system, device drivers to support built-in features, and other support programs are included. See the about your software publication for a detailed description of the preinstalled software. Additional software yo...
Page 21
Chapter 2. Setting up your computer this chapter provides information for setting up your computer for the first time. Before you begin read the safety information before setting up your computer. See “safety notices” on page vii. You will need the following: v computer v power cord v keyboard v mou...
Page 22
Arranging your workspace to get the most from your computer, arrange both the equipment you use and your work area to suit your needs and the kind of work you do. Your comfort is of foremost importance, but light sources, air circulation, and the location of electrical outlets can also affect the wa...
Page 23
Methods of reducing glare. The following illustrates tilting the monitor. Dust buildup compounds problems associated with glare. Remember to clean your monitor screen periodically using a soft cloth moistened with a nonabrasive liquid glass cleaner. Air circulation your computer and monitor produce ...
Page 24
V keep power cords and cables neatly routed away from walkways and other areas where they might be accidentally dislodged. Connecting cables read the following before connecting cables: v connect all device cables before plugging any power cords into an electrical outlet. V connect the power cords t...
Page 25
Usb connectors there are five usb connectors on your computer: three at the rear 2 and two on the right side 3 of the monitor. In addition, if you have a rapid access keyboard, there are two usb connectors at the rear of the keyboard. When setting up your computer for the first time, plug the keyboa...
Page 26
Other connectors the following illustration shows the modem connector 1 , ethernet connector 2 , ps/2 mouse connector 3 , and the ps/2 keyboard connector 4 . Recording identification numbers locate identification numbers (serial and type/model) at the right side of your computer and record this info...
Page 27
Starting the computer go to chapter 2 ″ getting started ″ in the about your software publication to continue with the software setup of your computer. For information about how to turn on your computer, see “chapter 3. Operating and caring for your computer” on page 13. Note: if you suspect a proble...
Page 28
12 user guide.
Page 29
Chapter 3. Operating and caring for your computer this chapter provides information to help you in the day-to-day use and care of your computer. Controls and status indicators each button at the front of your computer controls a specific function, such as turning on the computer. The lights are stat...
Page 30
Hard disk drive in-use indicator: when this light is on, it indicates that the hard disk drive heads are being positioned or that your computer is reading from or writing to the hard disk. Do not turn off your computer when this indicator is on or blinking. Power/standby indicator: this status indic...
Page 31
If any errors are detected during post, error messages are displayed. If a power-on password set, a password prompt is displayed on the screen. If you have set both power-on and administrator passwords, you can type either password at the password prompt. When you type your password at the prompt an...
Page 32
– + 1 standby button 2 standby led 3 num lock led 4 caps lock led 5 scroll lock led multimedia controls 6 mute button 7 stop button 8 play/pause button 9 volume control 10 next track button 11 previous track button to customize a rapid access button, do the following: 1. From the windows desktop, cl...
Page 33
Using the ibm scrollpoint iii mouse the scrollpoint iii mouse has the following controls. 1 primary mouse button: use this button to select or start a program or menu item. 2 quick/auto scroll button: use this button to put the mouse into auto-scroll mode. When the mouse is in auto-scroll mode, the ...
Page 34
Accessing the diskette drive and cd-rom or dvd-rom drive the diskette drive and cd-rom or dvd-rom drive are located in a drop-down device bay. To lower the device bay for access to the diskette and cd-rom or dvd-rom drives, press the device bay release button 1 . To close the device bay, push upward...
Page 35
V never touch the magnetic disk itself. V a magnetic field can erase the data on your diskettes. Keep diskettes away from magnets or devices that create a strong magnetic field, such as electric motors and generators. Diskettes are sensitive to magnets found in television sets, telephones, stereo sp...
Page 36
Write-protecting diskettes it is possible to accidentally format a diskette or unintentionally write data to it. Important information can be written over or lost. For this reason, it is a good idea to write-protect important diskettes. You can read data from a write-protected diskette, but you cann...
Page 37
Using a cd-rom or dvd-rom drive your computer has a preinstalled cd-rom or dvd-rom drive. These drives can play back or read from a cd or dvd disc but cannot write information to it. Cd-rom or dvd-rom drives use industry-standard, 12 cm (4.75-inch) cds. Follow these guidelines when using a cd-rom or...
Page 38
Inserting and removing a cd or dvd disc to insert a disc: 1. With the computer turned on, press the eject button. The tray slides partway out of the drive. Manually pull the tray the rest of the way out. 2. Place the disc in the tray with the label facing up, and press the disc down until it clicks ...
Page 39
Using video features your computer has a super video graphics array (svga) graphics controller. Svga is a standard for displaying text and graphics images on a monitor screen and supports a variety of video modes . Video modes are different combinations of resolution, refresh rate, and color. Depend...
Page 40
– if you click the speaker icon one time, the volume control is displayed. Use your mouse to drag the volume-control slider up or down to control the volume, or select the mute check box to turn the audio off. – if you double-click the speaker icon, a master volume-control window opens. You can use ...
Page 41
Using the windows start menu follow these steps to put the computer in standby mode using windows: 1. From your windows desktop, click the start button. 2. Click shutdown . 3. Click stand by . 4. Click ok . Using the standby button on the keyboard if you are using the rapid access keyboard, you can ...
Page 42
Setting power schemes you can set the duration of inactivity that must elapse before the computer, monitor, or hard disk automatically enter standby mode. Windows 98, windows 2000 professional, and windows me use slightly different terminology as noted below. To set the duration, do the following: 1...
Page 43
Mouse after a predefined period of inactivity. To use these features, refer to the operating system publication that comes with your computer. Taking care of your computer this section provides guidelines for the proper handling and care of your computer. Basics here are some basic points about keep...
Page 44
1. Turn off the computer. 2. Disconnect the mouse cable from the computer. 3. Turn the mouse upside down. Unlock the retainer on the bottom of the mouse by rotating it in the direction of the arrow. Note: some mice have lock and unlock symbols to indicate how far you need to rotate the retainer. 4. ...
Page 45
Moving your computer take the following precautions before moving your computer. 1. Remove all media (diskettes, compact discs, tapes, and so on) from the drives. 2. Turn off the computer and all attached devices. Your hard disk drive automatically parks the read/write heads to prevent damage to the...
Page 46
30 user guide.
Page 47: Program
Chapter 4. Using the configuration/setup utility program the configuration/setup utility program is stored in the electrically erasable programmable read-only memory (eeprom) of your computer. You can use the configuration/setup utility program to view and change the configuration settings of your c...
Page 48
Viewing and changing settings the configuration/setup utility menu displayed by your computer might look slightly different from the menu shown here, but it will operate the same way. Configuration/setup utility select option: v system summary v product data v devices and i/o ports v start options v...
Page 49
↑↓ use these arrow keys to move among menu items until the item you want is highlighted. ←→ use these arrow keys to display and toggle among choices for a menu item. Enter press this key to select a highlighted menu item. Esc press this key to exit from a menu after viewing or making changes to the ...
Page 50
After you set an administrator password, a password prompt is displayed each time you try to access the configuration/setup utility program. If you type the wrong password, you will see an error message. If you type the wrong password three times, you must turn the computer off and start again. If b...
Page 51
5. Press esc twice to return to the configuration/setup utility program menu. 6. Select save settings from the configuration/setup utility menu and press enter. Then press esc and follow the instructions on the screen to exit from the configuration/setup utility program. Other settings in the config...
Page 52
36 user guide.
Page 53
Chapter 5. Installing options you can expand the capabilities of your computer by adding more memory or optional pci adapters. Use the instructions in this chapter along with instructions that might come with the option. This chapter includes information about removing the rear cover, the hard disk ...
Page 54
Backing up configuration settings important: run configsafe (or a similar application) to take a snapshot of your computer configuration before installing an optional device. Using this snapshot, you can view and compare the changes in the computer configuration after you install an option. Also, if...
Page 55
Component locations the following illustration shows the locations of various components on the system board. System board top of monitor 1 fan connector 2 microprocessor 3 dimm sockets (sdram) 4 power connector 5 cd-rom or dvd-rom drive connector 6 diskette drive connector 7 hard disk drive connect...
Page 56
1. Remove any media (diskettes or cds) from the drives and shut down your operating system. 2. Read the “safety notices” on page vii. 3. Read “handling static-sensitive devices” on page 37. 4. Turn off all attached external devices and turn off the computer. 5. Unplug the computer power cord from th...
Page 57
Chapter 5. Installing options 41.
Page 58
Removing the hard disk drive the hard disk drive must be removed before you remove the metal system board cover. To remove the hard disk drive, do the following: 1. Remove the rear computer cover. See “removing the rear cover” on page 40. 2. To release the hard disk drive, use a flat-blade screwdriv...
Page 59
Removing the system board cover you must remove the system board cover to install memory dimms or pci adapters. Attention: proper cooling is necessary to avoid damage to your computer. Do not operate your computer without all covers in place. To remove the system board cover, do the following: 1. Re...
Page 60
Note: you can leave the fan cable connected to the system board or disconnect it if necessary. For the location of the fan cable connector, see “system board” on page 39 . 44 user guide.
Page 61
Installing memory you can add memory to your computer to increase system performance. Your computer has two dimm connectors 1 for installing memory. The following restrictions apply when installing memory: v the maximum amount of sdram memory is 1 gb. V each dimm installed must contain the same amou...
Page 62
Note: if you are replacing an existing dimm, remove the existing dimm. 6. Position the new dimm over the socket, making sure that the notches in the dimm are aligned with the tabs on the socket. Push the dimm straight down into the connector until the retaining clips close. Notches 7. Replace the sy...
Page 63
Installing an adapter your computer system board has two peripheral component interconnect (pci) expansion slots. Depending on your model, the expansion slots might already have adapters installed. You can install a low-profile pci adapter in any available pci expansion slot. These adapters must not...
Page 64
48 user guide.
Page 65: Chapter 6. Troubleshooting
Chapter 6. Troubleshooting this chapter describes diagnostic tools that you can use to identify and correct problems that might come up as you use your computer. This chapter also contains information about option diskettes and how to recover from a bios update failure. Note if your computer does no...
Page 66
Troubleshooting procedure use this procedure as a starting point for problem identification. 1. To begin troubleshooting, perform the following steps: a. Remove all diskettes and cds from the drives. B. Turn off the computer and wait a few seconds. C. Turn on any attached devices; then, turn on the ...
Page 67
V if the failure occurred immediately after you installed or removed an option, and you have not yet updated the configuration, see “chapter 4. Using the configuration/setup utility program” on page 31. V if the computer was functioning correctly after you installed an option and is now malfunctioni...
Page 68
Code description action 161 defective cmos battery replace the battery. See “replacing the battery” on page 68. 162 a change in the device configuration occurred go to “starting and using the configuration/setup utility program” on page 31, and follow the instructions to load the default settings. I...
Page 69
Code description action 178x hard disk or ide device failed 1. Go to “running the ibm enhanced diagnostics program” on page 67, and follow the instructions for running the diagnostic program for the hard disk drive and ide devices. 2. If the problem persists, have the computer serviced. 18xx a pci a...
Page 70
If you have just added new software or a new computer option and your computer is not working, do the following before using the troubleshooting charts: 1. Remove the software or device you just added. 2. Run the diagnostic programs to determine if your computer is running properly. (see “running th...
Page 71
Audio problems symptom action no audio in windows 1. Check the windows volume control program to ensure the volume settings are not set too low or that the mute setting is not enabled. To access the windows volume control program, do the following: a. From the windows desktop, click start . B. Selec...
Page 72
Cd-rom or dvd-rom drive problems symptom action an audio or autoplay- enabled disc does not automatically play when inserted into the drive. Make sure you have the windows autoplay feature enabled. To enable the autoplay feature, do the following: 1. From the windows desktop, double-click my compute...
Page 73
Dvd disc problems symptom action black screen instead of dvd video 1. Restart the dvd player program. 2. Shut down windows, and restart your computer. If you need technical assistance, see “chapter 7. Getting information, help, and service” on page 71. Dvd movie will not play. 1. Make sure that the ...
Page 74
Diskette drive problems symptom action diskette drive in-use light stays on or the system bypasses the diskette drive. Or you cannot read or write to a diskette. If there is a diskette in the drive, verify that: 1. The diskette drive is enabled. Use the configuration/setup utility program to check t...
Page 75
General problems symptom action the computer does not start when you press the power button. Verify that: 1. All cables are securely connected to the proper connectors on the computer. For the location of the connectors, see “connecting cables” on page 8. 2. The computer cover is properly installed....
Page 76
Keyboard, mouse, or pointing device problems symptom action all or some keys on the keyboard do not work. Verify that: 1. The computer is turned on. 2. The keyboard cable is securely connected to the keyboard connector on the computer. For the location of the keyboard connector, see “connecting cabl...
Page 77
Memory problems symptom action the amount of memory displayed is less than the amount of memory installed. The amount of available memory shown might be somewhat less than expected because of basic input/output system (bios) shadowing and other resource requirements (such as acpi and usb). Verify th...
Page 78
Modem problems symptom action when you try to use the modem, your computer or modem is unable to detect a dial tone. 1. Make sure the telephone line is correctly connected to your computer. If you are using other communication devices in conjunction with the modem, such as an asymmetric digital subs...
Page 79
Symptom action general modem/communication problems. 1. Make sure the telephone cords are connected correctly and securely. Connections for a standard modem are shown in “disconnecting cables” on page 39. If you are using other communication devices in conjunction with the modem, such as an asymmetr...
Page 80
Symptom action when you try to use the modem, it does not work. 1. If you added, changed, or reinstalled a modem, make sure it is installed correctly. 2. Make sure your communications program is configured correctly. The following settings are generally compatible: v modem settings: – generic hayes-...
Page 81
Optional-device problems symptom action an ibm option that was just installed does not work. Verify that: 1. The option is designed for your computer. 2. You followed the installation instructions supplied with the option and in “chapter 5. Installing options” on page 37. 3. All option files (if req...
Page 82
Software problems symptom action software does not work as expected. To determine if problems are caused by installed software, verify that: 1. Your computer has the minimum memory requirements needed to use the software. See the information supplied with the software to verify memory requirements. ...
Page 83
V the product recovery cd (s) v the world wide web important to determine if your computer has the product recovery program on the hard disk, look for the following prompt when you start your computer: to start the ibm product recovery program, press f11 if this prompt is displayed at startup, the p...
Page 84
To run diagnostics from the ibm enhanced diagnostics diskette: 1. Turn off your computer and any attached devices. 2. Insert the ibm enhanced diagnostics diskette into the diskette drive. 3. Turn on all attached devices; then turn on your computer. 4. Follow the instructions on the screen. To run di...
Page 85
To change the battery, do the following: 1. Turn off the computer and all attached devices. 2. Remove the rear cover. See “removing the rear cover” on page 40. 3. Remove the hard disk drive. See “removing the hard disk drive” on page 42. 4. Remove the system board cover. See “removing the system boa...
Page 86
7. Replace the covers, and plug in the power cord. Note: when the computer is turned on for the first time after battery replacement, an error message might be displayed. This is normal after the battery is replaced. 8. Turn on the computer and all attached devices. 9. Use the configuration/setup ut...
Page 87
Chapter 7. Getting information, help, and service if you need help, service, technical assistance, or just want more information about ibm products, you will find a wide variety of sources available from ibm to assist you. This section contains information about where to go for additional informatio...
Page 88
You can call the ibm automated fax system 24 hours a day, 7 days a week. Follow the recorded instructions, and the requested information will be sent to your fax machine. In the u.S. And canada, to access the ibm automated fax system, call 1-800-426-3395. Getting help and service if you have a probl...
Page 89
V replacement or use of non-ibm parts or nonwarranted ibm parts note: all warranted parts contain a 7-character identification in the format ibm fru xxxxxxx. V identification of software problem sources v configuration of bios as part of an installation or upgrade v changes, modifications, or upgrad...
Page 90
Country telephone number austria Ísterreich 01-24 592 5901 belgium - dutch belgie 02-210 9820 belgium - french belgique 02-210 9800 canada toronto only 416-383-3344 canada canada - all other 1-800-565-3344 denmark danmark 35 25 02 91 finland suomi 09-22 931 840 france france 02 38 55 74 50 germany d...
Page 91
V in europe, call 44-1475-893638 (greenock, u.K.). V in australia and new zealand, call 61-2-9354-4171. V in all other countries, contact your ibm reseller or ibm marketing representative. Ibm integrated technology services offers a broad range of information technology support, implementation, and ...
Page 92
76 user guide.
Page 93: Appendix. Computer Records
Appendix. Computer records this appendix contains a form for recording information about your computer, which can be helpful if you ever need to have your computer serviced. Record and retain the following information: product name ibm netvista x40 type 6643 machine type (m/t) - model ______________...
Page 94
78 user guide.
Page 95
Product warranty and notices this section contains product warranties and notices. Warranty statements the warranty statements consist of two parts: part 1 and part 2. Part 1 varies by country. Part 2 is the same for both statements. Be sure to read both the part 1 that applies to your country and p...
Page 96
The ibm warranty for machines ibm warrants that each machine 1) is free from defects in materials and workmanship and 2) conforms to ibm’s official published specifications. The warranty period for a machine is a specified, fixed period commencing on its date of installation. The date on your sales ...
Page 97
Unless specified otherwise, ibm provides non-ibm machines without warranties of any kind. Any technical or other support provided for a machine under warranty, such as assistance via telephone with “how-to” questions and those regarding machine set-up and installation, will be provided without warra...
Page 98
3. Where applicable, before service is provided a. Follow the problem determination, problem analysis, and service request procedures that ibm or your reseller provides, b. Secure all programs, data, and funds contained in a machine, c. Provide ibm or your reseller with sufficient, free, and safe ac...
Page 99
Consequential damages (including lost profits or savings), even if ibm, its suppliers or your reseller is informed of their possibility. Some jurisdictions do not allow the exclusion or limitation of incidental or consequential damages, so the above limitation or exclusion may not apply to you. Ibm ...
Page 100
Machine, without charge, under the type of service designated for the machine and will manage and install engineering changes that apply to the machine. If a machine does not function as warranted during the warranty period, and ibm or your reseller are unable to either 1) make it do so or 2) replac...
Page 101
Ibm or your reseller provides certain types of repair and exchange service, either at your location or at a service center, to keep machines in, or restore them to, conformance with their specifications. Ibm or your reseller will inform you of the available types of service for a machine based on it...
Page 102
Neither ibm nor your reseller is responsible for any of your confidential, proprietary or personal information contained in a machine which you return to ibm or your reseller for any reason. You should remove all such information from the machine prior to its return. Production status each ibm machi...
Page 103
The warranties specified in this section are in addition to any rights you may have under the trade practices act 1974 or other legislation and are only limited to the extent permitted by the applicable legislation. Extent of warranty: the following replaces the first and second sentences of this se...
Page 104
Europe, middle east, africa (emea) the following terms apply to all emea countries. The terms of this statement of warranty apply to machines purchased from an ibm reseller. If you purchased this machine from ibm, the terms and conditions of the applicable ibm agreement prevail over this warranty st...
Page 105
In such instances, regardless of the basis on which you are entitled to claim damages from ibm, ibm is liable for no more than: (items 1 and 2 unchanged). Germany: the ibm warranty for machines: the following replaces the first sentence of the first paragraph of this section: the warranty for an ibm...
Page 106
1. Death or personal injury or physical damage to your real property solely caused by ibm’s negligence; and 2. The amount of any other actual direct damages, up to the greater of irish pounds 75,000 or 125 percent of the charges (if recurring, the 12 months’ charges apply) for the machine that is th...
Page 107
Months’ charges apply) for the machine that is the subject of the claim or which otherwise gives rise to the claim. The following item is added to this paragraph: 3. Breach of ibm’s obligations implied by section 12 of the sale of goods act 1979 or section 2 of the supply of goods and services act 1...
Page 108
The following paragraph does not apply to the united kingdom or any country where such provisions are inconsistent with local law: international business machines corporation provides this publication “as is” without warranty of any kind, either express or implied, including, but not limited to, the...
Page 109
Ibm netvista scrollpoint wake on lan intel and pentium are trademarks of intel corporation in the united states, other countries, or both. Microsoft and windows are trademarks of microsoft corporation in the united states, other countries, or both. Other company, product, and service names may be tr...
Page 110
This device complies with part 15 of the fcc rules. Operation is subject to the following two conditions: (1) this device may not cause harmful interference, and (2) this device must accept any interference received, including interference that may cause undesired operation. Responsible party: inter...
Page 111
Note: if the device is an internal modem, a second fcc registration label is also provided. You may attach the label to the exterior of the computer in which you install the ibm modem, or you may attach the label to the external daa, if you have one. Place the label in a location that is easily acce...
Page 112
Before installing this equipment, users should ensure that it is permissible to be connected to the facilities of the local telecommunications company. The equipment must also be installed using an acceptable method of connection. The customer should be aware that compliance with the above condition...
Page 113
Pour sa propre protection, l’utilisateur doit s’assurer que tous les fils de mise à la terre de la source d’énergie électrique, des lignes téléphoniques et des canalisations d’eau métalliques, s’il y en a, sont raccordés ensemble. Cette précaution est particulièrement importante dans les régions rur...
Page 114
Ibm power cord part number used in these countries and regions 13f9956 bolivia, brazil, canada, colombia, costa rica, dominican republic, ecuador, el salvador, guatemala, haiti, honduras, mexico, nicaragua, panama, paraguay, peru, taiwan, united states of america, uruguay, venezuela 13f0036 australi...
Page 115: Index
Index a adapter installation 47 additional software 4 administrator password 33 air circulation 7 arranging your workspace 6 audio connectors 9 controlling volume 23 playing back sound 24 recording sound 24 audio problems 55 audio subsystem 2 available options 38 b backing up configuration 38 batter...
Page 116
Keyboard (continued) locking 26 using 15 keyboard/mouse features 3 l locations, system board components 39 locking cover 26 locking the keyboard 26 m memory 2, 45 memory problems 61 microprocessor 2 monitor cleaning 27 problems 58 mouse 17 moving your computer 29 o operating systems 3 operating your...
Page 117
Using (continued) audio features 23 cd-rom drive 21 configuration/setup utility 31 diskettes 18 power button on keyboard 25 power-management features 24 power management in windows 98 26 security features 26 security profile by device 34 standby button on keyboard 25 video features 23 windows start ...
Page 118
102 user guide.
Page 120
Part number: 22p2751 printed in the united states of america on recycled paper containing 10% recovered post-consumer fiber. (1p) p/n:22p2751.