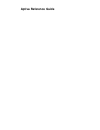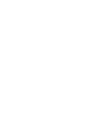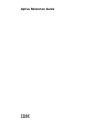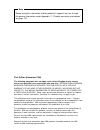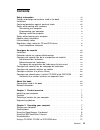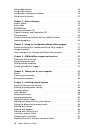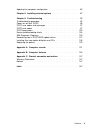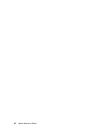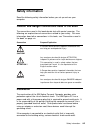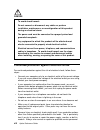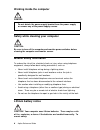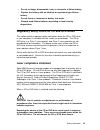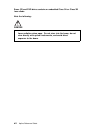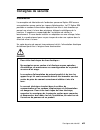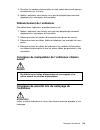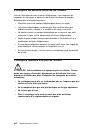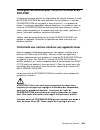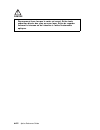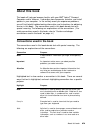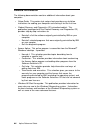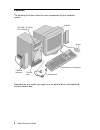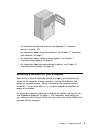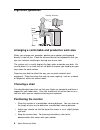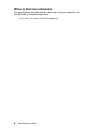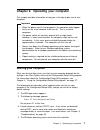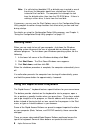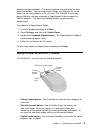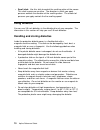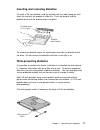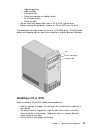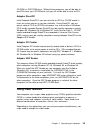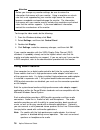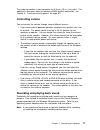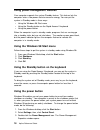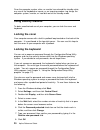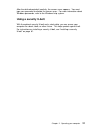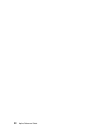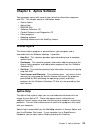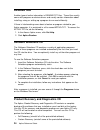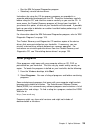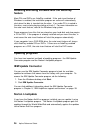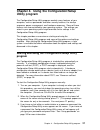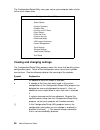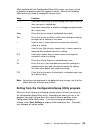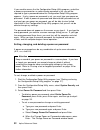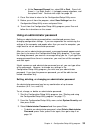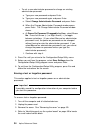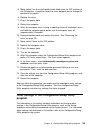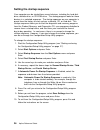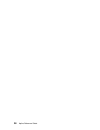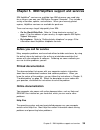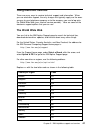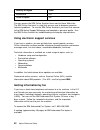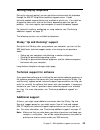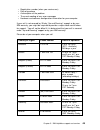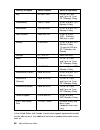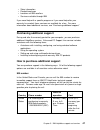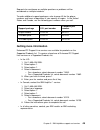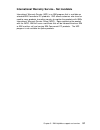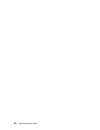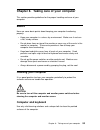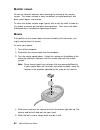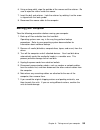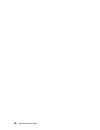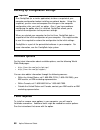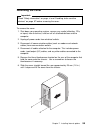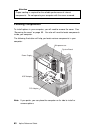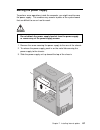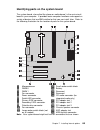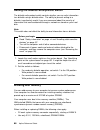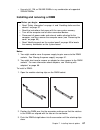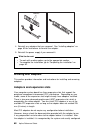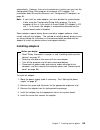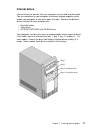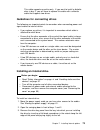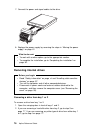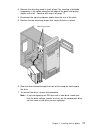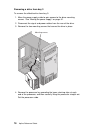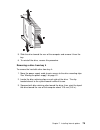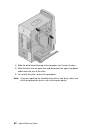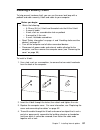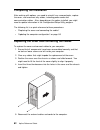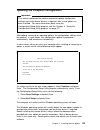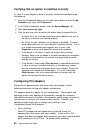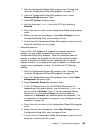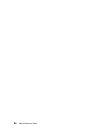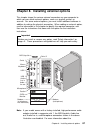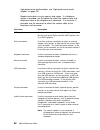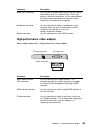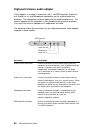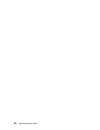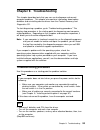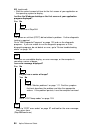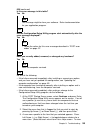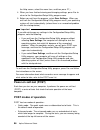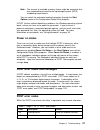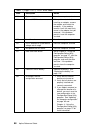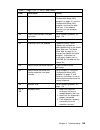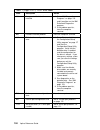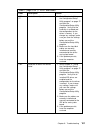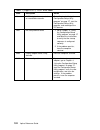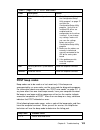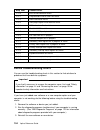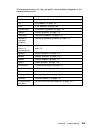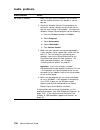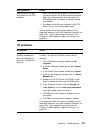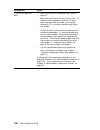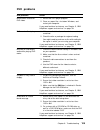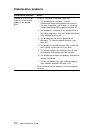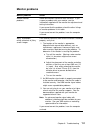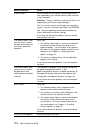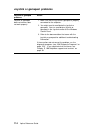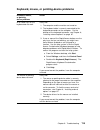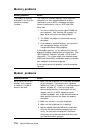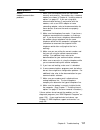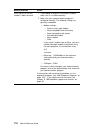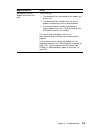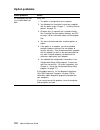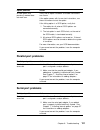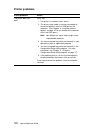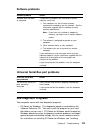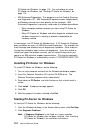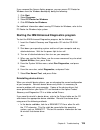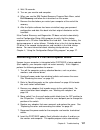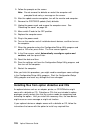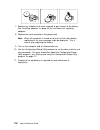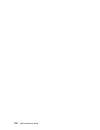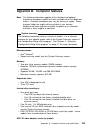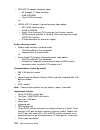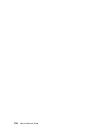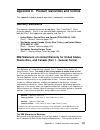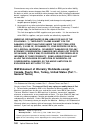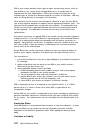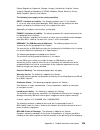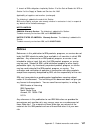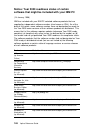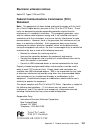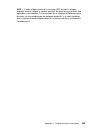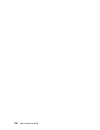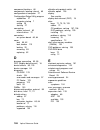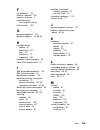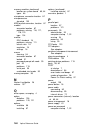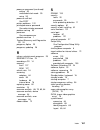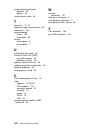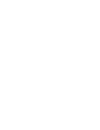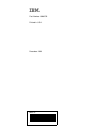- DL manuals
- IBM
- Desktop
- Aptiva 2198
- Reference Manual
IBM Aptiva 2198 Reference Manual
Summary of Aptiva 2198
Page 1
Aptiva reference guide.
Page 3: Aptiva Reference Guide
Aptiva reference guide ibm.
Page 4
Note before using this information and the product it supports, be sure to read the general information under appendix c, “product warranties and notices” on page 137. First edition (december 1999) the following paragraph does not apply to the united kingdom or any country where such provisions are ...
Page 5: Contents
Contents safety information . . . . . . . . . . . . . . . . . . . . . . . . . . . . Vii caution and danger conventions used in the book . . . . . . . . . . . Vii installation . . . . . . . . . . . . . . . . . . . . . . . . . . . . . . . . Vii continued protection against electrical shock . . . . . ....
Page 6
Using video features . . . . . . . . . . . . . . . . . . . . . . . . . . . 15 using audio features . . . . . . . . . . . . . . . . . . . . . . . . . . . 16 using power-management features . . . . . . . . . . . . . . . . . . . 18 using security features . . . . . . . . . . . . . . . . . . . . . . . ....
Page 7
Updating the computer configuration . . . . . . . . . . . . . . . . . . . 83 chapter 8. Installing external options . . . . . . . . . . . . . . . . . 87 chapter 9. Troubleshooting . . . . . . . . . . . . . . . . . . . . . . 93 troubleshooting procedure . . . . . . . . . . . . . . . . . . . . . . . ....
Page 8
Vi aptiva reference guide.
Page 9: Safety Information
Safety information read the following safety information before you set up and use your computer. Caution and danger conventions used in the book the conventions used in this book denote text with special meaning. The following are explanations of conventions related to your safety. For more informa...
Page 10
Danger to avoid shock hazard: do not connect or disconnect any cables or perform installation, maintenance, or reconfiguration of this product during an electrical storm. The power cord must be connected to a properly wired and grounded receptacle. Any equipment to which this product will be attache...
Page 11: Connecting Your Computer
Safety while working with hardware each time you open your computer, you must follow specific safety procedures to ensure that you do not damage your computer. For your safety, and the safety of your equipment, follow the steps for “disconnecting your computer” on page ix before you remove the cover...
Page 12: Modem Safety Information
Working inside the computer danger do not detach the power-supply bracket from the power supply or remove any of the power-supply screws. Safety while cleaning your computer caution: be sure to turn off the computer and monitor power switches before cleaning the computer and monitor screen. Modem sa...
Page 13: Laser Compliance Statement
Do not recharge, disassemble, heat, or incinerate a lithium battery. Replace the battery with an identical or equivalent type lithium battery. Do not throw or immerse the battery into water. Discard used lithium batteries according to local country dispositions. Regulatory safety notice for cd and d...
Page 14
Some cd and dvd drives contain an embedded class 3a or class 3b laser diode. Note the following: danger laser radiation when open. Do not stare into the beam, do not view directly with optical instruments, and avoid direct exposure to the beam. Xii aptiva reference guide.
Page 15: Consignes De Sécurité
Consignes de sécurité installation la conception de fabrication de l ′ ordinateur personnel aptiva ibm assure une protection accrue contre les risques d ′ électrocution. Le pc aptiva ibm possède un cordon d ′ alimentation équipé d ′ une fiche à trois broches qui permet une mise à la terre des princi...
Page 16: Électrocution
Protection contre les risques d ′ électrocution pour vous prémunir contre les risques d ′ électrocution, respectez les consignes ci-après: ne branchez l ′ ordinateur que sur un socle de prise de courant présentant la tension adéquate. Ne branchez le cordon d ′ alimentation sur le socle de prise de c...
Page 17: Débranchement De L
4. Branchez les cordons d ′ alimentation sur des socles de prise de courant correctement mis à la terre. 5. Mettez l ′ ordinateur sous tension ainsi que tout périphérique connecté disposant d ′ un interrupteur d ′ alimentation. Débranchement de l ′ ordinateur pour débrancher l ′ ordinateur, procédez...
Page 18
Consignes de sécurité relatives au modem lors de l'utilisation de votre matériel téléphonique, il est important de respecter les consignes ci-après afin de réduire les risques d'incendie, d'électrocution et d'autres blessures : n'installez jamais de cordons téléphoniques durant un orage. Les prises ...
Page 19: Unité Et Cd-Rom Et De
Consignes de sécurité pour l ′ unité et cd-rom et de dvd-rom la présente consigne contient les informations de sécurité relatives à l ′ unité de cd-rom/ dvd-rom de votre ordinateur (le cas échéant). L ′ unité de cd-rom/dvd-rom est un produit à laser de classe 1. Les produits de classe 1 ne sont pas ...
Page 20
Danger rayonnement laser lorsque le carter est ouvert. Evitez toute exposition directe des yeux au rayon laser. Evitez de regarder fixement le faisceau ou de l ′ observer à l ′ aide d ′ instruments optiques. Xviii aptiva reference guide.
Page 21: About This Book
About this book this book will help you become familiar with your ibm aptiva personal computer and its features. It describes how to operate, maintain, and install options in your computer. In the unlikely event you experience problems, you will find helpful troubleshooting information and instructi...
Page 22: Related Information
Related information the following documentation contains additional information about your computer: setup guide: this poster-style setup sheet provides easy-to-follow instructions for cabling your computer and starting it for the first time. Product recovery and diagnostics cd instruction booklet: ...
Page 23: Identifying Your Computer
Chapter 1. Product overview thank you for selecting an ibm aptiva computer. Your computer incorporates many of the latest advances in computer technology and can be upgraded as your needs change. This section provides an overview of the computer features, information about selecting a location for y...
Page 24: Features
Features the following illustration shows the main components of your computer system. Monitor cd-rom, cd-rw or dvd-rom drive mouse diskette drive microphone powered speakers rapid access ii keyboard depending on your model, you might have an optional drive installed behind the drive-access door. 2 ...
Page 25
For a detailed listing of the features, see appendix b, “computer features” on page 133. For information about using these features, see chapter 2, “operating your computer” on page 7. For information about installing internal options, see chapter 7, “installing internal options” on page 57. For inf...
Page 26: Ergonomic Guidelines
Ergonomic guidelines viewing distance lower back support seat height arranging a comfortable and productive work area when you arrange your computer, position your monitor and keyboard directly in front of you. Place the mouse close to the keyboard so that you can use it without stretching or leanin...
Page 27: Positioning The Keyboard
If you place the monitor near a window, consider using curtains or blinds to minimize glare from sunlight. Also be sure to keep the monitor perpendicular to the windows to reduce glare when the curtains or blinds are open. Try to avoid placing the monitor directly in front of a window. Use dim room ...
Page 28
Where to find more information for more detailed information and tips about how to use your computer, visit the ibm healthy computing web site at: http://www.Ibm.Com/pc/ww/healthycomputing 6 aptiva reference guide.
Page 29: Starting Your Computer
Chapter 2. Operating your computer this chapter provides information to help you in the day-to-day use of your computer. Important when the power cord is first plugged in, the computer might appear to turn on for a few seconds, then turn off. This is a normal sequence. The power switch will normally...
Page 30: Shutting Down
Note: if a self-starting ( bootable) cd or diskette was inserted in one of the drives, the computer would have started from that drive instead of the hard disk. The computer first attempts to start from the diskette drive; then from the cd-rom drive. If there is nothing in either drive, it starts fr...
Page 31
Programs on your computer. The preset functions are printed on the label above the buttons. You can keep these settings, or customize five of the buttons to start any program or file you want. For example, if you enjoy playing solitaire, you can customize a rapid access button to open the solitaire ...
Page 32: Using Diskettes
Scroll stick: use this stick to control the scrolling action of the mouse. This stick is pressure sensitive. The direction in which you apply pressure controls the direction of the scrolling action. The amount of pressure you apply controls the the scrolling speed. Using diskettes you can use 3.5-in...
Page 33: Write-Protecting Diskettes
Inserting and removing diskettes to insert a 3.5-inch diskette, hold the diskette with the label facing up, and insert the end with the protective slide first. Push the diskette into the diskette drive until the diskette clicks into place. Diskette-drive in-use light diskette eject button to remove ...
Page 34
To allow writing to the diskette, slide the switch so that the write-protect window is covered. To prevent writing to the diskette, slide the switch so that the write-protect window is open. Using a cd-rom, cd-rw, or dvd-rom drive some models have a preinstalled cd-rom, cd-rw, or dvd-rom drive. Thes...
Page 35: Handling A Cd Or Dvd
– high temperature – high humidity – excessive dust – excessive vibration or sudden shock – an inclined surface – direct sunlight do not insert any object other than a cd or dvd into the drive. Before moving the computer, remove the cd or dvd from the drive. The following illustration shows the fron...
Page 36: Recording A Cd
Do not scratch or mark the disc. Do not place or store the disc in direct sunlight. Do not use benzene, thinners, or other cleaners to clean the disc. Do not drop or bend the disc. Do not insert damaged discs into the drive. Warped, scratched, or dirty discs can damage a drive. Inserting and removin...
Page 37: Using Video Features
Cd-rom, or dvd-rom drive. Without these programs, you will be able to read cds from your cd-rw drive, but you will not be able to write to cds. Adaptec directcd install adaptec directcd if you want to write to cd-r or cd-rw media in much the same manner as you do a diskette. Using directcd, you can ...
Page 38: Using Audio Features
Attention before you change any monitor settings, be sure to review the information that comes with your monitor. Using a resolution or refresh rate that is not supported by your monitor might cause the screen to become unreadable and could damage the monitor. The information that comes with your mo...
Page 39: Controlling Volume
The audio connectors in your computer are 3.5 mm (1/8-in.) mini-jacks. (for additional information about the audio and midi/joystick connectors, see chapter 8, “installing external options” on page 87.) controlling volume you can control the volume through several different means: if you have extern...
Page 40: Using The Power Button
Using power-management features your computer supports the system standby feature. This feature lets the computer enter a low-power state to conserve energy. You can put the system in standby mode in three ways: using the windows 98 start menu using the standby button on the rapid access ii keyboard...
Page 41
4. Click the advanced tab. 5. In the power buttons area, locate the when i press the power button on my computer field, select either shutdown or standby, and then click ok. After making the necessary setting change, you can use the power button to have the computer enter standby mode if you press t...
Page 42: Using Security Features
Once the computer system, drive, or monitor has entered the standby state, any use of the keyboard or mouse, or an incoming modem ring, brings the computer system, monitor, or hard disk out of the standby mode. Using security features to deter unauthorized use of your computer, you can lock the cove...
Page 43: Using A Security U-Bolt
After the defined period of inactivity, the screen saver appears. You must type your password to disable the screen saver. For more information about windows passwords, refer to the windows help system. Using a security u-bolt with the optional security u-bolt and a steel cable, you can secure your ...
Page 44
22 aptiva reference guide.
Page 45: Access Aptiva
Chapter 3. Aptiva software your computer comes with several types of online information, programs, and cds. This chapter contains information about: access aptiva aptiva help readme files software selections cd product recovery and diagnostics cd other programs updating software installing software ...
Page 46: Readme Files
Readme files another type of online information is readme.Txt files. These files usually come with programs or device drivers and usually contain information about installing, using, or setting up a program to run most efficiently. If there is late-breaking news about a feature or program related to...
Page 47: Other Programs
Run the ibm enhanced diagnostics program selectively reinstall device drivers instructions for using the cd for recovery purposes are provided in a separate publication packaged with the cd. Read the instructions carefully before using the cd, and read the screens carefully as you use the cd. In som...
Page 48: Feature
Installing and using software with the autoplay feature most cds and dvds are autoplay enabled. If the auto insert feature of windows is enabled, the installation program on a disc will automatically start when the disc is inserted into the drive. If an audio cd is inserted in the drive, music start...
Page 49: Utility Program
Chapter 4. Using the configuration/setup utility program the configuration/setup utility program controls many features of your computer, such as passwords and other security features, the startup sequence, power management, and hardware resources. Some of these features are also controlled by your ...
Page 50
The configuration/setup utility menu you see on your computer looks similar to the menu shown here. Viewing and changing settings the configuration/setup utility program menu lists items that identify system configuration topics. Some of the configuration menu items have symbols next to them. See th...
Page 51
When working with the configuration/setup utility menu, you must use the keyboard; the program does not support a mouse. Refer to the following table for the keys used to accomplish various tasks. Note: active keys are displayed at the bottom of each screen; not all of the above keys are active on e...
Page 52: Using Passwords
Using passwords you can use passwords to provide security for your computer and data. You can set two kinds of passwords through the configuration/setup utility program: a power-on password and an administrator password. You do not have to set a password of either type to use your computer. However,...
Page 53
Important information for mouse users this information applies only to those who have a mouse connected to the mouse port; a serial mouse is not affected by the password prompt off mode. The password prompt off mode prevents the computer from detecting that a mouse is attached. Therefore, the mouse ...
Page 54
If you need to access the the configuration/setup utility program, and either a power-on password or an administrator password is set, you will be required to type a password before the configuration/setup utility program appears. If only a power-on password is set, you must type your power-on passw...
Page 55
E. At the password prompt line, select off or dual. Press left arrow ( ← ) or right arrow ( → ) to toggle among selections, and then press enter. Continue with step 4 on page 33. 4. Press esc twice to return to the configuration/setup utility menu. 5. Before you exit from the program, select save se...
Page 56
To set a new administrator password or change an existing administrator password: a. Type your new password and press enter. B. Type your new password again and press enter. C. Select change administrator password and press enter. D. When the change administrator password window opens, press enter. ...
Page 57: Program
5. Move switch 2 on the small rocker-switch block from the off position to the on position. It might be helpful to use a ballpoint pen to change the position of the switch. 6. Replace the cover. 7. Plug in the power cord. 8. Restart the computer. 9. When the computer starts issuing a repeating serie...
Page 58
Setting the startup sequence your computer can be started from several devices, including the hard disk drive, diskette drive, or cd-rom drive. The startup program looks for these devices in a selected sequence. The startup sequence on your computer is preset from the factory to start up from a disk...
Page 59
Pentium iii processor serial number feature your computer features an intel pentium iii processor. This processor features a unique electronic identification number that is designed to enhance security during electronic commerce transactions and to hamper software piracy. Your computer was shipped t...
Page 60
38 aptiva reference guide.
Page 61: Printed Documentation
Chapter 5. Ibm helpware support and services ibm helpware services are available from ibm whenever you need help, for as long as you own your ibm aptiva personal computer. They include a variety of services, options, and solutions. When your warranty period expires, helpware services are available f...
Page 62: Software
Readme files most operating systems and software programs also come with a file named readme.Txt. This is a text file that contains important information about the program. You can read readme.Txt files by opening them in any text file editor on your computer. If an aptiva readme file is provided, i...
Page 63: Using Electronic Services
Using electronic services there are many ways to receive technical support and information. When you use electronic support, the only charges that typically apply are the ones you pay to your telephone company or to the company you use to log onto the world wide web (your internet service provider)....
Page 64
You can access the ibm online assistant from most of these web sites. The ibm online assistant is a tool that you can use to diagnose common technical problems. To use the ibm online assistant, you must first connect to the ibm aptiva support web page and complete a personal profile. Use the ibm onl...
Page 65: Getting Help By Telephone
Getting help by telephone during the warranty period, you can get help and information by telephone through the ibm pc helpcenter technical-support center. Expert technical-support representatives are available to assist you. You might be charged for some calls and not for others, depending upon the...
Page 66: Hardware Warranty Service
Hardware warranty service if the aptiva pc that you purchased does not function as warranted, during the period of your warranty, the ibm pc helpcenter technical-support center will provide warranty service for ibm factory-installed hardware. Your aptiva pc is subject to the terms of your ibm warran...
Page 67
Registration number (when you receive one) date of purchase a description of the problem the exact wording of any error messages hardware and software configuration information for your computer if your call is not covered by 30-day “up and running” support or by your ibm warranty, you might be requ...
Page 68
In the united states and canada, the technical-support representative might also be able to fax or mail additional technical or product information to you, such as: country or region phone number hours of operation italy 02-4827-7003 10 a.M. To 1 p.M. And 2 p.M. To 7 p.M. Cet monday–friday luxembour...
Page 69
Sales information product brochures locations of ibm resellers services available through ibm if you need help with a specific program or if you need help after your warranty has ended, these services are available for a fee. For more information about additional services, see “purchasing additional...
Page 70
Flat rate you can call the ibm pc helpcenter technical-support center to purchase support for a single incident or multiple incidents (in canada, call 1-800-565-3344). The flat-rate option is not available in australia or new zealand. Single incident the single-incident option allows you to pay a fl...
Page 71: Getting More Information
Requests for assistance on multiple questions or problems will be considered as multiple incidents. To order additional support packages, refer to page 45 for the phone numbers and hours of operation in your country or region. In the united states and canada, use the following part numbers when you ...
Page 72: Express Maintenance
Express maintenance express maintenance is available to customers in the united states and canada. Express maintenance is a parts-exchange service that allows ibm helpcenter personnel to replace selected in-warranty hardware parts and ship them directly to you, so that you do not have to completely ...
Page 73
International warranty service - not available international warranty service (iws) is an ibm program that is available on selected ibm commercial pc products. Iws allows customers who travel or need to move products to another country to register the products with ibm's international warranty servi...
Page 74
52 aptiva reference guide.
Page 75: Basics
Chapter 6. Taking care of your computer this section provides guidelines for the proper handling and care of your computer. Basics here are some basic points about keeping your computer functioning properly: keep your computer in a clean, dry environment. Make sure it rests on a flat, sturdy surface...
Page 76: Monitor Screen
Monitor screen do not use abrasive cleaners when cleaning the surface of the monitor screen. The screen surface is easily scratched, so avoid touching it with pens, pencil points, and erasers. To clean the screen surface, wipe it gently with a soft, dry cloth, or blow on the screen to remove grit an...
Page 77: Moving Your Computer
6. Using a damp cloth, wipe the outside of the mouse and the retainer. Be sure to wipe the rollers inside the mouse. 7. Insert the ball and retainer. Lock the retainer by rotating it so the arrow is aligned with the lock symbol. 8. Reconnect the mouse cable to the computer. Moving your computer take...
Page 78
56 aptiva reference guide.
Page 79
Chapter 7. Installing internal options you can expand the capabilities of your computer by adding memory, drives, or adapters. Use the instructions in this chapter along with the instructions that come with the option. Attention before you install or remove any option, read the “safety information” ...
Page 80: Available Options
Backing up configuration settings important run configsafe (or a similar application) to take a snapshot of your computer configuration before installing an optional device. Using this snapshot, you can view and compare the changes in the computer configuration after you install an option. Also, if ...
Page 81: Removing The Cover
Removing the cover important: read “safety information” on page vii and “handling static-sensitive devices” on page 57 before removing the cover. To remove the cover: 1. Shut down your operating system, remove any media (diskettes, cds, or tapes) from the drives, and turn off all attached devices an...
Page 82: Locating Components
Attention proper cooling is required for the reliable performance of internal components. Do not operate your computer with the cover removed. Locating components to install options in your computer, you will need to remove the cover. See “removing the cover” on page 59. You also will need to locate...
Page 83: Moving The Power Supply
Moving the power supply to perform some operations inside the computer, you might need to move the power supply. This enables easy access to parts of the system board that are difficult to see or hard to reach. Danger do not detach the power supply bracket from the power supply or remove any of the ...
Page 84
4. Pivot the power supply toward the opened side slightly. 62 aptiva reference guide.
Page 85
5. Pull the power supply forward and carefully rotate it toward the front of the chassis. Lay it to the side. 6. To replace the power supply, reverse these steps. Chapter 7. Installing internal options 63.
Page 86
Working with options on the system board this section provides instructions for installing options and setting the diskette write-protect switch on the system board. Accessing the system board to access the system board, you must remove the computer cover. For information on removing the computer co...
Page 87
Identifying parts on the system board the system board, also called the planar or motherboard, is the main circuit board in your computer. It provides basic computer functions and supports a variety of devices that are ibm-installed or that you can install later. Refer to the following illustration ...
Page 88: Working With Memory
Setting the diskette write-protect switch the diskette write-protect switch controls whether you can write information to a diskette using a diskette drive. The ability to prevent writing to a diskette is particularly useful if you are concerned about the security of information that can be obtained...
Page 89
Use only 64, 128, or 256 mb dimms in any combination of supported sdram dimms. Installing and removing a dimm before you begin: read “safety information” on page vii and “handling static-sensitive devices” on page 57. Read the instructions that come with the new system memory. Turn off the computer ...
Page 90: Working With Adapters
Notches 4. Reinstall any adapters that you removed. See “installing adapters” on page 69 for instructions to reinstall the adapter. 5. Reinstall the power supply if you removed it. What to do next: to work with another option, go to the appropriate section. To complete the installation, go to “compl...
Page 91: Installing Adapters
Automatically. However, there are circumstances in which you must use the configuration/setup utility program to configure a pci adapter. For information about these circumstances, see “configuring pci adapters” on page 84. Note: if you install an audio adapter, you must disable the system-board aud...
Page 92
6. If you moved the power supply aside, replace it. See “moving the power supply” on page 61. 7. Replace the cover and continue with “configuring pci adapters” on page 84. What to do next: to work with another option, go to the appropriate section. To complete the installation, go to “completing the...
Page 93: Internal Drives
Internal drives internal drives are devices that your computer uses to read and store data. You can add drives to your computer to increase storage capacity and to enable your computer to use other types of media. Some of the different drives available for your computer are: hard disk drives tape dr...
Page 94: Drive Specifications
Drive specifications the following describes some of the drives you can install in each bay and their height requirements. Bay 1: this bay can accommodate a 5.25-inch drive that has a maximum height of 41.3 mm (1.6 in.). Normally, this bay holds a factory-installed cd-rom, dvd-rom, or cd-rw drive (v...
Page 95
This cable supports one drive only. If you want to install a diskette drive in bay 2, you will have to replace this cable with a diskette cable that supports two drives. Guidelines for connecting drives the following are important points to remember when connecting power and signal cables to interna...
Page 96
4. Insert a flat-blade screwdriver into one of the slots on the metal static shield and pry the static shield from the drive bay. Note: to install a 3.5-inch drive into drive bay 2 (a 5.25-inch bay), you must use a commercially available 3.5-inch to 5.25-inch conversion kit, such as ibm pn 70g8165. ...
Page 97
6. If the drive you installed has nonremovable media (such as a hard disk drive), replace the bay panel. Chapter 7. Installing internal options 75.
Page 98: Removing Internal Drives
7. Connect the power and signal cables to the drive. 8. Replace the power supply by reversing the steps in “moving the power supply” on page 61 what to do next: to work with another option, go to the appropriate section. To complete the installation, go to “completing the installation” on page 82. R...
Page 99
3. Remove the drive bay panel in front of bay 2 by inserting a flat-blade screwdriver in the cutout along the left edge of the panel and prying slightly to the left. Continue with step 4 on page 77. 4. Disconnect the signal and power cables from the rear of the drive. 5. Remove the two mounting scre...
Page 100
Removing a drive from bay 3 to remove the diskette drive from bay 3: 1. Move the power supply aside to gain access to the drive mounting screws. See “moving the power supply” on page 61. 2. Disconnect the signal and power cables from the rear of the drive. 3. Remove the two mounting screws that secu...
Page 101
5. Slide the drive toward the rear of the computer and remove it from the bay. 6. To reinstall the drive, reverse this procedure. Removing a drive from bay 4 to remove the hard disk drive from bay 4: 1. Move the power supply aside to gain access to the drive mounting clips. See “moving the power sup...
Page 102
4. Slide the drive toward the top of the computer until it clears the bay. 5. Move the drive into an open area and disconnect the signal and power cables from the rear of the drive. 6. To reinstall the drive, reverse this procedure. Note: if you are replacing the hard disk drive with a new drive, ma...
Page 103
Installing a security u-bolt to help prevent hardware theft, you can use the cover lock loop with a padlock and add a security u-bolt and cable to your computer. Before you begin: obtain the following: – a 19-mm (3/4 in.) u-bolt and threaded nuts that fit the u-bolt – a security cable – a lock, such...
Page 104
Completing the installation after working with options, you need to reinstall any removed parts, replace the cover, and reconnect any cables, including power cords and communication cables. Also, depending on the option installed, you might need to update information in the configuration/setup utili...
Page 105
Updating the computer configuration important: this section addresses the actions required to update configuration settings and install device drivers, if required, after a new option has been installed. For more information about using the configuration/setup utility program, see the chapter 4, “us...
Page 106: Configuring Pci Adapters
Verifying that an option is installed correctly to verify if a new adapter or drive is correctly installed and configured, do the following: 1. From the windows desktop, use the right mouse button to click the my computer icon; then, click properties. 2. In the system properties window, click the de...
Page 107
1. Start the configuration/setup utility program (see “starting and using the configuration/setup utility program” on page 27). 2. From the configuration/setup utility program menu, select advanced setup and press enter. 3. Select pci control and press enter. 4. Use the arrow key ( → or ← ) to set t...
Page 108
86 aptiva reference guide.
Page 109
Chapter 8. Installing external options this chapter shows the various external connectors on your computer to which you can attach external options, such as a joystick, printer, or scanner. For some external options, you must install additional software in addition to making the physical connection....
Page 110
High-performance audio adapter, see “high-performance audio adapter” on page 90. Modem connections vary by country and region. If a telephone splitter is provided, use the splitter to attach the modem cable and telephone cable to the telephone wall connector. If a converter is provided, use the conv...
Page 111
High-performance video adapter some models come with a high-performance video adapter. S-video connector dvi connector svga connector connector description audio line-in connector use this jack to receive audio signals from an external audio device, such as a stereo system. When you attach an extern...
Page 112
High-performance audio adapter if this adapter is installed in expansion slot 1, the midi/joystick, audio line out, audio line in, and microphone connectors on the system board are disabled. This disablement feature applies to this audio adapter only. The internal speaker of the computer is also dis...
Page 113: Adsl Modem
Adsl modem some models have an asymmetric digital subscriber line (adsl) modem for high-speed communication. To use an adsl modem, you must have the correct telephone wiring in your home or office and you must be enrolled with an adsl service provider. Depending on how your home or office is wired, ...
Page 114
92 aptiva reference guide.
Page 115: Chapter 9. Troubleshooting
Chapter 9. Troubleshooting this chapter describes tools that you can use to diagnose and correct computer problems. This chapter also contains information about option diskettes and reinstalling device drivers from the product recovery and diagnostics cd. To start diagnosing a problem, go to “troubl...
Page 116
001 (continued) – wait the normal amount of time for the first screen of your application or the operating system to display. Is either the windows desktop or the first screen of your application program displayed? Yes no 002 continue at step 004. 003 the power-on self-test (post) did not detect a p...
Page 117
008 (continued) is the error message in this table? Yes no 009 the message might be from your software. Refer to documentation for your application program. 010 did the configuration/setup utility program start automatically after the error message displayed? Yes no 011 – follow the action for this ...
Page 118: Power-On Self-Test (Post)
The help screen, select the menu item, and then press f1.) 4. When you have finished viewing and changing settings, press esc to return to the configuration/setup utility program menu. 5. Before you exit from the program, select save settings. When you exit from the configuration/setup utility progr...
Page 119: Power On Status
Note: the amount of available memory shown might be somewhat less than expected because of basic input/output system (bios) shadowing requirements. You can select the enhanced mode of operation through the start options menu of the configuration/setup utility program. If post finishes without detect...
Page 120
Table 1 (page 2 of 7). Post error codes code description action 106 system board failure have the computer serviced. 114 external rom checksum error if the problem started after installing an adapter, remove the adapter and restart the computer. If the problem corrects itself, the most likely cause ...
Page 121
Table 1 (page 3 of 7). Post error codes code description action 163 date and time incorrect go to chapter 4, “using the configuration/setup utility program” on page 27, start the configuration/setup utility program, and reset the date and time. If the problem persists have the computer serviced. 164...
Page 122
Table 1 (page 4 of 7). Post error codes code description action 604 unsupported diskette drive installed 1. Go to “ibm diagnostic programs” on page 123 and if possible run the ibm enhanced diagnostics program. 2. If the problem persists, have the computer serviced. 605 diskette unlocked problem have...
Page 123
Table 1 (page 5 of 7). Post error codes code description action 1762 or 17 hard disk configuration error 1. Go to chapter 4, “using the configuration/setup utility program” on page 27 and start the configuration/setup utility program. Verify that the hard disk is enabled and the configuration for th...
Page 124
Table 1 (page 6 of 7). Post error codes code description action 18 xx a pci adapter has requested an unavailable resource. Go to chapter 4, “using the configuration/setup utility program” on page 27, start the configuration/setup utility program, and reconfigure the pci devices. 1962 no startup devi...
Page 125: Post Beep Codes
Post beep codes beep codes are to be used as a last resort only. If the beeps are accompanied by an error code, use the error code for diagnostic purposes. For information about error codes, see “post error codes” on page 97. If any tone other than one short beep sounds, have your computer serviced....
Page 126
Device troubleshooting charts you can use the troubleshooting charts in this section to find solutions to problems that have definite symptoms. Important if you find it necessary to remove the computer cover, first read “safety information” on page vii and “removing the cover” on page 59 for importa...
Page 127
The following directory will help you quickly locate problem categories in the troubleshooting charts. Problem type go to: audio “audio problems” on page 106 cd “cd problems” on page 107 dvd “dvd problems” on page 109 diskette drive “diskette-drive problems” on page 110 general “general problems” on...
Page 128: Audio Problems
Audio problems audio problems action no audio in windows. 1. Make sure your external speakers are turned on and the volume control on the speaker is not set too low. 2. Check the windows volume control program to ensure the volume settings are not set too low or that the mute setting is not enabled....
Page 129: Cd Problems
Cd problems audio problems action no audio when you play dos games or use dos programs. 1. Make sure the game or program is configured to use sound blaster pro or sound blaster emulation. Refer to the documentation that came with your dos program for instructions on selecting sound card settings. 2....
Page 130
Cd problems action a cd or dvd does not work. Verify that the disc is inserted correctly, with its label up. Make sure that the disc you are using is clean. To remove dust or fingerprints, wipe the cd with a clean, soft cloth from the center to the outside. Wiping the cd in a circular direction migh...
Page 131: Dvd Problems
Dvd problems dvd problems action black screen instead of dvd video. 1. Restart the dvd player program. 2. Close any open files, shut down windows, and restart your computer. If you need technical assistance, see chapter 5, “ibm helpware support and services” on page 39. Dvd movie will not play. 1. M...
Page 132: Diskette-Drive Problems
Diskette-drive problems diskette-drive problems action diskette drive in-use light stays on, or the system bypasses the diskette drive. If there is a diskette in the drive, verify that: 1. The diskette drive is enabled. Use the configuration/setup utility program to check this. For more information,...
Page 133: Monitor Problems
Monitor problems monitor problems action general monitor problems. Some ibm monitors have their own self-tests. If you suspect a problem with your monitor, see the information supplied with the monitor for adjustment and testing instructions. If you cannot find the problem, check the other listings ...
Page 134
Monitor problems action screen flickers. Set the monitor for the highest, noninterlaced refresh rate supported by your monitor and the video controller in your computer. Attention: using a resolution or refresh rate that is not supported by your monitor might damage it. You can reset the refresh rat...
Page 135: General Problems
General problems intermittent problems monitor problems action wrong characters appear on the screen. Have the computer serviced. General problems action the computer does not start when you press the power switch. Verify that: 1. All cables are securely connected to the proper connectors on the com...
Page 136
Joystick or gamepad problems joystick or gamepad problems action joystick or gamepad does not work or does not work properly. 1. Make sure that the joystick or gamepad is properly connected to the computer. 2. You might need to recalibrate the joystick or gamepad. You can recalibrate a joystick or g...
Page 137
Keyboard, mouse, or pointing-device problems keyboard, mouse, or pointing- device problems action all or some keys on the keyboard do not work. Verify that: 1. The computer and the monitor are turned on. 2. The keyboard cable is securely connected to the keyboard connector on the computer. For the l...
Page 138: Memory Problems
Memory problems modem problems memory problems action the amount of memory displayed is less than the amount of memory installed. The amount of available memory shown might be somewhat less than expected because of basic input/output system (bios) shadowing and other resource requirements (such as a...
Page 139
Modem problems action general modem/communication problems. 1. Make sure the telephone cords are connected correctly and securely. Connections for a standard modem are shown in chapter 8, “installing external options” on page 87. If you are using other communication devices in conjunction with the m...
Page 140
Modem problems action when you try to use the modem, it does not work. 1. If you added, changed, or reinstalled a modem, make sure it is installed correctly. 2. Make sure your communications program is configured correctly. The following settings are generally compatible: modem settings: – generic h...
Page 141
Modem problems action you added a second modem and it does not work. Make sure that: 1. The telephone line is connected to the modem you want to use. 2. The communications software you are using is properly configured to use the second modem. 3. The second modem is properly configured. A second mode...
Page 142: Option Problems
Option problems option problems action an ibm option that was just installed does not work. Verify that: 1. The option is designed for your computer. 2. You followed the installation instructions supplied with the option and in chapter 7, “installing internal options” on page 57. 3. All option files...
Page 143: Parallel-Port Problems
Parallel-port problems serial-port problems option problems action an ibm option that previously worked does not work now. Verify that all option hardware and cable connections are secure. If the option comes with its own test instructions, use those instructions to test the option. If the failing o...
Page 144: Printer Problems
Printer problems printer problems action the printer does not work. Verify that: 1. The printer is turned on and is online. 2. The printer signal cable is securely connected to the correct parallel, serial, or usb port on the computer. (see chapter 8, “installing external options” on page 87 for the...
Page 145: Software Problems
Software problems universal serial bus port problems ibm diagnostic programs your computer comes with two diagnostic programs: pc-doctor for windows: this diagnostic program is provided on the software selections cd. You must install the program on your hard disk before you can use it. Pc-doctor for...
Page 146
Pc-doctor for windows” on page 124. For instructions on using pc-doctor for windows, see “starting pc-doctor for windows” on page 124. Ibm enhanced diagnostics: this program is on the product recovery and diagnostics cd. Ibm enhanced diagnostics works independently of windows and and runs tests dire...
Page 147
If you removed the access aptiva program, you can access pc-doctor for windows from the windows desktop by doing the following: 1. Click start. 2. Select programs. 3. Select pc-doctor for windows 4. Click pc-doctor for windows. For additional information about running pc-doctor for windows, refer to...
Page 148
Use the add new hardware program (located in the windows control panel) to reinstall the device driver. Not all device drivers can be reinstalled using this program. If the device subfolder contains a file with an .Inf extension, you can use the add new hardware program. In the add new hardware prog...
Page 149
4. Wait 15 seconds. 5. Turn on your monitor and computer. 6. When you see the ibm product recovery program main menu, select full recovery and follow the instructions on the screen. 7. Remove the disc before you restart your computer at the end of the recovery. 8. After the aptiva software has been ...
Page 150
9. Follow the prompts on the screen. Note: do not remove the diskette or restart the computer until prompted to do so by a message on the screen. 10. After the update session completes, turn off the monitor and computer. 11. Remove the post/bios update (flash) diskette. 12. Unplug the power cords an...
Page 151: Replacing The Battery
Replacing the battery your computer has a special type of memory that maintains the date, time, and settings for built-in features, such as serial- and parallel-port assignments (configuration). A battery keeps this information active when you turn off the computer. The battery requires no charging ...
Page 152
7. Replace any adapters that were removed to gain access to the battery. See “installing adapters” on page 69 for instructions for replacing adapters. 8. Replace the cover and plug in the power cord. Note: when the computer is turned on for the first time after battery replacement, an error message ...
Page 153
Appendix a. Computer records this appendix contains a form for recording information about your computer, which can be helpful if you ever need to have your computer serviced. Record and retain the following information. The machine type (m/t) and model numbers and the serial number (s/n) for your c...
Page 154
132 aptiva reference guide.
Page 155
Appendix b. Computer features note: the following information applies to the standard and optional features on computer models that were available when this book was written. Features and options can vary by country or region. Some features listed here might not be available in your location. Additi...
Page 156
Sr9 agp 2x adapter (standard video) – s3 savage4 lt video controller – 8 mb of sdram – 15-pin svga connector -or- nvidia agp 4x adapter (high-performance video option) – tnt2 m64 video controller – 32 mb of sdram – digital visual interface (dvi) connector for flat panel monitor – svga converter prov...
Page 157
– line out (stereo) – line in (stereo) – microphone note: see chapter 8, “installing external options” on page 87 for additional information about the input/output features. Power 145 w power supply manual voltage-selection switch (90–137/180–265 v ac) built-in overload and surge protection advanced...
Page 158
136 aptiva reference guide.
Page 159: Warranty Statements
Appendix c. Product warranties and notices this appendix includes product warranties, trademarks, and notices. Warranty statements the warranty statements consist of two parts: part 1 and part 2. Part 1 varies by country. Part 2 is the same for both statements. Be sure to read both the part 1 that a...
Page 160
Machine is a specified, fixed period commencing on its date of installation. The date on your sales receipt is the date of installation, unless ibm or your reseller informs you otherwise. During the warranty period ibm or your reseller, if approved by ibm to provide warranty service, will provide re...
Page 161
Ibm or your reseller provides certain types of repair and exchange service, either at your location or at a service center, to keep machines in, or restore them to, conformance with their specifications. Ibm or your reseller will inform you of the available types of service for a machine based on it...
Page 162: General Terms)
Circumstances may arise where, because of a default on ibm's part or other liability, you are entitled to recover damages from ibm. In each such instance, regardless of the basis on which you are entitled to claim damages from ibm (including fundamental breach, negligence, misrepresentation, or othe...
Page 163
The ibm warranty for machines ibm warrants that each machine 1) is free from defects in materials and workmanship and 2) conforms to ibm's official published specifications. The warranty period for a machine is a specified, fixed period commencing on its date of installation. The date on your sales ...
Page 164
Ibm or your reseller provides certain types of repair and exchange service, either at your location or at a service center, to keep machines in, or restore them to, conformance with their specifications. Ibm or your reseller will inform you of the available types of service for a machine based on it...
Page 165
Circumstances may arise where, because of a default on ibm's part or other liability, you are entitled to recover damages from ibm. In each such instance, regardless of the basis on which you are entitled to claim damages from ibm (including fundamental breach, negligence, misrepresentation, or othe...
Page 166
Domestic or household use or consumption, then none of the limitations in this paragraph apply. People's republic of china: governing law: the following is added to this statement: the laws of the state of new york govern this statement. India: limitation of liability: the following replaces items 1...
Page 167
Federal republic of yugoslavia, georgia, hungary, kazakhstan, kirghizia, former yugoslav republic of macedonia (fyrom), moldova, poland, romania, russia, slovak republic, slovenia, and ukraine. The following terms apply to the country specified: egypt: limitation of liability: the following replaces...
Page 168
All warranties implied by the sale of goods act 1893 or the sale of goods and supply of services act 1980 are hereby excluded. Limitation of liability: the following replaces items one and two of the first paragraph of this section: 1. Death or personal injury or physical damage to your real propert...
Page 169: Notices
3. Breach of ibm's obligations implied by section 12 of the sale of goods act 1979 or section 2 of the supply of goods and services act 1982. Applicability of suppliers and resellers (unchanged). The following is added to the end of this section: ibm's entire liability and your sole remedy, whether ...
Page 170
Notice: year 2000 readiness status of certain software that might be included with your ibm pc (14 january 1998) ibm has included with your ibm pc selected software products that are supplied by independent software vendors (also known as isvs). As of the date of this notice, some software vendors h...
Page 171
The software products listed above are applicable to a variety of ibm pc products, and not all of them might be included with your particular ibm pc model. Contact the software vendors directly for the most current information about the year 2000 status of their products. The software vendors' web s...
Page 172: Television Output Notice
Information supplied by other companies about the products and services they offer. Ibm has not independently verified the contents of these republications and takes no responsibility for the accuracy or completeness of information contained within them. The references to certain software vendors' p...
Page 173: Statement
Electronic emission notices aptiva pc types 2178 and 2198 federal communications commission (fcc) statement note: this equipment has been tested and found to comply with the limits for a class b digital device, pursuant to part 15 of the fcc rules. These limits are designed to provide reasonable pro...
Page 174: Telecommunication Notices
Industry canada class b emission compliance statement this class b digital apparatus complies with canadian ices-003. Avis de conformité à la réglementation d'industrie canada cet appareil numérique de classe b est conforme à la norme nmb-003 du canada. European union emc directive conformance state...
Page 175
Possible, they will notify you in advance; if advance notice is not practical, you will be notified as soon as possible. You will be advised of your right to file a complaint with the fcc. 4. Your telephone company may make changes in its facilities, equipment, operations, or procedures that could a...
Page 176
Users should ensure for their own protection that the electrical ground connections of the power utility, telephone lines, and internal metallic water pipe system, if present, are connected together. This precaution may be particularly important in rural areas. Caution: users should not attempt to m...
Page 177
Avis : l'indice d'équivalence de la sonnerie (ies) assigné à chaque dispositif terminal indique le nombre maximal de terminaux qui peuvent être raccordés à une interface. La terminaison d'une interface téléphonique peut consister en une combinaison de quelques dispositifs, à la seule condition que l...
Page 178
156 aptiva reference guide.
Page 179: Index
Index a access aptiva 23 adapters agp 65, 68 error messages 83 installing 69 length restrictions 68 pci 65, 68, 84 resource conflicts 83, 84 slots 68 adding adapters 69 internal drives 70 memory modules (dimms) 67 security u-bolt 81 administrator password computer startup 7, 32 configuration/setup u...
Page 180
Component locations 60 components, locating internal 60 configuration of computer 27 configuration/setup utility program capabilities 27 computer startup 7 exiting 29 starting 27 connecting cables, external 82 internal drives 72 connectors on system board 60, 64 cover lock 59, 82 lock, broken 113 lo...
Page 181
F fan problems 113 features, detailed 133 features, overview 2 fixed disk drives see hard disk drives flash memory 133 g gamepad problems 114 graphics adapters 15, 60, 64 h hard disk drives adding 57 backing up 55 bays 72 location of 71 supported 133 hardware, identifying parts 64 home pna network c...
Page 182
Memory modules (continued) location on system board 60, 64 types 66 microphone, connector location 87 microprocessor standard 133 midi/joystick connector, location 87 modem connector location 87 problems, solving 116, 117, 118, 119 type 134 monitor ddc standard 16 problems, solving 111 refresh rate ...
Page 183
Power-on password (continued) setting 30 unattended start mode 30 using 30 power-on self-test see post printer problems 122 privileged-access password see administrator password problem solving 93 processor see microprocessor product overview 1 product recovery and diagnostics cd 24 programs, aptiva...
Page 184
System board (continued) locations 65 options 64 system board layout 65 t tape drive 71, 72 telephone cable, disconnecting 59 trademarks 150 troubleshooting charts 104 information 93 turning off computer 8 on computer 7 u unattended start mode 30 universal serial bus (usb) connector location 87 prob...
Page 186
Ibm part number: 09n8732 printed in u.S.A. December 1999 ð9n8732.