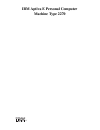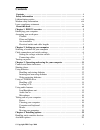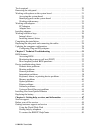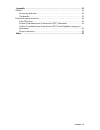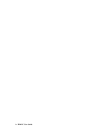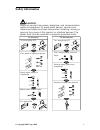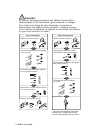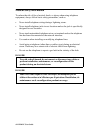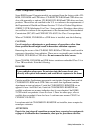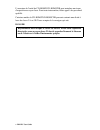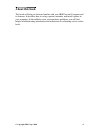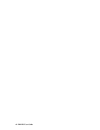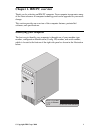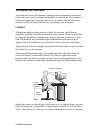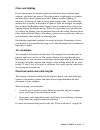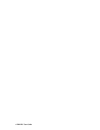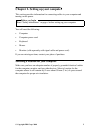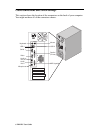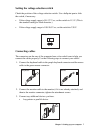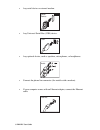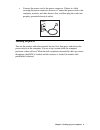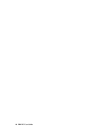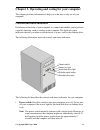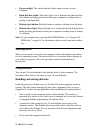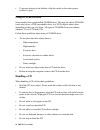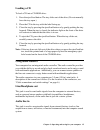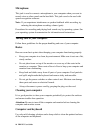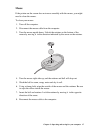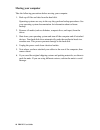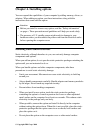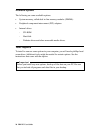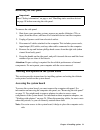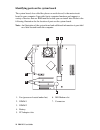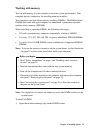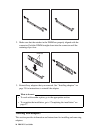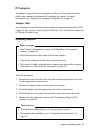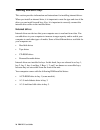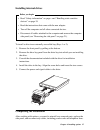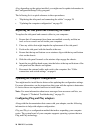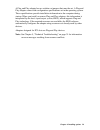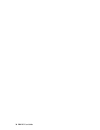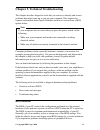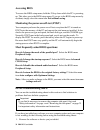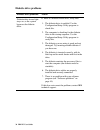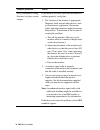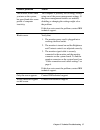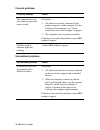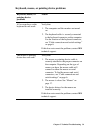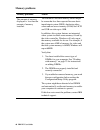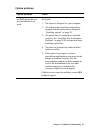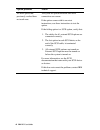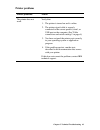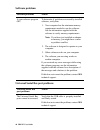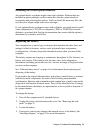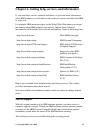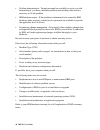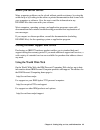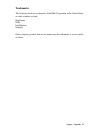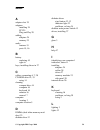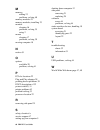- DL manuals
- IBM
- Desktop
- Aptiva E2270
- User Manual
IBM Aptiva E2270 User Manual - Appendix
© Copyright IBM Corp. 2000
51
Appendix
This appendix includes product trademarks, and notices.
Notices
This information was developed for products and services offered in the U.S.A.
IBM may not offer the products, services, or features discussed in this document
in other countries. Consult your local IBM representative for information on the
products and services currently available in your area. Any reference to an IBM
product, program, or service is not intended to state or imply that only that IBM
product, program, or service may be used. Any functionally equivalent product,
program, or service that does not infringe any IBM intellectual property right
may be used instead. However, it is the user's responsibility to evaluate and verify
the operation of any non-IBM product, program, or service.
IBM may have patents or pending patent applications covering subject matter in
this document. The furnishing of this document does not give you any license to
these patents. You can send license inquiries, in writing, to:
IBM Director of Licensing
IBM Corporation
North Castle Drive
Armonk, NY 10504-1785
U.S.A.
The following paragraph does not apply to the United Kingdom or any other
country where such provisions are inconsistent with local law: INTERNA-
TIONAL BUSINESS MACHINES CORPORATION PROVIDES THIS PUBLI-
CATION "AS IS" WITHOUT WARRANTY OF ANY KIND, EITHER
EXPRESS OR IMPLIED, INCLUDING, BUT NOT LIMITED TO, THE
IMPLIED WARRANTIES OF NON-INFRINGEMENT, MERCHANTABILITY
OR FITNESS FOR A PARTICULAR PURPOSE. Some states do not allow dis-
claimer of express or implied warranties in certain transactions, therefore, this
statement may not apply to you.
This information could include technical inaccuracies or typographical errors.
Changes are periodically made to the information herein; these changes will be
incorporated in new editions of the publication. IBM may make improvements
and/or changes in the product(s) and/or the program(s) described in this publica-
tion at any time without notice.
Summary of Aptiva E2270
Page 1
Ibm aptiva e personal computer machine type 2270
Page 2
First edition (may 2000) © copyright international business machines corporation 1996, 2000. All rights reserved. Note to u.S. Government users restricted rights— use, duplication or disclosure restricted by gsa adp schedule contract with ibm corp. Before using this information and the product it su...
Page 3: Contents
© copyright ibm corp. 2000 i contents contents . . . . . . . . . . . . . . . . . . . . . . . . . . . . . . . . . . . . . . . . . . . . . . . . . . . . . . . I safety information . . . . . . . . . . . . . . . . . . . . . . . . . . . . . . . . . . . . . . . . . . . . . . V lithium battery notice . . ....
Page 4
Ii ibm pc user guide tools required. . . . . . . . . . . . . . . . . . . . . . . . . . . . . . . . . . . . . . . . . . . . . . . . . . . 20 removing the side panel . . . . . . . . . . . . . . . . . . . . . . . . . . . . . . . . . . . . . . . . . . 21 working with options on the system board . . . . ...
Page 5
Contents iii appendix . . . . . . . . . . . . . . . . . . . . . . . . . . . . . . . . . . . . . . . . . . . . . . . . . . . . . 51 notices . . . . . . . . . . . . . . . . . . . . . . . . . . . . . . . . . . . . . . . . . . . . . . . . . . . . . . . . 51 processing date data . . . . . . . . . . . . ....
Page 6
Iv ibm pc user guide.
Page 7: Safety Information
© copyright ibm corp. 2000 v turn everything off. Attach signal cables to receptacles. First, remove power cord from outlet. To disconnect turn device on. Danger: turn everything off. To connect remove signal cables from receptacles. Remove all cables from devices. Attach power cord to outlet. First...
Page 8
Vi ibm pc user guide pour deconnecter pour connecter branchez le cordon d’alimentation sur la prise murale. Mettez l’unité sous tension. Danger: débranchez d’abord le cordon d’alimentation de la prise murale. Déconnectez les câbles de signaux des prises murales. Déconnectez tous les câbles de unités...
Page 9: Lithium Battery Notice
Safety information vii lithium battery notice caution: danger of explosion if battery is incorrectly replaced. When replacing the battery, use only an equivalent type battery. The battery contains lithium and can explode if not properly used, handled, or disposed of. Do not: • throw or immerse into ...
Page 10: Modem Safety Information
Viii ibm pc user guide modem safety information to reduce the risk of fire, electrical shock, or injury when using telephone equipment, always follow basic safety precautions, such as: • never install telephone wiring during a lightning storm. • never install telephone jacks in wet locations unless ...
Page 11: Laser Compliance Statement
Safety information ix laser compliance statement some ibm personal computer models are equipped from the factory with a cd- rom, dvd-rom and cdr drives. Cd-rom, dvd-rom and cdr drives are also sold separately as options. Cd-rom, dvd-rom and cdr drives are laser products. These drives are certified i...
Page 12
X ibm pc user guide l'ouverture de l'unité de cd-rom/dvd-rom/cdr peut entraîner un risque d'exposition au rayon laser. Pour toute intervention, faites appel à du personnel qualifié. Certaines unités de cd-rom/dvd-rom/cdr peuvent contenir une diode à laser de classe 3a ou 3b. Tenez compte de la consi...
Page 13: About This Book
© copyright ibm corp. 2000 xi about this book this book will help you become familiar with your ibm personal computer and its features. It describes how to set up, operate, maintain, and install options in your computer. In the unlikely event you experience problems, you will find helpful troublesho...
Page 14
Xii ibm pc user guide.
Page 15: Chapter 1. Ibm Pc Overview
© copyright ibm corp. 2000 1 chapter 1. Ibm pc overview thank you for selecting an ibm pc computer. Your computer incorporates many of the latest advances in computer technology and can be upgraded as your needs change. This section provides an overview of the computer features, preinstalled softwar...
Page 16: Arranging Your Workspace
2 ibm pc user guide arranging your workspace to get the most from your computer, arrange both the equipment you use and your work area to suit your needs and the kind of work you do. Your comfort is of foremost importance, but light sources, air circulation, and the location of electrical outlets al...
Page 17: Glare And Lighting
Chapter 1. Ibm pc overview 3 glare and lighting position the monitor to minimize glare and reflections from overhead lights, windows, and other light sources. Place the monitor at right angles to windows and other light sources whenever possible. Reduce overhead lighting, if necessary, by turning of...
Page 18
4 ibm pc user guide.
Page 19
© copyright ibm corp. 2000 5 chapter 2. Setting up your computer this section provides information for connecting cables to your computer and turning on the power. You will need the following: • computer • computer power cord • keyboard • mouse • monitor (sold separately with signal cable and power ...
Page 20
6 ibm pc user guide cable connections and switch settings this section shows the location of the connectors on the back of your computer. You might not have all of the connectors shown. Usb 1 usb 2 video midi/joystick mouse keyboard serial 1 parallel (printer) microphone audio line in audio line out.
Page 21: Connecting Cables
Chapter 2. Setting up your computer 7 setting the voltage-selection switch check the position of the voltage-selection switch. Use a ballpoint pen to slide the switch, if necessary. • if the voltage supply range is 90–137 v ac, set the switch to 115 v. (this is the standard setting in north america....
Page 22
8 ibm pc user guide • any serial device or external modem. • any universal serial bus (usb) device. • any optional device, such as speakers, microphones, or headphones. • connect the phone line connector (for models with a modem). • if your computer comes with an ethernet adapter, connect the ethern...
Page 23: Turning On Power
Chapter 2. Setting up your computer 9 • connect the power cord to the power connector. If there is a label covering the power connector, remove it. Connect the power cords to the computer, monitor, and other devices first, and then plug the cords into properly grounded electrical outlets. Turning on...
Page 24
10 ibm pc user guide.
Page 25
© copyright ibm corp. 2000 11 chapter 3. Operating and caring for your computer this chapter provides information to help you in the day-to-day use of your computer. Controls and status indicators each button at the front of your computer is a control that enables you to perform a specific function,...
Page 26: Shutting Down
12 ibm pc user guide • power-on light: this status indicator lights when you turn on your computer. • hard disk drive light: when this light is on, it indicates that the hard disk drive heads are being positioned or that your computer is reading from or writing to the hard disk. • diskette eject but...
Page 27: Write-Protecting Diskettes
Chapter 3. Operating and caring for your computer 13 • keep diskettes away from magnets or devices that create a strong magnetic field, such as electric motors and generators. Diskettes are sensitive to magnets found in television sets, telephones, stereo speakers, and other such items. A magnetic f...
Page 28: Using A Cd-Rom Drive
14 ibm pc user guide • to prevent writing to the diskette, slide the switch so the write-protect window is open. Using a cd-rom drive some models have a preinstalled cd-rom drive. This may be a basic cd-rom (read only) drive, a cdr (recordable) drive, or a dvd (digital video) drive, depending on the...
Page 29: Loading A Cd
Chapter 3. Operating and caring for your computer 15 loading a cd to load a cd into a cd-rom drive: 1. Press the eject/load button. The tray slides out of the drive. (do not manually force the tray open.) 2. Place the cd in the tray with the label facing up. 3. Close the tray by pressing the eject/l...
Page 30: Microphone
16 ibm pc user guide microphone this jack is used to connect a microphone to your computer when you want to record voice or other sounds on the hard disk. This jack can also be used with speech recognition software. Note: if you experience interference or speaker feedback while recording, try reduci...
Page 31: Mouse
Chapter 3. Operating and caring for your computer 17 mouse if the pointer on the screen does not move smoothly with the mouse, you might need to clean the mouse. To clean your mouse: 1. Turn off the computer. 2. Disconnect the mouse cable from the computer. 3. Turn the mouse upside down. Unlock the ...
Page 32: Moving Your Computer
18 ibm pc user guide moving your computer take the following precautions before moving your computer. 1. Back up all files and data from the hard disk. Operating systems can vary in the way they perform backup procedures. See your operating system documentation for information about software backup....
Page 33
© copyright ibm corp. 2000 19 chapter 4. Installing options you can expand the capabilities of your computer by adding memory, drives, or adapters. When adding an option, use these instructions along with the instructions that come with the option. Handling static-sensitive devices static electricit...
Page 34: Available Options
20 ibm pc user guide available options the following are some available options: • system memory, called dual in-line memory modules (dimms) • peripheral component interconnect (pci) adapters • internal drives - cd-rom - hard disk - diskette drives and other removable media drives. Tools required to...
Page 35: Removing The Side Panel
Chapter 4. Installing options 21 removing the side panel to remove the side panel: 1. Shut down your operating system, remove any media (diskettes, cds, or tapes) from the drives, and turn off all attached devices and the computer. 2. Unplug all power cords from electrical outlets. 3. Disconnect all...
Page 36
22 ibm pc user guide identifying parts on the system board the system board, also called the planar or motherboard, is the main circuit board in your computer. It provides basic computer functions and supports a variety of devices that are ibm-installed or that you can install later. Refer to the fo...
Page 37: Working With Memory
Chapter 4. Installing options 23 working with memory you can add memory to your computer to increase system performance. Your computer has two connectors for installing memory modules. Your computer uses dual inline memory modules (dimms). The ibm-installed dimms that come with your computer are unb...
Page 38: Working With Adapters
24 ibm pc user guide 2. Make sure that the notches in the dimm are properly aligned with the connector. Push the dimm straight down into the connector until the retaining clips close. 3. Reinstall any adapters that you removed. See “installing adapters” on page 25 for instructions to reinstall the a...
Page 39: Pci Adapters
Chapter 4. Installing options 25 pci adapters all adapters supported by your computer use plug and play technology that enables the computer to automatically configure the adapter. For more information, see “updating the computer configuration” on page 28. Adapter slots your computer system board ha...
Page 40: Working With Drive Bays
26 ibm pc user guide working with drive bays this section provides information and instructions for installing internal drives. When you install an internal drive, it is important to note the type and size of the drive you can install in each bay. Also, it is important to correctly connect the inter...
Page 41: Installing Internal Drives
Chapter 4. Installing options 27 installing internal drives to install a drive in an externally accessible bay (bays 1 or 2): 1. Remove the front panel by pulling at the bottom. 2. Remove the drive bay panel from the drive bay into which you are installing the drive. 3. Consult the documentation inc...
Page 42
28 ibm pc user guide also, depending on the option installed, you might need to update information in the configuration/setup utility program. The following list is a quick reference to these procedures: • “replacing the side panel and connecting the cables” on page 28 • “updating the computer confi...
Page 43
Chapter 4. Installing options 29 a plug and play adapter has no switches or jumpers that must be set. A plug and play adapter comes with configuration specifications set in the operating system. These specifications provide installation information to the computer during startup. When you install or...
Page 44
30 ibm pc user guide.
Page 45: Bios Features
© copyright ibm corp. 2000 31 chapter 5. Technical troubleshooting this chapter describes diagnostic tools that you can use to identify and correct problems that might come up as you use your computer. This chapter also contains information about option diskettes and how to recover from a bios updat...
Page 46: Accessing Bios
32 ibm pc user guide accessing bios to access the bios setup menu, hold the f1 key down while the pc is powering up. This takes you to the bios setup menu. If you go to the bios setup menu by accident, simply select the menu item exit without saving. Monitoring the power-on self-test (post) your com...
Page 47
Chapter 5. Technical troubleshooting 33 2. Reinstall the new software or new device. The following directory will help you quickly locate problem categories in the troubleshooting charts. Problem type go to: diskette drive “diskette drive problems” on page 34 general “general problems” on page 38 in...
Page 48: Diskette Drive Problems
34 ibm pc user guide diskette drive problems diskette drive problems action diskette drive in-use light stays on, or the system bypasses the diskette drive. If there is a diskette in the drive, verify that: 1. The diskette drive is enabled. Use the configuration/setup utility program to check this. ...
Page 49: Monitor Problems
Chapter 5. Technical troubleshooting 35 monitor problems monitor problems action general monitor problems if you suspect a problem with your monitor, see the information supplied with the monitor for adjustment and testing instructions. If you cannot find the problem, check the other listings on mon...
Page 50
36 ibm pc user guide wavy, unreadable, rolling, distorted, or jittery screen images. If the monitor self-tests show that the monitor is working properly, verify that: 1. The location of the monitor is appropriate. Magnetic fields around other devices, such as transformers, appliances, fluorescent li...
Page 51
Chapter 5. Technical troubleshooting 37 the monitor works when you turn on the system, but goes blank after some period of computer inactivity. The computer is probably set for energy savings using one of the power management settings. If the power management features are enabled, disabling or chang...
Page 52: General Problems
38 ibm pc user guide general problems intermittent problems general problems action the computer does not start when you press the power switch. Verify that: 1. All cables are securely connected to the proper connectors on the computer. For the location of the connectors, see “cable connections and ...
Page 53
Chapter 5. Technical troubleshooting 39 keyboard, mouse, or pointing device problems keyboard, mouse, or pointing-device problems action all or some keys on the keyboard do not work. Verify that: 1. The computer and the monitor are turned on. 2. The keyboard cable is securely connected to the keyboa...
Page 54: Memory Problems
40 ibm pc user guide memory problems memory problems action the amount of memory displayed is less than the amount of memory installed. The amount of available memory shown might be somewhat less than expected because basic input/output system (bios) shadowing takes some random access memory (ram) a...
Page 55: Option Problems
Chapter 5. Technical troubleshooting 41 option problems option problems action an ibm option that was just installed does not work. Verify that: 1. The option is designed for your computer. 2. You followed the installation instructions supplied with the option and in chapter 4, “installing options” ...
Page 56
42 ibm pc user guide an ibm option that previously worked does not work now. Verify that all option hardware and cable connections are secure. If the option comes with its own test instructions, use those instructions to test the option. If the failing option is a scsi option, verify that: 1. The ca...
Page 57: Printer Problems
Chapter 5. Technical troubleshooting 43 printer problems printer problems action the printer does not work. Verify that: 1. The printer is turned on and is online. 2. The printer signal cable is securely connected to the correct parallel, serial, or usb port on the computer. (see“cable connections a...
Page 58: Software Problems
44 ibm pc user guide software problems universal serial bus port problems software problems action is your software program ok? To determine if problems are caused by installed software, verify that: 1. Your computer has the minimum memory requirements needed to use the software. See the information...
Page 59: Replacing The Battery
Chapter 5. Technical troubleshooting 45 installing files from option diskettes an optional device or adapter might come with a diskette. Diskettes that are included in option packages usually contain files that the system needs for recognizing and activating the options. Until you install the necess...
Page 60
46 ibm pc user guide 5. Remove the old battery. 6. Install the new battery. 7. Replace any adapters that were removed to gain access to the battery. See “installing adapters” on page 25 for instructions for replacing adapters. 8. Replace the cover and plug in the power cord. Note: when the computer ...
Page 61: Service Support
© copyright ibm corp. 2000 47 chapter 6. Getting help, services, and information if you need help, service, technical assistance, or just want more information about ibm products, you will find a wide variety of sources available from ibm to assist you. For example, ibm maintains pages on the world ...
Page 62
48 ibm pc user guide • problem determination - trained personnel are available to assist you with determining if you have a hardware problem and deciding what action is necessary to fix the problem. • ibm hardware repair - if the problem is determined to be caused by ibm hardware under warranty, tra...
Page 63: Using The World Wide Web
Chapter 6. Getting help, services, and information 49 before you call for service many computer problems can be solved without outside assistance, by using the online help or by looking in the online or printed documentation that comes with your computer or software. Also, be sure to read the inform...
Page 64: Getting Help By Telephone
50 ibm pc user guide getting help by telephone during the warranty period, you can get help and information by telephone through the ibm pc helpcenter. Expert technical-support representatives are available to assist you with questions you might have on the following: • setting up your computer • 30...
Page 65: Appendix
© copyright ibm corp. 2000 51 appendix this appendix includes product trademarks, and notices. Notices this information was developed for products and services offered in the u.S.A. Ibm may not offer the products, services, or features discussed in this document in other countries. Consult your loca...
Page 66: Processing Date Data
52 ibm pc user guide any references in this publication to non-ibm web sites are provided for conve- nience only and do not in any manner serve as an endorsement of those web sites. The materials at those web sites are not part of the materials for this ibm product and use of those web sites is at y...
Page 67: Trademarks
Chapter . Appendix 53 trademarks the following terms are trademarks of the ibm corporation in the united states or other countries or both: helpcenter ibm intellistation netfinity other company, product, and service names may be trademarks or service marks of others..
Page 68: Electronic Emission Notices
54 ibm pc user guide electronic emission notices class b notices federal communications commission (fcc) statement note: this equipment has been tested and found to comply with the limits for a class b digital device, pursuant to part 15 of the fcc rules. These limits are designed to provide reasona...
Page 69: Company Requirements
Chapter . Appendix 55 responsible party: international business machines corporation new orchard road armonk, ny 10504 telephone: 1-919-543-2193 industry canada class b emission compliance statement this class b digital apparatus complies with canadian ices-003. Avis de conformité à la réglementatio...
Page 70
56 ibm pc user guide 4. Your telephone company may make changes in its facilities, equipment, operations, or procedures that could affect the proper operation of your equipment. If they do, you will be given advance notice to give you an opportunity to maintain uninterrupted service. 5. If you exper...
Page 71
Chapter . Appendix 57 caution: users should not attempt to make such connections themselves, but should contact the appropriate electric inspection authority, or electrician, as appropriate. Notice: the ringer equivalence number (ren) assigned to each terminal device provides an indication of the ma...
Page 72: Power Cord Notice
58 ibm pc user guide avis : l'indice d'équivalence de la sonnerie (ies) assigné à chaque dispositif terminal indique le nombre maximal de terminaux qui peuvent être raccordés à une interface. La terminaison d'une interface téléphonique peut consister en une combinaison de quelques dispositifs, à la ...
Page 73: Index
© copyright ibm corp. 2000 59 a adapter slots 25 adapters installing 24 pci 25 plug and play 28 adding adapters 24 memory 23 audio features 15 ports 15, 16 b battery replacing 45 type vii bays, installing drives in 27 c cables, connecting 6, 7, 28 cd-rom drive 14, 15 using 14 cleaning compact discs ...
Page 74
60 ibm pc user guide m memory adding 23 problems, solving 40 memory modules 23 memory modules, installing 23 monitor cleaning 16 problems, solving 35 using 2 mouse cleaning 17 problems, solving 39 moving computer 18 n notices 51 o options available 20 problem, solving 41 p pci slot locations 22 plug...
Page 75
Part number: 121048-001 printed in u.S.A. May 2000 *pn: 121048-001* 121048-001.