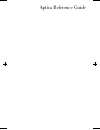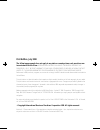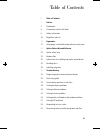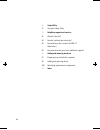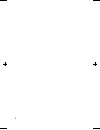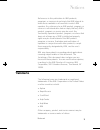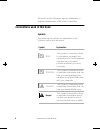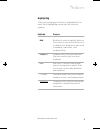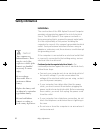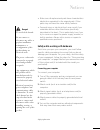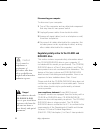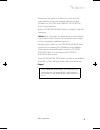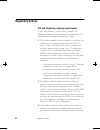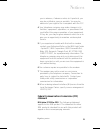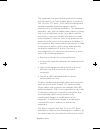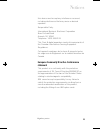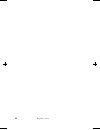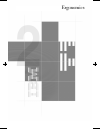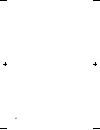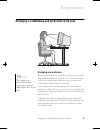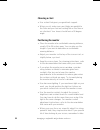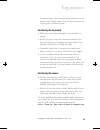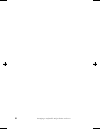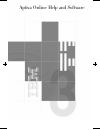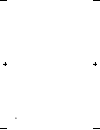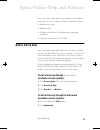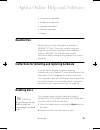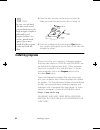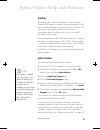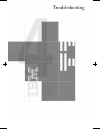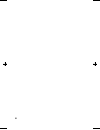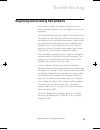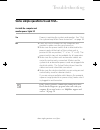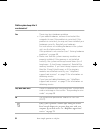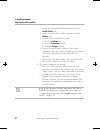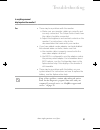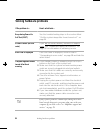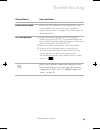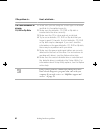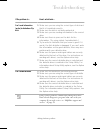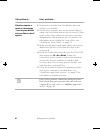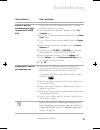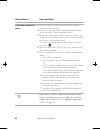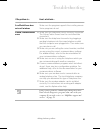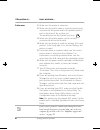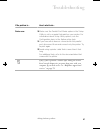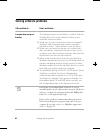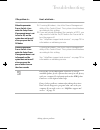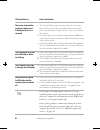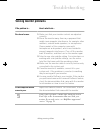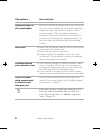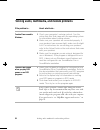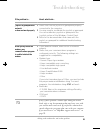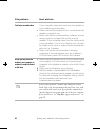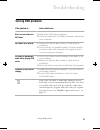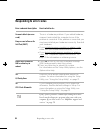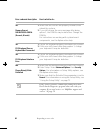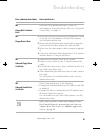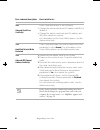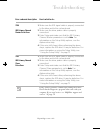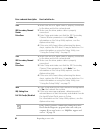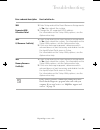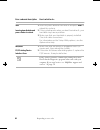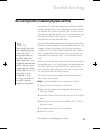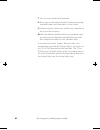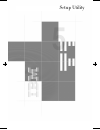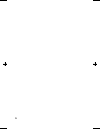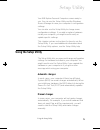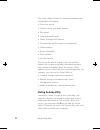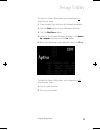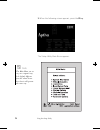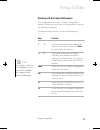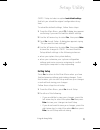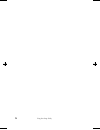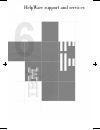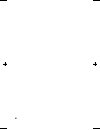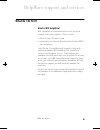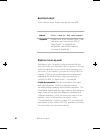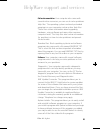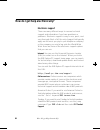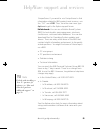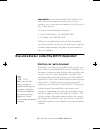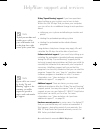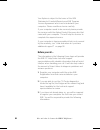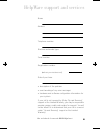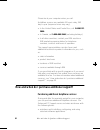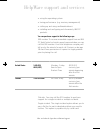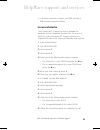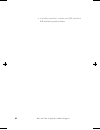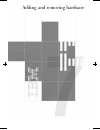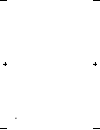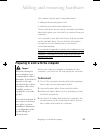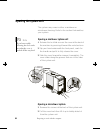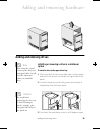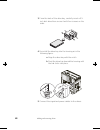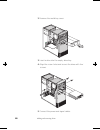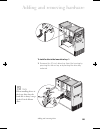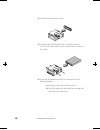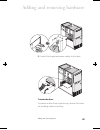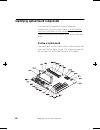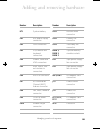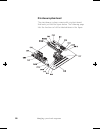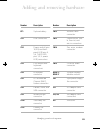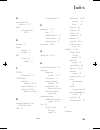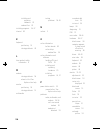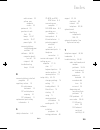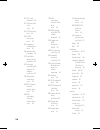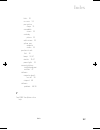- DL manuals
- IBM
- Desktop
- Aptiva
- Reference Manual
IBM Aptiva Reference Manual - Regulatory Notices
10
Regulatory notices
Regulatory notices
FCC and telephone company requirements
If your IBM Aptiva PC has a built-in modem, the
following Federal Communications Commission (FCC)
and telephone company requirements apply:
1 The modem adapter card is located in the back of the
system unit. It complies with Part 68 of the FCC
rules. A label is affixed to the built-in modem that
contains, among other things, the FCC registration
number, USOC, and Ringer Equivalency Number
(REN) for this equipment. If these numbers are
requested, do either of the following to see the label,
and provide this information to your telephone
company:
•
If you have a minitower system, refer to “Opening
a minitower system unit” on page 98 for
instructions on how to open the system unit.
•
If you have a microtower system, refer to
“Opening a microtower system” on page 98 for
instructions on how to open the system unit.
2 The REN is useful to determine the quantity of
devices you may connect to your telephone line and
still have those devices ring when your number is
called. In most, but not all areas, the sum of the REN
of all devices should not exceed five (5.0). To be
certain of the number of devices you may connect to
your line, as determined by the REN, you should call
your local telephone company to determine the
maximum REN for your calling area.
3 If the built-in modem causes harm to the telephone
network, the telephone company may discontinue
your service temporarily. If possible, they may notify
66xarg.book : 66xanot.fm Page 10 Tuesday, June 30, 1998 10:18 AM
Summary of Aptiva
Page 1
Aptiva reference guide 66xarg.Book : 66xaifc.Fm page i tuesday, june 30, 1998 10:18 am.
Page 2
First edition july 1998 the following paragraph does not apply to any state or country where such provisions are inconsistent with local law: international business machines corporation provides this publication “as is” without warranty of any kind, either express or implied, including, but not limi...
Page 3
Iii table of contents iii table of contents 1 notices 3 trademarks 4 conventions used in this book 6 safety information 10 regulatory notices 15 ergonomics 17 arranging a comfortable and productive work area 21 aptiva online help and software 23 aptiva online help 25 readme files 25 instructions for...
Page 4
Iv 69 setup utility 71 using the setup utility 79 helpware support and services 81 what do i do first? 84 how do i get help electronically? 86 how and when do i contact the ibm pc helpcenter? 90 how and when do i purchase additional support? 95 adding and removing hardware 97 preparing to work with ...
Page 5
Notices 66xarg.Book : 66xanot.Fm page 1 tuesday, june 30, 1998 10:18 am.
Page 6
2 66xarg.Book : 66xanot.Fm page 2 tuesday, june 30, 1998 10:18 am.
Page 7: Trademarks
Trademarks 3 notices references in this publication to ibm products, programs, or services do not imply that ibm intends to make these available in all countries in which ibm operates. Any reference to an ibm product, program, or service is not intended to state or imply that only ibm’s product, pro...
Page 8
4 conventions used in this book microsoft and the windows logo are trademarks or registered trademarks of microsoft corporation. Conventions used in this book symbols the following list contains an explanation of the symbols used in this document. Symbol explanation note this symbol is used when the...
Page 9
Conventions used in this book 5 notices highlighting there are several ways that text is highlighted in this book. Each highlighting convention has a specific purpose. Highlight purpose bold bold font is used to identify items on the screen you are instructed to click or double-click. Bold font is a...
Page 10: Safety Information
6 safety information safety information installation the construction of the ibm aptiva personal computer provides extra protection against the risk of electrical shock. The ibm aptiva pc has a power cord with a three-prong plug that is required to ground metal parts. It is the responsibility of the...
Page 11
Safety information 7 notices • make sure all replacement parts have characteristics identical or equivalent to the original parts. Other parts may not have the same safety features. • personal injury or electrical shock may result if you undertake actions other than those specifically described in t...
Page 12
8 safety information disconnecting your computer. To disconnect your computer: 1 turn off the computer and any attached component that may have its own power switch. 2 unplug all power cables from electrical outlets. 3 remove all signal cables (such as a telephone cord) from their receptacles. 4 dis...
Page 13
Safety information 9 notices elsewhere, the drive is certified to conform to the requirements of the international electrotechnical commission (iec) 825 and cenelec en 60 825 for class 1 laser products. When a cd-rom/dvd-rom drive is installed, note the following: caution! Use of controls or adjustm...
Page 14: Regulatory Notices
10 regulatory notices regulatory notices fcc and telephone company requirements if your ibm aptiva pc has a built-in modem, the following federal communications commission (fcc) and telephone company requirements apply: 1 the modem adapter card is located in the back of the system unit. It complies ...
Page 15
Regulatory notices 11 notices you in advance; if advance notice isn’t practical, you may be notified as soon as possible. You may be advised of your right to file a complaint with the fcc. 4 your telephone company may make changes in its facilities, equipment, operations, or procedures that could af...
Page 16
12 regulatory notices this equipment has been tested and found to comply with the limits for a class b digital device, pursuant to part 15 of the fcc rules. These limits are designed to provide reasonable protection against harmful interference in a residential installation. This equipment generates...
Page 17
Regulatory notices 13 notices this device must accept any interference received, including interference that may cause undesired operation. Responsible party: international business machines corporation new orchard road armonk, ny 10504 telephone: 1-919-543-2193 this class b digital apparatus meets ...
Page 18
14 regulatory notices 66xarg.Book : 66xanot.Fm page 14 tuesday, june 30, 1998 10:18 am.
Page 19
Ergonomics 66xarg.Book : 66xach1.Fm page 15 tuesday, june 30, 1998 10:18 am.
Page 20
16 66xarg.Book : 66xach1.Fm page 16 tuesday, june 30, 1998 10:18 am.
Page 21
Arranging a comfortable and productive work area 17 ergonomics arranging a comfortable and productive work area arranging your work area when you arrange your computer, position your monitor and keyboard directly in front of you. Place the mouse close to the keyboard so that you can use it without s...
Page 22
18 arranging a comfortable and productive work area choosing a chair • use a chair that gives you good back support. • when you sit, make sure your thighs are parallel to the floor and your feet are resting flat on the floor or on a footrest. Your knees should form a 90 degree angle. Positioning the...
Page 23
Arranging a comfortable and productive work area 19 ergonomics frequent breaks. Look up periodically and focus on an object that is further away. This will give the muscles in your eyes a chance to relax. Positioning the keyboard • make sure the keyboard height is comfortable for typing. • when you ...
Page 24
20 arranging a comfortable and productive work area 66xarg.Book : 66xach1.Fm page 20 tuesday, june 30, 1998 10:18 am.
Page 25
Aptiva online help and software 66xarg.Book : 66xach2.Fm page 21 tuesday, june 30, 1998 10:18 am.
Page 26
22 66xarg.Book : 66xach2.Fm page 22 tuesday, june 30, 1998 10:18 am.
Page 27: Aptiva Online Help
Aptiva online help 23 aptiva online help and software your computer came with several types of information and software. This chapter includes information about: • aptiva online help • readme files • finding instructions for installing and replacing hardware • software installed on cd or dvd aptiva ...
Page 28
24 aptiva online help how do i... This section of aptiva online help contains information and instructions for many tasks including: • arranging the workplace • registering the aptiva pc • adjusting sound and display settings • setting up a modem • using the computer • connecting to the internet • s...
Page 29: Readme Files
Readme files 25 aptiva online help and software • computer configuration • hardware components • upgrade preparation • software programs • support readme files another type of online information is available in readme.Txt files. These files usually come with programs and contain information about ad...
Page 30: Installing Programs
26 installing programs 3 place the disc into the circular recess of the tray. Make sure that the label on the disc is facing up. 4 close the loading tray by pressing the eject button. You can also push gently on the front of the tray until it begins to retract. Installing programs when you set up yo...
Page 31
Installing programs 27 aptiva online help and software autoplay most discs are “autoplay enabled”. If the autoplay feature of windows is enabled, it will automatically start the installation program (or the first song of a music cd) when you insert a disc in the drive. For more information about aut...
Page 32
28 installing programs 66xarg.Book : 66xach2.Fm page 28 tuesday, june 30, 1998 10:18 am.
Page 33
Troubleshooting 66xarg.Book : 66xach3.Fm page 29 tuesday, june 30, 1998 10:18 am.
Page 34
30 66xarg.Book : 66xach3.Fm page 30 tuesday, june 30, 1998 10:18 am.
Page 35
Diagnosing and recovering from problems 31 troubleshooting diagnosing and recovering from problems this chapter contains information that can help you solve common problems that you might have with your computer. You should look through this chapter to find the problem description or error code that...
Page 36: Quick Step Guide
32 quick step guide quick step guide if you think you have a problem with your computer, you can use the following quick step guide to determine the nature of the problem. From windows, run the pc doctor diagnostics. Choose the quick test diagnostics option. Have you added hardware or software? Yes ...
Page 37
Some simple questions to ask first... 33 troubleshooting some simple questions to ask first... Are both the computer and monitor power lights lit? Yes power is reaching the system and monitor. See “did the system beep after it was turned on?” on page 34. No 1 press the on/off buttons on the computer...
Page 38
34 some simple questions to ask first... Did the system beep after it was turned on? Yes there may be a hardware problem. • if you added hardware, remove it and restart the computer to see if the problem is corrected. If the problem is corrected, you may not have installed your hardware correctly. R...
Page 39
Some simple questions to ask first... 35 troubleshooting is anything unusual displayed on the monitor? Yes there may be a problem with the system unit if: • an error message appears. Find the error message in the section “responding to error codes” on page 58 and take the action listed. • a line con...
Page 40
36 some simple questions to ask first... E. In the my computer window, double-click the control panel icon. F. In the control panel window, double-click the display icon. G. In the display properties window, i. Click the settings tab. Ii.Click the advanced...Button. Iii.Click the change...Button. H....
Page 41
Some simple questions to ask first... 37 troubleshooting yes • there may be a problem with the monitor. A. Make sure your monitor cables are correctly and securely connected. The setup poster shows how the cables should be connected. B. Adjust the brightness and contrast controls on the monitor. For...
Page 42: Solving Hardware Problems
38 solving hardware problems solving hardware problems if the problem is... Here’s what to do... Beep during power-on self test (post) see the troubleshooting steps in the section titled “did the system beep after it was turned on?” on page 34. Screen is black (no error code) if you did not install ...
Page 43
Solving hardware problems 39 troubleshooting password not accepted make sure you typed the correct password. If you have forgotten your password, see “helpware support and services” on page 79 for information on obtaining service. Can’t enter password 1 make sure that the keyboard is on. During the ...
Page 44
40 solving hardware problems can’t read information on diskette, cd, dvd or zip disks 1 make sure you are using the correct type of diskette and that it is formatted correctly. 2 make sure the diskette, cd, dvd or zip disk is inserted into the drive correctly. 3 make sure the cd is clean and not scr...
Page 45
Solving hardware problems 41 troubleshooting can’t send information (write) to diskette or zip disk 1 make sure you are using the correct type of disk and that it is formatted correctly. 2 make sure the disk is not write-protected. 3 make sure you are sending information to the correct drive. 4 make...
Page 46
42 solving hardware problems when the computer is turned on, the message “insert a system diskette and press enter to reboot” appears. 1 remove any diskette from the diskette drive and restart your computer. 2 restart your computer and use the setup utility to make sure that startup devices are set ...
Page 47
Solving hardware problems 43 troubleshooting audio disc does not automatically play when inserted into cd or dvd drive make sure you have enabled autoplay. To enable autoplay, follow these steps: 1 from the windows desktop, double-click the my computer icon. 2 in the my computer window, double-click...
Page 48
44 solving hardware problems mouse does not move the cursor 1 move the mouse onto a mouse pad (or a similar surface) and try using it. 2 make sure you are using a program that allows the use of a mouse. Some programs do not. 3 make sure the mouse cable is correctly and securely connected to the mous...
Page 49
Solving hardware problems 45 troubleshooting scrollpoint mouse does not scroll windows make sure the program supports the scrolling mouse. Some programs do not. Modem / communications errors 1 make sure the telephone cord is securely connected. The setup poster shows how the cord should be connected...
Page 50
46 solving hardware problems printer error 1 make sure the printer is turned on. 2 make sure the printer cable is correctly and securely connected to the printer and to the parallel (printer) port on the back of the system unit. The parallel port has this symbol next to it: 3 make sure the printer p...
Page 51
Solving hardware problems 47 troubleshooting if the problem is... Here’s what to do... Printer error 10 make sure the parallel port mode option in the setup utility is set to a mode that matches your printer. For information about setup utility options, see the configuration topic in the aptiva onli...
Page 52: Solving Software Problems
48 solving software problems solving software problems if the problem is... Here’s what to do... Computer does not go on standby the following steps can be tried on systems that exit standby when the system detects motion of the keyboard, mouse or drives: 1 make sure you don’t touch the mouse or key...
Page 53
Solving software problems 49 troubleshooting when the parameter power switch under the setup power management menu is set to power off, and the system does not turn off when you press the on/ off button 1 if running windows, check the power management utility of the control panel. The system should ...
Page 54
50 solving software problems the phone rings and the computer comes out of standby, but a fax isn’t received • the fax software must be open and set to receive faxes. Refer to the documentation that came with your fax software to make sure it is set up to answer the phone. • in some cases, the compu...
Page 55: Solving Monitor Problems
Solving monitor problems 51 troubleshooting solving monitor problems if the problem is... Here’s what to do... Discolored screen 1 make sure that your monitor controls are adjusted correctly. 2 move the monitor away from any equipment that might cause magnetic interference; for example, other monito...
Page 56
52 solving monitor problems display fonts appear cut off or pushed together while your monitor resolution may let you change the font size, some programs do not support large fonts. Large fonts may cause words to appear cut off or pushed together. Check the display properties settings to verify that...
Page 57
Solving monitor problems 53 troubleshooting adjustments from earlier use were not saved you may have selected more user-definable modes than the monitor can save. When this occurs, the newest mode replaces the oldest mode. Use the monitor controls to adjust the image for the display mode you are usi...
Page 58
54 solving audio, multimedia, and modem problems solving audio, multimedia, and modem problems if the problem is... Here’s what to do... You don’t hear sound in windows 1 check your computer’s volume controls. See the online help files that came with the operating system for information about settin...
Page 59
Solving audio, multimedia, and modem problems 55 troubleshooting joystick or gamepad does not work or does not work properly 1 make sure that the joystick or gamepad is properly connected to the computer. 2 you may need to recalibrate the joystick or gamepad. You can recalibrate a joystick or gamepa...
Page 60
56 solving audio, multimedia, and modem problems can’t use second modem if your computer came with more than one modem or if you added a second modem: • make sure that the telephone line is connected to the modem you want to use. • make sure that the communications software you are using is properly...
Page 61: Solving Dvd Problems
Solving dvd problems 57 troubleshooting solving dvd problems if the problem is... Here’s what to do... Black screen instead of dvd video 1 restart the dvd player program. 2 close any open files, shut down windows, and restart your computer. Dvd movie will not play 1 make sure that the disc surface i...
Page 62: Responding to Error Codes
58 responding to error codes responding to error codes error code and description here’s what to do... Screen is black (no error code) beep occurs in power on self test (post) there is a hardware problem. If you added hardware, remove it and restart the computer to see if the problem is corrected. I...
Page 63
Responding to error codes 59 troubleshooting 151/163 real time clock error date and time incorrect enter setup and reset the date and time. 161 cmos battery is bad load the setup default settings and reset the date and time. If it reoccurs, replace the battery. For more information on using the setu...
Page 64
60 responding to error codes 201 memory error at mmmm:ssss:ooooh (r:xxxxh, w:xxxh) 1 make sure the dimms are properly installed, then reboot the system. 2 if you still receive the error message after doing option 1, the dimms may be defective. Change the dimms. For instructions on working with syste...
Page 65
Responding to error codes 61 troubleshooting 662 floppy disk controller error load the setup default settings in setup. For information on using the setup utility, see “using the setup utility” on page 71. 662 floppy drive a error 1 make sure that the diskette drive a parameter setting is correct. F...
Page 66
62 responding to error codes 1162 onboard serial port conflict(s) enter setup and do any of the following: • change the onboard serial port i/o address and irq or disable it. • change the add-on card serial port i/o address and irq then reboot the system. For information on the setup utility options...
Page 67
Responding to error codes 63 troubleshooting 1780 ide primary channel master drive error 1 make sure the ide signal cable is properly connected to the drive and to the system board. 2 make sure the drive power cable is properly connected. 3 enter setup and make sure that the ide primary channel mast...
Page 68
64 responding to error codes 1782 ide secondary channel master drive error 1 make sure the ide signal cable is properly connected to the drive and to the system board. 2 make sure the drive power cable is properly connected. 3 enter setup and make sure that the ide secondary channel master parameter...
Page 69
Responding to error codes 65 troubleshooting 1801 expansion rom allocation failed 1 enter setup and set the reset resource assignments to yes, then reboot the system. 2 change the i/o expansion rom address. For information on the setup utility options, see the aptiva online help. 1802 i/o resource c...
Page 70
66 responding to error codes 1962 insert system diskette and press to reboot 1 insert a system diskette into drive a and press enter to reboot the system. 2 if the system works when you boot from drive a, your hard disk may have a problem. 3 make sure that your hard disk is properly installed. Check...
Page 71
Recovering factory installed programs and files 67 troubleshooting recovering factory installed programs and files your aptiva pc came with programs and files installed on the hard disk drive. These programs and files are also included on the product recovery disc. In some cases, the original progra...
Page 72
68 recovering factory installed programs and files 7 turn on your monitor and computer. 8 when you see the aptiva product recovery message, read and follow the instructions on the screen. 9 remove the disc before you restart your computer at the end of the recovery. 10 after the aptiva software has ...
Page 73
Setup utility 66xarg.Book : 66xach4.Fm page 69 tuesday, june 30, 1998 10:18 am.
Page 74
70 66xarg.Book : 66xach4.Fm page 70 tuesday, june 30, 1998 10:18 am.
Page 75: Using The Setup Utility
Using the setup utility 71 setup utility your ibm aptiva personal computer comes ready to use. You can use the setup utility and the windows device manager to view your computer’s configuration settings. You can also use the setup utility to change some configuration settings. If you add or replace ...
Page 76
72 using the setup utility the setup utility includes the following hardware and configuration information: • processor speed • system, cache, and video memory • disk drives • serial and parallel ports • power management features • plug and play and pci resource assignments • startup options • model...
Page 77
Using the setup utility 73 setup utility to start the setup utility when your computer is on, follow these steps: 1 save all open files and close all software programs. 2 click the start button on your windows desktop. 3 click the shut down option. 4 from the shut down windows window, click restart ...
Page 78
74 using the setup utility 3 when the following screen appears, press the f1 key: the setup utility main menu appears: note the main menu you see on your computer may look slightly different from the menu shown here, but it will operate the same way. 66xarg.Book : 66xach4.Fm page 74 tuesday, june 30...
Page 79
Using the setup utility 75 setup utility working with the setup utility menus the setup main menu lists system configuration options. When you select one of these options, a menu for that option appears. To move through menus, use the following keys: keys function ↑ ↓ use these arrow keys to highlig...
Page 80
76 using the setup utility viewing system information and model information to view general hardware information about your computer, select the system information option from the setup main menu. The items displayed in the system information menu are not configurable. Setup automatically updates th...
Page 81
Using the setup utility 77 setup utility cmos. Setup includes an option load default settings that lets you reload the original configuration at any time. To reload the default settings, follow these steps: 1 from the main menu, press f5. A dialog box appears confirming if you want to load the defau...
Page 82
78 using the setup utility 66xarg.Book : 66xach4.Fm page 78 tuesday, june 30, 1998 10:18 am.
Page 83
Helpware support and services 66xarg.Book : 66xach5.Fm page 79 tuesday, june 30, 1998 10:18 am.
Page 84
80 66xarg.Book : 66xach5.Fm page 80 tuesday, june 30, 1998 10:18 am.
Page 85: What Do I Do First?
What do i do first? 81 helpware support and services what do i do first? What is ibm helpware? Ibm helpware is a comprehensive set of technical support and service options. These include: • 24-hour help, 365 days a year • information by internet, bulletin board system (bbs), fax, and phone. From 30-...
Page 86
82 what do i do first? Need quick help? There are two ways to get help quickly from ibm: what can i do on my own? Sometimes you can quickly solve problems that you may have with your computer. We’ve given you several different methods you can use to solve problems on your own. If you need to, you ca...
Page 87
What do i do first? 83 helpware support and services online documentation. Your computer also came with several online resources you can use to solve problems. Help files. The operating system and most preloaded programs on your computer contain online help files. These files contain information abo...
Page 88
84 how do i get help electronically? How do i get help electronically? Electronic support there are many different ways to receive technical support and information if you have questions or problems. Electronic support is easy to use, quick, and very thorough. Best of all, the only charges that typi...
Page 89
How do i get help electronically? 85 helpware support and services compuserve. If you want to use compuserve to find information related to ibm products and services, use the “go” word ibm . Then, from the main area, type aptiva to get to the aptiva support forum. Bulletin boards. You can use a bull...
Page 90
86 how and when do i contact the ibm pc helpcenter? Automated fax. In the united states and canada, if you have a touch-tone telephone and access to a fax machine, you can receive information by fax 24 hours a day, 7 days a week. To access the automated fax system: • in the united states, call 1-800...
Page 91
How and when do i contact the ibm pc helpcenter? 87 helpware support and services 30-day "up and running" support. If you have questions about setting up your system, we’re here to help. Within the first 30 days that you have your computer, you can call us at no additional charge to ask questions ab...
Page 92
88 how and when do i contact the ibm pc helpcenter? Your aptiva is subject to the terms of the ibm statement of limited warranty and ibm program license agreement which are included with your computer. Please read these terms carefully. If your computer needs to be serviced, please provide the servi...
Page 93
How and when do i contact the ibm pc helpcenter? 89 helpware support and services name address telephone number machine and model type: serial number: registration number: date of purchase: • description of the problem • exact wording of any error messages • hardware and software configuration infor...
Page 94
90 how and when do i purchase additional support? Please be at your computer when you call. Helpware services are available 24 hours a day, 365 days a year (response times may vary). • in the united states and puerto rico, call 1-919-517- 2800. • in canada, call 1-800-565-3344 (excluding holidays). ...
Page 95
How and when do i purchase additional support? 91 helpware support and services • using the operating system • tuning performance (e.G. Memory management) • setting up and using multimedia drivers • installing and configuring out-of-warranty ibm pc products you can purchase support in the following ...
Page 96
92 how and when do i purchase additional support? 3-incident pack. The 3-incident pack allows you to purchase a block of problem resolutions at a discount from the single incident price. This option is payable only by credit card. The 3-incident pack expires one year from the date of purchase. 10-in...
Page 97
How and when do i purchase additional support? 93 helpware support and services • in all other countries, contact your ibm reseller or ibm marketing representative. For more information the enhanced pc support service is available for products on the supported products list. To receive a brochure of...
Page 98
94 how and when do i purchase additional support? • in all other countries, contact your ibm reseller or ibm marketing representative. 66xarg.Book : 66xach5.Fm page 94 tuesday, june 30, 1998 10:18 am.
Page 99
Adding and removing hardware 66xarg.Book : 66xach6.Fm page 95 tuesday, june 30, 1998 10:18 am.
Page 100
96 66xarg.Book : 66xach6.Fm page 96 tuesday, june 30, 1998 10:18 am.
Page 101
Preparing to work with the computer 97 adding and removing hardware this chapter contains basic information about: • adding and removing drives and • identifying system board components. These instructions do not contain complete information about each option you can install in or remove from your c...
Page 102: Opening The System Unit
98 preparing to work with the computer opening the system unit the system may come in either a minitower or microtower housing. Refer to the section that matches your system. Opening a minitower system unit 1 release the lock that secures the cover at the back of the machine by pressing it toward th...
Page 103: Adding and Removing Drives
Adding and removing drives 99 adding and removing hardware adding and removing drives installing or removing a drive in a minitower system to install a drive in the upper drive bay: 1 press the latch on the inner right side of a bay panel and pull it out an inch to release the right side of the pane...
Page 104
100 adding and removing drives . 4 insert the drive into the bay. 5 align the screw holes and secure the drive with four screws. 6 connect the power and signal cables. 66xarg.Book : 66xach6.Fm page 100 tuesday, june 30, 1998 10:18 am.
Page 105
Adding and removing drives 101 adding and removing hardware . To install a drive in the lower drive bay: 1 disconnect the cables from the existing drive. 2 remove the 3.5-inch drive bay from the housing by pressing the tab on top and pivoting the drive bay outward. Note when installing drives in the...
Page 106
102 adding and removing drives 3 from the back of the drive bay, carefully insert a 3.5- inch disk drive then secure it with four screws on the sides. 4 re-install the drive bay into the housing as in the following figure: a align the drive bay with the notch. B pivot the drive bay toward the housin...
Page 107
Adding and removing drives 103 adding and removing hardware to remove the drive: to remove a drive from a specific bay, reverse the steps for installing a drive in that bay. Installing or removing drives in a microtower system to install a drive in the upper drive bay: 1 remove the bay panel. 66xarg...
Page 108
104 adding and removing drives 2 remove the metal bay cover. 3 insert a drive into the empty drive bay. 4 align the screw holes and secure the drive with four screws. . 5 connect the power and signal cables. 66xarg.Book : 66xach6.Fm page 104 tuesday, june 30, 1998 10:18 am.
Page 109
Adding and removing drives 105 adding and removing hardware to install a drive in the lower drive bay: 1 1 remove the 3.5-inch drive bay from the housing by pressing the tab on top and pivoting the drive bay outward. Note when installing drives in the lower drive bay, the hard disk is always on top ...
Page 110
106 adding and removing drives 2 remove the metal bay cover. . 3 from the back of the drive bay, carefully insert a 3.5-inch disk drive then secure it with four screws on the sides. 4 re-install the drive bay into the housing as in the following figure: a align the drive bay with the notch. B pivot ...
Page 111
Adding and removing drives 107 adding and removing hardware 5 connect the signal and power cables to the drive. To remove the drive: to remove a drive from a specific bay, reverse the steps for installing a drive in that bay. 66xarg.Book : 66xach6.Fm page 107 tuesday, june 30, 1998 10:18 am.
Page 112
108 identifying system board components identifying system board components if you decide to upgrade or replace hardware components on your system board, you will need to print the instructions for the hardware. You can find these instructions in the aptiva helps on the hard disk drive. Minitower sy...
Page 113
Identifying system board components 109 adding and removing hardware number description number description bt1 system battery cn11 diskette drive connector cn1 atx power supply connector cn12 primary ide connector cn2 usb connectors cn13 secondary ide connector cn3 ps/2 mouse and keyboard connectors...
Page 114
110 identifying system board components microtower system board the microtower system comes with a system board that looks just like the figure below. The following page lists the functions of all the labeled items in the figure. 66xarg.Book : 66xach6.Fm page 110 tuesday, june 30, 1998 10:18 am.
Page 115
Identifying system board components 111 adding and removing hardware number description number description bt1 system battery cn12 diskette drive connector cn1 usb connectors cn13 joystick/midi, line- in, line-out, and mic-in connectors cn2 power switch (pins 10,20) and front- panel led (pins 4, 5,6...
Page 116
112 identifying system board components 66xarg.Book : 66xach6.Fm page 112 tuesday, june 30, 1998 10:18 am.
Page 117
Index 113 a aptiva helps and software 21–27 audio solving problems 43, 54 b batteries 6 battery disposal 6 handling 6 bios setup utility updates 71 c cd-rom handling discs 25 cd-rom drive audio disc problems 43, 54 safety information 8 where to find. See aptiva online help d diagnosing problems. See...
Page 118
114 installing and replacing hardware 25 readme files 25 installing programs 26–27 internet 82 k keyboard positioning 19 solving problems 43 l laser product safety information 8 m modem solving problems 54 where to find. See aptiva online help monitor positioning 18 solving problems 51 multimedia so...
Page 119
Index index 115 white screen 52 yellow, cyan, magenta screen 52 password 39 questions to ask first 33 beeps 34, 47 monitor 35–37 power lights 33 recovering factory installed programs and files 67 software 48–50 computer doesn’t turn off 50 suspend 48 troubleshooting steps 29–68 r recovering factory ...
Page 120
116 127 cpu clock mismatch 58 151/163 real time clock error 59 161 cmos battery bad 59 162 cmos checksum error 59 162 equipment configuration error 59 164 memory size changed 59 1755 hard disk drive(s) write protected 62 1762 onboard secondary ide channel i/o address conflict(s) 62 178 ide primary s...
Page 121
Index index 117 fonts 52 no cursor 53 poor picture shape 51 unreadable screen 53 unsteady picture 52 white screen 52 yellow, cyan, magenta screen 52 questions to ask first 33 beeps 34, 47 monitor 35–37 power lights 33 recovering factory installed programs and files 67 software computer doesn’t turn ...