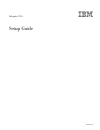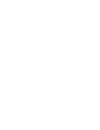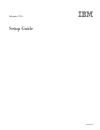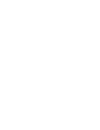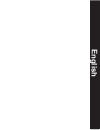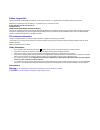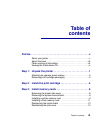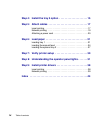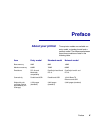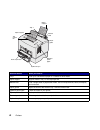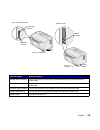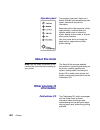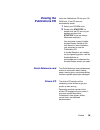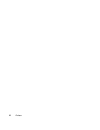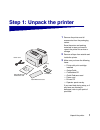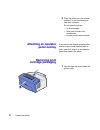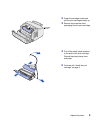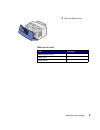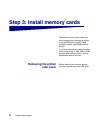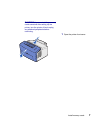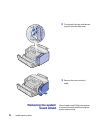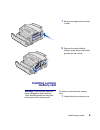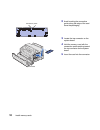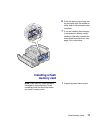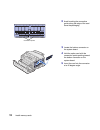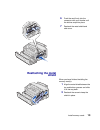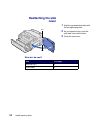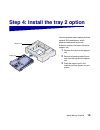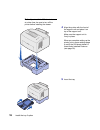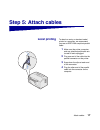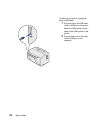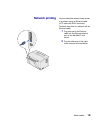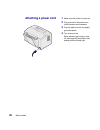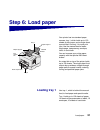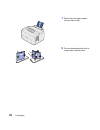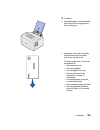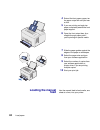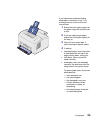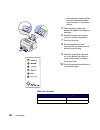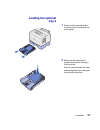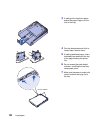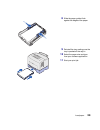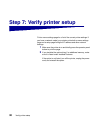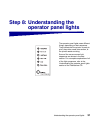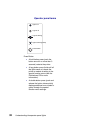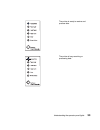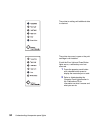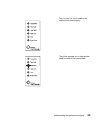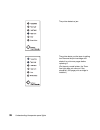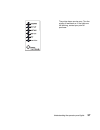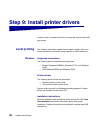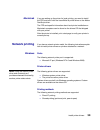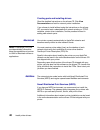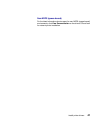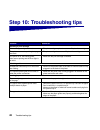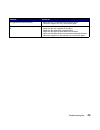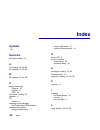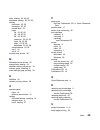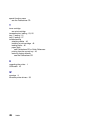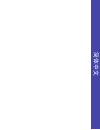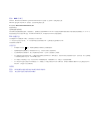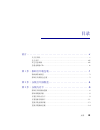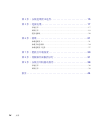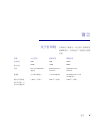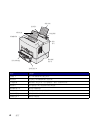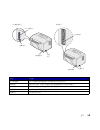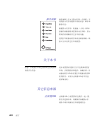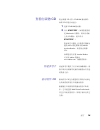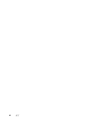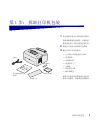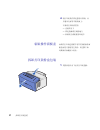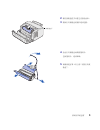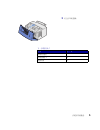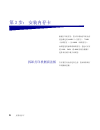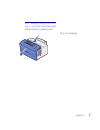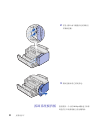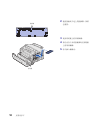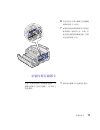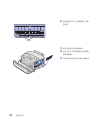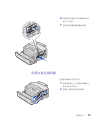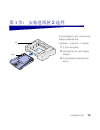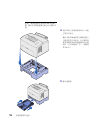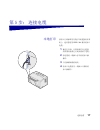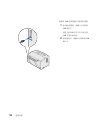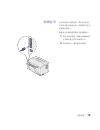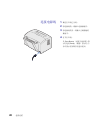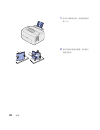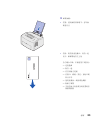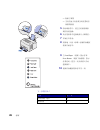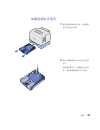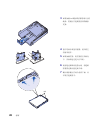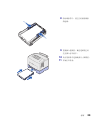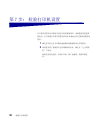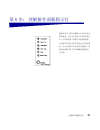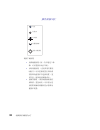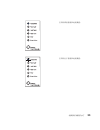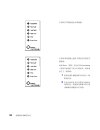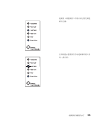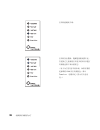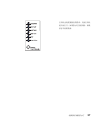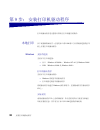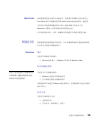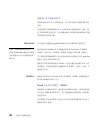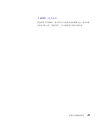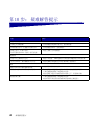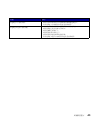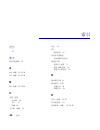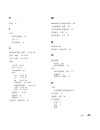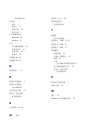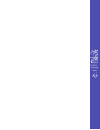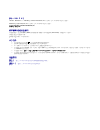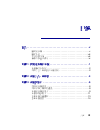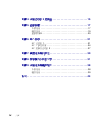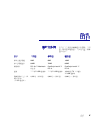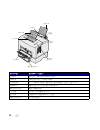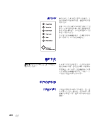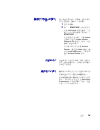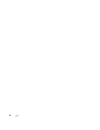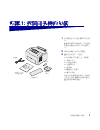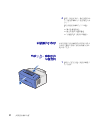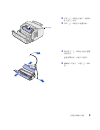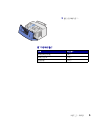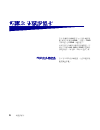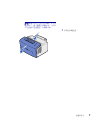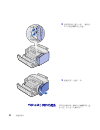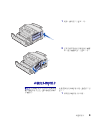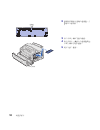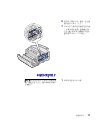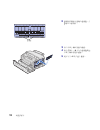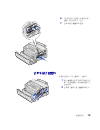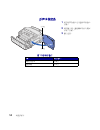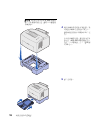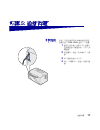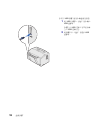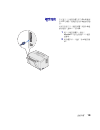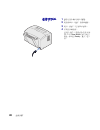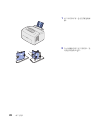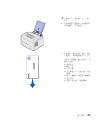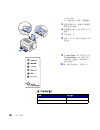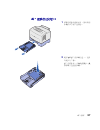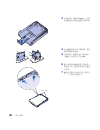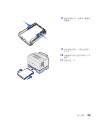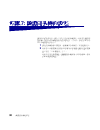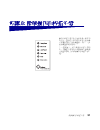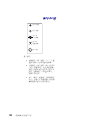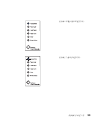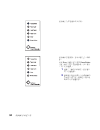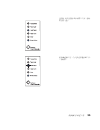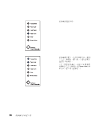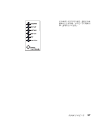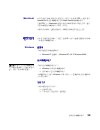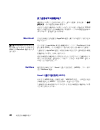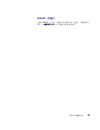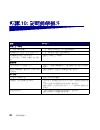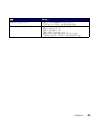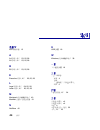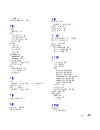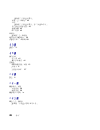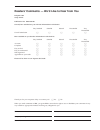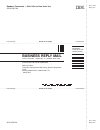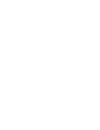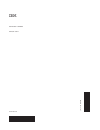- DL manuals
- IBM
- Printer
- INFOPRINT 1116
- Setup Manual
IBM INFOPRINT 1116 Setup Manual
Summary of INFOPRINT 1116
Page 1
Infoprint 1116 setup guide s510-2307-00
Page 3
Infoprint 1116 setup guide s510-2307-00
Page 5: English
English.
Page 6
Edition: august 2001 lexmark, markvision, and marknet are trademarks of lexmark international, inc., registered in the united states and/or other countries. Macintosh is a trademark of apple computer, inc., registered in the u.S. And other countries. © copyright 2001 lexmark international, inc. All ...
Page 7: III
Iii table of contents table of contents preface . . . . . . . . . . . . . . . . . . . . . . . . . . . . . . . . . . . . . . . . . . . V about your printer . . . . . . . . . . . . . . . . . . . . . . . . . . . . . . . . . . . V about this book . . . . . . . . . . . . . . . . . . . . . . . . . . . . ....
Page 8
Iv table of contents step 4: install the tray 2 option . . . . . . . . . . . . . . . . . . . . . 15 step 5: attach cables . . . . . . . . . . . . . . . . . . . . . . . . . . . . . 17 local printing . . . . . . . . . . . . . . . . . . . . . . . . . . . . . . . . . . . . .17 network printing . . . . ....
Page 9: Preface
V preface preface about your printer three printer models are available: an entry model, a standard model and a network model. The differences between these three models are listed in the following table. Item entry model standard model network model base memory 2mb 8mb 16mb maximum memory 66mb 72mb...
Page 10
Vi preface tray 1 paper support paper support top output bin operator panel lights paper guide manual feed front output door optional tray 2 use this feature: when you want to: tray 1 load up to 150 sheets of paper or 10 sheets of other media. Paper support support media in tray 1 or the top output ...
Page 11: Vii
Vii preface entry and standard model network model parallel cable connector usb cable connector power cord connector power switch power cord connector power switch ethernet connector use this feature: when you want to: parallel cable connector connect the computer to the entry or standard model prin...
Page 12: Viii
Viii preface operator panel the operator panel has 6 lights and 1 button. Different light sequences provide status, attendance and service information. Depending on the light sequence, briefly (approximately 1 second) push the operator panel button to restart the printer, display an error code, or a...
Page 13: Viewing The
Ix preface viewing the publications cd insert the publications cd into your cd- rom drive. If the cd does not automatically launch: 1 select your cd-rom drive. 2 double-click start.Pdf (or double-click the cd icon on your desktop and then click start.Pdf if you are using a macintosh computer). You m...
Page 14
X preface.
Page 15: Step 1: Unpack The Printer
1 unpack the printer step 1: unpack the printer 1 remove the printer and all accessories from the packaging carton. Save the carton and packing materials in case you need to repack the printer for service or storage. 2 remove all tape from outside and inside the printer. 3 make sure you have the fol...
Page 16: Attaching An Operator
2 unpack the printer 4 place the printer on a flat, stable surface in a well-ventilated area near your computer. Do not place the printer: — in direct sunlight — near heat sources or air conditioners — in dusty or dirty environments attaching an operator panel overlay if you have a non-english opera...
Page 17
3 unpack the printer 2 grasp the cartridge handle and pull the print cartridge straight up. 3 remove the protective foam packaging from the print cartridge. 4 pull off the plastic piece attached to the ends of the print cartridge. Discard the plastic piece, foam and paper. 5 continue with “install t...
Page 18
4 install the print cartridge step 2: install the print cartridge 1 shake the cartridge to distribute the toner evenly. 2 insert the print cartridge: a align the colored labels on either side of the print cartridge with the corresponding labels in the printer. B holding the handle, tilt the print ca...
Page 19
5 install the print cartridge 3 close the printer cover. What do i do next? Task go to page ... Install optional memory 6 install tray 2 15 attach cables 17.
Page 20: Removing The Printer
6 install memory cards step 3: install memory cards depending on your printer model, you can increase printer memory for a total of up to 66mb (entry model), 72mb (standard model), and 80mb (network model). If you have a standard or network model, you can also install a 1mb, 2mb, or 4mb optional fla...
Page 21
7 install memory cards caution! If you are installing memory cards sometime after setting up the printer, turn the printer off and unplug any attached peripherals before continuing. 1 open the printer front cover..
Page 22: Removing The System
8 install memory cards 2 firmly push in the two oval tabs as you pull open the side cover. 3 remove the cover and set it aside. Removing the system board shield you will need a small phillips screwdriver to remove the metal shield covering the printer system board..
Page 23: Installing A Printer
9 install memory cards 1 remove the single screw and set it aside. 2 remove the metal shield by sliding it along the top and bottom grooves and set it aside. Installing a printer memory card warning! Printer memory cards are easily damaged by static electricity. Touch something metal on the printer ...
Page 24
10 install memory cards 2 avoid touching the connection points along the edge of the card. Save the packaging. 3 locate the top connector on the system board. 4 hold the memory card with the connection points pointing toward the top connector on the system board. 5 insert the card into the connector...
Page 25: Installing A Flash
11 install memory cards 6 push the memory card firmly into the connector until the latches on either side of the connector snap into place. 7 if you are installing flash memory in a standard or network model, continue. Otherwise, reattach the metal shield and side cover. See page 13 for instructions...
Page 26
12 install memory cards 2 avoid touching the connection points along the edge of the card. Save the packaging. 3 locate the bottom connector on the system board. 4 hold the option card with the connection points pointing toward the bottom connector on the system board. 5 insert the card into the con...
Page 27: Reattaching The Metal
13 install memory cards 6 push the card firmly into the connector with your thumbs until the latches snap into place. 7 reattach the metal shield and side cover. Reattaching the metal shield when you have finished installing the memory card(s): 1 align the metal shield between the top and bottom gro...
Page 28: Reattaching The Side
14 install memory cards reattaching the side cover 1 align the top and bottom tabs with the corresponding slots. 2 as you close the door, push the oval tabs firmly into the slots. 3 close the front cover. Tab tab what do i do next? Task go to page... Install the tray 2 15 attach cables 17.
Page 29
15 install the tray 2 option step 4: install the tray 2 option you can increase paper capacity with the optional 250-sheet drawer, which attaches underneath the printer. A drawer consists of a paper tray and a support unit. 1 remove the tray from the support unit. 2 remove all packing material and t...
Page 30
16 install the tray 2 option note: if you install the 250-sheet drawer at a later time, be sure to turn off the printer before installing the drawer. 4 align the printer with the front of the support unit and place it on top of the support unit. Make sure the support unit is firmly in place. When yo...
Page 31: Step 5: Attach Cables
17 attach cables step 5: attach cables local printing to attach an entry or standard model printer to a computer, we recommend you use an ieee-1284 compliant parallel cable. 1 make sure the printer, computer, and any attached peripherals are turned off and unplugged. 2 plug one end of the cable into...
Page 32
18 attach cables to attach your printer to a computer using a usb cable: 1 plug one end of the usb cable into the usb port on the printer. Match the usb symbol on the cable to the usb symbol on the printer. 2 plug the other end of the cable into the usb port on the computer..
Page 33: Network Printing
19 attach cables network printing you can attach the network model printer to a network using an ethernet cable (utp cable with rj.45 connector). To attach the printer to a network with an ethernet cable: 1 plug one end of the ethernet cable into the ethernet network port on the marknet™ print serve...
Page 34: Attaching A Power Cord
20 attach cables attaching a power cord 1 make sure the printer is turned off. 2 plug one end of the power cord into the power cord connector. 3 plug the other end into a properly grounded outlet. 4 turn on the printer. Each indicator light turns on and off, starting with press button and ending wit...
Page 35: Step 6: Load Paper
21 load paper step 6: load paper your printer has two standard paper sources: tray 1, which holds up to 150 sheets of plain paper, and a single-sheet manual feed. Use tray 1 for most print jobs. Use the manual feed to feed a single page, transparency, envelope, label, or card stock. You can increase...
Page 36
22 load paper 1 extend the rear paper support until you hear a click. 2 flex the sheets back and forth to loosen them, then fan them..
Page 37
23 load paper 3 if loading: • letterhead paper, insert letterhead with the top of the page pointing down, facing you • envelopes, insert them vertically, flap side down with the stamp area in the top left corner to reduce paper jams, do not use envelopes that: — have excessive curl — are stuck toget...
Page 38: Loading The Manual
24 load paper 4 extend the front paper support on the paper output bin until you hear a click. 5 if you are printing on legal size paper, completely extend the front paper support. 6 open the front output door for a straight-through paper path if you’re printing on special media. 7 slide the paper g...
Page 39
25 load paper if you experience problems feeding envelopes or card stock in tray 1, try printing them one at a time from the manual feed. 1 extend the front paper support on the paper output bin until you hear a click. 2 if you are loading legal paper, extend the front paper support all the way up. ...
Page 40
26 load paper — have postage stamps attached — have any exposed adhesive when the flap is in the sealed position 5 slide the paper guides flush against the edges of the paper or envelope. 6 select the paper size and type from your software application. 7 start your print job. 8 briefly (approximatel...
Page 41: Loading The Optional
27 load paper loading the optional tray 2 1 grasp the tabs on either side of the tray and pull it completely out of the printer. 2 make sure the metal plate is pressed down before inserting it into the printer. After the tray is inserted, the metal plate springs back up so the paper can feed into th...
Page 42
28 load paper 3 if loading a4 or legal size paper, extend the paper support on the front of the tray. 4 flex the sheets back and forth to loosen them, then fan them. 5 if loading letterhead paper, insert letterhead face down with the top of the page entering the printer first. 6 do not exceed the st...
Page 43
29 load paper 8 slide the paper guides flush against the edges of the paper. 9 reinstall the tray, making sure the tray is pushed all the way in. 10 select the paper size and type from your software application. 11 start your print job..
Page 44
30 verify printer setup step 7: verify printer setup print a menu settings page for a list of the current printer settings. If you have a network model, your printer prints both a menu settings page and a setup page listing the ip address and other network settings. 1 make sure the printer is on and...
Page 45: Step 8: Understanding The
31 understanding the operator panel lights step 8: understanding the operator panel lights the operator panel lights mean different things, depending on their sequence. They indicate that the printer is ready to print, the printer needs intervention, or the printer needs servicing. Some of the more ...
Page 46
32 understanding the operator panel lights operator panel terms light is on light is off light is blinking light is blinking slowly press button press button • a brief button press (push the button once for no more than 3 seconds) restarts the printer. • a long button press (hold until all the light...
Page 47
33 understanding the operator panel lights the printer is ready to receive and process data. The printer is busy receiving or processing data..
Page 48
34 understanding the operator panel lights the printer is waiting until additional data is received. The printer top cover is open or the print cartridge is not installed. If both the error light and press button lights are on, a secondary error has occurred: 1 press the operator panel button with a...
Page 49
35 understanding the operator panel lights tray 1 or tray 2 is out of media or the media did not feed properly. The printer prompts you to load another sheet of media in the manual feed..
Page 50
36 understanding the operator panel lights the printer detects a jam. The printer alerts you the toner is getting low. Remove the print cartridge and shake it to print more pages before replacing it. (on the entry model printer, the toner low light does not come on if the standard 1,500-page print c...
Page 51
37 understanding the operator panel lights the printer has a service error. Turn the printer off and back on. If the lights are still blinking, contact your point of purchase..
Page 52: Local Printing
38 install printer drivers step 9: install printer drivers a printer driver is software that lets your computer communicate with your printer. Local printing the following instructions explain how to install a printer driver on a printer attached to a computer using a parallel or usb connection. Win...
Page 53: Network Printing
39 install printer drivers macintosh if you are setting up the printer for local printing, you need to install the ppd and use it with the laserwriter 8 printer driver or the adobe postscript driver. The ppd and specific information about local printer installation on macintosh computers can be foun...
Page 54
40 install printer drivers creating ports and installing drivers read the detailed instructions on the drivers cd. Click view documentation and look for network printer installation. If you choose to install without using the instructions on the drivers cd, you need a basic understanding of network ...
Page 55
41 install printer drivers non-ndps (queue-based) for the latest information about support for non-ndps (queue-based) environments, click view documentation on the drivers cd and look for network printer installation..
Page 56
42 troubleshooting tips step 10: troubleshooting tips problem: what to do: installing a print cartridge characters appear light or blurred. • the print cartridge may be low on toner. Replace the cartridge. The printer seems to be printing, but pages are blank. • the print cartridge has an error. Rep...
Page 57
43 troubleshooting tips the paper fails to feed from tray 1. • make sure tray 1 is selected from the printer driver. • remove the paper from tray 1 and fan the paper. The paper fails to feed from the optional tray 2. • make sure tray 2 is selected from the printer driver. • make sure the tray is pus...
Page 58: Index
Index 44 index symbols 23 numerics 250-sheet drawer 15 a a4, loading 23, 25, 28 a5, loading 23, 25, 28 b b5, loading 23, 25, 28 c cable, connecting ethernet 19 parallel 17 usb 18 card stock, loading 23 cautions iii cd drivers ix changing a print cartridge see publications cd reference connecting the...
Page 59
45 index letter, loading 23, 25, 28 letterhead, loading 23, 25, 28 loading card stock 23, 25 envelopes 23, 25 manual feed 24 paper a4 23, 25, 28 a5 23, 25, 28 b5 23, 25, 28 executive 23, 25, 28 legal 24, 25, 28 letter 23, 25, 28 letterhead 23, 25, 28 transparencies 23, 25 tray 1 21 tray 2 27 local p...
Page 60
46 index special function menu see the publications cd t toner cartridge see print cartridge transparencies, loading 23, 25 tray 1, loading 21 tray 2, loading 27 troubleshooting attaching cables 42 installing a print cartridge 42 loading paper 42 paper jams see publications cd or quick reference pri...
Page 61
简体中文.
Page 62
版本: 2001 年 8 月 lexmark , markvision 和 marknet 是 lexmark international, inc. 的商标,在美国和 / 或其它国家注册。 macintosh 是 apple computer, inc. 的商标,在美国和其它国家注册。 © 版权所有 2001 lexmark international, inc. 保留所有权利。 美国政府的有限权利 本软件和文档根据有限权利提供。政府的使用,复制或发行受到 dfars 252.227-7013 中的技术数据和计算机软件中的权利条款的附属条款 ( c )( 1 )( ii ) 中 所提出的规定...
Page 63: III
Iii 目录 目录 前言 . . . . . . . . . . . . . . . . . . . . . . . . . . . . . . . . . . . . . . . . . . . . . . V 关于打印机 . . . . . . . . . . . . . . . . . . . . . . . . . . . . . . . . . . . . . . . . . . . . . . . . . . . . . . . . V 关于本书 . . . . . . . . . . . . . . . . . . . . . . . . . . . . . . . . . . ...
Page 64
Iv 目录 第 4 步 : 安装进纸匣 2 选件 . . . . . . . . . . . . . . . . . . . . . . . . . . . 15 第 5 步 : 连接电缆 . . . . . . . . . . . . . . . . . . . . . . . . . . . . . . . . . . 17 本地打印 . . . . . . . . . . . . . . . . . . . . . . . . . . . . . . . . . . . . . . . . . . . . . . . . . . . . . . . . . 17 网络打印 . . . ....
Page 65
V 前言 前言 关于打印机 打印机有三种型号:入门型号,标准型号 和网络型号。下表列出了三种型号之间的 差异。 部件 入门型号 标准型号 网络型号 基本内存 2mb 8mb 16mb 最大内存 66mb 72mb 80mb 仿真 pcl 5e 和 macintosh 兼容性 postscript level 2 和 pcl 6 postscript level 2 和 pcl 6 连通性 并口和 usb 接口 并口和 usb 接口 10/100 base-tx 以太网 和 usb 接口 随机打印鼓粉盒 的打印页数 (大 约 5% 的覆盖率) 1,500 页 (标准) 3,000 页 (标准) ...
Page 66
Vi 前言 进纸匣 1 纸张支架 纸张支架 顶部接纸架 操作面板 指示灯 纸张 导片 手动进纸器 前向出纸通道 进纸匣选件 2 使用: 当您想: 进纸匣 1 装入 150 页纸或 10 页其它介质。 纸张支架 在进纸匣 1 或顶部接纸架中支持介质。 手动进纸器 装单页纸 / 其它介质。用于透明胶片,标签,信封和卡片纸。 纸张导片 调节进纸匣 1 和手动进纸器中的介质宽度。 操作面板指示灯 检查打印机的状态。 顶部接纸架 堆放已打印的文档,打印面向下。 前向出纸通道 打印特殊介质,如标签或卡片纸。 进纸匣选件 2 增加打印机容量。.
Page 67: Vii
Vii 前言 入门和标准型号 网络型号 并口电缆接口 usb 接口 电源线插座 电源 开关 电源线插座 电源开关 以太网接口 使用: 当您想: 并口电缆接口 用并口电缆将计算机连接到入门或标准型号打印机的并口。 usb 接口 用通用串行总线 ( usb )电缆将计算机连接到网络打印机的 usb 接口。 以太网接口 用以太网电缆将计算机连接到网络打印机的端口。 电源线插座 用电源线将打印机连接到正确接地的电源插座上。 电源开关 打开或关闭打印机。.
Page 68: Viii
Viii 前言 操作面板 操作面板上有 6 个指示灯和一个按钮。不 同的指示灯序列提供不同的状态,维护和 服务信息。 根据指示灯序列,快速地 (大约一秒钟) 按操作面板按钮来重新启动打印机,显示 错误代码或激活其它打印机功能。 使用打印机驱动程序来改变纸张来源,纸 张尺寸以及其它打印机设置。 关于本书 注意:在设置打印机之前应该先查阅封面 内的安全信息。 这本 设置指南 提供了打开包装和设置打 印机,安装消耗品和选件,加载介质,启 动驱动程序 cd 来安装打印机驱动程序和 实用程序,以及从 出版物 cd 打印信息 的详细说明。 其它信息来源 出版物 cd 出版物 cd 与 设置指南 包装在一起...
Page 69
Ix 前言 查看出版物 cd 将 出版物 cd 放入 cd-rom 驱动器中。 如果 cd 不能自动运行: 1 选择 cd-rom 驱动器。 2 双击 start.Pdf (如果您使用的 是 macintosh 计算机,则双击桌面 上的 cd 图标,然后单击 start.Pdf 。) 您必须在计算机上安装带有搜索功 能的 4.05c 或更新版本的 adobe acrobat reader ,来查阅 出版物 cd 。 如果您没有安装 acrobat reader , 可以到 adobe 的网站 www.Adobe.Com 下载所需版本。 快速参考卡 快速参考 卡提供了关于如何加载纸张,清 除卡纸...
Page 70
X 前言.
Page 71
1 拆卸打印机包装 第 1 步: 拆卸打印机包装 1 从包装箱中取出打印机和所有附件。 保留纸板箱和包装材料,以备需要 服务或保存打印机时重新包装之用。 2 拆除打印机内外部的所有包装带。 3 确认有如下所列的部件: — 已安装打印鼓粉盒的打印机 — 设置指南 — 出版物 cd — 快速参考 卡 — 电源线 — 驱动程序 cd — 操作面板盖 如果在安装时需要帮助或有任何部 件缺少或损坏,请联系您的销售商。 电源线 设置指南和出版 物 cd 快速参考卡 驱动程序 cd 操作面板盖.
Page 72
2 拆卸打印机包装 4 将打印机放在靠近您的计算机,并 且通风良好的平稳桌面上。 不要将打印机放置在: — 直射阳光下 — 靠近热源或空调的地方 — 积满灰尘或肮脏的环境中 粘贴操作面板盖 如果在打印机包装箱中有非英语的操作面 板盖而您又想使用它的话,将它撕下来, 对准操作面板按入到位。 拆卸打印鼓粉盒包装 1 用指状接片向下拉开打印机盖板。.
Page 73
3 拆卸打印机包装 2 抓住鼓粉盒把手并把它直接拉出来。 3 拆掉打印鼓粉盒的保护泡沫包装。 4 拉出打印鼓粉盒两端的塑料片。 丢掉塑料片,泡沫和纸。 5 请继续进行第 4 页上的“安装打印鼓 粉盒”。 鼓粉盒把手.
Page 74
4 安装打印鼓粉盒 第 2 步: 安装打印鼓粉盒 1 摇动鼓粉盒使鼓粉分布均匀。 2 插入打印鼓粉盒: a 将打印鼓粉盒任意一端有颜色 的标签与打印机内相对应的标 签对齐。 b 握住把手,向下倾斜鼓粉盒并 引向打印鼓粉盒凹槽之间。 c 向下推鼓粉盒直到它卡到位。.
Page 75
5 安装打印鼓粉盒 3 关上打印机盖板。 下一步做什么? 任务 见 ... 页 安装内存选件 6 安装进纸匣 2 15 连接电缆 17.
Page 76
6 安装内存卡 第 3 步: 安装内存卡 根据打印机型号,您可以增加打印机内存 使总数达到 66mb ( 入门型号 ) , 72mb (标准型号 ) ,及 80mb (网络型号)。 如果您使用标准或网络型号,您也可以安 装 1mb , 2mb ,或 4mb 闪烁存储器卡 选件来存储下载字体或宏。 拆卸打印机侧面盖板 在安装任何内存选件之前,您必须拆卸打 印机侧面盖板。.
Page 77
7 安装内存卡 切记! 如果您是在安装完打印机后安装 内存卡,应先关闭打印机并拔掉所有连接 外围设备的电缆后才能继续进行操作。 1 打开打印机前盖板。.
Page 78
8 安装内存卡 2 在用力推入两个椭圆凸柱的同时打 开侧面盖板。 3 拆掉盖板并将它放到旁边。 拆卸系统板挡板 您将需要一个小的 phillips 螺丝起子来拆 卸盖在打印机系统板上的金属挡板。.
Page 79
9 安装内存卡 1 拧下一个螺丝钉并把它放到旁边。 2 沿着上下两端的凹槽滑动金属挡板 将它拆下来并把它放到旁边。 安装打印机内存卡 警告! 打印机内存卡容易被静电损坏。在 触摸内存卡之前应先触摸一下打印机上的 金属物。 要安装打印机内存卡选件: 1 将打印机内存卡从包装袋中取出。.
Page 80
10 安装内存卡 2 避免接触到卡边上的接插脚。保留 包装袋。 3 找到系统板上的顶部插槽。 4 拿住内存卡并将接插脚对着系统板 上的顶部插槽。 5 将卡插入插槽内。 接插脚 系统板.
Page 81
11 安装内存卡 6 用力将内存卡推入插槽中直到插槽 两端的线夹卡入到位。 7 如果您要给标准或网络型号安装闪 烁存储器,请继续下去。否则,重 新安装金属挡板和侧面盖板。详细 信息请参阅第 13 页。 安装闪烁存储器卡 注意:闪烁存储器卡容易被静电损坏。在 触摸存储器卡之前应先触摸一下打印机上 的金属物。 1 将闪烁存储器卡从包装袋中取出。.
Page 82
12 安装内存卡 2 避免接触到卡边上的接插脚。保留 包装袋。 3 找到系统板上的底部插槽。 4 拿住选件卡并将接插脚对着系统板 的底部插槽。 5 以倾斜 45 度的角度将卡插入插槽内。 接插脚.
Page 83
13 安装内存卡 6 用拇指用力地将卡推入插槽中直到 线夹卡入到位。 7 重新安装金属挡板和侧面盖板。 重新安装金属挡板 当您的存储器卡安装完毕后: 1 将金属挡板与上下两端的凹槽对齐, 然后将它往后滑动。 2 重新拧上螺丝钉来固定挡板。.
Page 84
14 安装内存卡 重新安装侧面盖板 1 将顶部和底部的凸柱与相对应的槽 对齐。 2 当您关上盖门时,用力将椭圆凸柱 推入凹槽内。 3 关上前部盖板。 凸柱 凸柱 下一步做什么? 任务 见 ... 页 安装进纸匣 2 15 连接电缆 17.
Page 85
15 安装进纸匣 2 选件 第 4 步: 安装进纸匣 2 选件 您可以利用连接在打印机下面的 250 页进 纸器选件来增加纸张容量。 该进纸器由一个进纸匣和一个支架组成。 1 从支架中取出进纸匣。 2 去掉进纸匣和支架上的所有包装材 料和胶带。 3 将支架放到您准备用来放置打印机 的位置。 支架 进纸匣.
Page 86
16 安装进纸匣 2 选件 注意: 如果您想以后再安装 250 页进纸 器,确认在安装进纸器之前已经关闭打印 机。 4 将打印机与支架的前部对齐,并把 它放在支架上。 确认支架牢固地放在正确的位置上。 当您设置完打印机后,打印菜单设 置页来检验 250 页进纸器是否已被 列在 “已安装特性”中。(请参阅 第 30 页)。 5 插入进纸匣。.
Page 87
17 连接电缆 第 5 步: 连接电缆 本地打印 要将入门或标准型号的打印机连接到计算 机上,建议您使用 ieee 1284 兼容的并口 电缆。 1 确定打印机,计算机和任何已连接 的外围设备都已关闭并拔掉了电缆。 2 将电缆的一端插入打印机的并口插 槽中。 3 卡住插槽两端的线夹。 4 将并口电缆的另一端插入计算机的 并口插槽中。.
Page 88
18 连接电缆 要使用 usb 电缆连接打印机和计算机: 1 将 usb 电缆的一端插入打印机的 usb 端口中。 电缆上的 usb 符号与打印机上的 usb 符号应相匹配。 2 将电缆的另一端插入计算机的 usb 端口中。.
Page 89
19 连接电缆 网络打印 您可以使用以太网电缆 (带有 rj.45 接 头的非屏蔽双绞线电缆)将网络型号打印 机连接到网络上。 要使用以太网电缆连接打印机到网络上: 1 将以太网电缆的一端插入 marknet™ 打印服务器上的以太网端口中。 2 将电缆的另一端连接到局域网。.
Page 90
20 连接电缆 连接电源线 1 确定打印机已关闭。 2 将电源线的一端插入电源插座中。 3 将电源线的另一端插入正确接地的 插座中。 4 打开打印机。 从 press button (请按下面按钮)指 示灯起到 ready (就绪)指示灯止, 每个指示灯按顺序亮起并熄灭。.
Page 91
21 装纸 第 6 步: 装纸 打印机有两个标准的纸张来源:可以存放 150 页普通纸张的进纸匣 1 ,和单张送纸的 手动进纸器。大部份打印作业都是使用进 纸匣 1 。使用手动进纸器可以送入单张的 纸张,透明胶片,信封,标签或卡片纸。 您可以通过使用 250 页进纸器选件来增加 打印机的纸张容量。 打印机顶部的接纸架可以存放最多 100 页 纸张。单页的前向出纸通道为特殊介质提 供直接的通道,从而减少了介质的卷曲和 潜在的卡纸情况发生。 加载进纸匣 1 使用手动进纸器后面的进纸匣 1 来加载纸 张和特殊介质。 进纸匣 1 最多可以放置 150 页纸张, 10 张透明胶片或标签, 10 个信封,...
Page 92
22 装纸 1 拉开后部纸张支架,直到您听到咔 嗒一声。 2 前后弯曲介质使其松散,然后将它 们扇形展开。.
Page 93
23 装纸 3 如果加载: • 信签,使页面的顶部朝下,打印面 朝着自己 • 信封,将信封垂直插入,封舌一边 向下,贴邮票处在左上角 为了减少卡纸,不要使用下列信封: — 过度卷曲 — 粘在一起 — 有任何地方受损 — 有窗口,破洞,穿孔,剪切口或 凹凸不平 — 使用金属扣,线结或金属杆 — 粘贴了邮票 — 当封舌处于封住或关闭位置时有 暴露的粘胶.
Page 94
24 装纸 4 拉开接纸架上的前部纸张支架,直 到您听到咔嗒一声。 5 如果您要在标准法律用纸尺寸的纸 张上打印,应将前部纸张支架完全 拉开。 6 如果您要在特殊介质上打印,请打 开前向输出盖门,以提供直接的出 纸通道。 7 滑动纸张导片,使它正好抵住纸张 或信封的边缘。 8 从应用软件中选择纸张尺寸和类型。 9 如果您要打印多份副本,可以在应 用软件或打印机驱动程序中选择打 印份数。 10 开始打印作业。 加载手动进纸器 使用手动进纸器送入介质,一次只能往打 印机中送入一页。.
Page 95
25 装纸 如果您从进纸匣 1 中送入信封或卡片纸遇 到问题,可以试着从手动进纸器中一次送 入一张。 1 拉开接纸架上的前部纸张支架,直 到您听到咔嗒一声。 2 如果您要在标准法律用纸尺寸的纸 张上打印,应将前部纸张支架完全 拉开。 3 如果您要在特殊介质上打印,请打 开前向输出盖门。 4 如果加载: • 信签,使页面的顶部朝下,打印面 朝着自己 • 卡片纸,垂直插入一张卡片 • 信封,垂直插入一个信封,使封舌 一边向下,贴邮票处在左上角 为了减少卡纸,不要使用下列信封: — 过度卷曲 — 粘在一起 — 有任何地方受损 — 有窗口,破洞,穿孔,剪切口或 凹凸不平 — 使用金属扣,线结或金属杆.
Page 96
26 装纸 — 粘贴了邮票 — 当封舌处于封住或关闭位置时有 暴露的粘胶 5 滑动纸张导片,使它正好抵住纸张 或信封的边缘。 6 从应用软件中选择纸张尺寸和类型。 7 开始打印作业。 8 短暂地(大约 1 秒钟)按操作面板按 钮来开始打印。 9 当 load paper (装纸)指示灯和 press button (请按下面按钮)指示 灯都亮时,把另一页介质放入手动 进纸器中。 10 按操作面板按钮来打印另一页。 下一步做什么? 任务 见 ... 页 安装进纸匣 2 选件 15 连接电缆 17.
Page 97
27 装纸 加载进纸匣 2 选件 1 抓住进纸匣两边的凸柱,并将进纸 匣完全拉出打印机。 2 确认金属板在插入打印机之前已被 压下。 将进纸匣插入后,金属板会向上弹 起,使纸张能够被送入打印机中。.
Page 98
28 装纸 3 如果加载 a4 或标准法律用纸尺寸的 纸张,需要拉开进纸匣前部的纸张 支架。 4 前后弯曲介质使其松散,然后将它 们扇形展开。 5 如果加载信签,将信签的打印面向 下,页面顶边先进入打印机。 6 请勿超过纸堆高度指示线;将进纸 匣装得过满可能造成卡纸。 7 确认纸张被压在两个角盾下面,并 平放在进纸匣中。 角盾.
Page 99
29 装纸 8 滑动纸张导片,使它正好抵住纸张 的边缘。 9 重新插入进纸匣,确定进纸匣已经 完全推入打印机中。 10 从应用软件中选择纸张尺寸和类型。 11 开始打印作业。.
Page 100
30 检验打印机设置 第 7 步: 检验打印机设置 打印菜单设置页可以得到当前打印机设置的清单。如果您使用的是网 络型号,打印机将打印菜单设置页和列出 ip 地址及其它网络设置的设 置页。 1 确定打印机已打开并简短地按操作面板按钮来打印设置页。 2 如果您安装了进纸匣 2 选件或额外的内存,确定在 “已安装特 性”下列出。 如果没有列出选件,关闭打印机,拔下电源线,重新安装选 件。.
Page 101
31 理解操作面板指示灯 第 8 步: 理解操作面板指示灯 根据其序列,操作面板指示灯可以表达不 同的意思。它们可以指出打印机正准备打 印,打印机需要干预或打印机需要服务。 下面的章节显示更多常见指示灯序列的说 明。关于全部指示灯序列的完整说明,请 参阅 出版物 cd 中的 理解操作面板指示 灯 部份。.
Page 102
32 理解操作面板指示灯 操作面板词汇 灯亮 灯熄灭 灯闪烁 灯慢慢闪烁 请按下面按钮 请按下面按钮 • 短暂地 按按钮(按一次不超过 3 秒 钟)可以重新启动打印机。 • 长时间 按按钮 (直到所有灯都亮 时松开)可以重新设置打印机或 在特殊功能菜单中选择设置 (更 多信息,请参阅出版物 cd )。 • 按两次 按钮 (很快地将按钮按住 并释放,重复两次)可以显示更 多的错误编码或循环显示特殊功 能菜单设置。.
Page 103
33 理解操作面板指示灯 打印机准备接收和处理数据。 打印机忙于接收和处理数据。.
Page 104
34 理解操作面板指示灯 打印机在等待接收更多的数据。 打印机顶部盖板已被打开或没有安装打印 鼓粉盒。 如果 error (错误)指示灯和 press button (请按下面按钮)指示灯 同时 亮,则表明 发生了二级错误: 1 按两次操作面板按钮可以显示二级 错误代码。 2 有关代码的含义以及您可以如何处 理的信息,请参阅 出版物 cd 上的 理解操作面板指示灯 部份。.
Page 105
35 理解操作面板指示灯 进纸匣 1 或进纸匣 2 中的介质已用完或进 纸不正确。 打印机提示您需要在手动进纸器中装入另 外一张介质。.
Page 106
36 理解操作面板指示灯 打印机检测到卡纸。 打印机发出警报,提醒您鼓粉变得不足。 在更换它之前要想打印更多的页可以把打 印鼓粉盒拆下来并摇晃它。 (对于入门型号打印机来说,如果安装的 是标准的 1500 页打印鼓粉盒,那么 toner low (鼓粉不足)指示灯不会变 亮。).
Page 107
37 理解操作面板指示灯 打印机出现需要服务的错误。关闭打印机 然后再打开,如果指示灯仍然闪烁,请联 系打印机销售商。.
Page 108
38 安装打印机驱动程序 第 9 步: 安装打印机驱动程序 打印机驱动程序是让您的计算机与打印机通信的软件。 本地打印 以下说明解释如何在一台使用并口或 usb 端口与计算机相连接的打印 机上安装打印机驱动程序。 windows 支持的连接 支持以下打印机连接: • 并口 ( windows 95/98/me , windows nt 4.0 及 windows 2000 ) • usb ( windows 98/me 及 windows 2000 ) 打印机驱动程序 支持以下打印机驱动程序: • windows 系统打印机驱动程序 • 打印机的定制打印机驱动程序 系统驱动程序内建在 wind...
Page 109
39 安装打印机驱动程序 macintosh 如果您要设置打印机用于本地打印,您需要安装 ppd 文件并将它与 laserwriter 8 打印机驱动程序或 adobe postscript 驱动程序一起使用。 可以在打印机附带的驱动程序 cd 上找到 ppd 文件及关于在 macintosh 计算机上安装本地打印机的具体信息。 打印机安装好以后,打印一张测试页以检查打印机是否设置正确。 网络打印 如果您使用的是网络打印机型号,以下说明解释如何在连接到网络的 打印机上安装打印机驱动程序。 windows 端口 支持以下网络打印机端口: • microsoft ip 端口 ( windows n...
Page 110
40 安装打印机驱动程序 创建端口并安装驱动程序 请阅读驱动程序 cd 上的详细信息 。单击查看文档并寻找网络打印机 安装。 如果您选择不使用驱动程序 cd 上的指导来安装驱动程序 ,那么,您 对 tcp/ip 网络上的打印,打印机驱动程序安装及添加新网络端口的过 程都需要有基本的了解。 macintosh 打印机会自动连接到 appletalk 网络并让其它网络客户能看到它。 注意: postscript ppd 文件向 unix 或 macintosh 驱动程序或应 用程序提供关于打印机性能的详 细信息。 您必须使用 laserwriter 8 打印机驱动程序和 postscript 打印...
Page 111
41 安装打印机驱动程序 非 ndps (基于队列) 要获得有关非 ndps (基于队列)环境的支持的最新信息,请单击驱 动程序 cd 上的 “查看文档”,并寻找网络打印机安装信息。.
Page 112
42 疑难解答提示 第 1 0 步: 疑难解答提示 问题: 措施: 安装打印鼓粉盒 字符颜色太浅或模糊。 • 打印鼓粉盒内的鼓粉可能不足。更换鼓粉盒。 打印机像是在打印,但是整个页面为空白。 • 打印鼓粉盒有错误。更换鼓粉盒。 打印机已打开,但是不打印。 不打印作业而且 error (错误)指示灯亮着。 • 确定已安装了打印鼓粉盒。 连接电缆 字符打印不正确或字符丢失。 • 确定并口电缆, usb 电缆或以太网电缆牢固地插在打印机的后面。 当打开打印机时,操作面板指示灯不亮。 • 确定电源线牢固地插在打印机后面和墙上的插座中。 装纸 鼓粉污迹出现在页面的前面或背面。 • 确定纸张平直并没有皱折...
Page 113
43 疑难解答提示 从进纸匣 1 中送纸失败。 • 确定在打印机驱动程序中选择的纸张来源是进纸匣 1 。 • 取出进纸匣 1 中的纸张并将它们呈扇形铺开。 从进纸匣 2 选件中送纸失败。 • 确定在打印机驱动程序中选择的纸张来源是进纸匣 2 。 • 确定进纸匣已经完全推入打印机中。 • 确定金属板已经被压下。 • 确定纸张在两个角盾之下。 • 确定纸张没有超过纸堆高度指示线。 • 取出进纸匣 2 选件中的纸张并将它们呈扇形铺开。 问题: 措施:.
Page 114
索引 44 索引 符号 23 数字 250 页进纸器 15 a a4 , 加载 23 , 25 , 28 a5 , 加载 23 , 25 , 28 b b5 , 加载 23 , 25 , 28 c 电缆,连接 以太网 19 并口 17 usb 18 卡片纸,加载 23 切记 iii cd 驱动程序 ix 改变打印鼓粉盒 见出版物 cd 参考 连接打印机 使用并口电缆 17 使用 usb 电缆 18 使用以太网电缆 19 d 驱动程序 cd ix 驱动程序,安装 本地打印 38 网络打印 39 e 信封,加载 23 , 25 以太网电缆 19 实用纸张,加载 23 , 25 , 28.
Page 115
45 索引 f 特性 vi i 安装 250 页进纸器 15 内存 6 打印鼓粉盒 4 l 标准法律用纸,加载 23 , 25 , 28 信纸,加载 23 , 25 , 28 信签,加载 23 , 25 , 28 加载 卡片纸 23 , 25 信封 23 , 25 手动进纸器 24 纸张 a4 23 , 25 , 28 a5 23 , 25 , 28 b5 23 , 25 , 28 实用纸张 23 , 25 , 28 标准法律用纸 24 , 25 , 28 信纸 23 , 25 , 28 信签 23 , 25 , 28 透明胶片 23 , 25 进纸匣 1 21 进纸匣 2 27 本地打印,驱...
Page 116
46 索引 见出版物 cd 打印机 特性 vi 指示灯 31 重新启动 32 拆开包装 1 打印机驱动程序 macintosh 40 windows 39 打印 从正确的进纸匣 43 菜单设置页 30 多份副本 24 设置页 30 出版物 cd viii 出版物 cd viii q 快速参考卡 ix r 拆卸打印鼓粉盒 2 更换打印鼓粉盒 见出版物 cd 重新启动打印机 32 恢复工厂默认设置 见出版物 cd s 安全资讯 iii , viii 设置页,打印 30 特殊功能菜单 见出版物 cd t 鼓粉盒 见打印鼓粉盒 透明胶片,加载 23 , 25 进纸匣 1 ,加载 21 进纸匣 2 ,加...
Page 117
繁體中文.
Page 118
版本: 版本: 版本: 版本: 2001 年 年 年 年 8 月 月 月 月 lexmark 、 markvision 以及 marknet 是 lexmark international, inc. 在美國和 (或)其他國家已經註冊之商標。 macintosh 是 apple computer, inc. 在美國和 (或)其他國家已經註冊之商標。 © copyright 2001 lexmark international, inc. 版權所有,翻印必究 版權所有,翻印必究 版權所有,翻印必究 版權所有,翻印必究。 。 。 。 標 標 標 標準檢驗局電磁相容聲明 準檢驗局電磁相容聲明 準檢驗...
Page 119: III
Iii 目錄 目錄 目錄 目錄 目錄 前言 前言 前言 前言 . . . . . . . . . . . . . . . . . . . . . . . . . . . . . . . . . . . . . . . . . . . . . . V 關於印表機 . . . . . . . . . . . . . . . . . . . . . . . . . . . . . . . . . . . . . . . . V 關於本書 . . . . . . . . . . . . . . . . . . . . . . . . . . . . . . . . . . . . . . . . Vi...
Page 120
Iv 目錄 步驟 步驟 步驟 步驟 4: 安裝送紙匣 安裝送紙匣 安裝送紙匣 安裝送紙匣 2 選購品 選購品 選購品 選購品 . . . . . . . . . . . . . . . . . . . . . . . . . . 15 步驟 步驟 步驟 步驟 5: 連接電纜 連接電纜 連接電纜 連接電纜 . . . . . . . . . . . . . . . . . . . . . . . . . . . . . . . . . . . 17 本端列印 . . . . . . . . . . . . . . . . . . . . . . . . . . . . . . . . . . ....
Page 121
V 前言 前言 前言 前言 前言 關於印表機 關於印表機 關於印表機 關於印表機 您有以下三種印表機機型可供選擇:入門 型、標準型與網路型。下表列有這三種機 型的差異。 項目 項目 項目 項目 入門型 入門型 入門型 入門型 標準型 標準型 標準型 標準型 網路型 網路型 網路型 網路型 標準內建記憶體 2mb 8mb 16mb 最大記憶體容量 66mb 72mb 80mb 模擬模式 pcl 5e 與 macintosh 相容性 postscript level 2 與 pcl 6 postscript level 2 與 pcl 6 連接 平行埠與 usb 連接埠 平行埠與 usb 連接埠 ...
Page 122
Vi 前言 送紙匣 1 紙張托架 紙張托架 上出紙架 操作面板 指示燈 紙張 導引夾 手動 送紙器 前出紙門 選購性送紙匣 2 使用此功能: 使用此功能: 使用此功能: 使用此功能: 當您要執行下列各項: 當您要執行下列各項: 當您要執行下列各項: 當您要執行下列各項: 送紙匣 1 最多可載入 150 張紙或 10 張其他材質。 紙張托架 支撐送紙匣 1 或上出紙架中的材質。 手動送紙器 載入一紙張或其他材質。適用於專用透明投影膠片、貼紙、信封及卡片。 紙張導引夾 調整送紙匣 1 與手動送紙器中的材質寬度。 操作面板指示燈 檢查印表機的狀態。 上出紙架 以面朝下方式堆疊印出的文件。 前出紙門 ...
Page 123: Vii
Vii 前言 入門型與標準型 網路型 平行電纜接頭 usb 電纜 接頭 電源線接頭 電源 開關 電源線接頭 電源開關 乙太網路接頭 使用此功能: 使用此功能: 使用此功能: 使用此功能: 當您要執行下列各項: 當您要執行下列各項: 當您要執行下列各項: 當您要執行下列各項: 平行電纜接頭 以平行纜線將電腦連接到入門型或標準型印表機的平行埠。 usb 接頭 利用 「通用序列匯流排」 (universal serial bus, usb) 電纜,將電腦連接到網路印表機 的 usb 連接埠。 乙太網路電纜接頭 以乙太網路電纜將電腦連接到網路印表機的連接埠。 電源線接頭 利用電源線,將印表機連接到妥善...
Page 124: Viii
Viii 前言 操作面板 操作面板 操作面板 操作面板 操作面板上有 6 個指示燈與 1 個按鈕。不 同的燈號順序將提供狀態、關照與維修服 務等資訊。 短按(約 1 秒)操作面板按鈕可執行下列 動作:重新啟動印表機、顯示錯誤碼或啟 動其他印表機功能;至於是哪個動作,則 視指示燈順序而定。 您可使用印表機驅動程式,來變更紙張來 源、紙張尺寸及其他印表機設定。 關於本書 關於本書 關於本書 關於本書 請注意: 請注意: 請注意: 請注意: 設定印表機之前,請先參閱封面 裡的安全資訊。 本 安裝手冊 列有詳細指示,告訴您如何拆 開印表機的包裝、設定印表機、安裝耗材 與選購品、載入材質、啟動驅動程式光...
Page 125
Ix 前言 檢視出版品光碟片 檢視出版品光碟片 檢視出版品光碟片 檢視出版品光碟片 將 出版品 光碟片插入光碟機。如果光碟片 沒有自動啟動,請執行下列步驟: 1 選取光碟機。 2 按二下 start.Pdf (或如果您用 的是 macintosh 電腦,請按二下您 桌面上的光碟片圖像,然後按一下 start.Pdf )。 您的電腦必須安裝了具備 search (搜尋)功能的 adobe acrobat reader 4.05c 版或以上版本,才能 檢視 出版品 光碟片。 若作業系統上沒有安裝 acrobat reader ,請造訪 adobe 網站,網 址 為 www.Adobe.Com ,下...
Page 126
X 前言.
Page 127
1 拆開印表機的包裝 步驟 步驟 步驟 步驟 1: 拆開印表機的包裝 拆開印表機的包裝 拆開印表機的包裝 拆開印表機的包裝 1 從包裝箱中取出印表機與所有的配 件。 請保留紙箱與包裝材料,作為重新 包裝印表機送去維修,或供儲存之 用。 2 移除印表機內外所有的膠帶。 3 請確定您收到了下列項目: — 印表機已經安裝三合一碳粉匣 — 安裝手冊 — 出版品 光碟片 — 快速參考 卡 — 電源線 — 驅動程式光碟片 — 操作面板罩 如果您在安裝時需要協助,或如果 任意項目發生損毀或遺漏的情形, 請洽詢印表機經銷商。 電源線 「安裝手冊」與 「出版品光碟片」 快速參考卡 驅動程式 光碟片 面板罩.
Page 128
2 拆開印表機的包裝 4 請選一個通風良好、靠近電腦的地 方,將印表機放在平坦而穩定的表 面上。 請不要將印表機放在以下地點: — 陽光直接照射處。 — 接近熱源或空調設備處 — 灰塵滿佈或不乾淨的環境中 安裝操作面板罩 安裝操作面板罩 安裝操作面板罩 安裝操作面板罩 如果您想使用印表機紙箱中所附的非英文 面板罩,請將它撕開,然後對準操作面板, 將它壓入定位。 移除三合一碳粉匣的 移除三合一碳粉匣的 移除三合一碳粉匣的 移除三合一碳粉匣的 包裝材料 包裝材料 包裝材料 包裝材料 1 請經由手指定位點,將印表機蓋子 往下拉開。.
Page 129
3 拆開印表機的包裝 2 抓著三合一碳粉匣的握把,將碳粉 匣垂直往上拉起。 3 移除三合一碳粉匣的保護泡棉。 4 將附著在三合一碳粉匣末端的塑膠 材料拉除。 捨棄塑膠材料、泡棉及包裝紙。 5 繼續執行第 4 頁「安裝三合一碳粉 匣」。 碳粉匣握把.
Page 130
4 安裝三合一碳粉匣 步驟 步驟 步驟 步驟 2: 安裝三合一碳粉匣 安裝三合一碳粉匣 安裝三合一碳粉匣 安裝三合一碳粉匣 1 請搖晃碳粉匣,使碳粉分佈均勻。 2 插入三合一碳粉匣: a 將三合一碳粉匣兩側的彩色貼 紙對準印表機中相對應的貼紙。 b 握住握把,讓三合一碳粉匣以傾 斜的角度向下放進三合一碳粉 匣凹槽內。 c 將碳粉匣往下壓,讓它穩固地卡 入定位。.
Page 131
5 安裝三合一碳粉匣 3 關上印表機的蓋子。 接下來要做什麼? 接下來要做什麼? 接下來要做什麼? 接下來要做什麼? 作業 作業 作業 作業 跳至頁碼 跳至頁碼 跳至頁碼 跳至頁碼 ... 安裝選購性記憶體 第 6 頁 安裝送紙匣 2 第 15 頁 連接電纜 第 17 頁.
Page 132
6 安裝記憶卡 步驟 步驟 步驟 步驟 3: 安裝記憶卡 安裝記憶卡 安裝記憶卡 安裝記憶卡 您可根據印表機機型來加大印表機記憶 體,最多可安裝到 66mb (入門型)、 72mb (標準型)或 80mb (網路型)。 如果您使用的機種為標準型或網路型,您 還可以安裝 1mb 、 2mb 或 4mb 的選購性 快閃記憶卡,用於儲存下載的字型或巨集。 移除印表機側蓋 移除印表機側蓋 移除印表機側蓋 移除印表機側蓋 您必須先移除印表機側蓋,才能安裝記憶 體選購品配備。.
Page 133
7 安裝記憶卡 請當心! 請當心! 請當心! 請當心! 如果您在設定印表機之後才安 裝記憶卡,請先關閉印表機電源,並拔除 所有連接的周邊裝置,再繼續作業。 1 打開印表機前蓋。.
Page 134
8 安裝記憶卡 2 拉開側蓋時,請用力推一下圖例中 所示的兩個橢圓形定位點。 3 將蓋板卸下並置於一旁。 移除系統主機板防護蓋 移除系統主機板防護蓋 移除系統主機板防護蓋 移除系統主機板防護蓋 移除印表機系統主機板的金屬護板時,需 要用到一把小型十字螺絲起子。.
Page 135
9 安裝記憶卡 1 將單一螺絲卸下並置於一旁。 2 沿著頂端與底端的凹槽滑動金屬護 板,將金屬護板卸下並置於一旁。 安裝印表機記憶卡 安裝印表機記憶卡 安裝印表機記憶卡 安裝印表機記憶卡 警告! 警告! 警告! 警告! 印表機記憶卡很容易受到靜電損 壞。觸摸記憶卡之前,請先觸摸印表機的 金屬部份。 安裝選購性印表機記憶卡時,請遵循下列 指示: 1 拆開印表機記憶卡的包裝。.
Page 136
10 安裝記憶卡 2 請避免碰觸插卡邊緣的連接點。並 請保存包裝材料。 3 找出系統主機板頂端的接頭。 4 握住記憶卡,讓插卡的連接點朝向 系統主機板頂端的接頭。 5 將卡片插入接頭。 連接點 系統主機板.
Page 137
11 安裝記憶卡 6 將記憶卡穩固的推入接頭,直到接 頭兩端的卡榫 卡入 定位。 7 如果您要在標準型或網路型印表機 上安裝快閃記憶體,請繼續作業。 否則,請重新安裝金屬護板與側蓋。 請參閱第 13 頁,以取得指示。 安裝快閃記憶卡 安裝快閃記憶卡 安裝快閃記憶卡 安裝快閃記憶卡 請注意: 請注意: 請注意: 請注意: 快閃記憶卡很容易受到靜電損 壞。觸摸記憶卡之前,請先觸摸印表機的 金屬部份。 1 拆開快閃記憶卡的包裝。.
Page 138
12 安裝記憶卡 2 請避免碰觸插卡邊緣的連接點。並 請保存包裝材料。 3 找出系統主機板底端的接頭。 4 握住選購卡,讓卡片的連接點朝向 系統主機板底端的接頭。 5 將卡片以 45 度角插入接頭。 連接點.
Page 139
13 安裝記憶卡 6 利用拇指的力量將卡片穩固的推入 接頭,直到卡榫 卡入 定位。 7 重新安裝金屬護板與側蓋。 重新安裝金屬護板 重新安裝金屬護板 重新安裝金屬護板 重新安裝金屬護板 安裝好記憶卡之後,請執行下列動作: 1 將金屬護板對準頂端與底端的凹 槽,然後將護板往印表機背部的方 向滑到底。 2 重新裝上螺絲,使金屬護板就定位。.
Page 140
14 安裝記憶卡 重新安裝側蓋 重新安裝側蓋 重新安裝側蓋 重新安裝側蓋 1 將頂端與底端的定位點對準對應的 凹槽。 2 將門關上時,請將橢圓形拉片穩固 的推入凹槽。 3 關上前蓋。 定位點 定位點 接下來要做什麼? 接下來要做什麼? 接下來要做什麼? 接下來要做什麼? 作業 作業 作業 作業 跳至頁碼 跳至頁碼 跳至頁碼 跳至頁碼 ... 安裝送紙匣 2 第 15 頁 連接電纜 第 17 頁.
Page 141
15 安裝送紙匣 2 選購品 步驟 步驟 步驟 步驟 4: 安裝送紙匣 安裝送紙匣 安裝送紙匣 安裝送紙匣 2 選購品 選購品 選購品 選購品 您可在印表機下方安裝選購性 250 張裝 紙器,來加大紙張的容量。 裝紙器包含一個送紙匣和一個進紙匣托 架。 1 從進紙匣托架中移除送紙匣。 2 移除送紙匣與進紙匣托架的所有包 裝材料和膠帶。 3 將進紙匣托架放在您為印表機選好 的地點。 進紙匣托架 送紙匣.
Page 142
16 安裝送紙匣 2 選購品 請注意: 請注意: 請注意: 請注意:如果您稍後要安裝 250 張裝紙 器,在安裝裝紙器之前,請務必先關閉印 表機電源。 4 將印表機對準進紙匣托架前部,然 後將印表機放在進紙匣托架上面。 請確實將進紙匣托架穩固的放入定 位。 完成印表機設定時,請列印功能表 設定頁,驗證 250 張裝紙器是否已 列在「已安裝特性」之下(請參閱 第 30 頁)。 5 插入送紙匣。.
Page 143
17 連接電纜 步驟 步驟 步驟 步驟 5: 連接電纜 連接電纜 連接電纜 連接電纜 本端列印 本端列印 本端列印 本端列印 要將入門型或標準型印表機連接到電腦, 建議您使用 ieee-1284 規格的平行電纜。 1 請確定印表機、電腦及所有連接的 周邊裝置都已關閉電源,並拔下電 纜插頭。 2 將電纜的一端插入印表機的平行接 頭。 3 按下接頭兩端的定位夾。 4 將平行電纜的另一端插入電腦的接 頭。.
Page 144
18 連接電纜 要利用 usb 電纜,將印表機連接到電腦: 1 將 usb 電纜的一端插入印表機的 usb 連接埠。 電纜上的 usb 符號必須與印表機 上的 usb 符號相符。 2 將電纜的另一端插入電腦的 usb 連接埠。.
Page 145
19 連接電纜 網路列印 網路列印 網路列印 網路列印 您可使用乙太網路電纜(配有 rj.45 接頭 的 utp 電纜),將網路型印表機連接到網 路。 如果您要使用乙太網路電纜,將印表機連 接到網路,請執行下列步驟: 1 將乙太網路電纜的一端插入 marknet™ 列印伺服器的乙太網路 連接埠。 2 將電纜的另一端插入區域網路接 線。.
Page 146
20 連接電纜 連接電源線 連接電源線 連接電源線 連接電源線 1 請確定印表機的電源已關閉。 2 將電源線的一端插入電源線接頭。 3 將另一端插入妥善接地的插座。 4 打開印表機電源。 這時每個指示燈都會亮起然後熄 滅,先從 press button (按下按鈕) 開始,最後是 ready (備妥)指示 燈。.
Page 147
21 載入紙張 步驟 步驟 步驟 步驟 6: 載入紙張 載入紙張 載入紙張 載入紙張 本印表機有兩種標準紙張來源:送紙匣 1 (最多可容納 150 張普通紙)與手動單張 紙送紙器。送紙匣 1 適用於大部份的列印 工作。手動送紙器則適用於單一頁面、專 用透明投影膠片、信封、貼紙或卡片等材 質的送紙作業。 您可利用選購性 250 張裝紙器,來加大印 表機的紙張容量。 印表機的上出紙架最多可容納 100 張紙。 單張紙前出紙門為特殊材質提供了直通式 的送紙路徑,以免材質產生扭曲,並減少 可能的夾紙問題。 載入送紙匣 載入送紙匣 載入送紙匣 載入送紙匣 1 送紙匣 1 (在手動送紙器後面)適用於一 般...
Page 148
22 載入紙張 1 拉出後紙張托架,直到您聽到喀嚓 聲。 2 來回地彈動紙張以便分開紙張,然 後將紙張展開成扇狀。.
Page 149
23 載入紙張 3 不同材質有不同的載入方式,如下 所示: • 若是銜頭紙,請將插入的銜頭紙頁 面頂端朝下,並面向您自己 • 若是信封,請垂直插入信封,信封 口蓋朝左,郵票黏貼處位在左上角 為減少夾紙問題,請不要使用下列 情況的信封: — 過度扭曲 — 黏在一起 — 已經受損 — 含有窗格、孔、打洞、裁切角或 浮雕 — 使用金屬栓扣、線帶或金屬摺條 — 貼有郵票 — 信封口封合時,有黏膠露出.
Page 150
24 載入紙張 4 拉開出紙架上的前紙張托架,直到 您聽到喀嚓聲。 5 如果您要在 legal 尺寸的紙張上列 印,請將前紙張托架完全拉出。 6 如果您要在特殊材質上列印,請打 開前出紙門,形成直通式送紙路徑。 7 滑動紙張導引夾,使導引夾緊靠紙 張或信封的邊緣。 8 從軟體應用程式中選取紙張尺寸與 類型。 9 如果您要列印多份,請從軟體應用 程式或印表機驅動程式中,選取列 印份數。 10 起始列印工作。 載入手動送紙器 載入手動送紙器 載入手動送紙器 載入手動送紙器 您可使用手動送紙器,以一次一張的方式, 將材質送入印表機。.
Page 151
25 載入紙張 如果您無法將信封或卡片順利送入送紙匣 1 ,請試著改用手動送紙器,以一次一張 的方式進行列印。 1 拉開出紙架上的前紙張托架,直到 您聽到喀嚓聲。 2 如果您要載入 legal 紙張,請將前 紙張托架完全拉出。 3 如果您要在特殊材質上列印,請打 開前出紙門。 4 不同材質有不同的載入方式,如下 所示: • 若是銜頭紙,請插入一張銜頭紙, 讓頁面頂端朝下,並面向您自己 • 若是卡片,請垂直插入一張卡片 • 若是信封,請垂直插入一個信封, 信封口蓋朝左,郵票黏貼處位在左 上角 為減少夾紙問題,請不要使用下列 情況的信封: — 過度扭曲 — 黏在一起 — 已經受損 — 含有窗格、孔...
Page 152
26 載入紙張 — 貼有郵票 — 口蓋置於封口處時,有黏膠露出 5 滑動紙張導引夾,使導引夾緊靠紙 張或信封的邊緣。 6 從軟體應用程式中選取紙張尺寸與 類型。 7 起始列印工作。 8 短按 (約一秒)操作面板按鈕,開 始列印。 9 當 load paper (載入紙張)指示燈 與 press button (按下按鈕)指示 燈亮起時,請將另一張材質放入手 動送紙器中。 10 按下操作面板按鈕,列印另一頁。 接下來要做什麼? 接下來要做什麼? 接下來要做什麼? 接下來要做什麼? 作業 作業 作業 作業 跳至頁碼 跳至頁碼 跳至頁碼 跳至頁碼 ... 安裝選購性送紙匣 2 第 15 頁 連接電纜...
Page 153
27 載入紙張 載入選購性送紙匣 載入選購性送紙匣 載入選購性送紙匣 載入選購性送紙匣 2 1 抓緊送紙匣兩側的拉片,然後從印 表機中完全拉出送紙匣。 2 將金屬板插入印表機之前,一定要 先將它往下壓。 插入送紙匣後,金屬板會彈回,讓 紙張得以送進印表機。.
Page 154
28 載入紙張 3 如果要載入 a4 或 legal 尺寸的紙 張,請拉開送紙匣前部的紙張托架。 4 來回彈動紙張以便分開紙張,然後 將紙張展開成扇形。 5 如果要載入銜頭紙,插入時面朝下, 並讓頁面頂端先進入印表機。 6 請不要超出堆疊高度指示器所指示 的高度;載入過多的紙張可能會造 成夾紙。 7 請確定紙張位在兩個角落小紙盾之 下,且平躺於送紙匣中。 角落小紙盾.
Page 155
29 載入紙張 8 滑動紙張導引夾,使導引夾緊靠紙 張邊緣。 9 重新安裝送紙匣,並確定送紙匣已 完全推入。 10 從軟體應用程式中選取紙張尺寸與 類型。 11 起始列印工作。.
Page 156
30 驗證印表機的設定 步驟 步驟 步驟 步驟 7: 驗證印表機的設定 驗證印表機的設定 驗證印表機的設定 驗證印表機的設定 請列印功能表設定頁,該頁上列有目前的印表機設定。如果您有網路型 印表機,則您的印表機會列印功能表設定頁,以及另一個列有 ip 位址 與其他網路設定的頁面。 1 確定印表機電源已開啟後,短按操作面板按鈕,來列印該頁面。 2 如果您已安裝選購性送紙匣 2 或額外的記憶體,請確定這些選購 品已列在 「已安裝特性」之下。 如果沒有列出該選購品,請關閉印表機電源,拔除電源線,然後 重新安裝該選購品。.
Page 157
31 瞭解操作面板指示燈 步驟 步驟 步驟 步驟 8: 瞭解操作面板指示燈 瞭解操作面板指示燈 瞭解操作面板指示燈 瞭解操作面板指示燈 操作面板指示燈代表不同的意義,視其順 序而定。這些指示燈分別用於指示印表機 已準備要列印、印表機需要人為介入,或 印表機需要維修服務。 下一節將展示一些比較常見的指示燈順 序。有關指示燈順序的完整解說,請參閱 出版品 光碟片上的 瞭解操作面板指示燈 一 節。.
Page 158
32 瞭解操作面板指示燈 操作面板用語 操作面板用語 操作面板用語 操作面板用語 指示燈亮著 指示燈熄了 指示燈 正在閃爍 指示燈 慢速閃爍 按下按鈕 按下按鈕 • 短按 按鈕(按下按鈕一次,且不超 過 3 秒鐘)可重新啟動印表機。 • 長按 按鈕(按住按鈕不放,直到所 有指示燈都亮起)可重設印表機, 或是在特殊功能功能表中選取某 設定 (請參閱 「出版品光碟片」, 獲得其他資訊)。 • 按二下 按鈕(快速按下再放開按鈕 兩次)可顯示其他錯誤碼,或循環 檢視特殊功能的功能表設定。.
Page 159
33 瞭解操作面板指示燈 印表機已準備好接收與處理資料。 印表機正在接收或處理資料。.
Page 160
34 瞭解操作面板指示燈 印表機正在等待接收其他資料。 印表機的頂蓋開著,或未安裝三合一碳粉 匣。 如果 error (錯誤)指示燈與 press button (按下按鈕)指示燈 同時 亮著,表示發生 了第二組的錯誤: 1 連按二下操作面板按鈕,便可顯示 第二組錯誤碼。 2 請參閱 出版品 光碟片上的 瞭解操作 面板指示燈 一節,獲得指示燈的意 義與功用等相關資訊。.
Page 161
35 瞭解操作面板指示燈 送紙匣 1 或送紙匣 2 的材質已用完,或材 質送紙不當。 印表機會提示您,在手動送紙器中載入另 一張材質。.
Page 162
36 瞭解操作面板指示燈 印表機偵測到夾紙。 印表機發出警示,告訴您碳粉不足。請卸 下三合一碳粉匣,搖一搖,以便在更換之 前能再多印幾頁。 (在入門型印表機上,如果已安裝標準 1,500 頁三合一碳粉匣,則 toner low (碳 粉不足)指示燈不會亮起。).
Page 163
37 瞭解操作面板指示燈 印表機發生維修服務的錯誤。請將印表機 關機後再重新開機。如果指示燈仍繼續閃 爍,請聯絡您的經銷商。.
Page 164
38 安裝印表機驅動程式 步驟 步驟 步驟 步驟 9: 安裝印表機驅動程式 安裝印表機驅動程式 安裝印表機驅動程式 安裝印表機驅動程式 印表機驅動程式是一種使電腦與印表機互通的軟體。 本端列印 本端列印 本端列印 本端列印 以下指示將說明如何在透過平行或 usb 連線到電腦的印表機上,安裝 印表機驅動程式。 windows 支援的連線 支援的連線 支援的連線 支援的連線 支援的印表機連線如下: • 平行 ( windows 95/98/me 、 windows nt 4.0 與 windows 2000 ) • usb ( windows 98/me 與 windows 2000 ) 印表機驅...
Page 165
39 安裝印表機驅動程式 macintosh 如果您將印表機安裝為本端列印,則您必須安裝 ppd 並搭配使用 laserwriter 8 印表機驅動程式或 adobe postscript 驅動程式。 有關 ppd 以及 macintosh 電腦本端印表機安裝程序的特定資訊,都可 在印表機隨附的驅動程式光碟片上找到。 安裝好印表機後,請列印測試頁,驗證印表機的設定是否正確。 網路列印 網路列印 網路列印 網路列印 如果您有網路型印表機,下列指示會解釋,如何在連接到網路的印表機 上安裝印表機驅動程式。 windows 連接埠 連接埠 連接埠 連接埠 支援的網路印表機連接埠如下: • micros...
Page 166
40 安裝印表機驅動程式 建立連接埠與安裝驅動程式 建立連接埠與安裝驅動程式 建立連接埠與安裝驅動程式 建立連接埠與安裝驅動程式 驅動程式光碟片上有詳細的線上指示,請先行閱讀。然後再 按一下檢視 檢視 檢視 檢視 說明文件 說明文件 說明文件 說明文件,找出網路印表機安裝程序。 如果您不想使用驅動程式光碟片上的指示進行安裝, 那麼您對 tcp/ip 網路上的網路列印、印表機驅動程式安裝程序,以及新增網路連接埠所 涉及的程序,都應該有基本的瞭解。 macintosh 您的印表機會自動連接到 appletalk 網路,讓其他的網路用戶端很容易 就能看到它。 請注意: 請注意: 請注意: 請注意: ...
Page 167
41 安裝印表機驅動程式 非 非 非 非 ndps (佇列式) (佇列式) (佇列式) (佇列式) 有關非 ndps (佇列式)環境支援的最新資訊,請按一下驅動程式光 碟片上的檢視說明文件 檢視說明文件 檢視說明文件 檢視說明文件,找出網路印表機安裝程序。.
Page 168: 10:
42 疑難排解提示 步驟 步驟 步驟 步驟 10: 疑難排解提示 疑難排解提示 疑難排解提示 疑難排解提示 問題: 問題: 問題: 問題: 解決方法: 解決方法: 解決方法: 解決方法: 安裝三合一碳粉匣 安裝三合一碳粉匣 安裝三合一碳粉匣 安裝三合一碳粉匣 字元的顏色變淡或髒污。 • 三合一碳粉匣的碳粉可能不足。請更換碳粉匣。 印表機好像正在列印,但頁面卻是空白的。 • 三合一碳粉匣發生錯誤。請更換碳粉匣。 印表機電源已開啟,但無法列印。 工作無法列印,且 error (錯誤)指示燈亮 起。 • 請確定已安裝三合一碳粉匣。 連接電纜 連接電纜 連接電纜 連接電纜 印出非預期的字元或遺漏了字元...
Page 169
43 疑難排解提示 紙張無法從送紙匣 1 送紙。 • 請確定已從印表機驅動程式中選取送紙匣 1 。 • 從送紙匣 1 中取出紙張,然後將紙張展開成扇狀。 紙張無法從選購性送紙匣 2 送紙。 • 請確定已從印表機驅動程式中選取送紙匣 2 。 • 請確定已將送紙匣完全推入。 • 請確定已將金屬板往下壓。 • 請確定紙張位在兩個角落小紙盾之下。 • 請確定紙張沒有超出堆疊高度指示器所指示的高度。 • 從選購性送紙匣 2 中取出紙張,然後將紙張展開成扇狀。 問題: 問題: 問題: 問題: 解決方法: 解決方法: 解決方法: 解決方法:.
Page 170
索引 44 索引 索引 索引 索引 英數字 英數字 英數字 英數字 250 張裝紙器 15 a a4 紙張 , 載入 23, 25, 28 a5 紙張 , 載入 23, 25, 28 b b5 紙張 , 載入 23, 25, 28 e executive 紙張 , 載入 23, 25, 28 l legal 紙張 , 載入 24, 25, 28 letter 紙張 , 載入 23, 25, 28 m macintosh 印表機驅動程式 40 marknet 內接式列印伺服器 19 n netware 40 u usb 電纜 18 w windows 印表機驅動程式 39 一畫 一畫 一畫 一畫...
Page 171
45 索引 平行電纜 17 本端列印 , 驅動程式 38 六畫 六畫 六畫 六畫 光碟片 驅動程式 ix 列印 功能表設定頁 30 多重列印份數 24 從正確的送紙匣 43 設定頁 30 印表機 功能 vi 拆開包裝 1 指示燈 31 重設 32 印表機驅動程式 macintosh 40 windows 39 回復出廠預設值 請參閱 「出版品光碟片」 安全資訊 iii, viii 安裝 250 張裝紙器 15 三合一碳粉匣 4 記憶體 6 七畫 七畫 七畫 七畫 夾紙 請參閱 「出版品光碟片」或 「快速參考卡」 快速參考卡 ix 更換三合一碳粉匣 請參閱 「出版品光碟片」 八畫 八畫 八畫 八...
Page 172
46 索引 請參閱 「出版品光碟片」 安裝三合一碳粉匣 42 夾紙 請參閱 「出版品光碟片」或 「快速參考卡」 從正確的送紙匣列印 43 連接電纜 42 載入紙張 42 碳粉匣 請參閱三合一碳粉匣 網路列印 , 驅動程式 39 銜頭紙 , 載入 23, 25, 28 十五畫 十五畫 十五畫 十五畫 請當心 iii 十六畫 十六畫 十六畫 十六畫 操作面板 指示燈 viii 操作面板按鈕 viii 選購品 250 張裝紙器 , 安裝 15 記憶卡 6 送紙匣 2, 載入 27 二十畫 二十畫 二十畫 二十畫 警告 iii 二十一畫 二十一畫 二十一畫 二十一畫 驅動程式 , 安裝 本端列印 38...
Page 173
Readers’ comments — we’d like to hear from you infoprint 1116 setup guide publication no. S510-2307-00 overall, how satisfied are you with the information in this book? Very satisfied satisfied neutral dissatisfied very dissatisfied overall satisfaction h h h h h how satisfied are you that the infor...
Page 174: Business Reply Mail
Readers’ comments — we’d like to hear from you s510-2307-00 s510-2307-00 cut or fold along line cut or fold along line fold and tape please do not staple fold and tape fold and tape please do not staple fold and tape no postage necessary if mailed in the united states business reply mail first-class...
Page 176
Part number: 53p7809 printed in u.S.A. S510-2307-00 (1p) p/n: 53p7809.