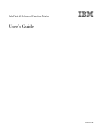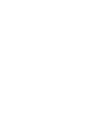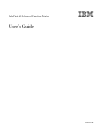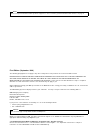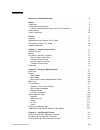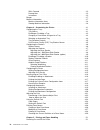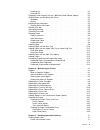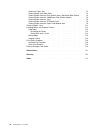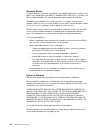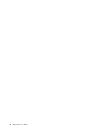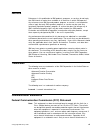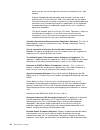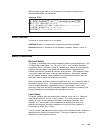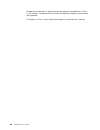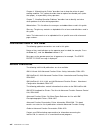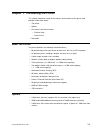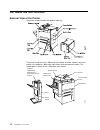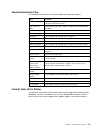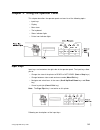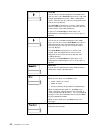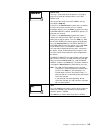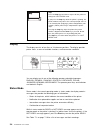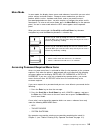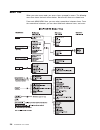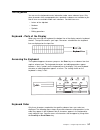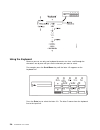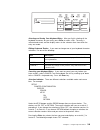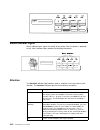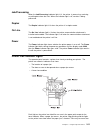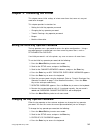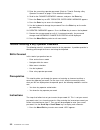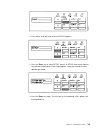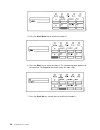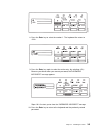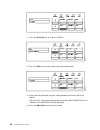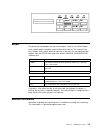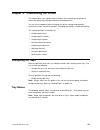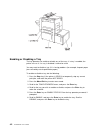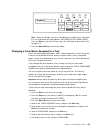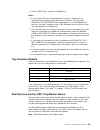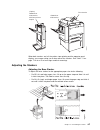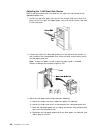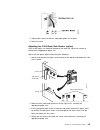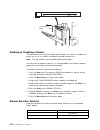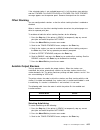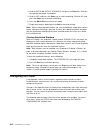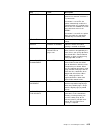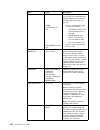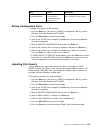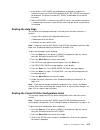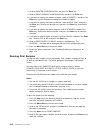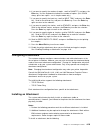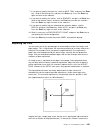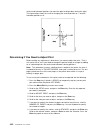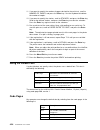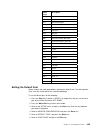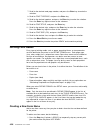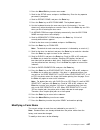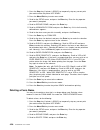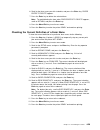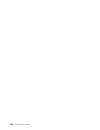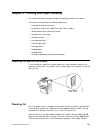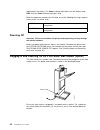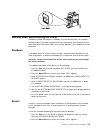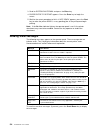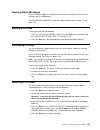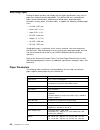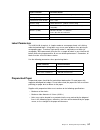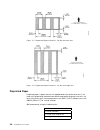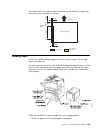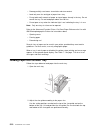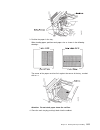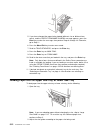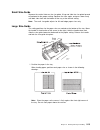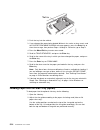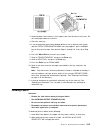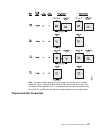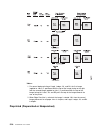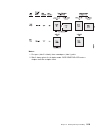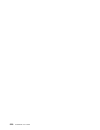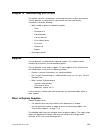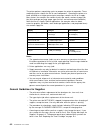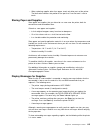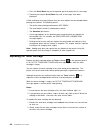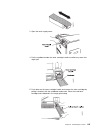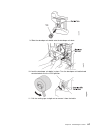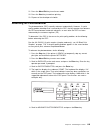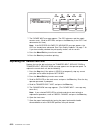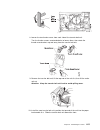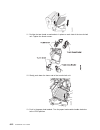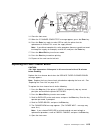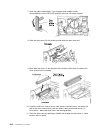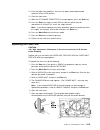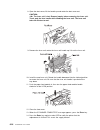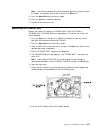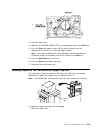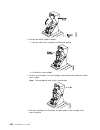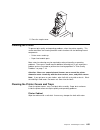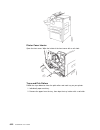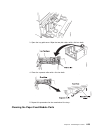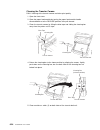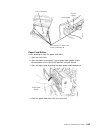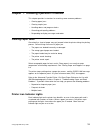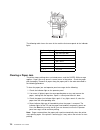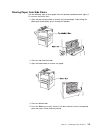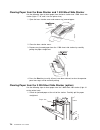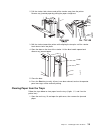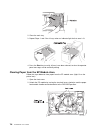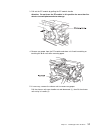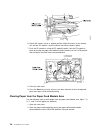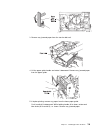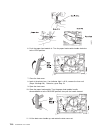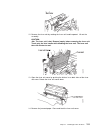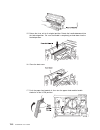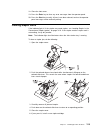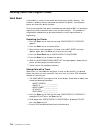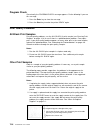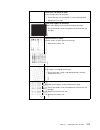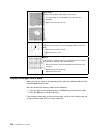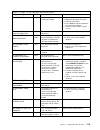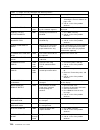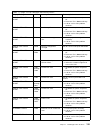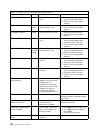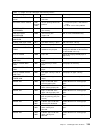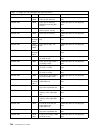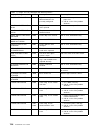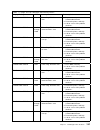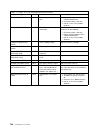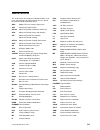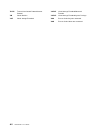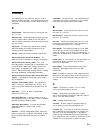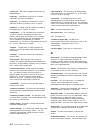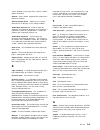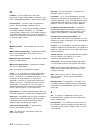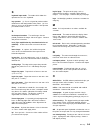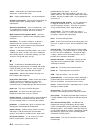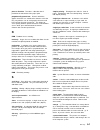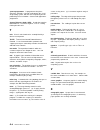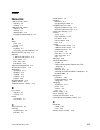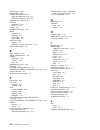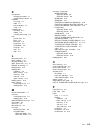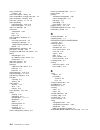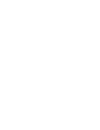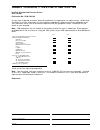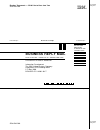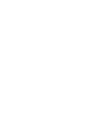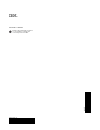- DL manuals
- IBM
- Server
- InfoPrint 60
- User Manual
IBM InfoPrint 60 User Manual - Contents
Contents
Statement of Limited Warranty
. . . . . . . . . . . . . . . . . . . . . . . . . . .
vii
Notices
. . . . . . . . . . . . . . . . . . . . . . . . . . . . . . . . . . . . . . . . . .
xi
Trademarks
. . . . . . . . . . . . . . . . . . . . . . . . . . . . . . . . . . . . . . . .
xi
Communication Statements
. . . . . . . . . . . . . . . . . . . . . . . . . . . . . . .
xi
Federal Communication Commission (FCC) Statement
. . . . . . . . . . . . .
xi
Safety Notices
. . . . . . . . . . . . . . . . . . . . . . . . . . . . . . . . . . . . .
xiii
Safety Precautions
. . . . . . . . . . . . . . . . . . . . . . . . . . . . . . . . . . .
xiii
Preface
. . . . . . . . . . . . . . . . . . . . . . . . . . . . . . . . . . . . . . . . .
xv
Audience
. . . . . . . . . . . . . . . . . . . . . . . . . . . . . . . . . . . . . . . . .
xv
Organization and Contents of this Guide
. . . . . . . . . . . . . . . . . . . . . .
xv
Conventions Used in This Guide
. . . . . . . . . . . . . . . . . . . . . . . . . . .
xvi
Related Publications
. . . . . . . . . . . . . . . . . . . . . . . . . . . . . . . . . .
xvi
Chapter 1. Introducing the Printer
. . . . . . . . . . . . . . . . . . . . . . . .
1-1
About the Printer
. . . . . . . . . . . . . . . . . . . . . . . . . . . . . . . . . . . .
1-1
Options
. . . . . . . . . . . . . . . . . . . . . . . . . . . . . . . . . . . . . . . . .
1-1
Part Names and their Functions
. . . . . . . . . . . . . . . . . . . . . . . . . . .
1-2
External View of the Printer
. . . . . . . . . . . . . . . . . . . . . . . . . . . .
1-2
Functions-External View
. . . . . . . . . . . . . . . . . . . . . . . . . . . . . .
1-3
Internal View of the Printer
. . . . . . . . . . . . . . . . . . . . . . . . . . . . .
1-3
Functions-Internal View
. . . . . . . . . . . . . . . . . . . . . . . . . . . . . . .
1-4
Relocation
. . . . . . . . . . . . . . . . . . . . . . . . . . . . . . . . . . . . . . . .
1-4
Chapter 2. Using the Operator Panel
. . . . . . . . . . . . . . . . . . . . . . .
2-1
Input Keys
. . . . . . . . . . . . . . . . . . . . . . . . . . . . . . . . . . . . . . . .
2-1
Display
. . . . . . . . . . . . . . . . . . . . . . . . . . . . . . . . . . . . . . . . . .
2-4
Status Mode
. . . . . . . . . . . . . . . . . . . . . . . . . . . . . . . . . . . . .
2-4
Menu Mode
. . . . . . . . . . . . . . . . . . . . . . . . . . . . . . . . . . . . .
2-5
Accessing Password Required Menu Items
. . . . . . . . . . . . . . . . . . .
2-5
Menu Tree
. . . . . . . . . . . . . . . . . . . . . . . . . . . . . . . . . . . . . . . .
2-6
The Keyboard
. . . . . . . . . . . . . . . . . . . . . . . . . . . . . . . . . . . . . .
2-7
Keyboard - Parts of the Display
. . . . . . . . . . . . . . . . . . . . . . . . . .
2-7
Accessing the Keyboard
. . . . . . . . . . . . . . . . . . . . . . . . . . . . . .
2-7
Keyboard Order
. . . . . . . . . . . . . . . . . . . . . . . . . . . . . . . . . . .
2-7
Using the Keyboard
. . . . . . . . . . . . . . . . . . . . . . . . . . . . . . . . .
2-8
Status Indicator Lights
. . . . . . . . . . . . . . . . . . . . . . . . . . . . . . . .
2-10
Attention
. . . . . . . . . . . . . . . . . . . . . . . . . . . . . . . . . . . . . .
2-10
Job/Processing
. . . . . . . . . . . . . . . . . . . . . . . . . . . . . . . . . .
2-11
Duplex
. . . . . . . . . . . . . . . . . . . . . . . . . . . . . . . . . . . . . . .
2-11
On Line
. . . . . . . . . . . . . . . . . . . . . . . . . . . . . . . . . . . . . . .
2-11
Power
. . . . . . . . . . . . . . . . . . . . . . . . . . . . . . . . . . . . . . . .
2-11
Printer Icon Indicator Lights
. . . . . . . . . . . . . . . . . . . . . . . . . . . . .
2-11
3 000-Sheet Side Stacker Indicator Light (option)
. . . . . . . . . . . . . . . .
2-12
Chapter 3. Initializing the Printer
. . . . . . . . . . . . . . . . . . . . . . . . .
3-1
Setting the Initial Key Operator Password
. . . . . . . . . . . . . . . . . . . . .
3-1
Changing the Key Operator Password
. . . . . . . . . . . . . . . . . . . . . . .
3-1
Tutorial: Entering a Key Operator Password
. . . . . . . . . . . . . . . . . . . .
3-2
Copyright IBM Corp. 1996
iii
Summary of InfoPrint 60
Page 1
Infoprint 60 advanced function printer ibm user's guide s544-5432-00
Page 3
Infoprint 60 advanced function printer ibm user's guide s544-5432-00
Page 4
Note! Before using this information and the product it supports, be sure to read the general information under “notices” on page xi. First edition (september 1996) the following paragraph does not apply to any other country where such provisions are inconsistent with local law. International busines...
Page 5: Contents
Contents statement of limited warranty . . . . . . . . . . . . . . . . . . . . . . . . . . . Vii notices . . . . . . . . . . . . . . . . . . . . . . . . . . . . . . . . . . . . . . . . . . Xi trademarks . . . . . . . . . . . . . . . . . . . . . . . . . . . . . . . . . . . . . . . . Xi communication ...
Page 6
Skills covered . . . . . . . . . . . . . . . . . . . . . . . . . . . . . . . . . . . . 3-2 prerequisites . . . . . . . . . . . . . . . . . . . . . . . . . . . . . . . . . . . . . 3-2 instructions . . . . . . . . . . . . . . . . . . . . . . . . . . . . . . . . . . . . . . 3-2 beeper . . . . . . . . ....
Page 7
Powering on . . . . . . . . . . . . . . . . . . . . . . . . . . . . . . . . . . . . . 5-1 powering off . . . . . . . . . . . . . . . . . . . . . . . . . . . . . . . . . . . . . 5-2 plugging in and powering on the 3 000-sheet side stacker (option) . . . . . . 5-2 shutting down and restarting the prin...
Page 8
Clearing a paper jam . . . . . . . . . . . . . . . . . . . . . . . . . . . . . . . 7-2 clearing paper from side doors . . . . . . . . . . . . . . . . . . . . . . . . . 7-3 clearing paper from the base stacker and 1 500-sheet side stacker . . . 7-4 clearing paper from the 3 000-sheet side stacker (op...
Page 9
Statement of limited warranty the warranties provided by ibm* in this statement of limited warranty apply only to machines you originally purchase for your use, and not for resale, from ibm or an ibm authorized re-seller. The term “machine” means an ibm machine, its features, conversions, upgrades, ...
Page 10
Warranty service to obtain warranty service for the machine, you should contact your re-seller or call ibm. In the united states, call ibm at 1-800-ibm-serv (426-7378). In canada, call ibm at 1-800-465-6666. You may be required to present proof of purchase. Depending on the machine, the service may ...
Page 11
Limitation of warranty circumstances may arise where, because of a default on ibm's part (including fundamental breach) or other liability (including negligence and misrepresentation), you are entitled to recover damages from ibm. In each such instance, regardless of the basis on which you are entit...
Page 12
X infoprint 60 user's guide.
Page 13: Notices
Notices references in this publication to ibm products, programs, or services do not imply that ibm intends to make these available in all countries in which ibm operates. Any reference to an ibm licensed product, program, or service is not intended to state or imply that only ibm's product, program...
Page 14
Which case the user will be required to correct the interference at his own expense. Properly shielded and grounded cables and connectors must be used in order to meet fcc emission limits. Ibm is not responsible for any radio or television interference caused by using other than recommended cables a...
Page 15
Ibm cannot be responsible for any interference caused by using other than recommended cables and connectors. Japanese vcci: safety notices two levels of safety notices are in this book: caution identifies a situation that is potentially hazardous to people. Attention identifies a situation that may ...
Page 16
No operator maintenance is required to keep the product in compliance as a class i laser product. No adjustments that affect laser operation of power are accessible to the operator. This printer is a class i laser product that contains an enclosed class iiib laser. Xiv infoprint 60 user's guide.
Page 17: Preface
Preface the following machine types and model types are covered in this publication. The ibm infoprint 60: user's guide explains how to operate and maintain the ibm infoprint 60. Machine number machine type model number 3160 3160 model 001 infoprint 60 3160 model 002 audience the ibm infoprint 60: u...
Page 18
Chapter 6: “maintaining the printer” describes how to keep the printer in good working condition. This section describes how to replace consumable parts (other than paper), a responsibility of key operators. Chapter 7: “handling operation problems” describes how to identify and solve minor problems ...
Page 19
Chapter 1. Introducing the printer this chapter introduces some of the features and functions of the printer and provides information about: the printer options part names and their functions – external view – internal view relocation about the printer the printer provides the following standard fea...
Page 20
Part names and their functions external view of the printer the printer shown includes the optional side tray. The printer shown has the 1 500-sheet side stacker attached. Shown next to the printer is the optional 3 000-sheet side stacker with convenience stapler. This stacker goes in place of the 1...
Page 21
Functions-external view the following information lists each part labeled on the previous figures: item function front cover open to add supplies, change assemblies, clear paper jams, or clean the inside of the printer. Top auto-eject door open to clear paper jams. Paper is automatically ejected thr...
Page 22
Functions-internal view the following information lists each part and function labeled on the previous figure: item function electrophotographic (ep) module handle release the paper feed module lever and two lock levers, then pull the ep module handle forward to access the ep module components. Elec...
Page 23
Chapter 2. Using the operator panel this chapter describes the operator panel and consists of the following topics: input keys display menu trees the keyboard status indicator lights printer icon indicator lights input keys input keys are located on the right side of the operator panel. The input ke...
Page 24
Scroll up use this key to scroll up through the menu-mode items. You can also use the scroll up key to access and scroll through informational messages, aborts, and program checks. Each time you press the key, the previous menu item or message displays. The scroll up key operates in a circular scrol...
Page 25
Cancel print this key is active only when the printer is receiving or processing a print job and the printer is in the not ready state. You can put the printer in the not ready state by pressing the stop key. If you press the cancel print key when there is nothing to cancel, the printer executes the...
Page 26
Stop press the stop key to initiate a request for the printer to change to a not ready state. If you press the stop key while the printer is printing, the printer continues to process the current print job unless it is an internal print (help page, printer configuration, print samples). When process...
Page 27
Menu mode in menu mode, the display shows menus and submenus from which you can select printer settings and enter choices. Change to menu mode when you want to perform actions such as shutdown and restart, enter a password to access password-protected menu items, run print samples, or configure the ...
Page 28
Menu tree when you enter menu mode, you access items arranged in menus. The following menu tree shows the basic menu choices. Not all menu items are shown here. From each main menu item, you can select second-level submenu items. From the second-level submenu, you can select third-level submenu item...
Page 29
The keyboard you can use the keyboard to enter information under some submenu items. Only those characters that are appropriate for a particular submenu are available to you. Not all items are available under each submenu. Possible items are: letters of the alphabet numbers symbols editing operation...
Page 30
Using the keyboard because you can see only one keyboard character at a time, scroll through the characters one by one until you see the character you want to select. For example, press the scroll down key until the letter appears on the keyboard line. Press the enter key to select the letter . The ...
Page 31
Selecting and saving your keyboard entry: after you finish selecting all the keyboard characters for your entry, press enter to select . The entry is selected and saved, and the display returns to the submenu item from which the entry was made. Editing keyboard entries: if you want to change one of ...
Page 32
Status indicator lights status indicator lights signal the activity of the printer. After the printer is powered on the status indicator lights provide the following information: attention the attention indicator light indicates when a condition exists that requires your attention. The attention ind...
Page 33
Job/processing when the job/processing indicator light is lit, the printer is processing, receiving, or printing data from the host. When the indicator light is off, no data is being processed. Duplex the duplex indicator light is lit when the printer is in duplex mode. On line the on line indicator...
Page 34
One indicator light on at a time. See “clearing a paper jam” on page 7-2 for instructions on clearing paper jams. The toner indicator lights when the toner supply is low. See “replacing the toner cartridge” on page 6-4 for instructions on adding toner. During the power-on process the power light wil...
Page 35
Chapter 3. Initializing the printer this chapter covers initial settings of select menu items that, once set, may not need to be changed. This chapter provides instructions for: setting the initial key operator password changing the key operator password tutorial: entering a key operator password be...
Page 36
5. Enter the current key operator password. (refer to “tutorial: entering a key operator password” on page 3-2 for detailed instructions.) 6. Scroll to the change password submenu, and press the enter key. 7. Press the enter key on key operator. Enter new password appears. 8. Press the enter key to ...
Page 37
2. Press either scroll key and scroll until setup appears. 3. Press the enter key to select setup. Access to setup menu items requires key operator authorization. A message appears asking you to enter the key operator password. 4. Press the enter key again. The first item (in the keyboard) appears o...
Page 38
5. Press the scroll down key to scroll to the letter a. 6. Press the enter key to select the letter a. The selected character appears on the input line. The keyboard line returns to the first item . 7. Press the scroll up key several times to scroll to the number 1. 3-4 infoprint 60 user's guide.
Page 39
8. Press the enter key to select the number 1. The keyboard line returns to . 9. Press the enter key again to select the entire entry (by selecting ) because you did not enter your correct password, the password incorrect message appears. Steps 10-14 instruct you to clear the password incorrect mess...
Page 40
11. Press the scroll up key to scroll to . 12. Press the enter key to clear (erase) the incorrect password. 13. Enter your own password using the same procedure you have used in this tutorial. After you have successfully entered your password, print samples (the first submenu item under setup) will ...
Page 41
Beeper the printer has two beepers that you can configure. The first is the error beeper which sounds when a condition requiring intervention occurs. The second is the keys beeper which sounds when an input key is pressed. You can configure both beepers from the setup main menu item and the printer ...
Page 42
Machine information items the machine information includes the following: item description print count (impressions) the total number of prints (impressions) run on this printer to the present date code level the level of ibm microcode loaded in the printer ec level engineering change level (for cus...
Page 43
Chapter 4. Customizing the printer this chapter gives you step-by-step instructions for customizing your printer to match your particular printing environment and requirements. You can use the operator panel to change the printer settings and therefore customize the way the printer operates. Changin...
Page 44
Enabling or disabling a tray the key operator can enable or disable any of the trays. If a tray is enabled, the printer can use it. If a tray is disabled, it cannot be used. You may want to disable a tray if it is having problems (for example, frequent paper jams caused by out-of-specification paper...
Page 45
Note: when you disable a tray that is designated as another tray's autoswitch tray, this information message appears: autoswitch no longer valid. Press the enter key to clear this message. See “selecting an autoswitch tray” on page 4-4. 7. Press the menu/exit key to exit menu mode. Changing a form n...
Page 46
9. Press the menu/exit key to exit menu mode. Notes: 1. When the ready sleeping message appears and the paper size is going to be changed, press the stop key, and then press the start key. This ensures the host identifies the correct paper size (because the printer was in a sleep state). 2. When loa...
Page 47
6. Scroll to side tray, and press the enter key. Notes: 1. If you change the form name designated to a tray that already has an autoswitch tray selected and the form name is different, then the form mismatch for autoswitch message appears. Press the enter key to clear this message. Change the form i...
Page 48
Psf number tray/stacker name capacity (no. Of sheets) trays (input) 1 main tray 2 000 2 lower sub tray 500 3 upper sub tray 500 4 side tray (option) 2 000 stackers (output) 1 base stacker 500 3 side stacker 1 500 3 side stacker 3 000 (option) configuring the stackers only the key operator can config...
Page 49
(option) 3 000-sheet side stacker with convenience stapler 1 500-sheet side stacker base stacker c2pg0035 when both stackers are full, the printer stops printing and the operator panel displays a message asking you to clear one of the stackers. See table 7-1 on page 7-19 for a list of messages and t...
Page 50
Adjusting the 1 500-sheet side stacker refer to the figure below each instruction as you adjust the side stacker for the appropriate paper size. 1. For b5, a4, and letter paper sizes, push in the stacker slide until it clicks into place. For b4, a3, legal, and ledger paper sizes, pull out the stacke...
Page 51
4. Tighten both screws to lock the side paper guide unit in place. 5. Lower the cover. Adjusting the 3 000-sheet side stacker (option) refer to the paper size indicator located on the lower left side of the stacker to determine the appropriate paper size. Adjust the side paper guide unit by doing th...
Page 52
C2pg0042 stacker exit guide lg b5 a4,lt enabling or disabling a stacker the key operator can enable or disable either stacker. If a stacker is enabled, the printer can use it. If a stacker is disabled, the printer cannot use it. Note: the side stacker must be disabled when printing labels. You may w...
Page 53
If the selected stacker is not available because it is full, the printer stops printing and the stacker full base stacker or stacker full side stacker message appears on the operator panel. Remove the output from the stacker. Offset stacking you can configure both stackers so that the offset stackin...
Page 54
4. Scroll to autolink output stackers, and press the enter key. Enter the key operator password, if prompted. 5. Scroll to yes, and press the enter key to select autolinking. Scroll to no, and press the enter key to deselect autolinking. 6. Press the menu/exit key to exit menu mode. 7. Empty both st...
Page 55
Item value description autostart yes or no indicates whether the printer performs an autostart each time it is powered on. If autostart is set to yes, the printer automatically enables the attachment that was enabled at the time of the last shutdown or restart: the printer then makes itself ready. I...
Page 56
Item value description beeper error beeper timed, continuous, or off keys beeper on or off indicates the type of beeper. You can set beeper to sound when the infoprint 60 detects intervention is needed or when input keys are pressed. You can set the error beeper to any of the following: – continuous...
Page 57
Item value description print current configuration see “printing the current printer configuration items” on page 4-17. Indicates the printer configuration items and their current settings. Setting configuration items to configure the printer, do the following: 1. Press the stop key (if the printer ...
Page 58
Running internal test prints internal test prints consist of information that originates at the printer. The following menu items are internal test prints: print help page printer configuration print samples enabling/disabling an attachment an enabled attachment attempts to establish communication w...
Page 59
3. If the printer is not ready and enabled and an attempt is made to run internal test prints, the function unavail must be offline message will be displayed. The printer must be not ready and disabled to run internal test prints. 4. When autostart is selected (in the setup menu), the previous attac...
Page 60
4. Scroll to printer configuration, and press the enter key. 5. Scroll to print current configuration, and press the enter key. 6. If you want to specify the number of copies, scroll to quantity, and press the enter key. Use the keyboard to indicate the number of copies. 7. If you want to specify th...
Page 61
6. If you want to specify the number of copies, scroll to quantity, and press the enter key. Use the keyboard to indicate the number of copies. (all black always prints four copies - run in simplex mode only.) 7. If you want to specify the input tray, scroll to input tray, and press the enter key. S...
Page 62
1. Press the stop key (if the printer is ready) to temporarily stop any current print jobs and make the printer not ready. 2. Press the menu/exit key to enter menu mode. 3. Scroll to the attachments menu, and press the enter key. Enter the key operator password, if prompted. 4. Scroll to the attachm...
Page 63
7. If you want to specify the input tray, scroll to input tray, and press the enter key. Scroll to the desired tray, and press the enter key. Press the enter key again to return to the submenu. 8. If you want to specify the stacker, scroll to stacker, and press the enter key. Scroll to the desired s...
Page 64
Vertical and horizontal positions (to move the point of origin down and to the right). The figure below shows the result of changing the vertical position to +7 and the horizontal position to +6. Determining if you need to adjust print before making any adjustments, determine if you need to adjust t...
Page 65
9. Run a print test of the current setting. Have a job waiting to run a print test. To start the print test, scroll to press enter to print, and press the enter key. 10. Look at the pages just printed to determine if adjustments are necessary. If needed, determine how far to adjust the print positio...
Page 66
11. If you want to specify the number of pages desired for the print test, scroll to number of pages, and press the enter key. Use the keyboard to indicate the number of copies. 12. If you want to specify the stacker, scroll to stacker, and press the enter key. Scroll to the desired stacker, and pre...
Page 67
Code page description 273 austrian/german 274 belgian 277 danish/norwegian 278 finnish/swedish 280 italian 281 japanese 284 spanish 285 uk english 286 austrian/german (alternate) 287 danish/norwegian (alternate) 288 finnish/swedish (alternate) 290 japanese/katakana 297 french 420 arabic 423 greek 42...
Page 68
7. Scroll to the desired code page number, and press the enter key to make the selection. 8. Scroll to font typeface, and press the enter key. 9. Scroll to the desired typeface, and press the enter key to make the selection. Press the enter key again to return to the submenu. 10. Scroll to font styl...
Page 69
2. Press the menu/exit key to enter menu mode. 3. Scroll to the setup menu, and press the enter key. Enter the key operator password, if prompted. 4. Scroll to define forms, and press the enter key. 5. Press the enter key on add form name. The keyboard appears. 6. Use the keyboard to enter the new n...
Page 70
1. Press the stop key (if printer is ready) to temporarily stop any current print jobs and to make the printer not ready. 2. Press the menu/exit key to enter menu mode. 3. Scroll to the setup menu, and press the enter key. Enter the key operator password, if prompted. 4. Scroll to define forms, and ...
Page 71
6. Scroll to the form name you wish to delete, and press the enter key. Press enter to delete appears. 7. Press the enter key to delete the selected form. Note: to avoid deleting the form when press enter to delete appears, scroll to return, and press the enter key. 8. Press the menu/exit key to exi...
Page 72
4-30 infoprint 60 user's guide.
Page 73
Chapter 5. Printing and paper handling this chapter describes the paper handling and printing function of the printer. Instructions are included for the following operations: powering on and off the printer powering on and off the 3 000-sheet side stacker (option) shutting down and restarting the pr...
Page 74
Appearing on the display. The power indicator light blinks until the display reads 0090, then the power indicator light goes solid. When the power-on sequence has finished, one of the following messages appears (unless there is a printer error): ready if the autostart feature has been selected in th...
Page 75
Shutting down and restarting the printer conditions emerge that require a shutdown or restart of the printer. For example, the printer does not accept a command, printer attachments have changed, or you want to power off the printer. Both users and key operators can shutdown or restart the printer. ...
Page 76
3. Scroll to system shutdown, and press the enter key. 4. Press enter to restart appears. Press the enter key to begin the restart. 5. Wait for the restart procedure to finish. If not ready appears, press the start key to make the printer ready, so any pending jobs in the print queue begin printing....
Page 77
Clearing status messages status messages appear as needed while the printer is printing. To clear a status message, press the enter key. For information on handling messages that require action, refer to table 7-1 on page 7-19. Starting print jobs to start print jobs, do the following: 1. Clear any ...
Page 78
Selecting paper printing on paper that does not comply with the paper specifications may result in paper jams and print quality degradation. The infoprint 60 uses standard white paper, pastel-colored paper, prepunched or drilled paper, preprinted paper, cardstock, security paper, and some labels. It...
Page 79
Paper parameter recommendation smoothness (sheffield) 100-200 sheffield units 75 - 90 g/m 2 (20 - 24 lbs) porosity (gurley) 10 sec/100 ml minimum coefficient of static friction 0.35 - 0.62 surface sizing starch-do not use synthetic surface sizing internal sizing acid rosin or synthetic (alkylketene ...
Page 80
Paper feed direction (feed orientation: landscape) figure 5-1. Prepunched paper clearances - a4, b5, and letter size paper feed direction (feed orientation: portrait) figure 5-2. Prepunched paper clearances - a3, b4, and ledger size preprinted paper preprinted paper is paper that has ink applied bef...
Page 81
The shaded area in the following figure should not contain printing. Printing in this area can cause false double-sheet feeds. C2pg0264 no preprinting in this area physical page feed direction cut-sheet page 30 mm 100 mm 6 mm basis point 8 mm loading paper an out of paper message appears whenever a ...
Page 82
Rewrap partially used reams to maintain moisture content. Load only one size and type of paper into a tray. Do not add small amounts of paper on top of paper already in the tray. Do not overfill the tray. Do not load paper above the red line. Do not open a tray when the indicator light is on, indica...
Page 83
3. Position the paper in the tray. When loading paper, position each paper size as shown in the following drawings: the corner of the paper must be flush against the corner of the tray, marked with an ⇒ . Attention: do not stack paper above the red line. 4. Close the main tray by pushing it back int...
Page 84
5. If you have changed the paper being loaded (different size or different form name), and the check form name in menu message appears, press the enter key to clear the message, then perform steps 6 through 10. Otherwise, go to step 11. 6. Press the menu/exit key to enter menu mode. 7. Scroll to tra...
Page 85
Small size-guide squeeze the vertical sides on the size-guide, lift up and slide the size-guide forward or backward to the proper setting. Squeeze the sides again, and press down firmly until both sides lock into the bottom of the tray at the desired setting. Note: the small size-guide adjusts for a...
Page 86
2. Push the tray into the cabinet. 3. If you changed the paper being loaded (different size, color, or form name), and the check form name in menu message appears, press the enter key to clear the message, then perform steps 4 through 8. Otherwise, go to step 9. 4. Press the menu/exit key to enter m...
Page 87
3. Load the paper so the corner is flush against the front left corner of the tray. Do not stack paper above the red line. 4. Close the side tray. 5. If you changed the paper being loaded (different size or different form name), and the check form name in menu message appears, press the enter key to...
Page 88
3. Press the menu/exit key to enter menu mode. 4. Scroll to the trays/stackers menu, and press the enter key. 5. Scroll to side stacker, and press the enter key. Enter the key operator password, if prompted. 6. Press the enter key on enable status. 7. Scroll to disable, and press the enter key to di...
Page 89
Note: for normal duplex printing of legal, ledger, a3, and b4, the first image (applied to side 2) is positioned with the top of the image facing to the right, and the second image (applied to side 1) is positioned with the top of the image facing left. Letter, a4, and b5 prints the top of the image...
Page 90
*notes: 1. For normal duplex printing of legal, ledger, a3, and b4, the first image (applied to side 2) is positioned with the top of the image facing to the right, and the second image (applied to side 1) is positioned with the top of the image facing left. Letter, a4, and b5 prints the top of the ...
Page 91
*notes: 1. First pass (side 2 is blank), then second pass (side 1) prints. 2. Side 2 always prints first in duplex mode. Side sensitive=yes treats a simplex sheet like a duplex sheet. Chapter 5. Printing and paper handling 5-19.
Page 92
5-20 infoprint 60 user's guide.
Page 93
Chapter 6. Maintaining the printer this chapter contains information on maintaining the printer for best performance. The key operator is responsible for some routine care and maintenance. Instructions include the following: when to add or replace the following supplies: – toner – developer mix – ph...
Page 94
The printer performs nonprinting cycles to prepare the printer for operation. These nonprinting cycles shorten the life of some components. Operating the printer at a lower utilization or at higher percent print coverages reduces the life of a supply. Many factors (for example, the number of prints ...
Page 95
When replacing supplies other than paper, touch only blue parts of the printer. The blue color indicates that portion of the part that is not hot and is safe to touch. Storing paper and supplies store paper and supplies that you intend to use soon near the printer, both for convenience and to condit...
Page 96
1. Press the scroll down key on the operator panel to display the first message. 2. Continue pressing the scroll down key until all messages have been displayed. A final notification message indicates that you must replace the consumable before printing can continue. The following occurs: the printe...
Page 97
3. Open the toner supply cover. 4. Put the cardboard under the toner cartridge handle to collect any toner that might spill. 5. Push down on the toner cartridge handle and remove the toner cartridge by pulling it forward, with the cardboard underneath. Place the used toner cartridge and cardboard in...
Page 98
6. Slide the new toner cartridge into the toner cartridge slot until it stops. Remove the sealing tape (adhesive backed tape that holds the toner in the toner cartridge) by pulling and rolling up inwards to prevent the toner on the sealing tape from scattering. Place the sealing tape in the plastic ...
Page 99
9. Slide the developer mix bottle onto the developer mix duct. 10. Lock the developer mix bottle in place. Turn the developer mix bottle knob counterclockwise to the lock position. 11. Pull the sealing tape straight out to remove it from the bottle. Chapter 6. Maintaining the printer 6-7.
Page 100
12. Close the front cover. The press enter to start change message appears. 13. Press the enter key to start the developer mix replacement process. The developer mix changing... Message appears. Note: if the adjust bottle message appears, open the front cover, wiggle the developer mix bottle, and cl...
Page 101
21. Press the menu/exit key to exit menu mode. 22. Press the start key to continue printing. 23. Dispose of the developer mix bottle. Advancing the photoconductor the photoconductor (opc) normally advances automatically. However, if a print quality problem develops that is caused by the opc, the key...
Page 102
7. The please wait message appears. The opc advances and the supply counter resets. (scroll to return, and press the enter key if the opc is not advanced at this time.) note: if the exceeds allowed pc advances message appears, the opc has already been advanced. See “print quality problems” on page 7...
Page 103
8. Loosen the two thumb screws from each side of the transfer belt unit. Turn the thumbs screws counterclockwise to loosen them, then rotate the thumb screw brackets up and away from the transfer belt unit. 9. Remove the transfer belt unit; lift the top end of the unit first, then lift the entire un...
Page 104
11. Position the two thumb screw brackets in place on each side of the transfer belt unit. Tighten the thumb screws. 12. Gently push down the lower end of the transfer belt unit. 13. Push in the paper feed module. Turn the paper feed module handle clockwise to the lock position. 6-12 infoprint 60 us...
Page 105
14. Close the front cover. 15. When the is change completed? Message appears, press the enter key. 16. Press the enter key again to select yes to notify the printer that the replacement is finished. This resets the supply counter. Note: if you did not complete this entire procedure (because you did ...
Page 106
7. Open the paper feed module. Turn the paper feed module handle counterclockwise to the release position, then pull the handle forward. 8. Open the duct cover; lift the handle up and rotate the duct cover out. 9. Move both lock levers in the direction of the arrows and lift them to remove the fuser...
Page 107
12. Push the paper feed module in, then turn the paper feed module handle clockwise to the lock position. 13. Close the front cover. 14. When the is change completed? Message appears, press the enter key. 15. Press the enter key again to select yes to notify the printer that the replacement is finis...
Page 108
8. Open the duct cover; lift the handle up and rotate the duct cover out. Caution: the fuser unit is hot. Remove jewelry before removing the fuser unit. Touch only the blue handle while handling the fuser unit. The fuser unit takes 30 minutes to cool. 9. Remove the fuser unit; rotate the fuser unit ...
Page 109
Note: if you did not complete this entire procedure (because you did not have the supply, for example) scroll to no, and press the enter key. 15. Press the menu/exit key to exit menu mode. 16. Press the start key to continue printing. 17. Dispose of the used fuser unit. Replacing the cleaner unit re...
Page 110
9. Remove the cleaner unit. Pull the cover handle downward, then lift the cleaner unit out by its handle. 10. To install the new cleaner unit, align the arrows on the cleaner unit and the ep module. Latch the cleaner unit cover in place. 11. Push the ep module in and lock it in place; turn the paper...
Page 111
12. Close the front cover. 13. When the is change completed? Message appears, press the enter key. 14. Press the enter key again to select yes to notify the printer that the replacement is finished. This resets the supply counter. Note: if you did not complete this entire procedure (because you did ...
Page 112
2. Remove the empty stapler cartridge. A. Grip the sides of the cartridge and firmly pull upward. B. Discard the used cartridge. 3. Install a new cartridge. Turn the cartridge so the colored tab is toward the back of the stapler. Note: the cartridge will only install in one position. 4. Place the ca...
Page 113
5. Close the stapler cover. Cleaning the printer to prevent print quality and operating problems, clean the printer regularly. This section describes the cleaning locations and instructions for the following internal components: printer covers and trays paper feed module parts more extensive cleanin...
Page 114
Printer cover interior open the front cover. Wipe the inside of the front cover with a soft cloth. Trays and pick rollers follow the steps below to clean the pick rollers and each tray on your printer. 1. Individually open each tray. 2. Remove the paper from the tray, then wipe the tray interior wit...
Page 115
3. Open the tray pick cover. Wipe the two pick rollers with a lint-free cloth. 4. Clean the separate roller with a lint-free cloth. 5. Repeat this procedure for the remainder of the trays. Cleaning the paper feed module parts chapter 6. Maintaining the printer 6-23.
Page 116
Cleaning the transfer corona daily cleaning of the transfer corona maintains print quality. 1. Open the front cover. 2. Open the paper feed module by turning the paper feed module handle counterclockwise to the release position, then pull forward. 3. Clean the transfer corona by lifting the blue tap...
Page 117
C2pg0263 transfer corona cleaning bar transfer belt unit clean each brass collar using a nylon scrubbing pad. Paper feed rollers do the following to clean the paper feed rollers: 1. Open the front cover. 2. Open the paper feed module. Turn the paper feed module handle counterclockwise to the release...
Page 118
5. Close the paper guide by latching the paper guide handle in place. 6. Close the paper feed module; push the paper feed module in, then turn the module handle clockwise to the lock position. 7. Close the front cover. 6-26 infoprint 60 user's guide.
Page 119
Chapter 7. Handling operation problems this chapter provides instructions for resolving some common problems: clearing paper jams clearing stapler jams handling aborts and program checks correcting print quality problems responding to display messages and codes clearing paper jams occasionally a she...
Page 120
The following table shows the area of the machine that corresponds to the indicator lights. Indicator light area of paper jam a top auto-eject door b, 6 bottom door c, 10 base stacker 14 side stacker 13 ep module area 7, 8, 9, 11, 12 paper feed module area 1, 2, 3 tray area clearing a paper jam the ...
Page 121
Clearing paper from side doors use the following steps to clear paper from the top door and bottom door (lights a, b, and 6 on the printer icon). 1. Open the top auto-eject door to remove the jammed paper. Paper along the paper path automatically ejects through the top door. 2. Close the top auto-ej...
Page 122
Clearing paper from the base stacker and 1 500-sheet side stacker use the following steps to clear paper from the base stacker and 1 500- sheet side stacker (lights c, 10, and 14 on the printer icon). 1. Open the base stacker cover and remove any jammed paper. 2. Close the base stacker cover. 3. Rem...
Page 123
2. Pull the stacker latch release and roll the stacker away from the printer. Remove any jammed paper by pulling the paper straight out. 3. Roll the stacker toward the printer while aligning the two pins until the stacker latch release locks into place. 4. Open the door on the face of the stacker. L...
Page 124
2. Close the main tray. 3. Repeat steps 1 and 2 for all trays when an indicator light for that area is lit. 4. Press the start key to verify all jams have been cleared, to clear the operator panel message, and to continue printing. Clearing paper from the ep module area follow the steps below to cle...
Page 125
3. Pull out the ep module by pulling the ep module handle. Attention: do not leave the ep module in this position for more than five minutes to avoid photoconductor damage. 4. Remove any paper from the ep module and drum unit. Avoid scratching or touching the drum unit while removing paper. 5. If ne...
Page 126
6. Return the cleaner unit to its original position. Align the arrows on the cleaner unit and the ep module. Latch the cleaner unit cover handle in place. 7. Push the ep module in using the ep module handle. Lock the ep module in place by turning the paper feed module handle clockwise to the lock po...
Page 127
3. Remove any jammed paper from the transfer belt unit. 4. Lift the paper guide handle and rotate it downward. Remove any jammed paper from the paper guide. 5. If duplex printing, remove any paper from the lower paper guide. Push handle #11a downward. While holding handle #11a down, rotate each blue...
Page 128
6. Push the paper feed module in. Turn the paper feed module handle clockwise to the lock position. 7. Close the front cover. 8. Look at the printer icon. If an indicator light is still lit, remove the fuser unit (steps 9 through 20). Otherwise, go to step 19. 9. Open the front cover. 10. Open the p...
Page 129
12. Remove the fuser unit by rotating the fuser unit handle upward. Lift out the assembly. Caution: the fuser unit is hot. Remove jewelry before removing the fuser unit. Touch only the blue handle while handling the fuser unit. The fuser unit takes 30 minutes to cool. 13. Open the fuser unit cover b...
Page 130
15. Return the fuser unit to its original position. Rotate the handle downward into the latched position. Be sure the handle is completely pushed down into the latched position. 16. Close the duct cover. 17. Push the paper feed module in, then turn the paper feed module handle clockwise to the lock ...
Page 131
18. Close the front cover. 19. Press the enter key to clear any error messages from the operator panel. 20. Press the start key to verify all jams have been cleared, to clear the operator panel message, and to continue printing. Clearing stapler jams if the indicator light is lit the stapler may nee...
Page 132
Handling aborts and program checks hard abort a hard abort is a failure in the control unit that prevents printer recovery. This indicates a problem with the microcode that controls the printer. Restarting the printer will restore the printer functions. Persistent or frequent hard aborts should be c...
Page 133
5. Scroll down once. The press enter to save trace message is displayed. Press the enter key. The small light on the diskette drive will turn on in a few seconds. 6. When the light turns off (about 20 seconds), the trace is complete. Remove and save the diskette for the service representative. Reins...
Page 134
Program check occasionally the program check message appears. Do the following if you see this message: 1. Press the enter key to clear the message. 2. Press the start key to make the printer ready again. Print quality problems all black print samples for print quality problems, run the all black (4...
Page 135
Toner does not adhere to paper if you can wipe toner off the paper: ensure that the fuser unit handle is in the latched position. Replace the fuser unit. White spots appear on the image if white spots appear on the images throughout the page: ensure the thumb screws that position the transfer belt u...
Page 136
White voids if faded areas or white voids appear on the page: use paper from a sealed package; the paper may be damaged. Replace the transfer belt unit. Image transfer (offset) if portions of the image are transferred onto another area of the page: replace the transfer belt unit. Replace the fuser u...
Page 137
Table 7-1 (page 1 of 10). Messages and recovery actions display message src description recovery action adjust bottle 100f the developer bottle is incorrectly installed 1. Open the front cover 2. Wiggle the developer mix bottle. 3. Close the front cover. 4. Press enter to start the developer mix rep...
Page 138
Table 7-1 (page 2 of 10). Messages and recovery actions display message src description recovery action call for service 5053 transfer corona problem. 1. Clean the transfer corona, see “cleaning the transfer corona” on page 6-24. 2. Call for service if the problem continues. Call for service various...
Page 139
Table 7-1 (page 3 of 10). Messages and recovery actions display message src description recovery action error, see user's guide bc02 invalid print head resolution. 1. Shutdown the printer and power off. 2. Power on. Press start, and retry. 3. Call for service if the problem continues. Error, see use...
Page 140
Table 7-1 (page 4 of 10). Messages and recovery actions display message src description recovery action ethernet error a452 ethernet tcp/ip network error. 1. Report network problems to site system network administrator. 2. Call for service if the problem continues. Ethernet error a453 a454 ethernet ...
Page 141
Table 7-1 (page 5 of 10). Messages and recovery actions display message src description recovery action fuser unit: replace soon 1013 the fuser unit is near its end-of-life. Replace the fuser unit soon. Internal print error a501 through a505 internal printing-control unit problem. 1. Restart the pri...
Page 142
Table 7-1 (page 6 of 10). Messages and recovery actions display message src description recovery action paper jam 205a 205b a double paper feed from side tray was detected. Follow directions for clearing paper jams. Paper jam 2060 paper jam at main tray (before the main tray pick sensor). Follow dir...
Page 143
Table 7-1 (page 7 of 10). Messages and recovery actions display message src description recovery action paper jam 4032 4033 a paper jam at input station (is top sensor) follow directions for clearing paper jams. Paper jam 4034 a paper jam at input station (double feed detector). Follow directions fo...
Page 144
Table 7-1 (page 8 of 10). Messages and recovery actions display message src description recovery action paper size mismatch 2040 paper size in tray is different from the size presently configured. 1. Reload the tray with the correct paper size. 2. Call for service if the problem continues. Photocond...
Page 145
Table 7-1 (page 9 of 10). Messages and recovery actions display message src description recovery action token ring error a466 token ring tcp/ip network error. 1. Report network problems to the network administrator. 2. Restart the printer, and retry. 3. Call for service if the problem continues. Tok...
Page 146
Table 7-1 (page 10 of 10). Messages and recovery actions display message src description recovery action token ring error a4cd token ring sna invalid run time. 1. Report network problems to the network administrator. 2. Restart the printer, and retry. 3. Call for service if the problem continues. To...
Page 147: Abbreviations
Abbreviations this list describes the acronyms and abbreviations used in this manual and in the other manuals that are part of the infoprint 60 documentation library. Abic adoptive bi-level image compression. Aea alternate exception action. Afccu advanced function common control unit. Afig advanced ...
Page 148
Tcp/ip transmission control protocol/internet protocol. Vm virtual machine. Vse virtual storage extended. Vse/af virtual storage extended/advanced function. Vse/sp virtual storage extended/system package. Xoa execute order anystate command. Xoh execute order homestate command. A-2 infoprint 60 user'...
Page 149: Glossary
Glossary the following terms are defined as they are used in infoprint 60 documentation. If you do not find the term you need, refer to the index or to the ibm dictionary of computing . A a4-size paper. Paper that measures 210 by 297 mm (8.3 x 11.7 in.). Adhesive label. Special-application material;...
Page 150
Cleaner unit. The printer component that cleans the photoconductor. Code page. A font library member that associates code points and character identifiers. Code point. An element of a code page or site in a code table to which a character can be assigned. Command. A control signal that initiates an ...
Page 151
Can be disabled are the paper trays, stackers, and the duplex mechanism. Diskette. A thin, flexible, magnetic disk enclosed in a protective container. Diskette-storage device. A direct-access-storage device that uses diskettes as the storage medium. Double-byte character set. A font in which the cha...
Page 152
H hardware. Physical equipment used in data processing, as opposed to programs, procedures, rules, and associated documentation. Contrast with software . Host processor. The processing unit to which the printer is attached through a defined interface. Host system. (1) the primary or controlling comp...
Page 153
K keyboard input mode. The mode which allows the operator to access the keyboard. Key operator. (1) a user assigned to perform routine maintenance and configuration of the printer. (2) user who has access to all operator functions if the operator password function is in use. L landscape orientation....
Page 154
Online. Connected to an installed and enabled attachment. Contrast with offline . Opc. Organic photoconductor. See photoconductor . Operating environment. The physical environment; for example, temperature, humidity, layout, or power requirements. Operating requirements. A list of requirements, such...
Page 155
Process direction. Describes a direction that is parallel to the movement of the paper path. Proportionally-spaced font. A font in which the graphic characters are contained in character cells that may vary with the size of each graphic character and have varying character increments. This allows fo...
Page 156
System programmer. A programmer who plans, generates, maintains, extends, and controls the use of an operating system, with the aim of improving overall productivity of an installation. Contrast with application programmer . System reference code (src). A code that contains information for a custome...
Page 157: Index
Index numerics 1 500-sheet side stacker adjusting 4-8 clearing 7-4 3 000-sheet side stacker adjusting 4-9 clearing 7-4 indicator light 2-12 plugging in and powering on 5-2 a aborts hard 7-14 master 7-15 accessing keyboard 2-7 menu items, password required 2-5 adjust bottle message 6-8 adjusting 1 50...
Page 158
Defining forms 4-26 deleting form 4-28 developer mix messages replace now message 6-6 replace soon message 6-6 developer mix, replacing 6-6 disabling attachment 4-16 stackers 4-10 trays 4-2 disabling message 4-16 display keyboard 2-7 language 2-4 menu mode 2-5 status mode 2-4 display messages suppli...
Page 159
K key operator changing password 3-1 setting initial password 3-1 keyboard accessing 2-7 order 2-7 parts of display 2-7 using 2-8 keyboard entry canceling 2-9 editing 2-9 selecting and saving 2-9 keys cancel print 2-3 enter 2-2 menu/exit 2-2 page eject 2-2 scroll down 2-2 scroll up 2-2 start 2-3 sto...
Page 160
Paper (continued) selection 5-6 paper and supplies, storing 6-3 paper feed module, clearing paper jam 7-8 paper feed rollers, cleaning 6-23 paper jam, clearing 7-1, 7-2, 7-6 paper positioning preprinted paper 5-16, 5-18 prepunched paper 5-7, 5-17 paper size indicator 4-9 parameters configuration 4-2...
Page 161
Shutting down printer 5-3 side door, paper jam 7-3 side sensitivity 5-16 side tray clearing paper jam 7-5 loading paper 5-14 size-guide large 5-13 small 5-13 software requirements 4-19 stacker exit guide 4-9 stacker full messages base stacker message 4-11 side stacker message 4-11 stackers adjusting...
Page 163
Readers' comments — we'd like to hear from you infoprint 60 advanced function printer user's guide publication no. S544-5432-00 use this form to provide comments about this publication, its organization, or subject matter. Understand that ibm may use the information any way it believes appropriate, ...
Page 164: Business Reply Mail
Cut or fold along line cut or fold along line readers' comments — we'd like to hear from you s544-5432-00 ibm fold and tape please do not staple fold and tape no postage necessary if mailed in the united states business reply mail first-class mail permit no. 40 armonk, new york postage will be paid ...
Page 166
Ibm part number: 90h0132 printed in the united states of america on recycled paper containing 10% recovered post-consumer fiber. 9ðhð132 s544-5432-ðð.