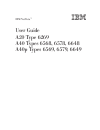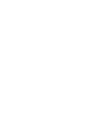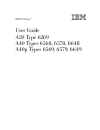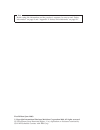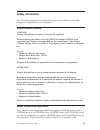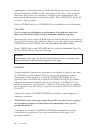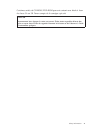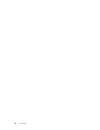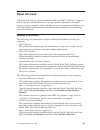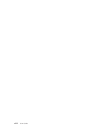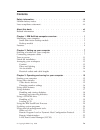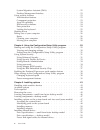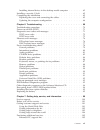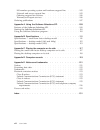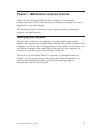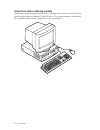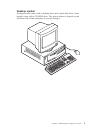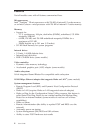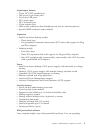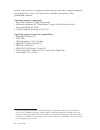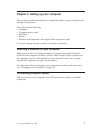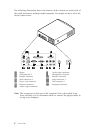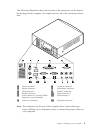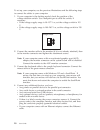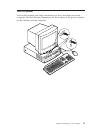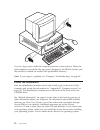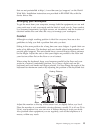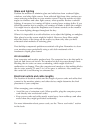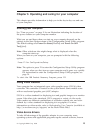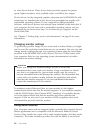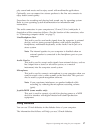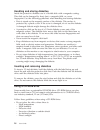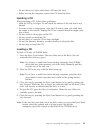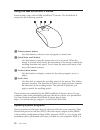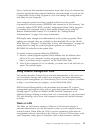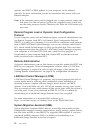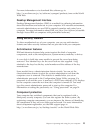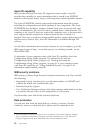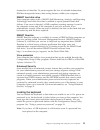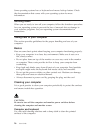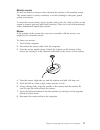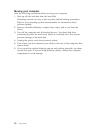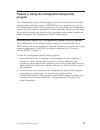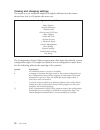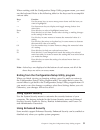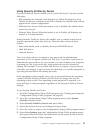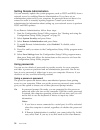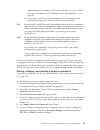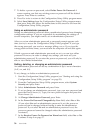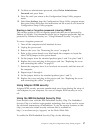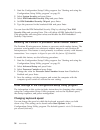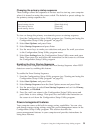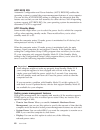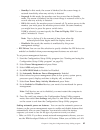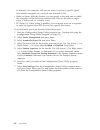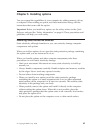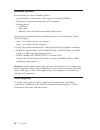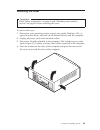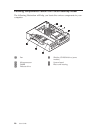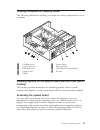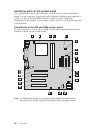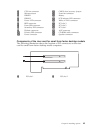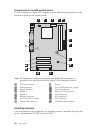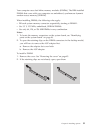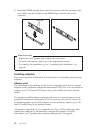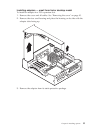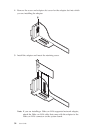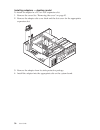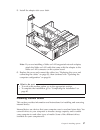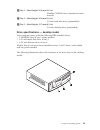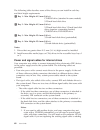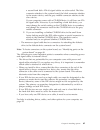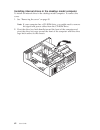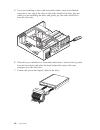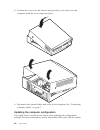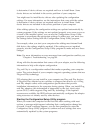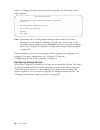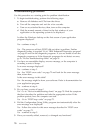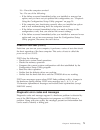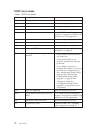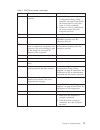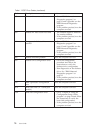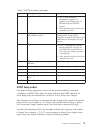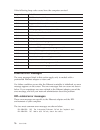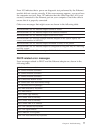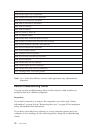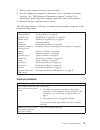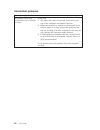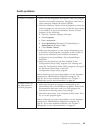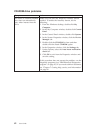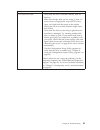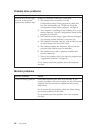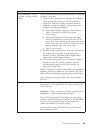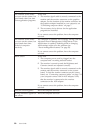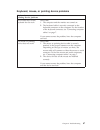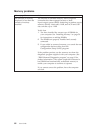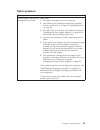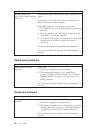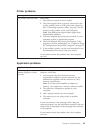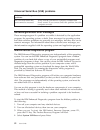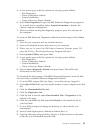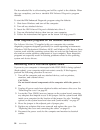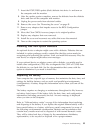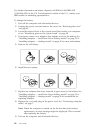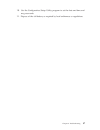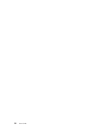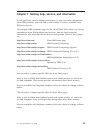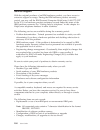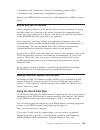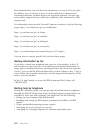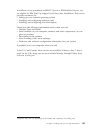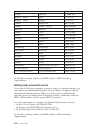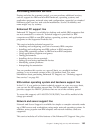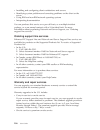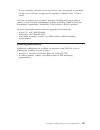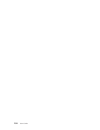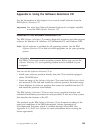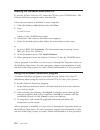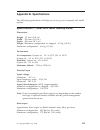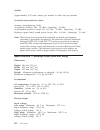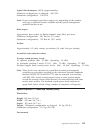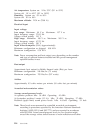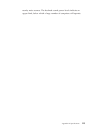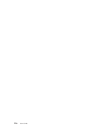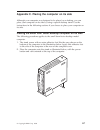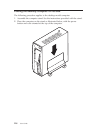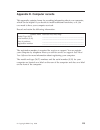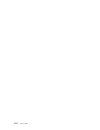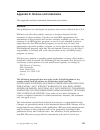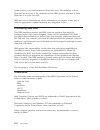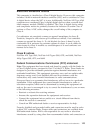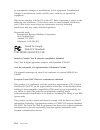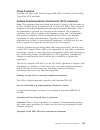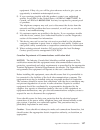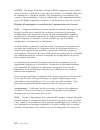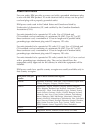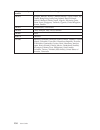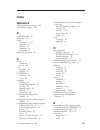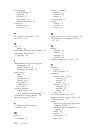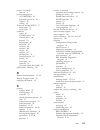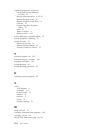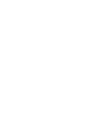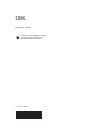- DL manuals
- IBM
- Desktop
- NetVista 6648
- User Manual
IBM NetVista 6648 User Manual
Summary of NetVista 6648
Page 1
Ibm netvista ™ user guide a20 type 6269 a40 types 6568, 6578, 6648 a40p types 6569, 6579, 6649 ibm.
Page 3
Ibm netvista ™ user guide a20 type 6269 a40 types 6568, 6578, 6648 a40p types 6569, 6579, 6649 ibm.
Page 4
Note before using this information and the product it supports, be sure to read “safety information” on page iii and “appendix e. Notices and trademarks” on page 121. First edition (june 2000) © copyright international business machines corporation 2000. All rights reserved. Us government users rest...
Page 5: Safety Information
Safety information the following statements are important notices that pertain to potentially dangerous components of your computer. Lithium battery notice caution: danger of explosion if battery is incorrectly replaced. When replacing the battery, use only ibm part number 33f8354 or an equivalent t...
Page 6
Requirements of the department of health and human services 21 code of federal regulations (dhhs 21 cfr) subchapter j for class 1 laser products. Elsewhere, these drives are certified to conform to the requirements of the international electrotechnical commission (iec) 825 and cenelec en 60 825 for ...
Page 7
Certaines unités de cd-rom/dvd-rom peuvent contenir une diode à laser de classe 3a ou 3b. Tenez compte de la consigne qui suit: danger rayonnement laser lorsque le carter est ouvert. Évitez toute exposition directe des yeux au rayon laser. Évitez de regarder fixement le faisceau ou de l’observer à l...
Page 8
Vi user guide.
Page 9: About This Book
About this book this book will help you become familiar with your ibm ® netvista ™ computer and its features. It describes how to set up, operate, maintain, and install options in your computer. In the unlikely event you experience problems, you will find helpful troubleshooting information and inst...
Page 10
Viii user guide.
Page 11: Contents
Contents safety information . . . . . . . . . . . . . . . . . . . . Iii lithium battery notice . . . . . . . . . . . . . . . . . . . Iii laser compliance statement . . . . . . . . . . . . . . . . . Iii about this book . . . . . . . . . . . . . . . . . . . . Vii related information . . . . . . . . . ...
Page 12
System migration assistant (sma). . . . . . . . . . . . . . 22 desktop management interface . . . . . . . . . . . . . . . 23 using security features . . . . . . . . . . . . . . . . . . 23 anti-intrusion features. . . . . . . . . . . . . . . . . . 23 component protection . . . . . . . . . . . . . . ....
Page 13
Installing internal drives in the desktop model computer . . . . . . 62 installing a security u-bolt . . . . . . . . . . . . . . . . . 65 completing the installation . . . . . . . . . . . . . . . . . 65 replacing the cover and connecting the cables. . . . . . . . . . 65 updating the computer configu...
Page 14
900-number operating system and hardware support line . . . . . 105 network and server support line . . . . . . . . . . . . . . 105 ordering support line services. . . . . . . . . . . . . . . 106 warranty and repair services . . . . . . . . . . . . . . . 106 ordering publications . . . . . . . . . ....
Page 15
Chapter 1. Ibm netvista computer overview thank you for selecting an ibm netvista computer. Your computer incorporates many of the latest advances in computer technology and can be upgraded as your needs change. This section provides an overview of the computer features, preinstalled software, and s...
Page 16
Small form factor desktop models small form factor desktop models have a diskette drive and a hard disk drive. Some models have a slimline cd-rom drive. The power button is located on the right-hand side of the computer as you are facing it. 2 user guide.
Page 17
Desktop models desktop models come with a diskette drive and a hard disk drive. Some models come with a cd-rom drive. The power button is located on the left-hand side of the computer as you are facing it. Chapter 1. Ibm netvista computer overview 3.
Page 18
Features not all models come with all features summarized here. Microprocessor intel ® pentium ™ iii microprocessor with 256 kb of internal l2 cache memory or an intel celeron ™ microprocessor with 128 kb of internal l2 cache memory. Memory v support for: – 3.3 v, synchronous, 168-pin, dual inline (...
Page 19
Input/output features v 25-pin, ecp/epp parallel port v one or two 9-pin serial ports v two 4-pin, usb ports v ps/2 mouse port v ps/2 keyboard port v 15-pin monitor port v three audio connectors (line/headphone out, line in, and microphone) v joystick/midi connector (some models) expansion v small f...
Page 20
System, device drivers to support built-in features, and other support programs are included. See about your software for a detailed description of the preinstalled software. Operating systems (supported) v microsoft ® windows ® 2000 professional v microsoft windows nt ® workstation version 4.0 with...
Page 21
Chapter 2. Setting up your computer this section provides information for connecting cables to your computer and turning on the power. You will need the following: v computer v computer power cord v keyboard v mouse v monitor (sold separately with signal cable and power cord) if you are missing an i...
Page 22
The following illustration shows the location of the connectors on the back of the small form factor desktop model computer. You might not have all of the devices shown here. 1 2 «1¬ mouse «8¬ audio input connector «2¬ usb connector 2 «9¬ microphone connector «3¬ parallel connector «10¬ monitor conn...
Page 23
The following illustration shows the location of the connectors on the back of the desktop model computer. You might not have all of the connectors shown here. 1 2 «1¬ power connector «7¬ audio in connector «2¬ mouse connector «8¬ microphone connector «3¬ usb connector 2 «9¬ monitor connector «4¬ pa...
Page 24
To set up your computer, use the previous illustrations and the following steps to connect the cables to your computer. 1. If your computer is the desktop model, check the position of the voltage-selection switch. Use a ballpoint pen to slide the switch, if necessary. V if the voltage supply range i...
Page 25
Turn on power turn on the monitor and other external devices first, and then turn on the computer. See the following illustrations for the location of the power switches for the monitor and the computer. Chapter 2. Setting up your computer 11.
Page 26
You see a logo screen while the computer performs a short self-test. When the task completes successfully, the logo screen disappears, the bios is loaded, and the software is loaded (in models with preinstalled software). Note: if you suspect a problem, see “chapter 6. Troubleshooting” on page 69. F...
Page 27
That are not preinstalled at http://www.Ibm.Com/pc/support/ on the world wide web. Installation instructions are provided in readme files with the device driver files. Arranging your workspace to get the most from your computer, arrange both the equipment you use and your work area to suit your need...
Page 28
Glare and lighting position the monitor to minimize glare and reflections from overhead lights, windows, and other light sources. Even reflected light from shiny surfaces can cause annoying reflections on your monitor screen. Place the monitor at right angles to windows and other light sources, when...
Page 29
Chapter 3. Operating and caring for your computer this chapter provides information to help you in the day-to-day use and care of your computer. Starting your computer see “turn on power” on page 11 for an illustration indicating the location of the power buttons on your computer monitor. What you s...
Page 30
As video device drivers. These device drivers provide support for greater speed, higher resolution, more available colors, and flicker-free images. Device drivers for the integrated graphics subsystem and a readme file with instructions for installing the device drivers are preinstalled on models wi...
Page 31
Play sound and music and to enjoy sound with multimedia applications. Optionally, you can connect two stereo speakers to the line out connector to enjoy better sound quality. Procedures for recording and playing back sound vary by operating system. Refer to your operating system documentation for in...
Page 32
Handling and storing diskettes inside the protective diskette case is a flexible disk with a magnetic coating. This disk can be damaged by heat, dust, a magnetic field, or even a fingerprint. Use the following guidelines when handling and storing diskettes: v data is stored on the magnetic surface o...
Page 33
V do not insert any object other than a cd into the drive. V before moving the computer, remove the cd from the drive. Handling a cd when handling a cd, follow these guidelines: v hold the cd by its edges. Do not touch the surface of the side that is not labeled. V to remove dust or fingerprints, wi...
Page 34
Using the ibm scrollpoint ii mouse some models come with an ibm scrollpoint ® ii mouse. The scrollpoint ii mouse has the following controls. «1¬ primary mouse button: use this button to select or start a program or menu item. «2¬ quick/auto scroll button: use this button to put the mouse into auto-s...
Page 35
Layer of software that translates instructions from other layers of software into electrical signals that the computer hardware can understand. You can use the configuration/setup utility program to view and change the configuration and setup of your computer. Your computer system board has a module...
Page 36
Updates, and post or bios updates to your computer can be initiated remotely. For more information, see the documentation that comes with your ethernet adapter. Note: if the computer power cord is plugged into a surge protector, make sure that when you turn off power you use the computer power switc...
Page 37
For more information or to download this software go to http://www.Ibm.Com/pc/us/software/sysmgmt/products/sma on the world wide web. Desktop management interface desktop management interface (dmi) is a method for gathering information about the hardware and software in your computer. In a network e...
Page 38
Asset id capability ibm provides the basis for asset id 2 support in some models. Asset id provides the capability to access information that is stored in an eeprom module on the system board, using a radio-frequency-enabled portable scanner. The asset id eeprom contains prerecorded information abou...
Page 39
Destruction of data files. To protect against the loss of valuable information, ibm has incorporated many data-saving features within your computer. Smart hard disk drive your computer comes with a smart (self-monitoring, analysis, and reporting technology) hard disk drive that is enabled to report ...
Page 40
Some operating systems have a keyboard and mouse lock-up feature. Check the documentation that comes with your operating system for more information. Shutting down when you are ready to turn off your computer, follow the shutdown procedure for your operating system to prevent the loss of unsaved dat...
Page 41
Monitor screen do not use abrasive cleaners when cleaning the surface of the monitor screen. The screen surface is easily scratched, so avoid touching it with pens, pencil points, and erasers. To clean the screen surface, wipe it gently with a soft, dry cloth, or blow on the screen to remove grit an...
Page 42
Moving your computer take the following precautions before moving your computer. 1. Back up all files and data from the hard disk. Operating systems can vary in the way they perform backup procedures. Refer to your operating system documentation for information about software backup. 2. Remove all m...
Page 43: Program
Chapter 4. Using the configuration/setup utility program the configuration/setup utility program is stored in the electrically erasable programmable read-only memory (eeprom) of your computer. You can use the configuration/setup utility program to view and change the configuration settings of your c...
Page 44
Viewing and changing settings the menu on your computer might look slightly different from the menu shown here, but it will operate the same way. Configuration/setup utility select option: v system summary v product data v devices and i/o ports v start options v date and time v system security v adv...
Page 45
When working with the configuration/setup utility program menu, you must use the keyboard. Refer to the following table for the keys used to accomplish various tasks. Keys function ↑ ↓ use the arrow keys to move among menu items until the item you want is highlighted. ← → use these arrow keys to dis...
Page 46
If enhanced security is enabled and you have not set an administrator password, your computer will operate as though enhanced security is disabled. If enhanced security is enabled and you have set an administrator password, your computer will operate as follows: v the contents of the security eeprom...
Page 47
Using security profiles by device security profiles by device enables you to control the level of security for the following: v ide controller (for example, hard disk drives): when the feature is set to disable, all devices connected to the ide controller are disabled and will not appear in the syst...
Page 48
Setting remote administration you can remotely update the system programs, such as post and bios, from a network server by enabling remote administration. If you have set an administrator password for your computer, the password does not have to be entered in order to remotely update programs. Consu...
Page 49
Administration is enabled, it will automatically be reset to dual. For more information, see “setting remote administration” on page 34. 3. If you have a usb keyboard connected to your computer, the keyboard will not lock when you have set a password. Off in password prompt off mode (sometimes refer...
Page 50
7. To delete a power-on password, select delete power-on password. A screen warning you that any existing power-on password will be deleted appears. Press enter to continue. 8. Press esc twice to return to the configuration/setup utility program menu. 9. Select save settings from the configuration/s...
Page 51
8. To delete an administrator password, select delete administrator password and press enter. 9. Press esc until you return to the configuration/setup utility program menu. 10. Select save settings from the configuration/setup utility program menu; then press enter and follow the instructions on the...
Page 52
1. Start the configuration/setup utility program. See “starting and using the configuration/setup utility program” on page 29. 2. Select system security and press enter. 3. Select ibm embedded security chip and press enter. 4. Set ibm embedded security chipand press enter. 5. Type the password in th...
Page 53
Changing the primary startup sequence these settings control the sequence of devices used to start up your computer when it is turned on using the power switch. The default or preset settings for the primary startup sequence are: first startup device [diskette drive] second startup device [hard disk...
Page 54
Acpi bios irq automatic configuration and power interface (acpi) bios irq enables the operating system to control the power-management features of your computer. You can use the acpi bios irq setting to configure the interrupts that this feature uses so that you can free resources for other devices....
Page 55
– standby: in this mode, the screen is blanked, but the screen image is restored immediately when any activity is detected. – suspend: in this mode, the monitor uses less power than in standby mode. The screen is blanked, but the screen image is restored within a few seconds after any activity is de...
Page 56
To enabled, your computer will turn on when it receives a specific signal from another computer on your local area network (lan). V wake on alarm: with this feature, you can specify a date and time at which the computer will be turned on automatically. This can be either a single event, a daily even...
Page 57
Chapter 5. Installing options you can expand the capabilities of your computer by adding memory, drives, or adapters. When adding an option, use these instructions along with the instructions that come with the option. Important: before you install any option, see the safety notices in the quick ref...
Page 58
Available options the following are some available options: v system memory, called dual in-line memory modules (dimms) v peripheral component interconnect (pci) adapters v internal drives – cd-rom – hard disk – diskette drives and other removable media drives for the latest information about availa...
Page 59
Removing the cover important: read “safety information” on page iii and “handling static-sensitive devices” on page 43 before removing the cover. To remove the cover: 1. Shut down your operating system, remove any media (diskettes, cds, or tapes) from the drives, and turn off all attached devices an...
Page 60
Locating components—small form factor desktop model the following illustration will help you locate the various components in your computer. «1¬ fan «5¬ slimline cd-rom drive (some models) «2¬ microprocessor «6¬ system board «3¬ dimm «7¬ riser card housing «4¬ diskette drive 46 user guide.
Page 61
Locating components—desktop model the following illustration will help you locate the various components in your computer. «1¬ cd-rom drive «6¬ system board «2¬ empty drive bay «7¬ microprocessor «3¬ hard disk drive «8¬ agp adapter (some models) «4¬ diskette drive «9¬ pci slot «5¬ dimm installing op...
Page 62
Identifying parts on the system board the system board, also called the planar or motherboard, is the main circuit board in your computer. It provides basic computer functions and supports a variety of devices that are ibm-installed or that you can install later. Depending on the model, your compute...
Page 63
«1¬ cpu fan connector «12¬ cmos clear/recovery jumper «2¬ microprocessor «13¬ front fan connector «3¬ dimm 1 «14¬ battery «4¬ dimm 2 «15¬ scsi adapter led connector «5¬ power led connector «16¬ wake on lan connector «6¬ rfid connector «17¬ pci slot 3 «7¬ front usb connector «18¬ pci slot 2 «8¬ secon...
Page 64
Components of the a20 system board if your computer is a type a20 computer, see the following information for the location of parts on the system board. Note: an illustration of the system board and additional information is provided on a label located on the inside of the computer chassis. «1¬ cpu ...
Page 65
Your computer uses dual inline memory modules (dimms). The ibm-installed dimms that come with your computer are unbuffered, synchronous dynamic random access memory (sdram). When installing dimms, the following rules apply: v fill each system memory connector sequentially, starting at dimm 1. V use ...
Page 66
3. Install the dimm straight down into the connector until the retaining clips close. Make sure the notches in the dimm align with the tabs on the connector. Notches what to do next: v replace the agp adapter and adapter slot cover latch. V to work with another option, go to the appropriate section....
Page 67
Installing adapters — small form factor desktop model to install an adapter in a pci expansion slot: 1. Remove the cover and all cables. See “removing the cover” on page 45. 2. Remove the riser card housing and place the housing on its side with the adapter slots facing up. 3. Remove the adapter fro...
Page 68
4. Remove the screw and adapter slot cover for the adapter slot into which you are installing the adapter. 5. Install the adapter and insert the retaining screw. Note: if you are installing a wake on lan-supported network adapter, attach the wake on lan cable that came with the adapter to the wake o...
Page 69
6. Replace the riser card housing. 7. Replace the cover and connect the cables (see “replacing the cover and connecting the cables” on page 65); then continue with “updating the computer configuration” on page 66. Chapter 5. Installing options 55.
Page 70
Installing adapters — desktop model to install an adapter in a pci or agp expansion slot: 1. Remove the cover. See “removing the cover” on page 45. 2. Remove the adapter slot cover latch and the slot cover for the appropriate expansion slot. 3. Remove the adapter from its static-protective package. ...
Page 71
5. Install the adapter slot cover latch. Note: if you are installing a wake on lan-supported network adapter, attach the wake on lan cable that came with the adapter to the wake on lan connector on the system board. 6. Replace the cover and connect the cables (see “replacing the cover and connecting...
Page 72
V hard disk drives v tape drives v cd-rom drives v removable media drives internal drives are installed in bays. Within this book, the bays are referred to as bay 1, bay 2, and so on. When you install an internal drive, it is important to note what type and size of drive you can install in each bay....
Page 73
«1¬ bay 1 - max height: 25.4 mm (1.0 in.) slimline cd-rom drive (standard in some models) «2¬ bay 2 - max height: 25.4 mm (1.0 in.) 3.5-inch hard disk drive (preinstalled) «3¬ bay 3 - max height: 12.7 mm (0.5 in.) 3.5-inch diskette drive (preinstalled) drive specifications — desktop model your compu...
Page 74
The following table describes some of the drives you can install in each bay and their height requirements. «1¬ bay 1 - max height: 41.3 mm (1.6 in.) cd-rom drive (standard in some models) 5.25-inch hard disk drive «2¬ bay 2 - max height: 41.3 mm (1.6 in.) 5.25-inch hard disk drive 3.5-inch hard dis...
Page 75
A second hard disk. Ata 66 signal cables are color-coded. The blue connector attaches to the system board; the black connector attaches to the master device, and the gray middle connector attaches to the slave device. If your computer comes with a cd-rom drive, it will have an ata 66 signal cable. H...
Page 76
Installing internal drives in the desktop model computer to install an internal drive in the desktop model computer: to remove the cover, 1. See “removing the cover” on page 45. Note: if your computer has a cd-rom drive, you might need to remove the signal and power cables from the cd-rom drive. 2. ...
Page 77
3. Install the drive into the bay. Align the screw holes and insert the two screws. 4. Pivot the drive bay cage back into place. Chapter 5. Installing options 63.
Page 78
5. If you are installing a drive with removable media, insert a flat–bladed screwdriver into one of the slots on the static shield in the drive bay into which you are installing the drive and gently pry the static shield loose from the drive bay. 6. If the drive you installed is a removable-media dr...
Page 79
What to do next v to work with another option, go to the appropriate section. V to complete the installation, go to “completing the installation”. Installing a security u-bolt to help prevent hardware theft, you can add a security u-bolt and cable to your computer. After you add the security cable, ...
Page 80
3. Position the cover over the chassis and pivot the cover down over the computer until the cover snaps into place. 4. Reconnect the external cables and cords to the computer. See “connecting computer cables” on page 7. Updating the computer configuration you might need to install device drivers aft...
Page 81
To determine if device drivers are required and how to install them. Some device drivers are included in the service partition of your computer. You might need to install device drivers after updating the configuration settings. For more information, see the instructions that come with the option to...
Page 82
After you change an option and restart the computer, the following screen might appear. Post startup error(s) the following error(s) were detected when the system was started: 162 configuration change has occurred select one of the following: continue exit setup note: depending on the configuration ...
Page 83: Chapter 6. Troubleshooting
Chapter 6. Troubleshooting this chapter describes diagnostic tools that you can use to identify and correct problems that might arise. This chapter also contains information about option diskettes and how to recover from a bios update failure. Computer problems can be caused by hardware, software, o...
Page 84
Troubleshooting procedure use this procedure as a starting point for problem identification. 1. To begin troubleshooting, perform the following steps: a. Remove all diskettes and cds from the drives. B. Turn off the computer and wait for a few seconds. C. Turn on any attached devices; then, turn on ...
Page 85
No - have the computer serviced. Yes - do one of the following: v if the failure occurred immediately after you installed or removed an option, and you have not yet updated the configuration, see “chapter 4. Using the configuration/setup utility program” on page 29. V if the computer was functioning...
Page 86
Post error codes table 1. Post error codes code description action 101 interrupt failure have the computer serviced. 102 timer failure have the computer serviced. 106 system board failure have the computer serviced. 110 parity error have the computer serviced. 111 i/o parity error 2 go to “ibm enhan...
Page 87
Table 1. Post error codes (continued) code description action 168 alert on lan is not working correctly. 1. Go to “chapter 4. Using the configuration/setup utility program” on page 29 and follow the instructions to verify that alert on lan is enabled. 2. If alert on lan is enabled and the error pers...
Page 88
Table 1. Post error codes (continued) code description action 601 diskette drive or controller error 1. Go to “ibm enhanced diagnostics program” on page 92 and if possible run the ibm enhanced diagnostics program. 2. If the problem persists, have the computer serviced. 602 diskette ipl boot record n...
Page 89
Table 1. Post error codes (continued) code description action 178x hard disk or ide device failed 1. Go to “ibm enhanced diagnostics program” on page 92 to run diagnostics on the hard disk and the ide devices. 2. If the problem persists, have the computer serviced. 18xx a pci adapter has requested a...
Page 90
If the following beep codes occur, have the computer serviced. Beep code probable cause 1–1–3 cmos write/read failure 1–1–4 bios rom checksum failure 1–2–1 programmable interval timer test failure 1–2–2 dma initialization failure 1–2–3 dma page register write/read test failure 1–2–4 ram refresh veri...
Page 91
Error 105 indicates that a power-on diagnostic test performed by the ethernet module did not execute correctly. If this error message appears, you must have the computer serviced. Error 107 indicates that the cable from the lan is not securely connected to the ethernet port on your computer. Check t...
Page 92
M35: tftp timeout. M38: cannot open tftp connection. M39: cannot read from tftp connection. M40: bootp canceled by keystroke. M40: dhcp canceled by keystroke. M41: bootp timeout. M41: dhcp timeout. M42: no client or server ip. M43: no bootfile name. M44: cannot arp redirected bootp server. M6f: syst...
Page 93
1. Remove the software or device you just added. 2. Run the diagnostic programs to determine if your computer is running correctly. (see “ibm enhanced diagnostics program” on page 92 for information about diagnostic programs provided with your computer.) 3. Reinstall the new software or new device. ...
Page 94
Intermittent problems intermittent problems action a problem occurs only occasionally and is difficult to detect. Verify that: 1. All cables and cords are securely connected to the rear of the computer and attached devices. 2. When the computer is turned on, the fan grill is not blocked (there is ai...
Page 95
Audio problems symptoms action no audio in windows 1. Make sure that headphone and speaker cables are plugged into the correct audio connectors. Plugging a cable into an audio connector disables the built-in speaker. 2. Check the windows volume control program to ensure the volume settings are not s...
Page 96
Cd-rom drive problems symptoms action an audio or autoplay-enabled disc does not automatically play when inserted into the drive make sure you have the windows autoplay feature enabled. To enable the autoplay feature, do the following: 1. From the windows desktop, double-click my computer . 2. In th...
Page 97
Symptoms action a cd does not work. V verify that the disk is inserted correctly, with its label up. V make sure that the disk you are using is clean. To remove dust or fingerprints, wipe the cd with a clean, soft cloth from the center to the outside. Wiping the cd in a circular direction might caus...
Page 98
Diskette drive problems diskette drive problems action diskette drive in-use light stays on, or the system bypasses the diskette drive. If there is a diskette in the drive, verify that: 1. The diskette drive is enabled. Use the configuration/setup utility program to check this. For more information,...
Page 99
Monitor problems action wavy, unreadable, rolling, distorted, or jittery screen images. If the monitor self-tests show that the monitor is working properly, verify that: 1. The location of the monitor is appropriate. Magnetic fields around other devices, such as transformers, appliances, fluorescent...
Page 100
Monitor problems action the monitor works when you turn on the system, but goes blank when you start some application programs. Verify that: 1. The monitor signal cable is securely connected to the monitor and the monitor connector on the graphics adapter. For the location of the monitor connector o...
Page 101
Keyboard, mouse, or pointing device problems keyboard, mouse, or pointing- device problems action all or some keys on the keyboard do not work. Verify that: 1. The computer and the monitor are turned on. 2. The keyboard cable is securely connected to the keyboard connector on the computer. For the l...
Page 102
Memory problems memory problems action the amount of memory displayed is less than the amount of memory installed. The amount of available memory shown might be somewhat less than expected because of basic input/output system (bios) shadowing in random access memory (ram), video takes 1 mb, and acpi...
Page 103
Option problems option problems action an ibm option that was just installed does not work. Verify that: 1. The option is designed for your computer. 2. You followed the installation instructions supplied with the option and in “chapter 5. Installing options” on page 43. 3. All option files (if requ...
Page 104
Option problems action an ibm option that previously worked does not work now. Verify that all option hardware and cable connections are secure. If the option comes with its own test instructions, use those instructions to test the option. If the failing option is a scsi option, verify that: 1. The ...
Page 105
Printer problems printer problems action the printer does not work. Verify that: 1. The printer is turned on and is online. 2. The printer signal cable is securely connected to the correct parallel, serial, or usb port on the computer. (see “connecting computer cables” on page 7 for the location of ...
Page 106
Universal serial bus (usb) problems universal serial bus port problems action the universal serial bus ports cannot be accessed. Verify that the usb device is properly installed and firmly seated. If you cannot correct the problem, have the computer serviced. Software-generated error messages these ...
Page 107
5. A new menu opens with the options for viewing system utilities: v run diagnostics v create a diagnostic diskette v system information v create a recovery repair diskette 6. Select run diagnostics to open the ibm enhanced diagnostics program to try to track down a problem. Select system informatio...
Page 108
The downloaded file is self-extracting and will be copied to the diskette. When the copy completes, you have a startable ibm enhanced diagnostics program diskette. To start the ibm enhanced diagnostic program using the diskette: 1. Shut down windows and turn off the computer. 2. Turn off any attache...
Page 109
7. Insert the post/bios update (flash) diskette into drive a: and turn on the computer and the monitor. 8. After the update session completes, remove the diskette from the diskette drive and turn off the computer and monitor. 9. Unplug the power cords from electrical outlets. 10. Remove the cover. S...
Page 110
For further information on battery disposal, call ibm at 1-800-ibm-4333 (1-800-426-4333) in the u.S. For information outside of the u.S., contact your ibm reseller or marketing representative. To change the battery: 1. Turn off the computer and all attached devices. 2. Unplug the power cord and remo...
Page 111
10. Use the configuration/setup utility program to set the date and time and any passwords. 11. Dispose of the old battery as required by local ordinances or regulations. Chapter 6. Troubleshooting 97.
Page 112
98 user guide.
Page 113
Chapter 7. Getting help, service, and information if you need help, service, technical assistance, or just want more information about ibm products, you will find a wide variety of sources available from ibm to assist you. For example, ibm maintains pages on the world wide web where you can get info...
Page 114
Service support with the original purchase of an ibm hardware product, you have access to extensive support coverage. During the ibm hardware product warranty period, you may call the ibm personal computer helpcenter (1-800-772-2227 in the u.S.) for hardware product assistance covered under the term...
Page 115
V installation and maintenance of network operating systems (nos) v installation and maintenance of application programs refer to your ibm hardware warranty for a full explanation of ibm’s warranty terms. Before you call for service many computer problems can be solved without outside assistance, by...
Page 116
Downloadable files. You will have the information you need, all in one place. In addition, you can choose to receive e-mail notifications whenever new information becomes available about your registered products. You also can access online support forums, which are community sites monitored by ibm s...
Page 117
In addition, if you purchased an ibm pc server or ibm netfinity server, you are eligible for ibm start up support for 90 days after installation. This service provides assistance for: v setting up your network operating system v installing and configuring interface cards v installing and configuring...
Page 118
Country telephone number austria Österreich 01-54658 5060 belgium - dutch belgie 02-714 35 70 belgium - french belgique 02-714 35 15 canada toronto only 416-383-3344 canada canada - all other 1-800-565-3344 denmark danmark 35 25 02 91 finland suomi 09-22 931 840 france france 01 69 32 40 40 germany ...
Page 119
Purchasing additional services during and after the warranty period, you can purchase additional services, such as support for ibm and non-ibm hardware, operating systems, and application programs; network setup and configuration; upgraded or extended hardware repair services; and custom installatio...
Page 120
V installing and configuring client workstations and servers v identifying system problems and correcting problems on the client or the server v using ibm and non-ibm network operating systems v interpreting documentation you can purchase this service on a per-call basis, as a multiple-incident pack...
Page 121
If your warranty provides for on-site service, you can upgrade to premium on-site service (4-hour average on-site response, 24 hours a day, 7 days a week). You also can extend your warranty. Warranty and repair services offers a variety of post-warranty maintenance options, including thinkpad easyse...
Page 122
108 user guide.
Page 123: Appendix A. Using The
Appendix a. Using the software selections cd use the information in this chapter if you want to install software from the ibm software selections cd. Important: you must have microsoft internet explorer 4.0 or higher installed to run the ibm software selections cd. Features of the software selection...
Page 124: Software Selections Cd
Starting the software selections cd to use the software selections cd, insert the cd into your cd-rom drive. The software selections program starts automatically. If the auto-run feature is disabled in your computer: 1. Click the windows start button; then click run 2. Type e:\swselect.Exe where e i...
Page 125: Appendix B. Specifications
Appendix b. Specifications the following specifications will help you to set up your computer and install options. Specifications — small form factor desktop model dimensions height : 87 mm (3.43 in.) width : 345 mm (13.6 in.) depth : 360 mm (14.2 in.) weight : minimum configuration as shipped: 8.2 ...
Page 126
Airflow approximately 0.25 cubic meters per minute (9 cubic feet per minute) acoustical noise-emission values average sound-pressure levels: at operator position: idle: 38 dba operating: 43 dba at bystander position–1 meter (3.3 ft.): idle: 33 dba operating: 37 dba declared (upper limit) sound power...
Page 127
Input kilovolt-amperes (kva) (approximately): minimum configuration as shipped: 0.08 kva maximum configuration: 0.30 kva note: power consumption and heat output vary depending on the number and type of optional features installed and the power-management optional features in use. Heat output approxi...
Page 128
Air temperature : system on: 10°to 35°c (50° to 95°f) system off: 10° to 43°c (50° to 110°f) humidity : system on: 8% to 80% system off: 8% to 80% maximum altitude : 2134 m (7000 ft.) electrical input input voltage : low range : minimum: 90 v ac maximum: 137 v ac input frequency range: 57-63 hz volt...
Page 129
Nearby noise sources. The declared sound power levels indicate an upper limit, below which a large number of computers will operate. Appendix b. Specifications 115.
Page 130
116 user guide.
Page 131
Appendix c. Placing the computer on its side although your computer was designed to be placed on a desktop, you can place your computer on its side by using a special desktop stand. Use the instructions in the following sections if you choose to place your computer on its side. Placing the small for...
Page 132
Placing the desktop computer on its side the following procedure applies to the desktop model computer. 1. Assemble the computer stand. See the instructions provided with the stand. 2. Place the computer on the stand as illustrated below, with the power button and vent oriented at the top of the com...
Page 133
Appendix d. Computer records this appendix contains forms for recording information about your computer, which can be helpful if you decide to install additional hardware, or if you ever need to have your computer serviced. Record and retain the following information. Product name netvista a20/a40/a...
Page 134
120 user guide.
Page 135
Appendix e. Notices and trademarks this appendix includes trademark information and notices. Notices this publication was developed for products and services offered in the u.S.A. Ibm may not offer the products, services, or features discussed in this document in other countries. Consult your local ...
Page 136
Manner serve as an endorsement of those web sites. The materials at those web sites are not part of the materials for this ibm product, and use of those web sites is at your own risk. Ibm may use or distribute any of the information you supply in any way it believes appropriate without incurring any...
Page 137
Electronic emissions notices this computer is classified as a class b digital device. However, this computer includes a built-in network interface controller (nic) and is considered a class a digital device when the nic is in use. Additionally, netvista a20 type 6269 computers are considered class a...
Page 138
By unauthorized changes or modifications to this equipment. Unauthorized changes or modifications could void the user’s authority to operate the equipment. This device complies with part 15 of the fcc rules. Operation is subject to the following two conditions: (1) this device may not cause harmful ...
Page 139
Class a notices netvista a20 types 6269, netvista types 6568, 6578, and 6648, netvista a40p types 6569, 6579, and 6649 federal communications commission (fcc) statement note: this equipment has been tested and found to comply with the limits for a class a digital device, pursuant to part 15 of the f...
Page 140
This product is in conformity with the protection requirements of eu council directive 89/336/eec on the approximation of the laws of the member states relating to electromagnetic compatibility. Ibm cannot accept responsibility for any failure to satisfy the protection requirements resulting from a ...
Page 141
Equipment. If they do, you will be given advance notice to give you an opportunity to maintain uninterrupted service. 5. If you experience trouble with this product, contact your authorized reseller, or call ibm. In the united states, call ibm at 1-800-772-2227. In canada, call ibm at 1-800-565-3344...
Page 142
Notice: the ringer equivalence number (ren) assigned to each terminal device provides an indication of the maximum number of terminals allowed to be connected to a telephone interface. The termination on an interface may consist of any combination of devices subject only to the requirement that the ...
Page 143
Power cord notice for your safety, ibm provides a power cord with a grounded attachment plug to use with this ibm product. To avoid electrical shock, always use the power cord and plug with a properly grounded outlet. Ibm power cords used in the united states and canada are listed by underwriter’s l...
Page 144
Ibm power cord part number used in these countries and regions 14f0033 antigua, bahrain, brunei, channel islands, cyprus, dubai, fiji, ghana, hong kong, india, iraq, ireland, kenya, kuwait, malawi, malaysia, malta, nepal, nigeria, polynesia, qatar, sierra leone, singapore, tanzania, uganda, united k...
Page 145: Index
Index numerics 1-800 telephone assistance 102 900 number support 105 a acpi bios irq 39 assistance 99 audio connectors 5, 17 controller 17 features 16 problems 81 subsystem 4 automatic power-on 41 c cables connecting 7 power 60 cd handling 19 loading 19 cd-rom drive problems 82 using 18 computer cle...
Page 146
Error messages dhcp-related 77 diagnostic 71 ethernet 76 rpl-related 76 software generated 92 expansion adapter slots 5 drive bays 5 f fax, getting information by 102 fee services 105 h help 99 getting 99 home page, ibm personal computer 99 home page, ibm personal computing 101 i ibm enhanced diagno...
Page 147
Power (continued) turn on 11 power management acpi bios irq 39 automatic power-on 41 features 39 setting 40 power-on self-test (post) 71 beep codes 75 error codes 71 problems audio 81 cd-rom drive 82 diskette drive 84 general 79 intermittent 80 keyboard 87 memory 88 monitor 84 mouse 87 options 89 pa...
Page 148
System management (continued) lanclient control manager (lccm) 22 remote administration 4, 22, 34 remote program load 22 remote program load (rpl) 4 software 21 system migration assistant (sma) 22 tools 21 wake on alarm 4 wake on lan 4, 21 system migration assistant (sma) 22 system programs, updatin...
Page 150
Ibmr part number: 19k6721 printed in the united states of america on recycled paper containing 10% recovered post-consumer fiber. (1p) p/n: 19k6721.