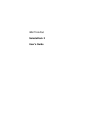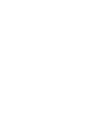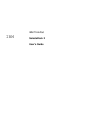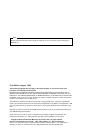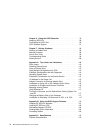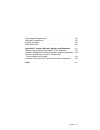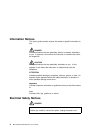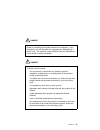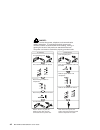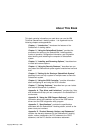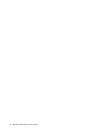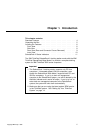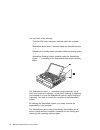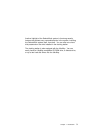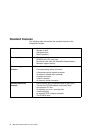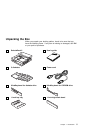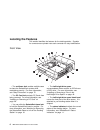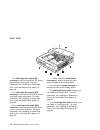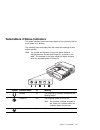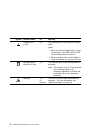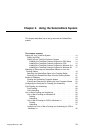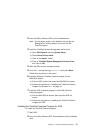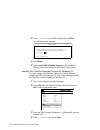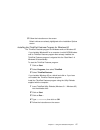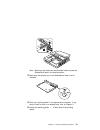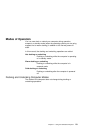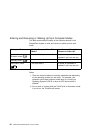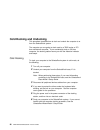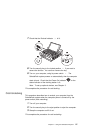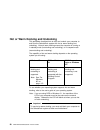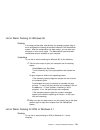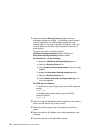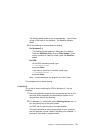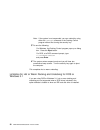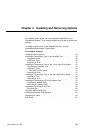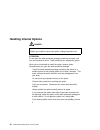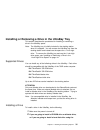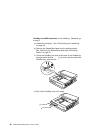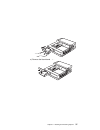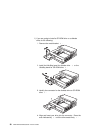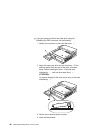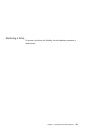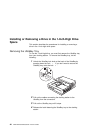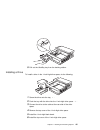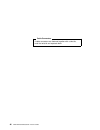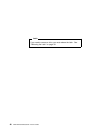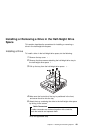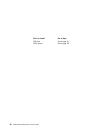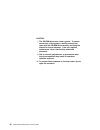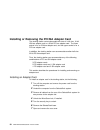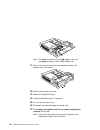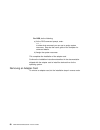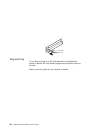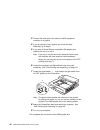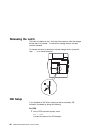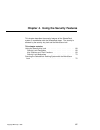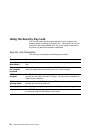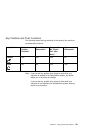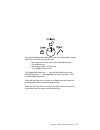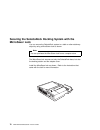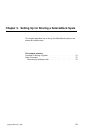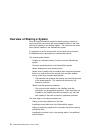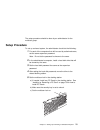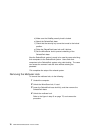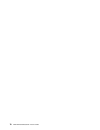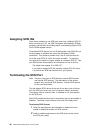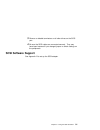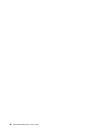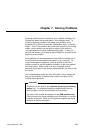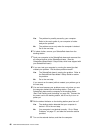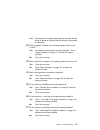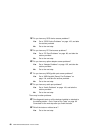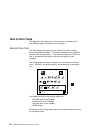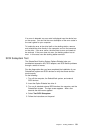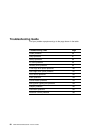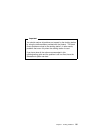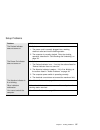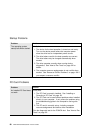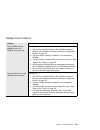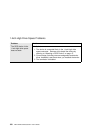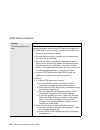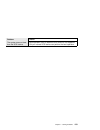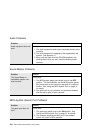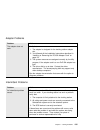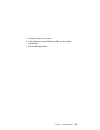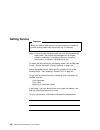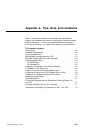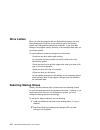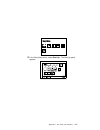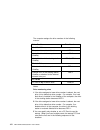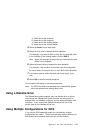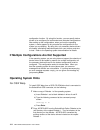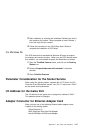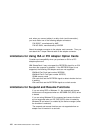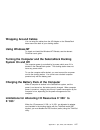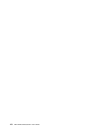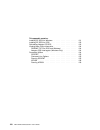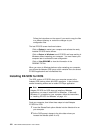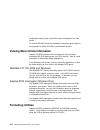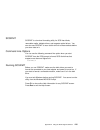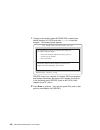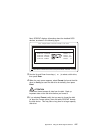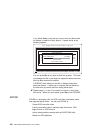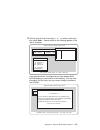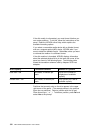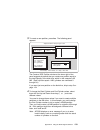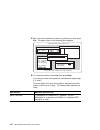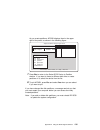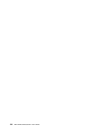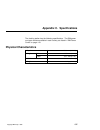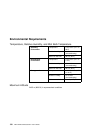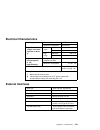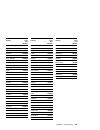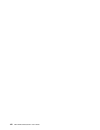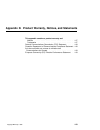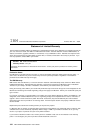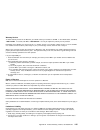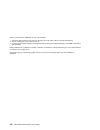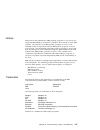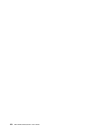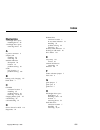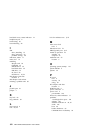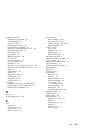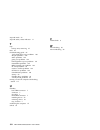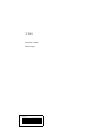- DL manuals
- IBM
- Laptop Accessories
- SelectaDock II
- User Manual
IBM SelectaDock II User Manual - Information Notices
Information Notices
This user's guide contains notices that relate to specific information or
text.
DANGER
Indicates situations that are potentially lethal or extremely hazardous
to you. It appears in text
before the instruction or situation that could
be dangerous.
CAUTION
Indicates situations that are potentially hazardous to you. It also
appears in text
before the instruction or situation that could be
hazardous.
ATTENTION
Indicates possible damage to programs, devices, system, or data. An
attention notice appears before the related instruction or situation in
which possible damage could occur.
Important
Provides important information or guidelines that you should be aware
of.
Note
Provides hints, tips, guidance, or advice.
Electrical Safety Notices
DANGER
Before you install or remove the option, unplug the power cord.
vi
IBM ThinkPad SelectaDock II User's Guide
Summary of SelectaDock II
Page 1
Ibm thinkpad selectadock ii user's guide.
Page 3
Ibm thinkpad selectadock ii user's guide ibm.
Page 4
Note before using this information and the product it supports, be sure to read the general information in appendix d. First edition (august 1996) the following paragraph does not apply to the united kingdom or any country where such provisions are inconsistent with local law: international business...
Page 5: Contents
Contents information notices . . . . . . . . . . . . . . . . . . . . . . . . . . . . Vi electrical safety notices . . . . . . . . . . . . . . . . . . . . . . . . . Vi about this book . . . . . . . . . . . . . . . . . . . . . . . . . . . . Ix chapter 1. Introduction . . . . . . . . . . . . . . . . . ...
Page 6
Chapter 6. Using the scsi controller . . . . . . . . . . . . . . 79 assigning scsi ids . . . . . . . . . . . . . . . . . . . . . . . . . . 80 terminating the scsi port . . . . . . . . . . . . . . . . . . . . . . 80 scsi software support . . . . . . . . . . . . . . . . . . . . . . . . 81 chapter 7. S...
Page 7
Environmental requirements . . . . . . . . . . . . . . . . . . . . 138 electrical characteristics . . . . . . . . . . . . . . . . . . . . . . 139 external interfaces . . . . . . . . . . . . . . . . . . . . . . . . . . 139 ibm power cords . . . . . . . . . . . . . . . . . . . . . . . . . . . 140 appe...
Page 8: Information Notices
Information notices this user's guide contains notices that relate to specific information or text. Danger indicates situations that are potentially lethal or extremely hazardous to you. It appears in text before the instruction or situation that could be dangerous. Caution indicates situations that...
Page 9
Danger power is controlled by the power switch of the computer. In an emergency, turn off the power by unplugging the selectadock ii power cord. The electrical outlet should be near the selectadock ii and should be easily accessible. Danger to avoid a shock hazard: do not connect or disconnect any c...
Page 10
Danger: the power cord must be used with a properly grounded outlet. Electrical current from power, telephone, and communication cable is hazardous. To avoid shock hazard, connect and disconnect cables as shown below when installing, moving, or opening the covers of this product or attached the devi...
Page 11: About This Book
About this book this book contains information you need when you use the ibm thinkpad selectadock ii docking station. It is organized into the following chapters and appendixes: chapter 1, “introduction,” introduces the features of the selectadock ii docking station. Chapter 2, “using the selectadoc...
Page 12
X ibm thinkpad selectadock ii user's guide.
Page 13: Chapter 1. Introduction
Chapter 1. Introduction this chapter contains: standard features . . . . . . . . . . . . . . . . . . . . . . . . . . . . 4 unpacking the box . . . . . . . . . . . . . . . . . . . . . . . . . . . . 5 locating the features . . . . . . . . . . . . . . . . . . . . . . . . . . 6 front view . . . . . . . ...
Page 14
You need each of the following: thinkpad 760e series computer (hereafter called the computer 1 ) selectadock base model i (hereafter called the selectadock base 2 ) selectadock ii docking station (hereafter called the docking station 3 ) selectadock docking system (hereafter called the selectadock s...
Page 15
Another highlight of the selectadock system is its strong security features that protect every removable device in the system, including the selectadock system itself, from theft. You can also use a hard disk password on the drive installed in the docking station. The docking station is also equippe...
Page 16: Standard Features
Standard features the following table summarizes the standard features of the selectadock system:. Audio features audio line-out jack speaker-in jack headphone jack stereo speakers security features security key lock pcmcia card (pc card) lock microsaver lock (with the selectadock base model i) mult...
Page 17: Unpacking The Box
Unpacking the box when you unpack your docking station, check to be sure that you have the following items. If any item is missing or damaged, call ibm or your point of purchase. Selectadock ii user's guide 5 diskettes power cord ultrabay bezel for diskette drive ultrabay bezel for cd-rom drive 1-in...
Page 18: Locating The Features
Locating the features this section identifies the features for the docking station. Symbols for connectors are printed near each connector for easy identification. Front view 1 the multiuser lock enables multiple users to share the selectadock system while maintaining security. For more information,...
Page 19
7 the ultrabay eject hole is where you put your fingers in to pull out the ultrabay tray. For more information, see “installing or removing a drive in the ultrabay tray” on page 35. 8 the ultrabay blank bezel is removed when a cd-rom or diskette drive is installed in the ultrabay. It is attached to ...
Page 20
Side view 1 the volume knob is where you can adjust the volume of the stereo sound. 2 the headphone jack is where you can plug in a headphone. 3 the line-out jack provides audio stereo output, and is where an external audio equipment line-in can be plugged. 4 the speaker-in jack * provides audio ste...
Page 21
Rear view (rear and connector covers removed) 1 the power connector connects the ac power cord. 2 the pci adapter card connectors is where optional pci adapter cards can be installed (see note). For more information, see “installing or removing the pci/isa adapter card” on page 54. 3 the isa adapter...
Page 22
Inner view 1 the half-height drive space ide connector is used to connect an ide drive in the half-height drive space. For more information, see “installing or removing a drive in the half-height drive space” on page 49. 2 the half-height drive space scsi connector is used to connect a scsi device i...
Page 23
Selectadock ii status indicators the status indicators show the current status of the system by their on or off states or by blinking. The following figure and table show the name and meaning of each status indicator. Note: the symbol and indicator name of the status indicator 1 changes between dock...
Page 24
Symbol indicator name lit meaning 3 diskette drive in use on the diskette drive in the computer is being used. Notes: 1. When an external diskette drive is used, the indicator on the ibm thinkpad fdd external attachment kit turns on. 2. When a diskette drive in the ultrabay is used, the indicator on...
Page 25
Chapter 2. Using the selectadock system this chapter describes how to set up and use the selectadock system. This chapter contains: setting up your thinkpad system . . . . . . . . . . . . . . . . . . 14 setting up rom . . . . . . . . . . . . . . . . . . . . . . . . . . . 14 setting up the thinkpad f...
Page 26
Setting up your thinkpad system setting up rom when you use your selectadock system with your thinkpad system, you should make sure you are using the latest system rom version in the thinkpad system. Do the following: 1. Make sure of the following: your computer is turned off. Your computer is undoc...
Page 27
2 insert the utility diskette (os/2) into the diskette drive. Note: use the latest version of the diskette, the one with the selectadock ii docking station or the one with the thinkpad system. 3 install the thinkpad system management device driver: a) open os/2 system and then system setup. B) selec...
Page 28
3 type a:uinstall at the dos prompt and press enter. The following screen appears: type the source drive letter (a-z). When you install a program, the source drive letter is the location you are installing from. Source drive ... Enter f1=help f3=exit installation options installation source drive 4 ...
Page 29
5 follow the instructions on the screen. Default choices are already highlighted at the installation options screen. Installing the thinkpad features program for windows 95 the thinkpad features program for windows works on windows 95. If you installed windows95 on a computer in which dos/windows an...
Page 30: The Docking Station
Attaching or removing the selectadock base to or from the docking station this procedure describes how to attach or remove the selectadock base to or from the docking station. If you are going to install the options described in chapter 3, you must install them before attaching selectadock base to t...
Page 31
Note: make sure the cables are well bundled inside to place the selectadock base in the docking station. 3 make sure the security key on the selectadock base is set to unlocked. 4 place your docking station in an appropriate work space. If you want to install a drive or an adapter now, refer to chap...
Page 32
6 place the selectadock base in the docking station, aligning the guides to the slits on the selectadock base while keeping a gap 2 of about 12 mm (0.5 in.). In this illustration, place the selectadock base in the docking station so that the triangle on the docking station faces the upper (white) tr...
Page 33
9 ensure a good connection by eliminating any gap between the connectors as shown. If you see a gap, close it by pressing firmly on the areas indicated by the two arrows until the triangles on the selectadock base and the docking station face each other. 10 attach the connector cover to the docking ...
Page 34
5 using the finger holes, pull the selectadock base toward you horizontally until it is fully released 2 , and then lift it out of the docking station. 6 attach the connector cover to the docking station by inserting the hooks into the holes on the cover. This completes the removal of the selectadoc...
Page 35: Modes Of Operation
Modes of operation you can now dock or undock your computer during operation, suspend, or standby mode (when the operating system you are using supports hot or warm docking) in addition to the normal power-off state. In this manual, the docking and undocking operations are called: hot docking or und...
Page 36
Entering and resuming or waking up from computer modes this table summarizes the ability of the computer docked in the selectadock system to enter and resume or wake up from each mode. Attempt to enter can the computer enter this mode? Is a password needed to resume or wake up? Suspend mode ( ) yes ...
Page 37
Configuring the computer for docking and undocking to use the computer with the selectadock system, you need to specially configure the computer and the docking station: when you first set up the computer and the docking station, dock the computer in cold mode. Assigning the computer resources to th...
Page 38
Cold docking and undocking this procedure describes how to dock and undock the computer to or from the selectadock system. The computer you are going to dock must be a 760e series or pci bus architecture computer. If you accidentally dock an isa bus computer, the docking station warns you with the a...
Page 39
7 check that the docked indicator 3 is lit. 8 turn the security key to the locked position 2 if you want to secure the devices. You can then remove the key. 9 turn on your computer, using its power switch 1 . The selectadock system powers on automatically; then the computer starts to boot. Check tha...
Page 40
Hot or warm docking and undocking this procedure describes how to dock and undock your computer to and from the selectadock system with hot or warm docking and undocking. Hot and warm docking means the computer is running or in standby mode (hot docking and undocking), or in suspend mode (warm docki...
Page 41
Hot or warm docking for windows 95 docking in the boot process after cold docking, the operating system tries to set a configuration including the devices installed in the selectadock system. After the configuration has been set up, you can dock your computer in hot or warm mode. The selectadock sys...
Page 42
1 make sure that the docking control program has been activated to enable hot docking. The docking control program can be installed from the utility diskette shipped with your docking station, if you need to reinstall the program. Also, you need to update the thinkpad utility program to enable hot o...
Page 43
The docking station power turns on automatically. You will hear a beep (if the beep is not disabled). The attention indicator blinks. 6 do the following to proceed with hot docking: for windows 3.1: the docking control pops up a dialog box for selection. Press the full-dock button to go to fully doc...
Page 44
Note: if the system is not suspended, you can undock by using either the undock2 command or the docking control program without first turning the security key. 3 do one the following: for windows, the docking control program pops up a dialog box. Press the eject button. For dos, at a dos command pro...
Page 45
Chapter 3. Installing and removing options by installing option drives, you can expand the capability of your selectadock system. This chapter explains how to add or remove the options. To attach external drives to the selectadock base, see the selectadock base model i setup guide. This chapter cont...
Page 46: Handling Internal Options
Handling internal options danger before you install or remove the option, unplug the power cord. Attention do not open the static-protective package containing the option until you are instructed to do so. Static electricity can damage the option. When you are instructed to install the option, obser...
Page 47
Installing or removing a drive in the ultrabay tray this section describes the procedures for installing or removing a drive in the ultrabay space. Note: the ultrabay tray is initially included in the docking station when it is shipped. You can remove the ultrabay tray from the docking station and i...
Page 48
Ultrabay front hdd connector, do the following. Otherwise, go to step 3. A) undock the computer. See “cold docking and undocking” on page 26. B) remove the selectadock base from the docking station. See “removing the selectadock base from the docking station” on page 21. C) unlock the ultrabay lock ...
Page 49
E) remove the blank bezel 1 . Chapter 3. Installing and removing options 37.
Page 50
F) if you are going to install a cd-rom drive or a diskette drive, do the following: i. Remove the metal bracket 2 . Ii. Install the ultrabay bezel for diskette drive 3 or the ultrabay bezel for cd-rom drive 4 . Iii. Identify the connector for the diskette drive or cd-rom drive 5 . Iv. Align and ins...
Page 51
Attention to prevent damage to the drive, press only on the area indicated by 6 . V. When installing a cd-rom drive or a diskette drive in the ultrabay, hold the drive's wire hanger with the wire hanger holder beside the ultrabay connector to ensure enough clearance for the wire hanger. Vi. Set the ...
Page 52
G) if you are going to install a hard disk drive using the ultrabay front hdd connector, do the following: i. Identify the connector for the hard disk drive 1 . Ii. Align and insert your drive into the connector. Fit the docking station onto the rear of the drive, as shown below, before inserting th...
Page 53
V. Push in the ultrabay tray. Vi. Attach the selectadock base, and then dock your computer. Vii. Go to step 4 on page 42. 3 if you are going to install a hard disk drive using the ultrabay back hdd connector, do the following:. A) undock the computer. See “cold docking and undocking” on page 26. B) ...
Page 54
E) set the drive removal handle in place. F) attach the selectadock base, and then dock your computer. G) go to step 4. 4 check that the attention indicator is not lit and no beeps are heard. Note: if the attention indicator comes on, verify that the drive you just installed is compatible with the u...
Page 55
Removing a drive to remove a drive from the ultrabay, do the installation procedure in reverse order. Chapter 3. Installing and removing options 43.
Page 56: Space
Installing or removing a drive in the 1-inch-high drive space this section describes the procedures for installing or removing a drive in the 1-inch-high drive space. Removing the ultrabay tray to use the 1-inch-high drive, you must first remove the ultrabay tray from your docking station. To remove...
Page 57
5 pull out the ultrabay tray from the docking station. Installing a drive to install a drive in the 1-inch-high drive space, do the following: 1 screw the drive onto the tray 1 . 2 push the tray with the drive into the 1-inch-high drive space 2 . 3 connect the drive to the cable at the rear side of ...
Page 58
Cable connectors if cable connectors are fastened together with a twist-tie, undo the twist-tie and separate them. 46 ibm thinkpad selectadock ii user's guide.
Page 59
Attaching a scsi device to attach a scsi device, do the following: make sure the scsi terminator is removed or disabled on the scsi device. To remove the scsi terminator, see the scsi device manual. Enable the auto start of your scsi device. Insert the scsi device into the 1-inch-high drive space. L...
Page 60
Latch if you need to remove a drive, you must release the latch. See “releasing the latch” on page 64. 48 ibm thinkpad selectadock ii user's guide.
Page 61: Space
Installing or removing a drive in the half-height drive space this section describes the procedures for installing or removing a drive in the half-height drive space. Installing a drive to install a drive in the half-height drive space, do the following: 1 remove the top cover 1 . 2 remove the three...
Page 62
Drive to install go to step ide drive 5a on page 51. Scsi device 5b on page 53. 50 ibm thinkpad selectadock ii user's guide.
Page 63
A) to attach the ide drive, do the following: set the ide mode in the drive to the cable select mode. To select the cable select mode, see the instructions in the manual accompanying your ide drive. If you cannot select the cable select mode, do one of the following: if no hard disk is installed in ...
Page 64
Caution: i. The cd-rom drive uses a laser system. To ensure correct use of this product, read the manual that came with the cd-rom drive carefully and keep the manual for future reference. If the unit requires maintenance, have it serviced by authorized personnel. Ii. Use of controls, adjustments, o...
Page 65
B) to attach a scsi device, do the following: make sure the scsi terminator is removed or disabled on the scsi device. To remove the scsi terminator, see the scsi device manual. Enable the auto start of your scsi device. Insert the scsi device into the half-height drive space. Leave enough space in ...
Page 66
Installing or removing the pci/isa adapter card the docking station can accommodate two sets of a full-size, 16-bit isa bus adapter card or a 32-bit pci bus adapter card. The lower socket is for an isa bus adapter card, and the upper socket is for a pci bus adapter card. In addition, the docking sta...
Page 67
8 set the adapter card switches or jumpers (if needed) using the instructions supplied with the adapter card. Record any switch or jumper information in this guide for future reference. 9 remove the screws holding the metal bracket. Then remove the metal bracket 1 . 10 holding the adapter card by it...
Page 68
Note: the lower connector is for the isa adapter card, and the upper connector is for the pci adapter card. 11 drive in the screw that held the metal bracket to secure the adapter card in the socket 3 . 12 attach and close the rear cover. 13 attach the selectadock base. 14 install the microsaver loc...
Page 69
If you have installed a non-pnp (legacy isa) adapter, assign system resources to the adapter card you just installed by using the thinkpad features program on your computer. The system resources you assign are: irq (hardware interrupt request). There are 16 irqs in the system, but certain irqs are r...
Page 70
For dos, do the following: a) at the dos command prompt, enter: ps2 ? To show what command you can use to assign system resources. See also the user's guide of the computer for command details. B) assign the system resources. This completes the installation of the adapter card. Continue the installa...
Page 71
Installing or removing a pc card two pcmcia slots on the docking station can accommodate either of the following pc card combinations: two type i or type ii cards one type iii card (lower slot only) to install a pc card, or to remove it, do the following: 1 slide the pc card lock to the unlocked pos...
Page 72
Plug and play to use plug and play for a pc card attached to the selectadock system, install the pc card director program and the device driver for the card. Refer to the user's guide of your computer for details. 60 ibm thinkpad selectadock ii user's guide.
Page 73
Using the midi/joystick port the docking station provides the midi/joystick port as a functional replacement for the same port on the computer. The midi signals through this port are directly connected to the computer's midi controller. Therefore, if your computer does not have a midi game port, you...
Page 74
3 connect the other end of the cable to a midi equipment connector or a joystick. 4 if you are going to use a joystick, go to the next step. Otherwise, go to step 9. 5 if you have a sound blaster–compatible isa adapter card installed, do not try to use it. Note: if you try to use the card at the sam...
Page 75
Connecting external scsi devices you can connect external scsi devices to the scsi port connector. The scsi controller in the docking station conforms with the fast scsi (scsi-2) adaptec aic-7850 controller, and provides a port for external drives that also conform with scsi-1 or 2 specifications. T...
Page 76: Releasing The Latch
Releasing the latch the latch is installed in the 1-inch-high drive space to hold the storage device after it is inserted. To remove the storage device, the latch must be released. To release the latch to remove an internal storage device, press the latch 1 in an inward direction. Ide setup if you i...
Page 77
2 if it is disabled, enter: ps2 ide2 enable to enable it. 3 reboot the computer to make the change effective. For os/2 warp, windows 3.1, windows nt, or windows 95: 1 select the thinkpad folder. 2 select the thinkpad features icon. 3 select the docking icon . 4 select enable secondary ide device on ...
Page 78
66 ibm thinkpad selectadock ii user's guide.
Page 79
Chapter 4. Using the security features this chapter describes the security features of the selectadock system in combination with the selectadock base. The security is assured by the security key lock and the microsaver lock. This chapter contains: using the security key lock . . . . . . . . . . . ....
Page 80
Using the security key lock you can secure all the removable devices on your computer and docking station by setting the security lock. The security key can be removed in the locked position only, so do not forget to remove the key when you leave the computer unattended. Security lock description th...
Page 81
Key positions and their functions the following shows the key positions of the security lock and their corresponding functions: key position dock or undock possible? Base unit removable? Computer can be turned on? (see note) key removable? Unlock yes yes yes no lock no no yes yes note: if you set th...
Page 82
Security lock mechanism the three positions of the security lock 1 are: lock, unlock, and eject. 70 ibm thinkpad selectadock ii user's guide.
Page 83
The figure illustrates the mechanism used in the selectadock system, which are covered by the security lock: 2 the computer pc card lock on the selectadock base. 5 the multiuser lock. 6 the docking station pc card lock. 7 the ultrabay security knob the selectadock base lock 3 and the microsaver lock...
Page 84: Microsaver Lock
Securing the selectadock docking system with the microsaver lock you can secure the selectadock system to a table or other stationary object by using a microsaver lock as shown. Note you can purchase the microsaver lock from a computer store. The microsaver lock secures not only the selectadock base...
Page 85
Chapter 5. Setting up for sharing a selectadock syste this chapter describes how to set up the selectadock system to be shared by multiple users. This chapter contains: overview of sharing a system . . . . . . . . . . . . . . . . . . . . 74 setup procedure . . . . . . . . . . . . . . . . . . . . . ....
Page 86
Overview of sharing a system when a single selectadock system is shared among a number of users, each user can access the same database stored on the hard disk that is installed in the docking station. The users can also share other devices installed in the selectadock system. If a password is set f...
Page 87: Setup Procedure
The setup procedure should be done by an administrator for the multiuser group. Setup procedure to set up a shared system, the administrator should do the following: 1 for each of the computers that will be used by authorized users, set the same supervisor password. Note: do not let the password be ...
Page 88
D) make sure the ultrabay security knob is locked. E) attach the selectadock base. F) check that the security key cannot be turned to the locked position. G) raise the selectadock base lock until it latches. H) set the microsaver lock to prevent undocking of the selectadock base. Now the selectadock...
Page 89
Hints for using passwords the system administrator should not let the users know the supervisor password or the hard disk password. The users can use the selectadock system without entering either the supervisor password or the hard disk password. If users do not know the passwords, no user can rese...
Page 90
78 ibm thinkpad selectadock ii user's guide.
Page 91
Chapter 6. Using the scsi controller this chapter explains how to prepare for connecting scsi devices to the scsi adapter. Important read this chapter before installing any scsi devices. This chapter supersedes all other documents when conflicting instructions are given. Refer to any relevant docume...
Page 92: Assigning Scsi Ids
Assigning scsi ids each device attached to one scsi port must have a different scsi id. When you boot your pc, the scsi configured auto matically (scam) program, included with the docking station, automatically assigns scsi ids to scam-capable devices. Conventional scsi devices are not scam-capable;...
Page 93: Scsi Software Support
3 remove or disable terminators on all other drives on the scsi port. 4 be sure the scsi cables are connected securely. They may have been loosened if you changed jumper or switch settings on the peripherals. Scsi software support see appendix b to set up the scsi adapter. Chapter 6. Using the scsi ...
Page 94
82 ibm thinkpad selectadock ii user's guide.
Page 95
Chapter 7. Solving problems computer problems can be caused by your notebook computer, the selectadock base, the docking station, or the software used. To simplify diagnosing problems, first isolate your problems to the hardware unit, such as the computer, selectadock base, or docking station. Then,...
Page 96
This chapter contains: isolating a problem unit . . . . . . . . . . . . . . . . . . . . . . . . 85 attention indicator . . . . . . . . . . . . . . . . . . . . . . . . . . . 90 if an isa computer is docked . . . . . . . . . . . . . . . . . . . 91 how to run tests . . . . . . . . . . . . . . . . . . ....
Page 97: Isolating A Problem Unit
Isolating a problem unit use the following steps to determine what hardware unit is causing your problem. If the problem source is obvious, such as broken hardware, go directly to “troubleshooting guide” on page 94 for further instructions. Do the following to isolate the problem unit: 1 turn off th...
Page 98
Yes the problem is possibly caused by your computer. Refer to the user's guide of your computer to further analyze the problem. No the problem occurs only when the computer is docked. Go to the next step. 6 to isolate further, remove your selectadock base from the docking station. 7 dock your comput...
Page 99
Note: this sequence is important because the computer checks during its power-on self-test that the devices are powered on and ready. 12 did the attention indicator on the docking station panel turn on or blink? Yes an incorrect docking status has been detected. Go to “setup problems” on page 97, an...
Page 100
18 do you have any scsi device access problems? Yes go to “scsi device problems” on page 102, and take the actions provided. No go to the next step. 19 do you have any pc card access problems? Yes go to “pc card problems” on page 98, and take the actions provided. No go to the next step. 20 do you h...
Page 101
No the tests detected an error. To further isolate the problem to the drive itself or the docking station, if possible, attach the drive directly to the computer, and run the test on the drive again. If the drive error was detected again, have the drive serviced. If the drive error was not detected,...
Page 102: Attention Indicator
Attention indicator the selectadock system uses a combination of the attention indicator and beeps to let you know when the docking or undocking operation you are attempting is not acceptable. The attention indicator also lights when an unacceptable drive is installed in the ultrabay. The following ...
Page 103
If an isa computer is docked this section describes what happens when you dock an unsupported computer that is designed in isa bus architecture. Because physical characteristics of the connectors for an isa-bus-architecture computer are the same as those for a pci-bus-architecture computer, it is po...
Page 104: How To Run Tests
How to run tests the diagnostic test program for internal devices is provided in the easy-setup program contained in your computer. Internal drive test the easy-setup test program on the computer is used to test the device in the docking station. This section explains how to select the devices in th...
Page 105
If an error is detected, an error code is displayed near the device icon on the screen. You can find the error description of the error codes in the user's guide for your computer. To isolate the error to the drive itself or the docking station, remove and reinstall the drive directly in the compute...
Page 106: Troubleshooting Guide
Troubleshooting guide find your problem symptom and go to the page shown in the table. Troubleshooting chart page visible problems 96 setup problems 97 startup problems 98 pc card problems 98 ultrabay drive problems 99 1-inch-high drive space problems 100 half-height drive space problems 101 scsi de...
Page 107
Important you should analyze all problems not caused by the docking station by using the documentation provided with the product. This book covers problems unique to the docking station—in other words, problems that occur only when the docking station is used. If you have done all the actions recomm...
Page 108
Visible problems problem action hardware, such as the cover, is broken. When hardware is broken, have the docking station serviced. See the warranty statement on page 144 for any service charge that may be incurred if the problem was caused by improper use. You cannot undock the computer. Follow the...
Page 109
Setup problems problem action the docked indicator does not come on. Verify that: 1. The power cord is correctly plugged into a working electrical outlet and into the docking station. 2. The computer is correctly docked. Retry the docking operation, described in “cold docking and undocking” on page ...
Page 110
Startup problems problem action the operating system startup fails when docked. Verify that: 1. The device for the boot operation is turned on and ready. Turn on the device power before the computer power when the drive has an independent power source. 2. The drive letters used for the boot operatio...
Page 111
Ultrabay drive problems problem action the cd-rom drive or diskette drive in the ultrabay does not work. Verify that: 1. The drive is connected firmly in the ultrabay connector. Remove and reinstall the drive by referring to “supported drives” on page 35. 2. The drive works correctly if installed in...
Page 112
1-inch-high drive space problems problem action the scsi device in the 1-inch-high drive space does not work. Verify that: 1. The device is connected firmly in the 1-inch-high drive space connector. Remove and reinstall the device by referring to “attaching a scsi device” on page 47. 2. Correct setu...
Page 113
Half-height drive space problems problem action the ide device in the half-height drive space does not work. Verify that: 1. The device is connected firmly in the half-height drive space connector. Remove and reinstall the device by referring to step 5a on page 51. 2. Correct setup (including resour...
Page 114
Scsi device problems problem action the scsi devices do not work. Check these things first if an error message indicates that the software programs cannot find a scsi device (for example, a cd-rom drive or hard disk drive) connected to the scsi bus: 1. Be sure your computer is docked. 2. Be sure tha...
Page 115
Problem action the system does not boot from the scsi device. Boot operation from an external scsi device is not supported. Only an internal scsi device can perform the boot operation. Chapter 7. Solving problems 103.
Page 116
Audio problems problem action audio equipment does not work. Verify that: 1. The audio equipment works when connected directly to the computer. 2. The audio equipment is designed to be supported by this product. See appendix c. 3. When only the audio from the cd-rom installed in the docking station ...
Page 117
Adapter problems problem action the adapter does not work. Verify that: 1. The adapter is designed for the docking station adapter slot. 2. You followed all the installation instructions described in “installing or removing the pci/isa adapter card” on page 54. 3. The system resources are assigned c...
Page 118
Resource conflict problems problem action you suspect that the computer resources assigned for the configured devices have conflicts when you docked the computer. Or you have identified a resource conflict—that is, two or more features or adapters are using the same irq, dma, i/o address, or memory ...
Page 119
4. Contact your point of purchase. 5. If the adapter is not manufactured by ibm, call the adapter manufacturer. 6. Call the ibm help center. Chapter 7. Solving problems 107.
Page 120: Getting Service
Getting service important when you request repair service, be sure to send your computer and the docking station with the security key, if necessary. Note: even during the warranty period, you may be responsible for repair costs if the product was damaged due to misuse, accident, modification, unsui...
Page 121
Appendix a. Tips, hints, and limitations when a computer is docked and undocked to the selectadock system, the computer environment or configuration changes between docking operations. To use the computer effectively and safely in these two environment, you need to pay attention to several things. T...
Page 122: Drive Letters
Drive letters when you use the computer with the selectadock system, the drive letters assigned to the drives in the computer and in the docking system can change when docked and undocked. If the drive letter changes, the program running normally in the undocked state may not work when docked. To av...
Page 123
3 in the easy-setup menu, select start up. The start up panel appears. 3 4 hdd-3 hdd-4 pcmcia appendix a. Tips, hints, and limitations 111.
Page 124
The computer assigns the drive numbers in the following manner: notes: drive numbering rules 1 if the drive assigned a lower drive number is absent, the next drive in line takes that drive number. For example, if no hard disk drive is installed in the ultrabay of the computer, the drive in the docki...
Page 125: Using A Diskette Drive
A) lower slot of the computer b) upper slot of the computer c) lower slot of the docking station d) upper slot of the docking station 4 select the reset icon to start setup. 5 select the first drive to attempt the boot operation. For example, if you want to start up from the first hard disk drive in...
Page 126: Operating System Hints
Configuration function. By using this function, you can specify device drivers to be configured for both docked and undocked configurations. After setting up the configurations, when you boot the operating system, a menu appears to let you select the configuration for the system you are booting. By ...
Page 127
3 start installation by inserting the installation diskette into drive a and restarting the system. When prompted to insert diskette 1, insert the copy that you created. 4 follow the instructions in the os/2 warp user's guide to complete the installation of os/2 warp. For windows 95 the scsi device ...
Page 128
And, when you connect cables in a daisy chain (serial connection), you must obtain one of the following adapter connectors: p/n 329517, manufactured by amp p/n ug-306/u, manufactured by hirose attach the adapter connector to the adapter card connector. Then you can attach the t-shape ethernet cable ...
Page 129: Wrapping Around Cables
Wrapping around cables you can wrap the cables from the ac adapter or the selectadock base around the back of your docking station. Using windows nt to obtain and install the windows nt diskette, see the relevant thinkpad user's guide. Turning the computer and the selectadock docking system on and o...
Page 130
118 ibm thinkpad selectadock ii user's guide.
Page 131
Appendix b. Using the scsi support software this appendix explains how adaptec ez-scsi configures scsi devices installed in your docking station. Ez-scsi analyzes your scsi configuration, copies applications and device drivers to the hard disk, and adjusts configuration files automatically. After yo...
Page 132
This appendix contains: installing ez-scsi for windows . . . . . . . . . . . . . . . . . . 121 installing ez-scsi for dos . . . . . . . . . . . . . . . . . . . . . 122 reinstalling adaptec ez-scsi . . . . . . . . . . . . . . . . . . . 123 viewing more online information . . . . . . . . . . . . . . ....
Page 133
Installing ez-scsi for windows the windows version of ez-scsi gives you access to the adaptec scsi device drivers and aspi (advanced scsi programming interface) managers that make your scsi devices work efficiently. It also includes a number of applications that are described later in this appendix....
Page 134
Follow the instructions on the screen if you want to copy the files to a different directory or control the changes to your configuration files. The last ez-scsi screen has three buttons: click on reboot to restart your computer and activate the newly installed ez-scsi device drivers. Click on retur...
Page 135
3 type dosinst and press enter. A message appears while adaptec ez-scsi loads into memory. 4 when the first ez-scsi screen appears, read the text carefully. You can press f1 for additional help text on any screen. (press esc to exit a help screen.) 5 press enter to continue with the installation. 6 ...
Page 136: Formatting Utilities
Configuration files and the correct drive letter is assigned to the new device. To reinstall ez-scsi, follow the installation instructions given earlier in this appendix for either the dos or the windows versions. Viewing more online information adaptec ez-scsi includes online information to help yo...
Page 137
Scsifmt scsifmt is a low-level formatting utility for scsi hard disks, removable media, diskette drives, and magneto-optical drives. You can also use scsifmt to scan a disk drive for surface defects before you store data on it. Command line options you can use the following command line option when ...
Page 138
1 change to the directory where scsifmt.Exe is located (the default directory is c:\scsi) and enter scsifmt to start the program. The following panel appears: this utility allows you to format your scsi disk drives attached to your adaptec scsi host adapter. - to learn more about this utility before...
Page 139
Next, scsifmt displays information about the installed scsi devices, as shown in the following figure: adaptec aic-7870 - family adapter - bus #7, slot #1 scsi id #0 - quantum scsi id #2 - archive scsi id #3 - toshiba scsi id #4 - iomega revision 3.1 revison: -011 revision: 0272 revision: 1.4 =selec...
Page 140
If you select verify, verify that you want to scan the disk media for defects (or abort the verify option). A panel similar to the following appears: adapte sc sc schiba sc revision 3.1 revison: -011 revision: 0272 revision: 1.4 =select device enter=format device/verify device media esc=exit f1=help...
Page 141
Use afdisk, not the dos fdisk utility, to partition scsi disk drives that are not managed by the host adapter bios (basic input/output system). Use the dos fdisk utility, not afdisk, to format or partition devices that are controlled by the host adapter bios. Partitions created with afdisk can be ac...
Page 142
1 change to the directory where afdisk.Exe is located (the default directory is c:\scsi) and enter afdisk to start the program. The following panel appears: select scsi device to partition ha #0 - target 0 ha #0 - target 4 quantum lp105s 910109405 iomega beta90 select, up and down, help, exit adapte...
Page 143
2 use the up and down arrow keys ( ↑ or ↓ ) to select a disk drive; then press enter. A panel similar to the following appears, if the disk is formatted. Select scsi device to partition ha #0 - target 0 ha #0 - target 4 quantum lp105s 910109405 iomega beta90 create, delete, help, exit adaptec scsi d...
Page 144
If the disk media is unformatted, you must format it before you can create partitions. To do this, follow the instructions on the panel. Read the afdisk online help, which explains the available formatting options. If you select a removable-media device with a diskette format, such as a magneto-opti...
Page 145
3 to create a new partition, press ins. The following panel appears: select scsi device to partition ha #0 - target 0 ha #0 - target 4 quantum lp105s 910109405 iomega beta90 create, delete, help, exit adaptec scsi disk setup program v3.32 logical drive info 64 32 85 512 85 head sectors/track cylinde...
Page 146
5 when you have entered the number of cylinders you want, press esc. The panel shown in the following figure appears: select scsi device to partition ha #0 - target 0 ha #0 - target 4 create, delete, help, exit adaptec scsi disk setup program v3.32 logical drive info 64 32 85 512 85 head sectors/tra...
Page 147
As you create partitions, afdisk displays them in the upper right of the panel, as shown in the following figure: select scsi device to partition ha #0 - target 0 ha #0 - target 4 quantum lp105s 910109405 iomega beta90 create, delete, help, exit adaptec scsi disk setup program v3.32 logical drive in...
Page 148
136 ibm thinkpad selectadock ii user's guide.
Page 149: Appendix C. Specifications
Appendix c. Specifications the docking station has the following specifications. The ibm power cord part numbers available in each country are listed in “ibm power cords” on page 140. Physical characteristics depth 420.3 mm (16.5 in.) height front 85.5 mm (3.4 in.) rear 137.7 mm (5.4 in.) width 395....
Page 150: Environmental Requirements
Environmental requirements temperature, relative humidity, and wet bulb temperature operating environment temperature 5°c to 35°c (41°f to 95°f) relative humidity 8% to 95% (noncondensing) maximum wet bulb 29.4°c (85°f) nonoperating environment temperature 5°c to 43°c (41°f to 110°f) relative humidi...
Page 151: Electrical Characteristics
Electrical characteristics heat output base configuration 181 btus/hr † maximum configuration 555 btus/hr input voltage—sine-wave input (50 or 60 hz) †† low range minimum 100 v ac maximum 125 v ac high range minimum 200 v ac maximum 240 v ac input kilovolt-amperes (k va) (approximately) configuratio...
Page 152: Ibm Power Cords
Ibm power cords for your safety, ibm provides a power cord with a grounded attachment plug to use with this ibm product. To avoid electrical shock, always use the power cord and plug with a correctly grounded outlet. Ibm power cords used in the united states and canada are listed by underwriters lab...
Page 153
Country ibm power cord part number country ibm power cord part number country ibm power cord part number canada 13f9959 japan 13f9959 sri lanka 14f0015 cayman islands 13f9959 kenya 14f0033 suriname 13f9959 chile 14f0069 korea (south) 13f9959 sweden 13f9979 colombia 13f9959 kuwait 14f0033 switzerland...
Page 154
142 ibm thinkpad selectadock ii user's guide.
Page 155
Appendix d. Product warranty, notices, and statements this appendix contains a product warranty and: notices . . . . . . . . . . . . . . . . . . . . . . . . . . . . . . . 147 trademarks . . . . . . . . . . . . . . . . . . . . . . . . . . . . 147 federal communications commission (fcc) statement . . ...
Page 156
Ibm international business machines corporation armonk, new york 10504 statement of limited warranty the warranties provided by ibm in this statement of limited warranty apply only to machines you originally purchase for your use, and not for resale, from ibm or an ibm authorized reseller. The term ...
Page 157
Warranty service to obtain warranty service for the machine, you should contact your reseller or call ibm. In the united states, call ibm at 1-800-772-2227. In canada, call ibm at 1-800-565-3344. You may be required to present proof of purchase. Depending on the machine, the service may be 1) a “rep...
Page 158
Under no circumstances is ibm liable for any of the following: 1. Third-party claims against you for losses or damages (other than those under the first item listed above); 2. Loss of, or damage to, your records or data; or 3. Economic consequential damages (including lost profits or savings) or inc...
Page 159
Notices references in this publication to ibm products, programs, or services do not imply that ibm intends to make these available in all countries in which ibm operates. Any reference to an ibm product, program, or service is not intended to state or imply that only that ibm product, program, or s...
Page 160: Statement
Federal communications commission (fcc) statement note: this equipment has been tested and found to comply with the limits for a class b digital device, pursuant to part 15 of the fcc rules. These limits are designed to provide reasonable protection against harmful interference in a residential inst...
Page 161: Communications Du Canada
Avis de conformité aux normes du ministère des communications du canada cet équipement ne dépasse pas les limites de classe b d'émission de bruits radioélectriques pour les appareils numériques, telles que prescrites par le règlement sur le brouillage radioélectrique établi par le ministère des comm...
Page 162
150 ibm thinkpad selectadock ii user's guide.
Page 163: Index
Index numerics 1-inch high drive space installing drives 45 1-inch-high drive space removing drives 47 a ac power connector 9 adapter card installing 54 removing 58 attention indicator description 90 location 12 problem solving 96 audio jack, location 8 problem solving 104 b battery pack, charging 1...
Page 164
Hard disk in use, status indicator 12 headphone jack 8 hot docking 28 hot undocking 28 i ide drive, installing 51 drive, removing 53 problem solving 101 indicators, status 11 inner view 10 installing adapter card 54 cd-rom 35 diskette drive 35 hard disk drive 35 ide drive 51 pc card 59 scsi device 4...
Page 165
Problems (continued) diskette drive in ultrabay 99 docked indicator 97 game port 104 half-height drive space 101 hard disk drive in ultrabay 99 ide device in half-height drive space 101 indicators malfunction 97 intermittent 105 key missing 96 midi/joystick port 104 pc card 98 power on indicator 97 ...
Page 166
Suspend mode 23 suspend status, status indicator 11 t tape backup unit, removing 47 tests 92 troubleshooting guide 94 1-inch-high drive space problems 100 adapter problems 105 audio problems 104 game port problems 104 half-height drive space problems 101 intermittent problems 105 midi/joystick port ...
Page 168
Ibm part number: 73h9411 printed in japan 73h9411.