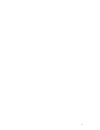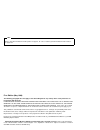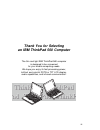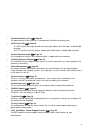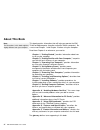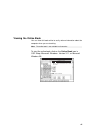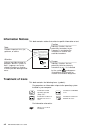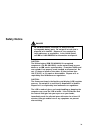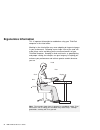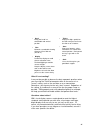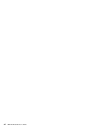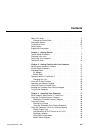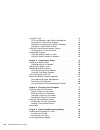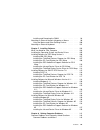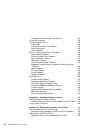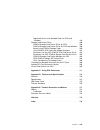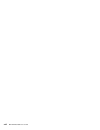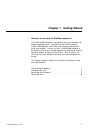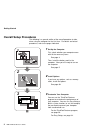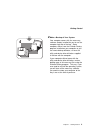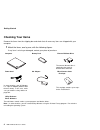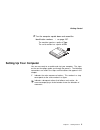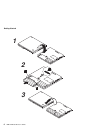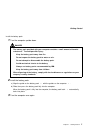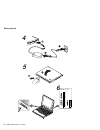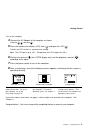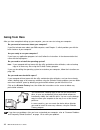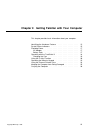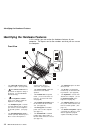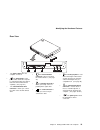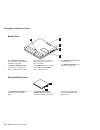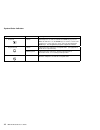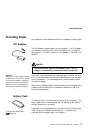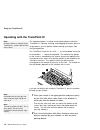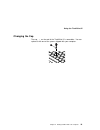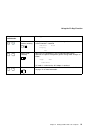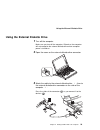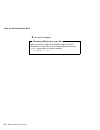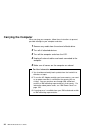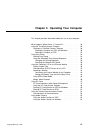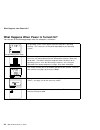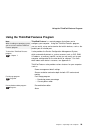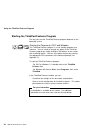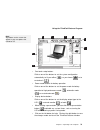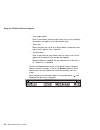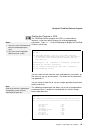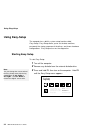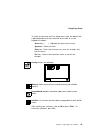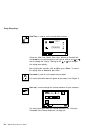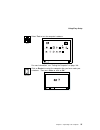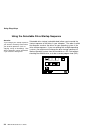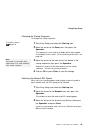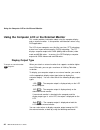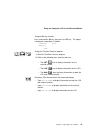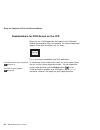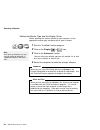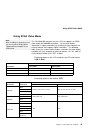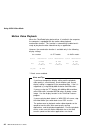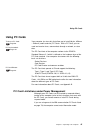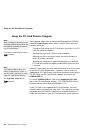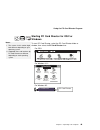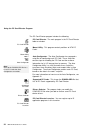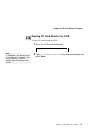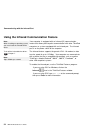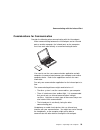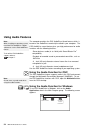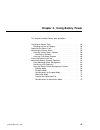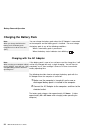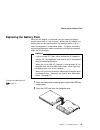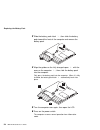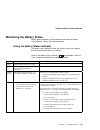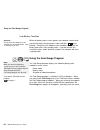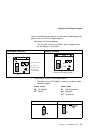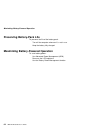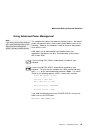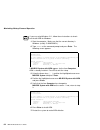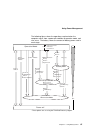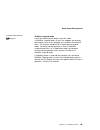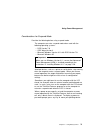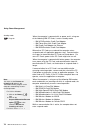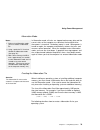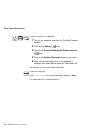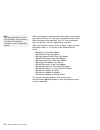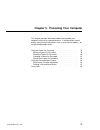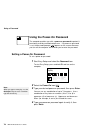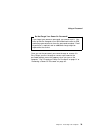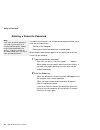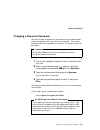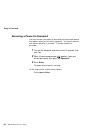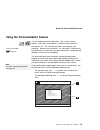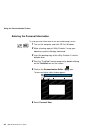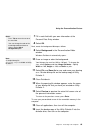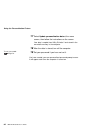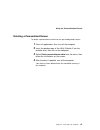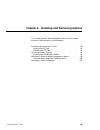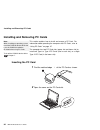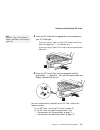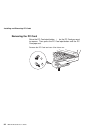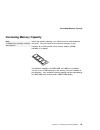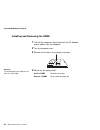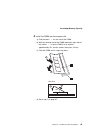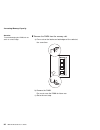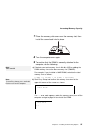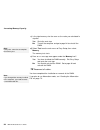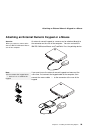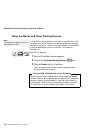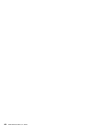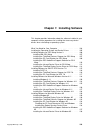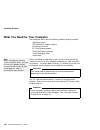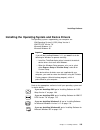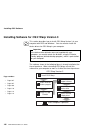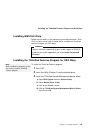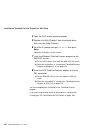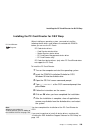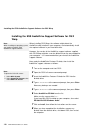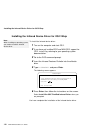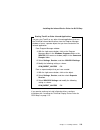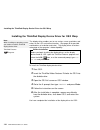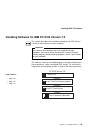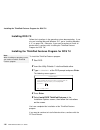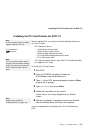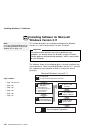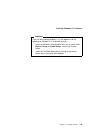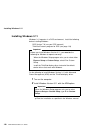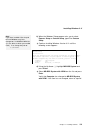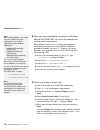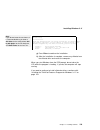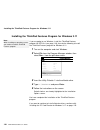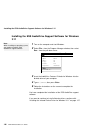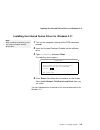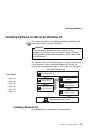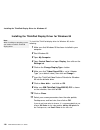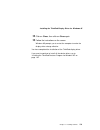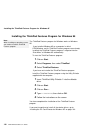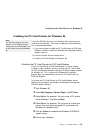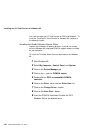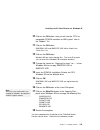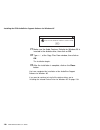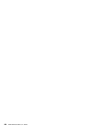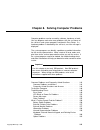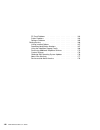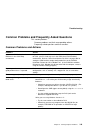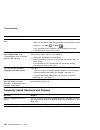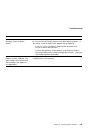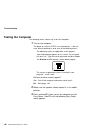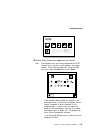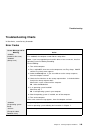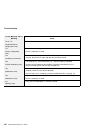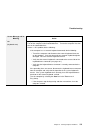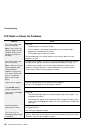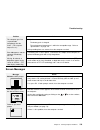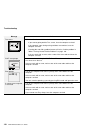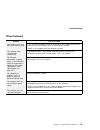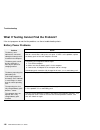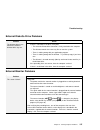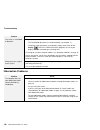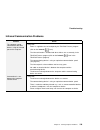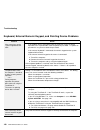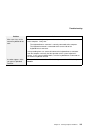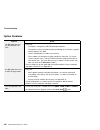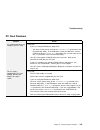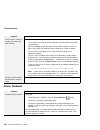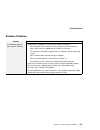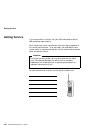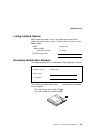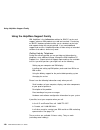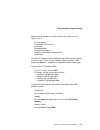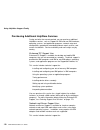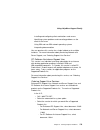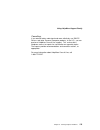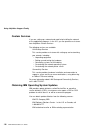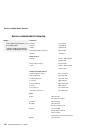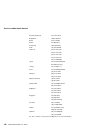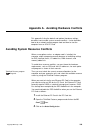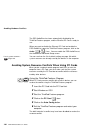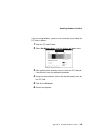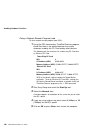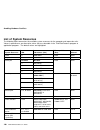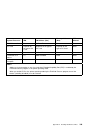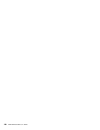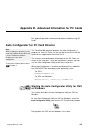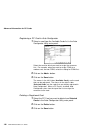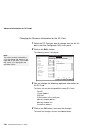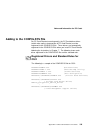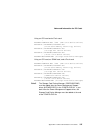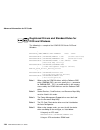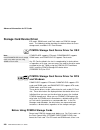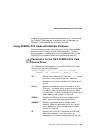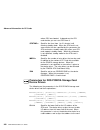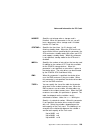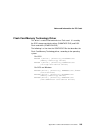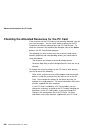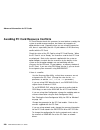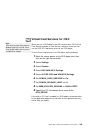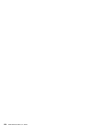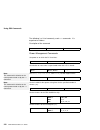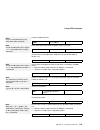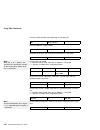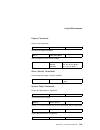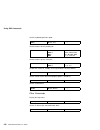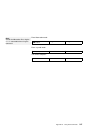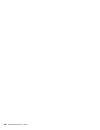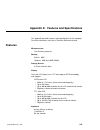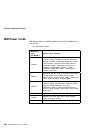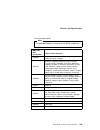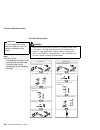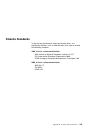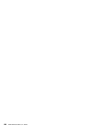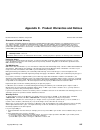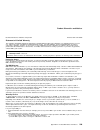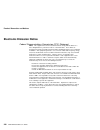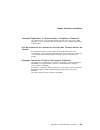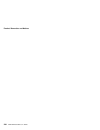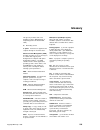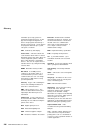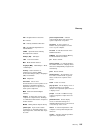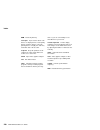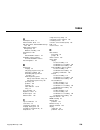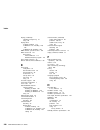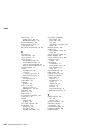- DL manuals
- IBM
- Laptop
- ThinkPad 560X
- User Manual
IBM ThinkPad 560X User Manual - Providing Power
Providing Power
Providing Power
Your computer can be operated with the AC Adapter or battery pack.
AC Adapter
The AC Adapter supplies power for the computer. The AC Adapter
also charges the battery pack when the battery pack is installed in
the computer. The input rating for the AC Adapter is 100–240 V ac,
50/60 Hz.
DANGER
Do not attempt to open the AC Adapter case. The AC
Adapter is permanently sealed and cannot be repaired.
Attention:
Always use an AC Adapter certified
by IBM in the country where you will
be using the computer. Operating
the computer with an incorrect AC
Adapter can cause damage to the
battery pack and to the computer.
If you turn on the computer with the battery pack installed, you will
hear a short beep when you connect or disconnect the AC Adapter
from the computer. This short beep means that the power source
has been changed.
When the AC Adapter cable is disconnected from the computer with
a battery pack installed, the LCD brightness decreases slightly to
conserve battery power.
Battery Pack
To charge the battery pack:
Page 56.
The battery pack is an internal power source for the computer. The
battery pack can be recharged with the AC Adapter or the battery
charger (available as an option).
Battery packs are shipped from the factory in an almost discharged
state, so you
must charge them before use. To operate your
computer with the battery pack, see Chapter 4.
Chapter 2. Getting Familiar with Your Computer
17
Summary of ThinkPad 560X
Page 1
I.
Page 2
Note before using this information and the product it supports, be sure to read the general information under “notices” on page 231. First edition (may 1996) the following paragraph does not apply to the united kingdom or any country where such provisions are inconsistent with local law: internation...
Page 3: Thank You For Selecting
Thank you for selecting an ibm thinkpad 560 computer the thin and light ibm thinkpad 560 computer is designed to be convenient for your mobile computing needs. We hope you enjoy its fast processing power, brilliant and colorful dstn or tft lcd display, audio capabilities, and infrared communication....
Page 4
Distinctive system features the following are the distinctive system features of the ibm thinkpad 560 computer: config config restart restart pentium processor 7 10 lithium-ion battery pack svga color lcd 9 security features 11 thinkpad features ess audiodrive sound support features 1 2 pcmcia suppo...
Page 5
1 lithium-ion battery pack: page 55. The operating time of the computer is extended with the lithium-ion battery pack. 2 svga color lcd: page 45. The dstn (dual-scan super-twisted nematic) display models offer 256 colors at 800-by-600 resolution. The tft (thin-film transistor) display models offer 6...
Page 6: About This Book
About this book note: the illustrations in this book might be slightly different from your computer. This book contains information that will help you operate the ibm thinkpad 560 computer (hereafter called the 560 or computer). Be sure to read chapter 1 and chapter 2 before using the computer. Read...
Page 7
Viewing the online book you can view this book online to easily retrieve information about the computer when you are traveling. To start the online book, click on the online book icon in os/2 warp, microsoft ** windows ** version 3.11, or microsoft windows 95. Ibm thinkpad 301 user’s guide starting ...
Page 8: Information Notices
Information notices this book contains notices that relate to specific information or text. Note attention caution danger usild lke sejk 1 1 109 chapter 2. Yoekfblksd lekjf provides important hints, tips, guidance, or advice. Indicates possible damage to programs, devices, system, or data. It appear...
Page 9: Safety Notice
Safety notice danger do not disassemble, incinerate, or short-circuit the rechargeable battery pack. Do not put it in trash that is disposed of in landfills. Dispose of it as required by local ordinances or regulations. In the united states, call ibm at 1-800-ibm-4333 for information on disposal. Ca...
Page 10: Ergonomics Information
Ergonomics information this is important information to read before using your thinkpad computer in the virtual office. Working in the virtual office may mean adapting to frequent changes in your environment. Following some simple “rules of the road” will make things easier and bring you the maximum...
Page 11
What if i am traveling? It may not be possible to observe the best ergonomic practices when you are using the thinkpad computer while on the move or in a “casual” setting, such as the seashore or on a mountaintop. Sometimes, your lap may be the only “desk” around. Regardless of the setting, try to o...
Page 12
Xii ibm thinkpad 560 user's guide.
Page 13: Contents
Contents about this book . . . . . . . . . . . . . . . . . . . . . . . . . . . . Vi viewing the online book . . . . . . . . . . . . . . . . . . . . . . Vii information notices . . . . . . . . . . . . . . . . . . . . . . . . . . Viii treatment of icons . . . . . . . . . . . . . . . . . . . . . . . . ...
Page 14
Using pc cards . . . . . . . . . . . . . . . . . . . . . . . . . . . 47 pc card limitations under power management . . . . . . . 47 using the pc card director program . . . . . . . . . . . . . . 48 starting pc card director for os/2 or windows . . . . . . . 49 starting pc card director for dos . . ....
Page 15
Installing and removing the dimm . . . . . . . . . . . . . . . 94 attaching an external numeric keypad or a mouse . . . . . . . 99 using the mouse and other pointing devices . . . . . . . . . 100 attaching an external keyboard . . . . . . . . . . . . . . . . . . 101 chapter 7. Installing software . ...
Page 16
Frequently asked questions and answers . . . . . . . . . . . 144 testing the computer . . . . . . . . . . . . . . . . . . . . . . . . 146 troubleshooting charts . . . . . . . . . . . . . . . . . . . . . . . 149 error codes . . . . . . . . . . . . . . . . . . . . . . . . . . . . 149 lcd blank or powe...
Page 17
Registered drivers and standard rules for dos and windows . . . . . . . . . . . . . . . . . . . . . . . . . . . . . 198 storage card device driver . . . . . . . . . . . . . . . . . . . . . 200 pcmcia storage card device driver for os/2 . . . . . . . . 200 pcmcia storage card device driver for dos an...
Page 18
Xviii ibm thinkpad 560 user's guide.
Page 19
Chapter 1. Getting started welcome to the world of thinkpad computers! The thinkpad 560 computer is designed to meet your everyday and mobile computing needs. It provides you with various features, unique to ibm products, which help your everyday work proceed easily and smoothly. You can use your th...
Page 20: Overall Setup Procedures
Getting started overall setup procedures the following is a general outline of the overall procedure to take when using the computer for the first time. For details and actual procedures, refer to the pages indicated. 3 1 date/time password easy-setup start up test restart config bios part number,.....
Page 21
Getting started 4 4 make a backup of your system your computer comes with the necessary software already installed for you to use the computer right out of the box. Some computers either have the diskette factory program installed on your computer so you can create backup diskettes, or have the util...
Page 22: Checking Your Items
Getting started checking your items remove the items from the shipping box and check that all necessary items are shipped with your computer. 1 match the items, one by one, with the following figures. If any item is missing or damaged, contact your place of purchase. Computer battery pack external d...
Page 23: Setting Up Your Computer
Getting started 2 turn the computer upside down and record the identification numbers 1 on page 167. The machine type has a prefix of type. The serial number has a prefix of s/n. 1 setting up your computer you are now ready to assemble and start your computer. The steps on the next few pages guide y...
Page 24
Getting started 2 1 3 1 2 3 6 ibm thinkpad 560 user's guide.
Page 25
Getting started install the battery pack: 1 turn the computer upside down. Danger the battery pack provided with your computer contains a small amount of harmful substances. To avoid possible injury: keep the battery pack away from fire. Do not expose the battery pack to water or rain. Do not attemp...
Page 26
Getting started 5 6 7 2 2 2 2 1 1 1 1 4 dstn tft 8 ibm thinkpad 560 user's guide.
Page 27
Getting started turn on the computer: 4 connect the ac adapter to the computer as shown. (connect 1 , 2 , and then 3 .) 5 press the liquid crystal display (lcd) latch ( 1 ) and open the lcd ( 2 ). Position the lcd so that it is convenient for viewing. Note: the lcd opens up to 135°. Do not force the...
Page 28: Going From Here
Going from here after you have completed setting up your computer, you can now start using your computer: do you want to know more about your computer? If you like to know more about your 560 computer, read chapter 2, which provides you with the basic features of your computer. Are you ready to use ...
Page 29
Chapter 2. Getting familiar with your computer this chapter provides basic information about your computer. Identifying the hardware features . . . . . . . . . . . . . . . . . 12 system-status indicators . . . . . . . . . . . . . . . . . . . . . . 15 providing power . . . . . . . . . . . . . . . . ....
Page 30
Identifying the hardware features identifying the hardware features in this section, you can review the hardware features of your computer. The figures next to the numbers are what you can see on the computer. Front view dstn tft 1 9 10 11 12 13 14 15 5 2 6 3 3 7 8 4 1 the color lcd screen displays ...
Page 31
Identifying the hardware features rear view 1 9 5 2 6 3 7 4 8 1 the power switch turns the computer on and off. 2 the infrared port on the power switch allows the computer to communicate with other devices that have infrared data-transfer capability. (see page 52.) 3 the external-diskette-drive conn...
Page 32
Identifying the hardware features bottom view 1 2 3 4 5 1 the expansion connector is where you attach a port replicator (available as an option). 2 the power shutdown switch is used to turn the computer off when an application locks up or the computer will not accept any input. Use the tip of a pen ...
Page 33: System-Status Indicators
System-status indicators system-status indicators the system-status indicators on the computer show the current status of your computer by their on or off states and colors (green, yellow, and orange). Each indicator is identified with a symbol. The following shows the location and the meaning of ea...
Page 34
System-status indicators symbol color meaning 5 scroll lock green alternately turns on and off each time the scrlk key is pressed. While this indicator is on, the arrow keys are used as screen-scroll function keys. In this state, the cursor cannot be moved with the arrow keys. Not all application pr...
Page 35: Providing Power
Providing power providing power your computer can be operated with the ac adapter or battery pack. Ac adapter the ac adapter supplies power for the computer. The ac adapter also charges the battery pack when the battery pack is installed in the computer. The input rating for the ac adapter is 100–24...
Page 36
Using the trackpoint iii operating with the trackpoint iii note: no other software is required for the trackpoint iii; it works with the ps/2 mouse driver. The keyboard contains a unique cursor-pointing device called the trackpoint iii. Pointing, selecting, and dragging all become part of a single p...
Page 37
Using the trackpoint iii changing the cap the cap 1 on the end of the trackpoint iii is removable. You can replace it with one of the spares shipped with your computer. Chapter 2. Getting familiar with your computer 19.
Page 38
Using the fn key function using the fn key function the fn key function allows you to change operational features instantly. When you use the following functions, press and hold the fn key 1 ; then press the appropriate function key 2 (f1 to f12). 1 2 note: to use the fn key lock function, select th...
Page 39
Using the fn key function key combination feature meaning fn + f 7 lcd/external monitor switching displays the computer output in the following order when an external monitor is attached. External both display lcd fn + f11 power mode switching when this key combination is pressed during battery-powe...
Page 40
Operating the numeric keypad operating the numeric keypad the keyboard has some keys that, when enabled, work as if they were a 10-key numeric keypad. (the numeric keypad on the keyboard is not active when the external keyboard or the external numeric keypad is attached to the computer.) note: the f...
Page 41
Using the external diskette drive using the external diskette drive 1 turn off the computer. Make sure you turn off the computer. Otherwise, the computer will not recognize the external diskette drive when computer power is turned on. 2 open the cover on the external-diskette-drive connector. 3 atta...
Page 42
Using the external diskette drive 4 turn on the computer. Formatting 1mb diskettes under os/2 when you format a 1mb (2dd) diskette using the external diskette drive under os/2, use the following parameter on the format command for it to format correctly: c:>format a: /f:72 24 ibm thinkpad 560 user's...
Page 43
Keeping the computer from being damaged keeping the computer from being damaged do not allow your computer to be subject to any physical shock. Do not place anything heavy on your computer. Do not pour liquid onto your computer. Keep the computer at least 13 cm (5 in.) away from any electrical appli...
Page 44: Carrying The Computer
Carrying the computer when carrying your computer, follow these instructions to prevent possible damage to your computer and data: 1 remove any media from the external diskette drive. 2 turn off all attached devices. 3 turn off the computer and close the lcd. 4 unplug all external cables and cords c...
Page 45
Chapter 3. Operating your computer this chapter provides information about the use of your computer. What happens when power is turned on? . . . . . . . . . . . 28 using the thinkpad features program . . . . . . . . . . . . . . 29 starting the thinkpad features program . . . . . . . . . . . 30 start...
Page 46
What happens after power-on? What happens when power is turned on? You see one of the following prompts when the computer is turned on: an operating system screen an operating system screen appears when the computer is operating correctly. The screen you see may differ depending on your operating sy...
Page 47
Using the thinkpad features program using the thinkpad features program to install the thinkpad features program: chapter 7. Note: when installing an operating system, you must also install the thinkpad features program. Thinkpad features is a control program that allows you to configure your comput...
Page 48
Using the thinkpad features program starting the thinkpad features program the way you start the thinkpad features program depends on the operating system. O s / 2 w i n win starting the program for os/2 and windows the thinkpad features program is a user-friendly graphical user interface. You can s...
Page 49
Using the thinkpad features program note: any buttons on the screen that appear in gray are options that cannot be set. 1 6 5 2 3 8 4 7 thinkpad features default cancel 1 one-touch setup buttons. Click on one of the buttons to set the system configuration automatically to fit your office ( ), or you...
Page 50
Using the thinkpad features program 6 view angle buttons click on the buttons representing the front or rear view to display the choices and options from that computer view. 7 status bar when you place the cursor on a device button, the device name and its status appear in this status bar. 8 device ...
Page 51
Using the thinkpad features program d o s starting the program in dos the thinkpad features program for dos is a command line interface, so you can specify features by entering appropriate commands. Type ps2 ? At the dos prompt to display the thinkpad features online help. C:\>ps2 ? (c) copyright ib...
Page 52: Using Easy-Setup
Using easy-setup using easy-setup the computer has a built-in system setup function called easy-setup. Easy-setup allows you to set the date and time, password, the startup sequence of the drives, and shows hardware configurations. Easy-setup also runs the diagnostics. Starting easy-setup to start e...
Page 53
Using easy-setup to select an item from the easy-setup menu, move the pointer with a pointing device to the item and click on the item or use the keyboard as follows: arrow keys ( ↑↓←→ ): highlights the item from the menu. Spacebar: selects the item. Enter key: enters the next menu, or saves the cha...
Page 54
Using easy-setup date/time date/time is used to set the current date and time. 23:59:59 1996 1996 .12.31 date year ok cancel month day time hour minute second select any field (year, month, date, hour, minute, or second) with the arrow keys or pointing device; then type or click on the or icon to ch...
Page 55
Using easy-setup test select test to test the computer hardware. Fdd-1 fdd-2 1 2 hdd display memory systemboard serial dsp cdrom-1 infrared audio exit start restart pcmcia parallel for more information, see “testing the computer” on page 146. Restart click on restart to restart the computer after yo...
Page 56
Using easy-setup using the selectable drive-startup sequence attention: if you change your startup sequence, you must be extremely careful when you do write operations (such as copying, saving, or formatting). Your data or programs can be overwritten if you select the wrong drive. Selectable drive s...
Page 57
Using easy-setup changing the startup sequence to change the startup sequence: to start easy-setup: page 34. 1 start easy-setup and select the start up icon. 2 move the cursor to the reset icon; then press the spacebar. The sequence is reset, and all available device icons appear at the bottom of th...
Page 58
Using the computer lcd or the external monitor using the computer lcd or the external monitor this section provides information about using the computer display and an external monitor. It also provides considerations when using dos applications. The lcd of your computer uses thin-film transistor ( ...
Page 59
Using the computer lcd or the external monitor using the fn key function: press and hold the fn key; then press the f7 key. The output is displayed sequentially as follows: external both display lcd o s / 2 w i n win using the thinkpad features program: 1. Start the thinkpad features program. 2. Cli...
Page 60
Using the computer lcd or the external monitor considerations for dos screen on the lcd when you use a dos application that supports only vga mode (640-by-480 resolution) with your computer, the screen image might appear smaller than the display size, as shown: 640 x 480 this is to maintain compatib...
Page 61
Attaching a monitor attaching a monitor to install the display driver: chapter 7. Attention: when you select both , do not attach an external monitor that supports only vga mode (640-by-480 resolution). Otherwise, the external monitor screen is scrambled and the output is not displayed, or the scree...
Page 62
Attaching a monitor setting the monitor type and the display driver before attaching the external monitor to your computer, set the appropriate monitor type and device driver type as follows: o s / 2 w i n win 1 start the thinkpad features program. 2 click on the display ( or ) icon. Note: refer to ...
Page 63
Using svga video mode using svga video mode note: when installing an operating system, you must install the display driver supplied with the computer to use svga mode. The thinkpad 560 computer has an lcd that supports an svga video mode with 800x600 resolution. You can also display information in h...
Page 64
Using svga video mode motion video playback when the thinkpad display device driver is installed in the computer, the computer is equipped with the motion video playback acceleration function. This function is automatically enabled and is ready to play back motion video driven by an application. How...
Page 65: Using Pc Cards
Using pc cards using pc cards to insert a pc card: page 90. Pc card standard: page 191. Your computer has two slots that allow you to install 68-pin, 85.6mm × 54.0mm (credit-card-size) pc cards. With a pc card, you can send and receive faxes, communicate through a network, or store data. The pc card...
Page 66
Using the pc card director program using the pc card director program to install the pcmcia device driver: chapter 7. Note: when installing an operating system, install the pcmcia device driver with the pcmcia installation diskette to use pc card director. Your computer comes with an advanced ibm pr...
Page 67
Using the pc card director program o s / 2 w i n win starting pc card director for os/2 or windows to start pc card director, select the pc card director folder or window; then select the pc card director icon. For os/2: pc card director - icon view pc card director - icon view pc card director pc c...
Page 68
Using the pc card director program the pc card director program includes the following: pc card director pc card director. The main program in the pc card director folder or window. Mount utility mount utility. This program controls partitions of ata pc cards. Auto configurator auto configurator. Th...
Page 69
Using the pc card director program d o s starting pc card director for dos to start pc card director for dos: 1 go to the dos command prompt. C:\> note: c:\thinkpad is the directory where pc card director is installed. If you have installed it in a different directory, type that directory name inste...
Page 70
Communicating with the infrared port using the infrared communication feature to install the infrared device driver: chapter 7. Note: when installing an operating system, you must install the infrared device driver. Your computer is equipped with an infrared (ir) communication feature that allows po...
Page 71
Communicating with the infrared port considerations for communication consider the following when communicating with the infrared port: when communicating between the infrared port and an infrared port on another computer, the infrared ports on the computers must face each other directly at a commun...
Page 72: Using Audio Features
Using audio features to install the ess audiodrive support software: chapter 7. Note: when installing an operating system, install the ess audiodrive support software to use the ess audiodrive feature. The computer provides the ess audiodrive sound feature, which is based on the audiodrive sound chi...
Page 73
Chapter 4. Using battery power this chapter describes battery pack operations. Charging the battery pack . . . . . . . . . . . . . . . . . . . . . 56 charging with the ac adapter . . . . . . . . . . . . . . . . . . 56 replacing the battery pack . . . . . . . . . . . . . . . . . . . . . 57 monitoring...
Page 74: Charging The Battery Pack
Battery-powered operation charging the battery pack note: when you charge the lithium-ion battery pack, the battery pack temperature must be at least 10°c (50°f). You can charge the battery pack when the ac adapter is connected to the computer and the battery pack is installed. You must charge the b...
Page 75
Replacing the battery pack replacing the battery pack when the ac adapter is connected, you can replace the battery pack anytime when it is low in power. Without the ac adapter, the battery pack can be replaced when the computer power is off, or when the computer is in hibernation mode. To replace t...
Page 76
Replacing the battery pack 3 slide the battery pack latch 1 ; then slide the battery pack toward the front of the computer and remove the battery pack. 1 4 align the guides on the fully charged spare 2 with the ones on the computer 3 ; then slide the battery pack into the computer. Fully press the b...
Page 77
Using the battery status indicator monitoring the battery status battery power conditions can be determined through the battery status indicator and the fuel-gauge program. Using the battery status indicator the battery status indicator shows the current status of the battery pack (only when the bat...
Page 78
Using the fuel-gauge program low-battery condition attention: do not leave the computer in this condition for an extended time. Data in memory will be lost. When the battery pack is low in power, the computer sounds three consecutive beeps and the battery status indicator ( ) starts blinking. Connec...
Page 79
Using the fuel-gauge program refer to the following descriptions and illustrations, depending on the power source, for the fuel-gauge program. Maximized fuel-gauge program: – the “duration of remaining power” does not appear when the ac adapter is connected. Ac adapter connected battery operation fu...
Page 80
Maximizing battery-powered operation preserving battery-pack life to preserve the life of the battery pack: turn off the computer whenever it is not in use. Keep the battery fully charged. Maximizing battery-powered operation to save battery power: use advanced power management (apm) decrease the lc...
Page 81
Maximizing battery-powered operation using advanced power management note: if you have purchased the computer with a preinstalled operating system, advanced power management (apm) is already installed correctly. The computer has power-management functions built in. No special power-management driver...
Page 82
Maximizing battery-powered operation w i n if you are using windows 3.11, follow these instructions to check and install apm for windows: 1. Start the computer. Make sure that the current directory is windows (usually c:\windows>). 2. Type setup at the command prompt and press enter. The following s...
Page 83
Maximizing battery-powered operation win if you are using windows 95, apm is automatically installed on your computer. To verify that the computer has apm installed correctly, do the following: 1. Start windows 95. 2. Open my computer. 3. Open control panel. 4. Open power. 5. Verify that the item po...
Page 84
Using power management decreasing lcd brightness adjust the brightness control ( ) on the lcd to the lowest level possible that allows you to comfortably view the screen. This is an effective way of conserving battery power. Using the battery power-management function to install the thinkpad feature...
Page 85
Using power management the following figure shows the operations required when the computer moves from a power-off condition to operation mode, and vice versa. The battery shows the amount of battery power used in each stage. Power-off 0% power switch power shutdown switch fn+f12 low battery* timer*...
Page 86
Using power management standby mode in standby mode, the hard disk drive stops and the lcd turns off. The computer immediately resumes normal operation when you press any key or use any pointing device. Also, if a power-saving monitor (energy star monitor) is in use when the computer enters standby ...
Page 87
Using power management to create hibernation file: page 73. Redisafe suspend mode. Create the hibernation file before using this mode. In redisafe suspend mode, all tasks are stopped, and memory data and the status of the computer are stored on the hard disk drive. This prevents accidental loss of d...
Page 88
Using power management to enable redisafe suspend mode, do the following: o s / 2 w i n win if you are using os/2 or windows: 1. Start the thinkpad features program. 2. Click on the battery ( ) icon; then click on the suspend/hibernation/resume options ( ) icon. 3. If a hibernation file has not been...
Page 89
Using power management considerations for suspend mode consider the following before using suspend mode. The computer can enter suspend mode when used with the following operating systems: – dos version 7.0 – os/2 warp version 3 – microsoft windows version 3.11 with dos version 7.0 – microsoft windo...
Page 90
Using power management standby mode: page 68. When the computer is powered with ac power and is using one of the following ibm pc cards, it enters standby mode: – ibm 3270 emulation credit card adapter – ibm token-ring 16/4 credit card adapter – ibm credit card adapter for ethernet – ibm 5250 emulat...
Page 91
Using power management hibernation mode notes: 1. Before using hibernation mode, you must create a hibernation file. 2. Using a particular pc card can disable the hibernation mode. (see page 76.) 3. With a base memory of 8mb, it takes approximately 10 seconds to enter hibernation mode and 18 seconds...
Page 92
Using power management o s / 2 w i n win if you are using os/2 or windows: 1 turn on the computer and start the thinkpad features program. 2 click on the battery ( ) icon. 3 click on the suspend/hibernation/resume options ( ) icon. 4 click on the enable hibernation button in the menu. 5 make sure th...
Page 93
Using power management considerations for hibernation mode consider the following before using hibernation mode: do not run any tasks while the hibernation file is being created. Create the hibernation file only on the hard disk drive installed in the computer. The hibernation file is hidden and can...
Page 94
Note: if the communication links are still not reestablished, remove and then reinstall the pc card before restarting the system or application program. When the computer is powered with battery power, the computer turns power off to the pc card when entering hibernation mode. When resuming normal o...
Page 95
Chapter 5. Protecting your computer this chapter provides information about how to protect your computer from theft or unauthorized use. It also describes how to display your personal information, such as your name or address, on the password prompt screen. Using the power-on password . . . . . . . ...
Page 96
Using a password using the power-on password the computer provides you with a power-on password to protect it from being used by unauthorized persons. If a power-on password is set, the password prompt ( ) appears on the screen whenever you turn on the computer and reminds you to enter the password....
Page 97
Using a password do not forget your power-on password! If you forget your power-on password, you cannot reset it. You have to take the computer to an ibm authorized reseller or ibm marketing representative to have the password canceled. Proof of purchase is required, and an additional charge might b...
Page 98
Using a password entering a power-on password note: if the return to normal operation is caused by a preset timer or an incoming call through the modem, the password prompt does not appear. To display a power-on password prompt, press any key or move your pointing device. If a power-on password is s...
Page 99
Using a password changing a power-on password you must change your power-on password at the password prompt screen that appears when you turn on the computer. You cannot change it after normal operation is resumed. To change a power-on password: important do not press enter until you have finished a...
Page 100
Using a password removing a power-on password you must remove your power-on password at the password prompt that appears when you turn on the computer. You cannot remove it after normal operation is resumed. To remove a power-on password: 1 turn off the computer and wait at least 5 seconds; then tur...
Page 101
Using the personalization feature using the personalization feature os/2 win win to set a password: page 78. You can display personal information, such as your name or address, every time the computer is turned on and a power-on password is set. This can help you when you misplace your computer. Bec...
Page 102
Using the personalization feature entering the personal information to enter personal information for the password-prompt screen: os/2 win win 1 turn on the computer and start os/2 or windows. 2 make a backup copy of utility diskette 2 using your operating system's diskcopy command. 3 insert the bac...
Page 103
Using the personalization feature notes: press tab to move the cursor to the next field. You can change the color of the text background from black to white using the black background option. 7 fill in each field with your own information at the personal data entry window. 8 select ok . Next, create...
Page 104
Using the personalization feature 17 select update personalization data at the menu screen; then follow the instructions on the screen. Your data is copied from utility diskette 2 and stored in the nonvolatile memory in the computer. 18 after the data is stored, turn off the computer. To set a passw...
Page 105
Using the personalization feature deleting a personalized screen to delete a personalized screen from the password-prompt screen: 1 close all applications; then turn off the computer. 2 insert the backup copy of the utility diskette 2 into the diskette drive; then turn on the computer. 3 select dele...
Page 106: Using Locks
Using locks note: you are responsible for evaluating, selecting, and implementing the locking devices and security features. Ibm makes no comments, judgments, or warranties about the function, quality, or performance of locking devices and security features. You can attach a kensington lock or a com...
Page 107
Chapter 6. Installing and removing options this chapter provides information about how to install or remove external or internal devices and ibm options. Installing and removing pc cards . . . . . . . . . . . . . . . . . 90 inserting the pc card . . . . . . . . . . . . . . . . . . . . . . . 90 remov...
Page 108
Installing and removing pc cards installing and removing pc cards to install the pcmcia device driver: chapter 7. Note: when installing an operating system, install the pcmcia device driver that is on the pcmcia installation diskette before using pc cards. This section explains how to install and re...
Page 109
Installing and removing pc cards note: if you are using a pc card with a xjack ** connector, insert it into the upper slot. 3 insert the pc card into an appropriate slot according to your pc card type. If you are using a type i or type ii pc card, insert it into either the upper slot 2 or the lower ...
Page 110
Installing and removing pc cards removing the pc card raise the pc card eject button 1 for the pc card you want to remove. Then, press the pc card eject button until the pc card pops out. Remove the pc card and save it for future use. 1 1 2 92 ibm thinkpad 560 user's guide.
Page 111: Increasing Memory Capacity
Increasing memory capacity increasing memory capacity note: ic dram cards cannot be used with 560 computers. Increasing memory capacity is an effective way to make programs run faster. You can increase the amount of memory in your computer by installing a dual inline memory module ( dimm), available...
Page 112
Increasing memory capacity installing and removing the dimm 1 turn off the computer; then disconnect the ac adapter and all cables from the computer. 2 turn the computer over. 3 remove the screw on the memory slot cover. Attention: to avoid damaging the dimm, do not touch its contact edge. 4 which a...
Page 113
Increasing memory capacity 5 install the dimm into the memory slot. A) find the notch 1 on the side of the dimm. B) with the notched end of the dimm toward the right side of the socket 2 , insert the dimm, at an angle of approximately 20°, into the socket; then press it firmly. C) pivot the dimm unt...
Page 114
Increasing memory capacity attention: to avoid damaging the dimm, do not touch its contact edge. 6 remove the dimm from the memory slot. A) press out on the latches on both edges of the socket at the same time. B) remove the dimm. Be sure to save the dimm for future use. C) go to the next step. 96 i...
Page 115
Increasing memory capacity 7 place the memory slot cover over the memory slot; then install the screw back into its place. 8 turn the computer over again. 9 to confirm that the dimm is correctly attached to the computer, do the following: note: 1mb=1024kb a) calculate your total memory size in kilo ...
Page 116
Increasing memory capacity c) is the total memory size the same as the value you calculated in step 9a? Yes go to the next step. No turn off the computer and go to page 94 to reinstall the dimm. Note: it may take some time to complete the memory test. D) select test from the main menu of easy-setup;...
Page 117
Attaching an external numeric keypad or a mouse attaching an external numeric keypad or a mouse attention: when you connect a mouse other than an ibm ps/2 miniature mouse, turn off the computer. An external numeric keypad or a mouse can be attached directly to the connector on the rear of the comput...
Page 118
Attaching an external numeric keypad or a mouse using the mouse and other pointing devices note: the appropriate software must have already been installed. A serial mouse connected to the serial port or a device that is not compatible with the ps/2 mouse can be connected to the external input-device...
Page 119
Attaching an external keyboard you can connect an external keyboard to your computer through the keyboard/mouse connector 1 (available separately as an option). Thinkpad features program: page 29. Note: the computer enters suspend mode when the lcd is closed. If you want to use the computer with the...
Page 120
102 ibm thinkpad 560 user's guide.
Page 121
Chapter 7. Installing software this chapter provides information about the software installed in your computer and the procedures for installing the necessary device drivers when reinstalling an operating system. What you need for your computer . . . . . . . . . . . . . . . . 104 installing the oper...
Page 122
Installing software what you need for your computer your computer comes with the following software already installed: operating system ess audiodrive support software infrared device driver pc card director program thinkpad features program thinkpad display driver online book note: before reinstall...
Page 123
Installing software installing the operating system and device drivers the operating systems supported by your computer are: ibm operating system/2 (os/2) warp version 3 ibm pc dos version 7.0 microsoft windows 3.11 microsoft windows 95 important if you will be installing windows 3.11, you must firs...
Page 124
Installing os/2 software installing software for os/2 warp version 3 o s / 2 this section describes how to install os/2 warp version 3 in your computer with dos and windows. You also need to install the device drivers for os/2 warp in your computer. Important if the device driver diskettes were not ...
Page 125
Installing the thinkpad features program for os/2 warp installing ibm os/2 warp follow the instructions in the operating-system documentation. After os/2 has been successfully installed, go to “installing the thinkpad features program for os/2 warp.” important when installing the operating system, e...
Page 126
Installing the thinkpad features program for os/2 warp 4 open the os/2 screen command prompt. 5 remove the utility diskette 2 from the diskette drive; then insert the utility diskette 1. 6 go to the a: prompt and type install2 ; then press enter. Follow the instructions on the screen. 7 install the ...
Page 127
Installing the pc card director for os/2 warp installing the pc card director for os/2 warp pc card director: page 48. When installing an operating system, you need to install the following device drivers and software associated with pcmcia before you can use the pc cards: pc card device drivers: – ...
Page 128
Installing the ess audiodrive support software for os/2 warp installing the ess audiodrive support software for os/2 warp note: when installing an operating system, you need to install the ess audiodrive support software. When installing os/2 warp, the software might detect the audiodrive chip insta...
Page 129
Installing the ess audiodrive support software for os/2 warp you have completed the installation of the ess audiodrive support software for os/2. If you want to continue to install all device drivers, continue with “installing the infrared device driver for os/2 warp” on page 112. Chapter 7. Install...
Page 130
Installing the infrared device driver for os/2 warp installing the infrared device driver for os/2 warp note: when installing an operating system, you need to install the infrared device driver. To install the infrared device driver: 1 turn on the computer and start os/2. 2 if you have not installed...
Page 131
Installing the infrared device driver for os/2 warp starting tranxit or other infrared applications you can start tranxit or any other infrared applications that use the thinkpad infrared device driver from the program manager window or from a separate object that you have created for the infrared a...
Page 132
Installing the thinkpad display device driver for os/2 warp installing the thinkpad display device driver for os/2 warp note: when installing an operating system, you need to install the thinkpad display device driver. The display driver enables you to use various screen resolutions and colors for t...
Page 133
Installing dos 7.0 software installing software for ibm pc dos version 7.0 d o s this section describes the installation procedures for dos version 7.0 and its device drivers for your computer. Important if the device driver diskettes were not supplied with your computer, you need to create the disk...
Page 134
Installing the thinkpad features program for dos 7.0 installing dos 7.0 follow the instructions in the operating-system documentation. If you also are installing microsoft windows 3.11, go to “installing windows 3.11” on page 120. Otherwise, if you want to continue to install all device drivers, con...
Page 135
Installing the pc card director for dos 7.0 installing the pc card director for dos 7.0 pc card director: page 48. Note: do not install the phoenix pcmcia support in ibm pc dos 7.0. When installing dos, you need to install the following software to use the pc cards: pc card device drivers: – card se...
Page 136: Windows Version 3.11
Installing windows 3.11 software w i n installing software for microsoft windows version 3.11 this section describes the installation procedures for windows version 3.11 and its device drivers for your thinkpad. Important if the device driver diskettes were not supplied with your computer, you need ...
Page 137
Installing windows 3.11 software important if you will be installing windows 3.11, you must first do the following for windows 3.11 to operate correctly: when the windows setup program asks you to select either express setup or custom setup, select c for custom setup. Install the thinkpad display dr...
Page 138
Installing windows 3.11 installing windows 3.11 windows 3.11 operates in a dos environment. Install the following before installing windows: dos version 7.0 (see your dos manuals) thinkpad features program for dos (see page 116) important before you install windows version 3.11, you must do the foll...
Page 139
Installing windows 3.11 note: if you have installed os/2, the path to install windows may have changed to c:\os2\mdos\winos2 (c is the drive on which you installed os/2). If so, change the path to: c:\windows b) when the windows setup program asks you to select express setup or custom setup, type c ...
Page 140
Installing windows 3.11 note: after installing windows, you should check the creation date of the following drivers in the dos subdirectory and the windows subdirectory: emm386.Exe (loaded by config.Sys) himem.Sys (loaded by config.Sys) smartdrv.Exe (loaded by autoexec.Bat) then use the newest progr...
Page 141
Installing windows 3.11 note: if you do not know what to choose, it is recommended that you choose 256 color for the color palette, 800 by 600 pixels for the desktop area, and small fonts for the font size. Windows setup =============== setup has determined that your system includes the following ha...
Page 142
Installing the thinkpad features program for windows 3.11 installing the thinkpad features program for windows 3.11 note: when installing an operating system, you need to install the thinkpad features program. If you are going to use windows, install the thinkpad features program for dos first (see ...
Page 143
Installing the pc card director for windows 3.11 installing the pc card director for windows 3.11 to use pc card director: page 48. Note: the pc card director for windows 3.11 must be installed with windows 3.11 or a later version with enhanced mode. Otherwise, it cannot be installed. When installin...
Page 144
Installing the ess audiodrive support software for windows 3.11 installing the ess audiodrive support software for windows 3.11 note: when installing an operating system, you need to install the ess audiodrive support software. 1 turn on the computer and start windows. 2 select file... From the prog...
Page 145
Installing the infrared device driver for windows 3.11 installing the infrared device driver for windows 3.11 note: when installing an operating system, you need to install the infrared device driver. 1 turn on the computer; then go to the dos command prompt. 2 insert the infrared features diskette ...
Page 146
Installing the thinkpad display driver for windows 3.11 installing the thinkpad display driver for windows 3.11 if you did not install the display driver when windows was installed (by following the procedures on page 120), you must install the thinkpad display device driver. The display driver enab...
Page 147
Installing windows 95 installing software for microsoft windows 95 win this section describes the installation procedures for windows 95 and its device drivers for your thinkpad. Important if the device driver diskettes were not supplied with the computer, you need to create the diskettes using the ...
Page 148
Installing the thinkpad display driver for windows 95 installing the thinkpad display driver for windows 95 note: when installing an operating system, you need to install the thinkpad display driver. To install the thinkpad display driver for windows 95, do the following: 1 make sure that windows 95...
Page 149
Installing the thinkpad display driver for windows 95 12 click on close; then click on close again. 13 follow the instructions on the screen. Windows 95 prompts you to restart the computer to make the display driver change effective. You have completed the installation of the thinkpad display driver...
Page 150
Installing the thinkpad features program for windows 95 installing the thinkpad features program for windows 95 note: when installing an operating system, you need to install the thinkpad features program. The thinkpad features program for windows works on windows 95. If you installed windows 95 on ...
Page 151
Installing the pc card director for windows 95 installing the pc card director for windows 95 note: the thinkpad computer has three different sets of pcmcia feature software: one for dos/windows, one for os/2 warp, and one for windows 95. To use the pcmcia features in the windows 95 environment, you...
Page 152
Installing the pc card director for windows 95 you have removed the pc card director for dos and windows. To install the thinkpad pc card director for windows 95, continue to the following section. Installing the socket services device driver prepare your windows 95 product diskettes if you do not a...
Page 153
Installing the pc card director for windows 95 10 click on the ok button; then you will see the “pcic or compatible pcmcia controller on ibm system” item in the “models:” list. 11 click on the ok button. Ibmcss01.Vxd and ibmpcdif.Vxd will be listed in the “driver files:” list. 12 click on the ok but...
Page 154
Installing the pc card director for windows 95 installing the pc card director for windows 95 to install the pc card director for windows 95, do the following: 1 start windows 95. 2 open my computer. 3 open control panel. 4 open add/remove programs. 5 click on the install... Button. 6 insert the pcm...
Page 155
Installing the ess audiodrive support software for windows 95 installing the ess audiodrive support software for windows 95 note: when installing an operating system, you need to install the ess audiodrive support software. When installing windows 95, the software might detect the audiodrive chip in...
Page 156
Installing the ess audiodrive support software for windows 95 ok please insert the disk labeled ’install disk 1’, and then click ok. Insert disk 11 make sure the audio features diskette for windows 95 is inserted in the diskette drive; then click on ok. 12 type a:\ at the copy files from window; the...
Page 157
Installing the infrared device driver for windows 95 note: when installing an operating system, you need to install the infrared device driver. To install the infrared device driver for windows 95, do the following: 1 start windows 95; then go to the ms-dos command prompt. 2 insert the infrared feat...
Page 158
140 ibm thinkpad 560 user's guide.
Page 159
Chapter 8. Solving computer problems computer problems can be caused by software, hardware, or both. You can diagnose and solve many problems with the assistance of the self-tests and system programs contained in easy-setup. If a hardware problem is detected by the self-tests, an error message is di...
Page 160
Pc card problems . . . . . . . . . . . . . . . . . . . . . . . . 163 printer problems . . . . . . . . . . . . . . . . . . . . . . . . . . 164 software problems . . . . . . . . . . . . . . . . . . . . . . . . 165 getting service . . . . . . . . . . . . . . . . . . . . . . . . . . . . 166 listing inst...
Page 161
Troubleshooting common problems and frequently asked questions this section provides: common problems and their corresponding actions. Frequently asked questions and their answers. Common problems and actions problems actions i cannot use pc cards other than ibm ones in the os/2 warp environment. If...
Page 162
Troubleshooting problems actions the external monitor screen is blank. Do the following: make sure the display output type parameter of the thinkpad features program is set to crt ( ) or both ( ). In the thinkpad features program, set the computer not to enter suspend mode when the lcd is closed. Th...
Page 163
Troubleshooting questions answers how can i get diskettes for operating systems or device drivers? You can create the operating systems diskettes or device driver diskettes by using the diskette factory program or any other backup programs. If you cannot use the diskette factory program, do the foll...
Page 164: Testing The Computer
Troubleshooting testing the computer the following shows a basic way to test the computer: 1 turn on the computer. The power-on self-test (post) runs automatically. If the test ends without detecting an error, one of the following occurs: the operating system or application screen appears. A passwor...
Page 165: Easy-Setup
Troubleshooting date/time password easy-setup start up test restart config bios part number,..Date system-unit serial number system board serial number microprocessor nnnnnnnnnnnnnnnn nnnnnnnnnnn pentium( )process ** nnnnnnn 12/31/96 4 did the easy-setup menu appear on the screen? Yes the computer h...
Page 166
Troubleshooting if an error is detected, the character x appears at the left of the affected device, and an error code appears below it. Record the error code and have the computer serviced. If the test does not find a problem but one still exists, find the problem in the troubleshooting charts on p...
Page 167: Troubleshooting Charts
Troubleshooting troubleshooting charts in the charts, x can be any character. Error codes screen message and its meaning action i 9990301 (hard disk drive error) i 9990305 (startup error) for i 9990301, there is an error in the hard disk drive or it cannot be found. For i 9990305, the computer canno...
Page 168
Troubleshooting screen message and its meaning action 16 x or 17 x (undefined date or configuration error) follow the instructions on the screen. 174 (device configuration error) there is a device configuration error. Have the computer serviced. 184 (invalid password error) the entered password is i...
Page 169
Troubleshooting screen message and its meaning action 30 x (keyboard error) verify that nothing is put on the system keyboard or the external keyboard. Turn off the computer and all attached devices. Turn on the computer first; then turn on the attached devices. If there is still a problem, do the f...
Page 170
Troubleshooting lcd blank or power-on problems problem action the screen is blank and there are no beeps. Note: if you are not sure about the beeps, turn the computer off; then turn it on again, and listen for the beeps. Verify that: the battery pack is correctly installed. The ac adapter is connect...
Page 171
Troubleshooting screen messages problem action the computer goes into suspend mode immediately after the post. (the suspend lamp turns on.) verify that: the battery pack is charged. The environmental temperature is within the acceptable range. Refer to “specifications” on page 221. If the preceding ...
Page 172
Troubleshooting message action test menu. Fdd-1 fdd-2 1 2 hdd display memory systemboard serial dsp cdrom-1 infrared audio exit start restart pcmcia parallel select the start icon and follow the instructions to test your system. If you cannot go beyond the test screen, have the computer serviced. If...
Page 173
Troubleshooting other problems problem cause or action the computer locks up or does not accept any input. Press the power shutdown switch on the bottom of the computer with the tip of a pen to turn off the computer; then turn the computer on again. If there is still a problem, have the computer ser...
Page 174
Troubleshooting what if testing cannot find the problem? If the test programs do not find the problem, use these troubleshooting charts: battery power problems problem action the battery status indicator has turned off although a battery pack is installed in the computer. The over-current protection...
Page 175
Troubleshooting external diskette drive problems external monitor problems problem action the diskette drive in-use icon on the external diskette drive stays on. If there is a diskette in the drive, verify that: – the external-diskette-drive connector is firmly attached to the computer. – the disket...
Page 176
Troubleshooting hibernation problems problem action the screen is unreadable or distorted. Verify that: the thinkpad display driver is installed correctly (see chapter 7). The device setup parameters in the display setting screen (click on the display ( ) icon in the thinkpad features program) are s...
Page 177
Troubleshooting infrared communication problems problem action the computer cannot communicate with other devices using the infrared port on the computer. Verify that: power is supplied to the infrared port by the thinkpad features program (click on the infrared ( ) icon). The infrared function is e...
Page 178
Troubleshooting keyboard, external numeric keypad, and pointing device problems problem action all or some keys on the system keyboard do not work. If the problem occurs immediately after the computer returns to normal operation from suspend mode, enter the power-on password. If a power-on password ...
Page 179
Troubleshooting problem action all or some keys on the external keyboard do not work. To use an external keyboard, you need to attach the keyboard/mouse connector to the computer. Verify that: the keyboard/mouse connector is correctly connected to the computer. The keyboard connector is connected to...
Page 180
Troubleshooting option problems problem action an ibm option that was just installed does not work. Verify that: the option is designed an ibm thinkpad 560 computer. The option has been installed correctly by following the instructions supplied with the option or this book. Other installed options o...
Page 181
Troubleshooting pc card problems problem action pc card director does not recognize your pc card. Verify that: if you are using the ems driver under dos: – you have set the correct value for the /ma=mmmm-nnnn parameter in the resource map utility. In the ems driver, check the umb area used for pcmci...
Page 182
Troubleshooting printer problems problem action the pc card is shown as “ready,” but it does not work correctly. Verify that: the resources reserved for the pc card do not conflict with those for other system devices. Refer to “avoiding system resource conflicts when using pc cards” on page 184 or o...
Page 183
Troubleshooting software problems problem action an application program does not work correctly. To determine if a problem is caused by the software, verify that: your computer has the minimum memory required to use the software. Refer to the manuals supplied with the software to verify this. The so...
Page 184: Getting Service
Getting service getting service if you need further assistance, call your ibm authorized reseller or ibm marketing representative. When requesting service, describe the error message or problem to the service representative. Error messages can help identify what service action is required and help t...
Page 185
Getting service listing installed options when requesting repair service, you might need to know which options you have in your system. Check or write the names of your options below. Dimm (8mb or 16mb) battery pack ______mb hard disk drive external diskette drive pc cards recording identification n...
Page 186
Using helpware support family using the helpware support family ibm helpware is the full-service solution for ibm pc service and support, wherever ibm products are sold and serviced. Purchasing an ibm pc hardware product entitles you to standard, no-fee help and support during the warranty period. I...
Page 187
Using helpware support family your helpware representative can also fax or mail additional technical or product information to you, such as: sales information product brochures locations of ibm resellers services available through ibm thinkpad easyserv: thinkpad easyserv is a courier repair service ...
Page 188
Using helpware support family online housecall: online housecall is a remote communication tool, available in the u.S. And canada only, that allows an ibm helpware technical-support representative to access your pc by modem. Many problems can be diagnosed remotely and corrected quickly and easily. T...
Page 189
Using helpware support family bulletin boards and online services contain information on many topics, such as: pc user groups pc questions and answers os/2 topics solving problems technical information hardware and software configurations networking the ibm pc company bulletin board system (bbs) can...
Page 190
Using helpware support family purchasing additional helpware services during and after the warranty period, you can purchase additional helpware services, such as support for ibm and non-ibm hardware, operating systems, and application programs; network setup and configuration; upgraded or extended ...
Page 191
Using helpware support family installing and configuring client workstations and servers identifying system problems and correcting problems on the client or the server using ibm and non-ibm network operating systems interpreting documentation you can purchase this service for a single incident or f...
Page 192
Using helpware support family in canada, contact ibm direct at 1-800-465-7999, or: – call 1-800-465-3299. – select the helpware catalog. In all other countries, contact your ibm reseller or ibm marketing representative. For more information or to purchase these services: in the u.S., call 1-800-772-...
Page 193
Using helpware support family consulting: if you want to better understand and more effectively use ibm pc servers and other personal computer products, in the u.S. You can purchase helpware consult line support. This service offers telephone access to experts for consultation on agreed-to topics. T...
Page 194
Using helpware support family custom services if you are setting up a network and need help installing the network or the application programs, in the u.S. You can purchase assistance from helpware custom services. The following services are available: lan startup services this service provides assi...
Page 195
Using helpware support family ordering publications: additional publications are available for purchase from ibm. For a list of publications available in your country: in the u.S. And puerto rico, call ibm pc books at 1-800-426-7282. In canada, call 1-800-465-1234. In other countries, contact your i...
Page 196
Service outside north america service outside north america notes: the number in parentheses ( ) is the country code. Toll-free numbers do not work outside the appropriate country. Caribbean: bahamas (1)-323-7350 barbados (1)-426-0670 jamaica (1)-926-3170 netherlands-antilles (curaçao) (599)-77-000 ...
Page 197
Service outside north america dankal centre pharma (253)-354-347 egypt (cairo-2) (20)-349-2533 ethiopia (addis ababa-1) (251)-518-444 afcor ethiopia gambia (22)-27577 techn. & office equipm. Ghana (accra-21) (233)-777-703 masai developers ltd (233)-772-762 (233)-666-201 (233)-666-204 kenya (254)-2-2...
Page 198
Service outside north america uganda (kampala-41) (256)-41-230-823 business systems ltd zaire (243)-12-24-029 zaire business mach. (kinshasa-12) (243)-12-23-359 zambia (lusaka-1) (260)-1-229-323 woodgate computer sys. (260)-1-229-325 (260)-1-221-182 zimbabwe (harare-4) (263)-4-794-631 infotech ltd e...
Page 199
Service outside north america 962-6-605-365 962-6-664-221 special systems co. Kuwait 965-2-451-915 al khorafi lebanon 961-1-324-122 commercial & tech. Sup. 961-1-336-719 961-1-372-860/1 el-haceb s.A.L. 961-1-389-814 macedonia (38)-91-117022 netherlands (31)-20-513-4275 norway (oslo) (47)-66 99 93 00...
Page 200
Service outside north america australia (sydney-2) (61)-2-951-9716 bangladesh (880)-2-863532 brunei (673)-3-35204 burma see myanmar hong kong (852)-825-6345 india (91)-812-562645 indonesia (62)-21-571-1455 (62)-21-571-1485 (62)-21-571-1555 (62)-21-571-1575 (62)-21-520-9500 japan toll-free 0120-20-55...
Page 201
Appendix a. Avoiding hardware conflicts this appendix, listing the default and optional hardware settings, describes how to avoid system resource conflicts. It also describes how to do a network remote program load and how to start the computer from an ata pc card. Avoiding system resource conflicts...
Page 202
Avoiding hardware conflicts the ess audiodrive has been automatically disabled by the thinkpad features program, and the ethernet pc card is ready to use. When you want to disable the ethernet pc card and enable the ess audiodrive, open the thinkpad features program, click on the audio ( or ) icon. ...
Page 203
Avoiding hardware conflicts if you are using windows, you can set the memory area used by the pc card as follows: 1 start the pc card director. 2 select set memory area... From the actions pull-down menu. Setup upper memory block total memory size for pc cards ok cancel help unspecified pc cards use...
Page 204
Avoiding hardware conflicts doing a network remote program load to do a network remote program load (rpl): 1 using the ps2 command or thinkpad features program, check that there is no conflict between the system resources used by the pc card and by other devices. The following are the resources for ...
Page 205
Avoiding hardware conflicts starting the computer from an ata pc card to start the computer from an ata pc card: 1 using the ps2 command or thinkpad features program, check that there is no conflict between the system resources used by the pc card and by other devices. The following are the resource...
Page 206: List Of System Resources
Avoiding hardware conflicts list of system resources the following table summarizes the available system resources for the computer and expansion units. Values in parentheses are alternative values that are selectable in the thinkpad features program or application programs. The default values are h...
Page 207
System resources irq i/o address (hex) memory address (hex) dma channel pcmcia controller none 03e0–03e1 none none pc card depends on the type of pc card depends on the type of pc card depends on the type of pc card none real time clock 8 0070–0071 none none trackpoint iii or mouse 12 0060 and 0064 ...
Page 208
190 ibm thinkpad 560 user's guide.
Page 209
Appendix b. Advanced information for pc cards this appendix describes advanced information related to using pc cards. Auto configurator for pc card director to install the pcmcia device driver: chapter 7. Note: when installing an operating system, install the pcmcia device driver that is on the pcmc...
Page 210
Advanced information for pc cards registering a pc card in auto configurator 1 select a card from the available cards list in the auto configurator utility main panel. Select the card for which you want to assign the resources first. For example, when you want to assign com3 to a modem card, and not...
Page 211
Advanced information for pc cards changing the registered order for pc cards to change the order of the registered pc cards, do the following: 1 click on the order... Button in the auto configurator utility main panel. The operation for os/2 and for windows is the same. 2 refer to the following to c...
Page 212
Advanced information for pc cards changing the resource information for the pc card 1 select the pc card you want to change from the left list box in the auto configurator utility main panel. 2 click on the edit... Button. The following screen is displayed: note: the current resource information is ...
Page 213
Advanced information for pc cards adding to the config.Sys file for pc card director to work correctly, the pc card device drivers (which make up the structured file of pc card director) must be registered in the config.Sys file. These drivers are automatically registered in the config.Sys file when...
Page 214
Advanced information for pc cards rule 1 card services, resource map utility, and socket services must be listed before any other pcmcia drivers. Rule 2 the resource map utility is necessary only for os/2 version 2.1 x. Rule 3 the pcmcia power management support driver must be listed after all drive...
Page 215
Advanced information for pc cards using an ata card and a flash card: : basedev=pcm2ata.Add /!Dm (ata card device driver) device=c:\thinkpad\flsh2mtd.Sys (↑ flash card memory technology driver) device=c:\thinkpad\pcmssdif.Sys (↑ storage api device driver) device=c:\thinkpad\pcm2flsh.Sys : (↑ flash c...
Page 216
Advanced information for pc cards d o s w i n registered drivers and standard rules for dos and windows the following is a sample of the config.Sys file for dos and windows: : device=c:\dos\emm386.Exe frame=d x=c8 -cfff : devicehigh=c:\thinkpad\ibmdss 1.Sys (socket services) devicehigh=c:\thinkpad\i...
Page 217
Advanced information for pc cards devicehigh=c:\thinkpad\pawatas.Sys using an ata card, an sram card, and a flash card: devicehigh=c:\thinkpad\flshdmtd.Sys (↑ flash card memory technology driver) devicehigh=c:\thinkpad\pawatasf.Sys (↑ ata sram flash card driver) note: when the total storage of the f...
Page 218
Advanced information for pc cards storage card device driver ata cards, sram cards, and flash cards are pcmcia storage cards. The following section describes the device drivers for these storage cards, available in pc card director. O s / 2 pcmcia storage card device driver for os/2 note: install pc...
Page 219
Advanced information for pc cards need to run any programs before formatting the card. Format using the format.Com program, by displaying the file manager (for windows), or by choosing the drive icon (for os/2). Using pcmcia ata cards with multiple partitions the device driver assigns a drive letter...
Page 220
Advanced information for pc cards where os/2 was booted. It depends on the ata card whether you can start os/2 from it. /stbtime: n specifies the time (from 1 to 21 minutes) until entering standby mode. When the ata card is not accessed for the time specified by this parameter, the ata card enters s...
Page 221
Advanced information for pc cards /nobeep specifies not to beep when a storage card is installed. When this parameter is not set, you will hear a beep every time a storage card is installed into the pc card slot. /stbtime: n specifies the time (from 1 to 21 minutes) until entering standby mode. When...
Page 222
Advanced information for pc cards o s / 2 pcmcia storage card device manager for os/2 os2pcard.Dmd is the device manager for the pcmcia storage card. Specify the /!Dm parameter in the pcm2ata.Add line, so os2pcard.Dmd is used instead of os2dasd.Dmd. If you do not specify /!Dm, pcm2ata.Add uses the o...
Page 223
Advanced information for pc cards flash card memory technology driver this driver is used to read and write to a flash card. It is used by the dos storage card device driver (pawatasf.Sys) and os/2 flash card driver (pcm2flsh.Sys). The following is a line from the config.Sys file that describes the ...
Page 224
Advanced information for pc cards checking the allocated resources for the pc card if the resources for the pc cards are not correctly allocated, you will see error messages. You can check which resources for the pc card were not correctly allocated by using pc card director. To check the resources ...
Page 225
Advanced information for pc cards if you are using auto configurator to enable your pc card, you can change the resources assigned to the pc card by using the auto configurator. Make sure the resource is not used by other devices and can be used by the pc card and its application program. For more i...
Page 226
Advanced information for pc cards avoiding pc card resource conflicts pc card director checks the resources for most devices used by the system to avoid resource conflicts, but it does not recognize all option devices used. Especially when you are using the expansion unit, there is a possibility tha...
Page 227
O s / 2 virtual card services for os/2 note: dos object includes dos program, windows program, dos full-screen, dos window, win-os/2 full-screen, and win-os/2 window. When you use a dos object in the os/2 environment, os/2 virtual card services provides a card services interface so that you can use ...
Page 228
210 ibm thinkpad 560 user's guide.
Page 229
Appendix c. Using ps2 commands you can enter the following ps2 commands from the dos and os/2 command prompts to set the features for your computer. When entering a command, enter it in the following syntax: ps2 [ parameter1] [parameter2] [parameter3] syntax rules refer to these notes when you enter...
Page 230
Using ps2 commands the following is a list of commonly used ps2 commands. It is organized as follows: description of the command power management commands parameter1 parameter2 parameter3 set power on or off for the pc card slots: set whether or not to enter suspend mode when the lcd is closed: card...
Page 236
218 ibm thinkpad 560 user's guide.
Page 237: Features
Appendix d. Features and specifications this appendix describes features and specifications for the computer. For more information, refer to the technical reference manual. Features microprocessor intel pentium processor memory built-in: 8mb optional: 8mb and 16mb dimms storage devices 2.5-inch hard...
Page 238
Features and specifications external interface serial connector (eia-rs232d) parallel connector (centronics) external input-device connector external-monitor connector external-diskette-drive connector expansion connector pc card slots (two type i or type ii pc cards, or one type iii pc card) headph...
Page 239: Specifications
Features and specifications specifications size width: 297 mm (11.7 in.) depth: 222 mm (8.7 in.) height: 31.0 mm (1.22 in.) weight minimum configuration with lithium-ion battery pack: with a dstn display: 1.87 kg (4.12 lb) with a tft display: 1.86 kg (4.10 lb) environment note: when you charge the l...
Page 240: Ibm Power Cords
Features and specifications ibm power cords ibm power cords for a specific country are usually available only in that country: for 2-pin power cords: ibm power cord part number used in these countries 13h5264 bahamas, barbados, bermuda, bolivia, canada, cayman islands, colombia, costa rica, dominica...
Page 241
Features and specifications for 3-pin power cords: note the grounded adapter is required for full mprii compliance. Ibm power cord part number used in these countries 25h2205 argentina, australia, new guinea, new zealand, papua, paraguay, uruguay 25h2207 bahamas, barbados, bermuda, bolivia, canada, ...
Page 242
Features and specifications electrical safety notice important if a 3-pin power cord came with your computer, you must follow the following safety notice. Danger electrical current from power, telephone, and communication cable is hazardous. To avoid shock hazard, connect and disconnect cables as sh...
Page 243: Diskette Standards
Diskette standards to get the best performance from your diskette drives, use high-quality diskettes (such as ibm diskettes) that meet or exceed the following standards: 1mb, 3.5-inch, unformatted diskette: ansi (american national standards institute) x3.137 iso (international standards organization...
Page 244
226 ibm thinkpad 560 user's guide.
Page 245
Appendix e. Product warranties and notices statement of limited warranty the warranties provided by ibm in this statement of limited warranty apply only to machines you originally purchase for your use, and not for resale, from ibm or an ibm authorized reseller. The term “machine” means an ibm machi...
Page 246
Product warranties and notices d) for a machine with exchange service, remove all features, parts, options, alterations, and attachments not under warranty service. Also, the machine must be free of any legal obligations or restrictions that prevent its exchange; and 3. Be responsible for loss of, o...
Page 247
Product warranties and notices statement of limited warranty the warranties provided by ibm in this statement of limited warranty apply only to machines you originally purchase for your use, and not for resale, from ibm or an ibm authorized reseller. The term “machine” means an ibm machine, its feat...
Page 248
Product warranties and notices d) for a machine with exchange service, remove all features, parts, options, alterations, and attachments not under warranty service. Also, the machine must be free of any legal obligations or restrictions that prevent its exchange; and 3. Be responsible for loss of, o...
Page 249: Notices
Product warranties and notices notices references in this publication to ibm products, programs, or services do not imply that ibm intends to make these available in all countries in which ibm operates. Any reference to an ibm product, program, or service is not intended to state or imply that only ...
Page 250: Electronic Emission Notice
Product warranties and notices electronic emission notice federal communications commission (fcc) statement note: this equipment has been tested and found to comply with the limits for a class b digital device, pursuant to part 15 of the fcc rules. These limits are designed to provide reasonable pro...
Page 251
Product warranties and notices canadian department of communications compliance statement this equipment does not exceed class b limits per radio noise emissions for digital apparatus, set out in the radio interference regulation of the canadian department of communications. Avis de conformité aux n...
Page 252
Product warranties and notices 234 ibm thinkpad 560 user's guide.
Page 253: Glossary
Glossary this glossary includes terms and definitions from the ibm dictionary of computing (new york: mcgraw-hill, 1994). Ac. Alternating current. Ac power. Power that is supplied to the computer through an electrical outlet. Advanced power management (apm). A facility consisting of one or more laye...
Page 254
Glossary information processing system are organized and interconnected. (2) the physical and logical arrangement of devices and programs that make up a data processing system. (3) the devices and programs that make up a system, subsystem, or network. Crt. Cathode ray tube display. Device driver. A ...
Page 255
Glossary ide. Integrated device electronics. Ir. Infrared. Isa. Industry standard architecture. Iso. International organization for standardization. Jeida. Japan electronics industry development association. Kilobyte (kb). 1024 bytes. Lan. Local area network. Mci. Media control interface. Megabyte (...
Page 256
Index rom. Read-only memory. Serial port. A port used to attach such devices as display devices, letter-quality printers, modems, plotters, and such pointing devices as light pens and mice; it transmits data 1 bit at a time. Suspend. Stops all operations of the computer to reduce power drain and res...
Page 257: Index
Index a ac adapter, about 17 america online, about 171 api device driver, os/2 pcmcia storage card 204 apm (advanced power management) 63 windows, installing 120 ata pc card 201 audio ess audiodrive features 54 audiodrive support software see ess audiodrive features auto configurator 191 b battery p...
Page 258
Index display (continued) switching, using fn key 21 using 40 display driver for os/2, installing 114 for windows 3.11, installing 120, 128 for windows 95, installing 130 dma channel, system resource 188 dos version 7.0 116 device driver pc card director 117 thinkpad features program 116 drive-start...
Page 259
Index i i/o address, system resource 188 i99xxxxx see error codes identification numbers, recording 167 indicator panel 15 infrared device driver for os/2, installing 112 for windows 3.11, installing 127 for windows 95, installing 139 infrared port location 13 problems 159 using 52 initialize, easy-...
Page 260
Index o online book vii online housecall 170 online information services 170 operating systems installing 105 ibm pc dos version 7.0 115 os/2 warp version 3 106 windows 95 129 windows version 3.11 118 updates 176 options dimm 93, 94 external keyboard 101 external monitor 43 external numeric keypad 9...
Page 261
Index power-on lamp 16 power-on password changing 81 prompt 28 removing 82 using 78 wrong, entering 80 printer problems 164 problems battery pack 156 diskette drive 157 display 40 error codes 149 external monitor 157 external numeric keypad 160 faq (frequently asked questions) 143—145 general 155 hi...
Page 262
Index repair services 177 getting service 166, 177 identification numbers 167 resource map utility 195 restart menu, easy-setup 37 resume function 66 rpl (remote program load) 38, 186 s safety notice ix sales information 168 screen expansion 42 screen messages date and time prompt 28 f1 and diskette...
Page 263
Index thinkpad features (continued) fuel-gauge program 29 installing 107, 116 dos version 7.0 116 os/2 warp version 3 107 windows 95 132 windows version 3.11 124 personalization editor 29 ps2 commands list 211 using 33 starting for dos 33 for os/2 and windows 30 tool bar 32 using 29 thinkpad media l...