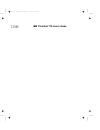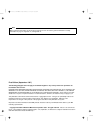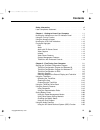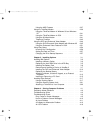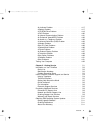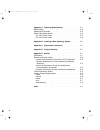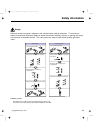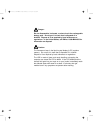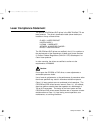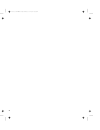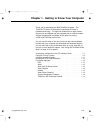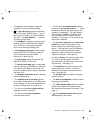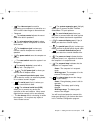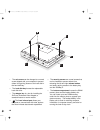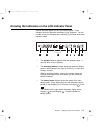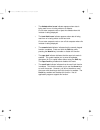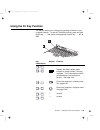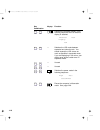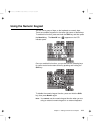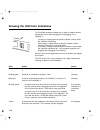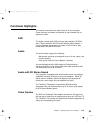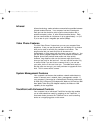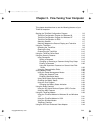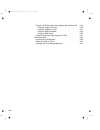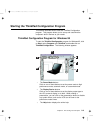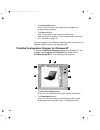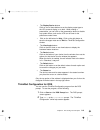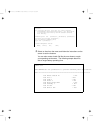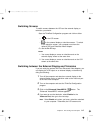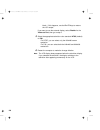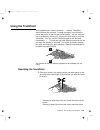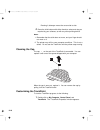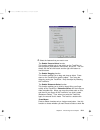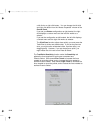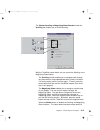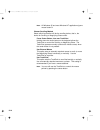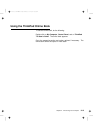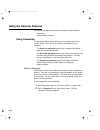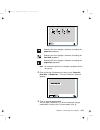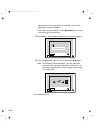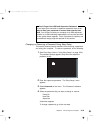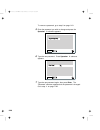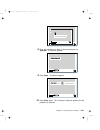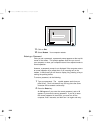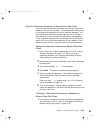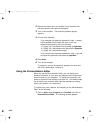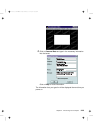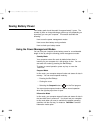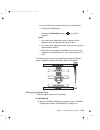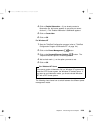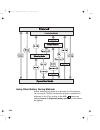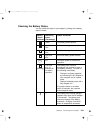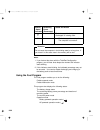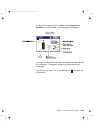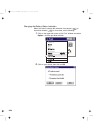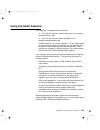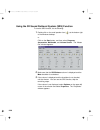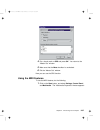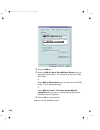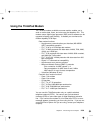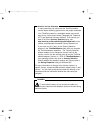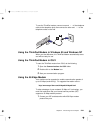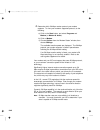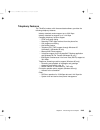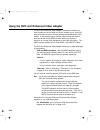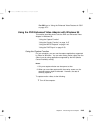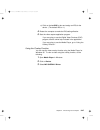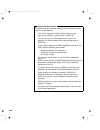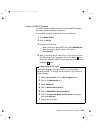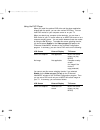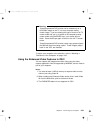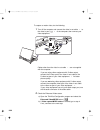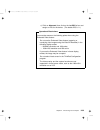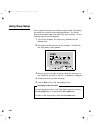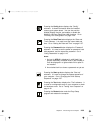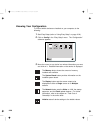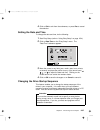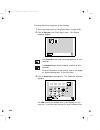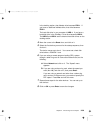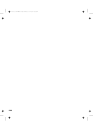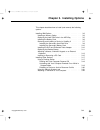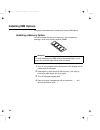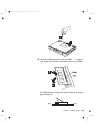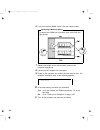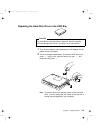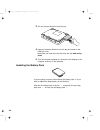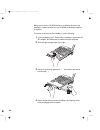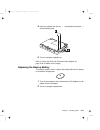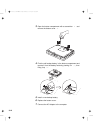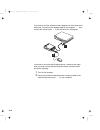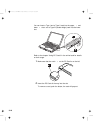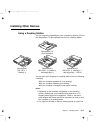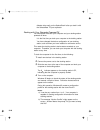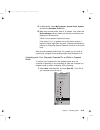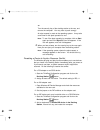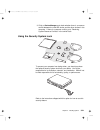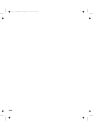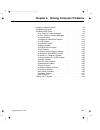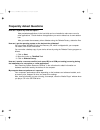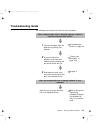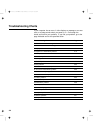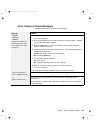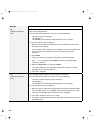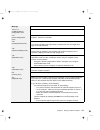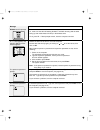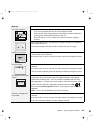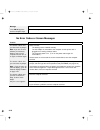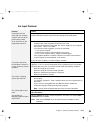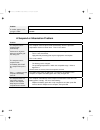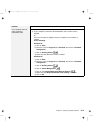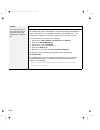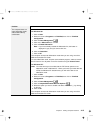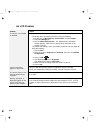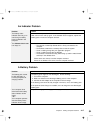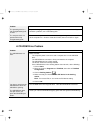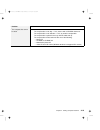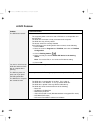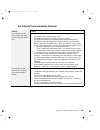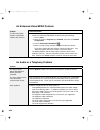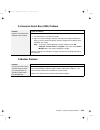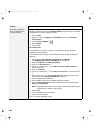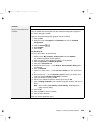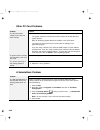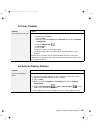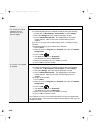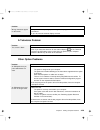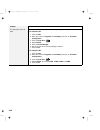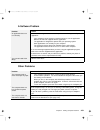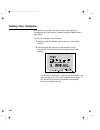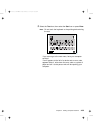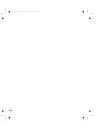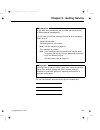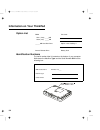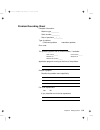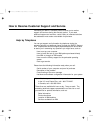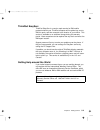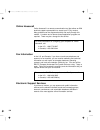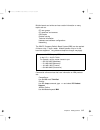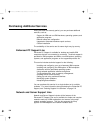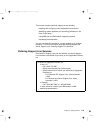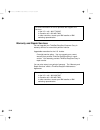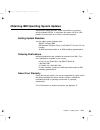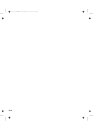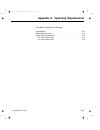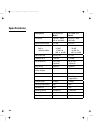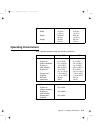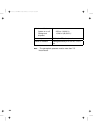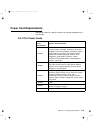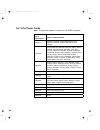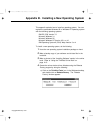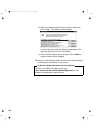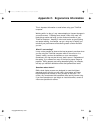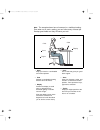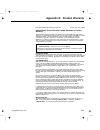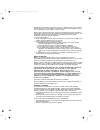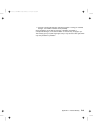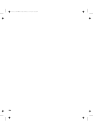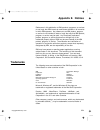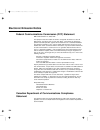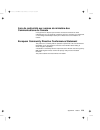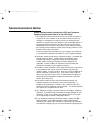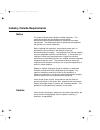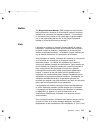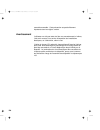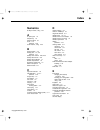- DL manuals
- IBM
- Laptop
- ThinkPad 770
- User Manual
IBM ThinkPad 770 User Manual - Contents
Contents
Safety Information
. . . . . . . . . . . . . . . . . . . . . . . . . .
vii
Laser Compliance Statement
. . . . . . . . . . . . . . . . . . . . .
ix
Chapter 1. Getting to Know Your Computer
. . . . . . . . .
1-1
Knowing the Indicators on the LCD Indicator Panel
. . . . . . .
1-7
Using the Fn Key Function
. . . . . . . . . . . . . . . . . . . . .
1-9
Using the Numeric Keypad
. . . . . . . . . . . . . . . . . . . .
1-11
Knowing the LED Color Indications
. . . . . . . . . . . . . . .
1-12
Functional Highlights
. . . . . . . . . . . . . . . . . . . . . . . .
1-13
DVD
. . . . . . . . . . . . . . . . . . . . . . . . . . . . . . . .
1-13
Audio
. . . . . . . . . . . . . . . . . . . . . . . . . . . . . . .
1-13
Audio with 3D Stereo Sound
. . . . . . . . . . . . . . . . . .
1-13
Video Capture
. . . . . . . . . . . . . . . . . . . . . . . . . .
1-13
Infrared
. . . . . . . . . . . . . . . . . . . . . . . . . . . . . .
1-14
Video Phone Features
. . . . . . . . . . . . . . . . . . . . .
1-14
System Management Features
. . . . . . . . . . . . . . . .
1-14
TrackPoint with Enhanced Controls
. . . . . . . . . . . . . .
1-14
Chapter 2. Fine-Tuning Your Computer
. . . . . . . . . . . .
2-1
Starting the ThinkPad Configuration Program
. . . . . . . . . .
2-3
ThinkPad Configuration Program for Windows 95
. . . . . .
2-3
ThinkPad Configuration Program for Windows NT
. . . . . .
2-4
ThinkPad Configuration for DOS
. . . . . . . . . . . . . . . .
2-5
Switching Screens
. . . . . . . . . . . . . . . . . . . . . . . . .
2-7
Switching between the External Display and Television
. . .
2-7
Using the TrackPoint
. . . . . . . . . . . . . . . . . . . . . . . . .
2-9
Operating the TrackPoint
. . . . . . . . . . . . . . . . . . . . .
2-9
Cleaning the Cap
. . . . . . . . . . . . . . . . . . . . . . . .
2-10
Customizing the TrackPoint
. . . . . . . . . . . . . . . . . .
2-10
Using the ThinkPad Online Book
. . . . . . . . . . . . . . . . .
2-15
Using the Security Features
. . . . . . . . . . . . . . . . . . . .
2-16
Using Passwords
. . . . . . . . . . . . . . . . . . . . . . . .
2-16
Using the Personalization Editor
. . . . . . . . . . . . . . .
2-24
Saving Battery Power
. . . . . . . . . . . . . . . . . . . . . . .
2-26
Using the Power Management Modes
. . . . . . . . . . . .
2-26
Using Other Battery Saving Methods
. . . . . . . . . . . . .
2-30
Checking the Battery Status
. . . . . . . . . . . . . . . . . .
2-31
Using the Fuel Program
. . . . . . . . . . . . . . . . . . . .
2-32
Using the Audio Features
. . . . . . . . . . . . . . . . . . . . .
2-35
Using the 3D Sound Retrieval System (SRS) Function
. .
2-36
Copyright IBM Corp. 1997
iii
Title: C79DMMST CreationDate: 07/16/97 13:09:22
Summary of ThinkPad 770
Page 1
Ibm thinkpad 770 user's guide ibm title: c79dmmst creationdate: 07/16/97 13:09:22.
Page 2
Note before using this information and the product it supports, be sure to read the general information in “safety information” on page vii, appendix c, and appendix e. First edition (september 1997) the following paragraph does not apply to the united kingdom or any country where such provisions ar...
Page 3: Contents
Contents safety information . . . . . . . . . . . . . . . . . . . . . . . . . . Vii laser compliance statement . . . . . . . . . . . . . . . . . . . . . Ix chapter 1. Getting to know your computer . . . . . . . . . 1-1 knowing the indicators on the lcd indicator panel . . . . . . . 1-7 using the fn ...
Page 4
Using the midi features . . . . . . . . . . . . . . . . . . . . 2-37 using the thinkpad modem . . . . . . . . . . . . . . . . . . . . 2-39 using the thinkpad modem in windows 95 and windows nt . . . . . . . . . . . . . . . . . . . . . . . . . . . . . . . . 2-41 using the thinkpad modem in os/2 . . ....
Page 5
An indicator problem . . . . . . . . . . . . . . . . . . . . . . 4-17 a battery problem . . . . . . . . . . . . . . . . . . . . . . . . 4-17 a cd-rom drive problem . . . . . . . . . . . . . . . . . . . 4-18 a dvd problem . . . . . . . . . . . . . . . . . . . . . . . . . 4-20 an infrared communicatio...
Page 6
Appendix a. Operating requirements . . . . . . . . . . . . . A-1 specifications . . . . . . . . . . . . . . . . . . . . . . . . . . . . . A-2 operating environment . . . . . . . . . . . . . . . . . . . . . . . A-3 power cord requirements . . . . . . . . . . . . . . . . . . . . . A-5 for 2-pin power ...
Page 7: Safety Information
Safety information danger: electrical current from power, telephone, and communication cable is hazardous. To avoid shock hazard, connect and disconnect cables as shown below when installing, moving, or opening the covers of this product or attached devices. The 3-pin power cord must be used with a ...
Page 8
Danger: do not disassemble, incinerate, or short-circuit the rechargeable battery pack. Do not put it in trash that is disposed of in landfills. Dispose of it as required by local ordinances or regulations. In the united states, call ibm at 1-800-ibm-4333 for information on disposal. Caution: the fl...
Page 9: Laser Compliance Statement
Laser compliance statement the optional cd-rom and dvd drives in the ibm thinkpad 770 are laser products. The drives' classification label (shown below) are located on the top of these drives. Class 1 laser product laser klasse 1 luokan 1 laserlaite appareil a laser de classe 1 klass 1 laser apparat...
Page 10
X title: c79dmmst creationdate: 07/16/97 13:09:22.
Page 11
Chapter 1. Getting to know your computer thank you for purchasing the ibm thinkpad computer. The thinkpad 770 series of computers incorporates the latest in hardware technology. The high-end models have a larger screen than the low-end models and are equipped with an internal modem. A digital versat...
Page 12
1 the liquid crystal display (lcd) displays text and graphics on the computer screen. 2 the numeric keypad is used for typing numbers in numlk mode. 3 the internal modem port (also called the telephone jack), equipped on some models, is used for connecting your computer to a telephone line. 1-2 titl...
Page 13
4 the legs can be extended to angle the keyboard for more comfortable typing. 5 the pc card slots support the following type of pc cards: pcmcia (type i, type ii, and type iii), cardbus, and zoomed video (zv) card. The eject buttons 6 eject the pc cards from the slots. 7 the ultrabay ii is used for ...
Page 14
1 the battery pack is a built-in power source for the computer. It allows you to operate the computer when ac power is not available. 2 the video-in port is used for connecting such devices as the vcr and video camera to receive video images. 1-4 title: c79dmmst creationdate: 07/16/97 13:09:22.
Page 15
3 the video-out port is used for connecting your computer to a television or a vcr to send video images to these devices. 4 reserved. 5 the volume control adjusts the sound level of the built-in speakers. 6 the microphone/line-in jack is where you connect a stereo microphone or external audio device...
Page 16
1 the coin screw can be changed to a normal screw shipped with your computer to prevent others from gaining access to the hard disk in the hard disk bay. 2 the hard disk bay houses the replaceable hard disk drive. 3 the adapter bay is a slot for installing the dvd and enhanced video adapter , a stan...
Page 17
Knowing the indicators on the lcd indicator panel various indicators appear on the lcd indicator panel. These indicators show the operating conditions of your computer. You will be able to use your computer more efficiently if you know what these indicators mean. 1 the speaker indicator appears when...
Page 18
4 the diskette drive in-use indicator appears when data is being read from or is being written to a diskette. Do not enter suspend mode or eject the diskette when this indicator is being displayed. 5 the hard disk in-use indicator appears when data is being read from or is being written to the hard ...
Page 19
Using the fn key function the fn key allows you to change the operating conditions of your computer instantly. To use the thinkpad functions, press and hold the fn key 1 ; then press the appropriate function key 2 (f1 to f12). Key combination keytop function fn + f1 — unused fn + f2 displays the bat...
Page 20
Key combination keytop function fn + f7 switches the computer display in the following sequence when an external display is attached. External both display lcd fn + f8 — switches the lcd mode between expanded and shrunk mode. You should expand the lcd screen as much as possible in expanded mode. If ...
Page 21: Using The Numeric Keypad
Using the numeric keypad you can use a group of keys on the keyboard as numeric keys. There are numbers engraved in the lower right corner of these keys. To enable this function, press and hold the shift key and then press the numlk key. The numlk icon ( ) appears on the lcd indicator panel. / . 0 1...
Page 22
Knowing the led color indications the thinkpad computer enables you to attach or detach devices dynamically ( hot or warm plugging and unplugging ) in the ultrabay ii. Hot plug or unplug means to attach or detach a device while the computer is operating. Warm plug or unplug means to attach or detach...
Page 23: Functional Highlights
Functional highlights this section summarizes the major functions of your computer. These functions are offered as standard on some models and as options on others. Dvd the digital versatile disk (dvd) drive can play standard cd-rom discs. When used with the dvd and enhanced video adapter, it can pl...
Page 24
Infrared infrared technology makes wireless communication possible between infrared-enabled devices. Your computer has two infrared ports. Each port can be aimed for point-to-point communication with a portable computer, printer, or other infrared-enabled device. Each port can communicate at a dista...
Page 25
Chapter 2. Fine-tuning your computer this chapter describes how to use the following features of your thinkpad computer: starting the thinkpad configuration program . . . . . . . . . . 2-3 thinkpad configuration program for windows 95 . . . . . . 2-3 thinkpad configuration program for windows nt . ....
Page 26
Using the dvd enhanced video adapter with windows 95 2-45 using the capture function . . . . . . . . . . . . . . . . . 2-45 using the overlay function . . . . . . . . . . . . . . . . . 2-47 using the mpeg playback . . . . . . . . . . . . . . . . . 2-49 using the dvd player . . . . . . . . . . . . . ...
Page 27
Starting the thinkpad configuration program this section describes how to start the thinkpad configuration program. This program allows you to set up and customize the computer's built-in devices to your needs. Thinkpad configuration program for windows 95 to start the thinkpad configuration program...
Page 28
4 the view angle buttons click on the front view or rear view buttons to display the hardware feature locations. 5 the device buttons click on the button of your choice from the window. When the device is enabled, the red indicator next to the button is lit. Otherwise, it stays off. Only the top por...
Page 29
3 the display device buttons click on one of these buttons to set the display output type to the lcd, external display, or to both. When making a presentation, you can click on the presentation button to disable any system timers, such as the lcd turn-off timer or the power-save mode timers. 4 click...
Page 30
C:\>ps2 ? (c) copyright ibm corp. 1993,1995. All rights reserved. Us government users restricted rights - use, duplication or disclosure restricted by gsa adp schedule contract with ibm corp. Command syntax: ps2 [parameter1] [parameter2] [parameter3] following are available [parameter1]. For the com...
Page 31
Switching screens to switch screens between the lcd and the external display or television, you should: start the thinkpad configuration program and click on either: – for the lcd screen. – for the external display or television screen. To switch to the television screen, your computer must have the...
Page 32
Blank. If this happens, use the fn + f7 keys to restore the lcd output. If you want to use the external display, select disable for the video-out port; then go to step 6. 5 select the appropriate television color standard: ntsc (default) or pal. For ntsc, you can select only the 640x480 screen resol...
Page 33: Using The Trackpoint
Using the trackpoint your keyboard has a unique red button 1 called a trackpoint , which functions like a mouse. Pushing this button in any direction moves the pointer in that direction on the screen. You can select an icon or a button by clicking on it, just as you would click on a mouse click butt...
Page 34
Pressing it sideways moves the cursor side to side. 2 press the click buttons with either thumb to select and drag as required by your software, as with any other pointing device. Notes: 1. Remember that the stick does not move, and your finger should not move on it. 2. The pointer may drift in some...
Page 35
2 select the features that you want to use. The enable press-to-select function this function enables you to tap quickly on the trackpoint to start programs, press buttons, use menus, and so on. You can always use the left click button and the right click button as mouse buttons. The enable dragging...
Page 36
A left click or a right click button. You can change the left click and right click button from the “mouse properties” window of the control panel. If you set your button configuration as right-handed, the right click displays a context menu and the left click works as a selector. If you set the con...
Page 37
The choose scrolling or magnifying glass function under the scrolling tab enables you to do the following: with the trackpoint center button you can control the scrolling or the magnifying glass feature. The scrolling function enables you to navigate easily through long documents or large spreadshee...
Page 38
Note: all windows 95 and most windows nt applications ignore mouse button 3. Choose scrolling method select which input device will be the scrolling device, that is, the device for scrolling or magnifying glass control. Press center button, then use trackpoint holding down the center button on the k...
Page 39
Using the thinkpad online book to see the online book, do the following: double-click on my computer, control panel, and on thinkpad 770 user's guide. The online book appears. Go to the respective section and make a printout if necessary. The online book covers the topics in more detail. Chapter 2. ...
Page 40
Using the security features this section describes how to use the following security features: passwords personalization features using passwords the password setting feature prevents your computer from being used by others. You can set the following passwords on your computer: the power-on password...
Page 41
Note: an unlocked keylock icon indicates a password that is not yet set. 3 click on the type of password you want to set: power-on, hard disk, or supervisor. The next “password” submenu appears. 4 type an appropriate password. You can type a maximum of 7 random characters using a combination of lett...
Page 42
Uppercase and lowercase letters (for example, a and a ) are treated as the same characters. If you type a wrong character, use the backspace key to erase it and then type the correct one. 5 press enter. The “password confirmation” submenu appears: 6 type your password again to verify it; then press ...
Page 43
Don't forget your hdd and supervisor password if you forget your hard disk or supervisor password, there is no way to reset your password or recover data from the hard disk. You will have to take your computer to an ibm authorized reseller or an ibm marketing representative to have the hard disk or ...
Page 44
To remove a password, go to step 8 on page 2-21. 5 enter the password you wish to change and press the spacebar. A submenu appears: 6 type the new password. Press spacebar. A submenu appears: 7 type the new password again; then press enter. The “password” submenu appears and the password is changed....
Page 45
8 enter the password you wish to remove and press the spacebar. A submenu appears: 9 press enter. A submenu appears. 10 press enter again. The “password” submenu appears and the password is removed. Chapter 2. Fine-tuning your computer 2-21 title: c79dmmst creationdate: 07/16/97 13:09:22.
Page 46
11 click on exit. 12 select restart. Your computer restarts. Entering a password once you set a password, a password prompt appears at the top left corner of the screen. This prompt appears each time you turn on your computer or when your computer returns from suspend mode to normal operation. Howev...
Page 47
Using the supervisor password on several hard disk drives if you are using several hard disk drives, you must set a supervisor password for each of these drives. The same password that you set for the supervisor password is set as the hard disk password. You can use the same supervisor password that...
Page 48
2 remove the device from the ultrabay ii and install the hard disk drive with the old supervisor password. 3 turn on the computer. The hard disk password prompt appears. 4 do one of the following: if you changed the supervisor password in step 1, change the old password on the hard disk drive to the...
Page 49
2 click on personal data and type in the necessary information into the boxes. Click on help for more information. The information that you typed in will be displayed the next time you power on. Chapter 2. Fine-tuning your computer 2-25 title: c79dmmst creationdate: 07/16/97 13:09:22.
Page 50: Saving Battery Power
Saving battery power your battery pack should be useful for approximately 3 years. The number of years or charge-discharge cycles may vary depending on how wisely you use your computer. This section describes the following: how to use the power management modes. How to use other battery saving metho...
Page 51
You can set hibernation mode by doing any of the following: – pressing the fn + f12 keys. – selecting the hibernation button ( ) in the fuel program. Notes: 1. You cannot enter hibernation mode or resume normal operation when the right bay eject lever is open. 2. You cannot enter hibernation mode wh...
Page 52
2 click on the power management ( ) button. The “power properties” window appears. 3 select the power mode tab. The “power mode” window appears. 4 select customize. The bottom gray portion is displayed in black, and you can specify the timeout value in minutes in the suspend timer box. 5 click on ok...
Page 53
4 click on enable hibernation. (if you already created a hibernation file, this button appears in gray and you cannot click on it.) the “enable hibernation” subwindow appears. 5 click on create now. 6 click on ok. For windows nt 1 start the thinkpad configuration program (refer to “thinkpad configur...
Page 54
Using other battery saving methods another battery-saving method is to decrease the lcd brightness. You can use the thinkpad configuration program to decrease the brightness of the lcd by clicking on the lcd ( ) button and selecting normal for brightness (battery operation) in the window that appear...
Page 55
Checking the battery status you can check the status of your battery by looking at the battery status indicator. Battery status indicator remaining power (percentage) status and action 100% full battery power remains. Less than 75% sufficient battery power remains. Less than 50% sufficient battery p...
Page 56
Attention do not leave the computer in the blinking state for a long time. If you leave it in this state, data in the memory will be lost. Notes: 1. If you had set the alarm with the thinkpad configuration program, you will hear three beeps the moment this indicator starts blinking. 2. If this indic...
Page 57
To start the fuel program click on start, select programs and thinkpad, and click on fuel. The following window appears: if you want to erase this window from the desktop, press the fn + f2 key combination. It reappears the next time you press this key combination. If you want to see help, click on ...
Page 58
Changing the battery status indication when you want to change the indication from percent ( ) to hours and minutes ( ) or vice versa, do the following: 1 click on the upper left corner of the “fuel” window and select option... From the pull-down window. 2 click on your choice; then click on ok. 2-3...
Page 59: Using The Audio Features
Using the audio features your computer is equipped with the following: a -inch (3.5-mm) diameter external stereo line-in or monaural microphone/line-in jack. A -inch (3.5-mm) diameter stereo headphone or an external-powered speaker jack. A midi/joystick port on the port replicator. To use a midi dev...
Page 60
Using the 3d sound retrieval system (srs) function to use the srs function, do the following: 1 double-click on the small speaker icon ( ) at the bottom right of the windows desktop. Or click on the start button, and then select programs, accessories, multimedia, and volume control. The “master out”...
Page 61
4 put a check mark on srs and press ok. You return to the “master out” window. 5 make sure that the mute checkbox is unchecked. 6 exit the “master out” window. Now you can use the srs function. Using the midi features to use the midi features, do the following: 1 click on the start button, and selec...
Page 62
2 select the midi tab. 3 select the midi for wave table midisynth device when you want better quality sound. You can then use the wave table midi sound. Or select midi for fm synthesis when you want to use fm midi sound. This is the default setting. Or select midi for crystal** pnp audio system mpu-...
Page 63: Using The Thinkpad Modem
Using the thinkpad modem the thinkpad modem, available on some models, enables you to send or receive data, faxes, and voice over the telephone line. This modem uses a digital signal processor (dsp) and its software can be upgraded, allowing great flexibility. It enables you to enhance the modem cap...
Page 64
Attention for use overseas in many countries, you cannot use the thinkpad modem function before obtaining approval from the proper authorities. Your thinkpad modem is a worldwide modem and can be used in any country where postal telegraph and telephone (ptt) type approval has been obtained. If the c...
Page 65
To use the thinkpad modem, connect one end 1 of the telephone cable to the telephone jack; then connect the other end 2 to the telephone outlet on the wall. Using the thinkpad modem in windows 95 and windows nt when you start windows, the thinkpad modem automatically starts and will be ready for use...
Page 66
2 determine which 56 kbps modem protocol your modem supports. To view your modem's supported protocol, do the following: a) click on the start button, and select programs and modem (or modem & audio). B) click on modem. C) choose options from the “modem status” window; then choose settings. The avai...
Page 67
Telephony features the thinkpad modem, with the associated software, provides the following telephony features: industry standard modem support up to 33.6 kbps industry standard fax support up to 14.4 kbps computer telephony function support – dtmf and pulse dialing – detecting dtmf digits received ...
Page 68
Using the dvd and enhanced video adapter the dvd and enhanced video adapter, available as standard on some models and as an option on others, enables you to view dvd discs with video contents, such as business presentations and dvd movies. It also enables you to use the video overlay and capture fun...
Page 69
For os/2, go to “using the enhanced video features in os/2” on page 2-51. Using the dvd enhanced video adapter with windows 95 this section describes how to use the dvd and enhanced video adapter in windows 95: “using the capture function” “using the overlay function” on page 2-47 “using the mpeg pl...
Page 70
2 connect the video in-out cable 1 to the video-in port ( ) 2 of the computer; then connect your video equipment. Only the video in-out cable 1 is supplied with your computer. The other cables are not supplied; you must purchase them. If you are using video equipment with an s-video output, connect ...
Page 71
E) click on the 1st irq list box and assign an irq for the device. (the default irq is 11.) 4 restart the computer to make the irq setting effective. 5 start the video capture application program. If you are going to use the digital video producer (dvp) program, see the online help included in the a...
Page 72
Operational restrictions the following shows restrictions when using the enhanced video functions in windows 95: you cannot change the video resolution when you are capturing, overlaying, or playing back an mpeg file. You can use only one video application at a time—for example, you cannot capture v...
Page 73
Using the mpeg playback the mpeg feature enables hardware to decode mpeg playback files under playback application programs. To use mpeg playback in windows 95, do the following: 1 open media player. 2 click on device. 3 do one of the following: when you want to play mpeg files, select ibm mpeg-2. W...
Page 74
Using the dvd player when you install the optional dvd drive and the player application shipped with the option, you can view various dvd titles. You can view dvd movies on your computer screen or on your tv. When you attach your computer to the television, you can view a dvd movie on your tv screen...
Page 75
Warning copyright-protected dvd movies can be viewed only as a full-screen image on the tv, not as a computer-overlay screen image. If you are viewing this type of movie in full tv screen mode and you try to switch to the computer-overlay screen mode using the fn + f7 keys, your screen will turn bla...
Page 76
To capture a motion video, do the following: 1 turn off the computer and connect the video in-out cable 1 to the video-in port ( ) 2 of the computer; then connect your video equipment. Cables other than the video in-out cable 1 are not supplied with the computer. If you are using video equipment wit...
Page 77
C) click on advanced; then click on the 1st irq list box and assign an irq for the device. (the default irq is 11.) operational restrictions you must be aware on the following points when using the enhanced video feature: do not use the enhanced video feature (capturing or overlaying video images us...
Page 78: Using Easy-Setup
Using easy-setup your computer provides a user-friendly program called “easy-setup” that allows you to select various setup parameters. You should perform this program before you start using your computer. Do the following steps to start the program: 1 turn off the computer, and remove any diskette ...
Page 79
Pressing the config button displays the “config” submenu. It shows information about the installed memory and system board. You can also use the multiple display function, and enable or disable the wake-on-lan and flash-over-lan functions. Go to “knowing your configuration” on page 2-56. Pressing th...
Page 80
Knowing your configuration to find out which devices are installed on your computer, do the following: 1 start easy-setup (refer to “using easy-setup” on page 2-54). 2 click on config in the “easy-setup” menu. The “configuration” submenu appears: 3 move the cursor to any device icon whose informatio...
Page 81
4 click on exit to exit from the submenus, or press esc to cancel the selection. Setting the date and time to change the date and time, do the following: 1 start easy-setup (refer to “using easy-setup” on page 2-54). 2 click on date/time on the “easy-setup” menu. The “date/time” submenu appears: 3 m...
Page 82
To change the startup sequence, do the following: 1 start easy-setup (refer to “using easy-setup” on page 2-54). 2 click on start up in the “easy-setup” menu. The “startup” submenu appears: 3 click on power-on in the submenu. The “power-on” submenu appears: the fdd-1 icon is the diskette drive in th...
Page 83
In the docking station, that diskette drive becomes fdd-1. If you have an additional diskette drive, that drive becomes fdd-2. The hard disk drive in your computer is hdd-1. If you have a hard disk drive in the ultrabay ii, that drive becomes hdd-2. The hdd-3 and hdd-4 are the external hard disk dri...
Page 84
2-60 title: c79dmmst creationdate: 07/16/97 13:09:22.
Page 85
Chapter 3. Installing options this chapter describes how to install (and remove) the following options: installing ibm options . . . . . . . . . . . . . . . . . . . . . . . . 3-2 installing a memory option . . . . . . . . . . . . . . . . . . . . 3-2 replacing the hard disk drive in the hdd bay . . ....
Page 86: Installing Ibm Options
Installing ibm options this section describes how to install (and remove) ibm options. Installing a memory option you can increase the amount of memory in your computer by installing a dual inline memory module (dimm) . Attention to avoid damaging the dimm memory board electrically, do not touch the...
Page 87
5 locate the dimm socket and insert the dimm 3 so that its notch aligns with the tab on the socket; then pivot the dimm 4 . The dimm should be inserted into either socket at an angle of approximately 20°. Chapter 3. Installing options 3-3 title: c79dmmst creationdate: 07/16/97 13:09:22.
Page 88
6 if you have another dimm, install it into the vacant socket. Removing a memory option to remove the dimm from its socket, push out the left and right latches. 7 replace the bottom cover and the screw, and turn the computer rightside up. 8 connect the ac adapter to the computer. 9 power on the comp...
Page 89
Replacing the hard disk drive in the hdd bay attention the hard disk is a delicate device; therefore, handle it carefully. You can damage this device if you drop it on a hard surface. 1 turn off the computer; then disconnect the ac adapter and all cables from the computer. 2 turn the computer upside...
Page 90
3 pull out the hard disk drive from the bay. 4 insert the new hard disk drive into the bay and screw on the hdd bay cover. Make sure you insert the hard disk drive with the label facing down. 5 turn the computer rightside up, connect the ac adapter to the computer, and turn on the computer. Installi...
Page 91
Insert the new battery pack until it snaps into place; then push in the bay eject lever to the level position. Make sure you align the slanted edge of the battery pack with the slant on the battery bay. Removing and installing a device in ultrabay ii you can install one of the following devices in u...
Page 92
Before you remove a cd-rom device or a diskette drive from the ultrabay ii, make sure there are no cd-roms or diskettes inserted in the drive. To remove a device from the ultrabay ii, do the following: 1 (cold unplugging only.) power off the computer, disconnect the ac adapter, and disconnect all ca...
Page 93
Make sure you align the slanted edge of the device with the slant on the ultrabay ii. 5 you can install the screws shipped with your computer to prevent others from gaining access to the device (see page 1-6). Installing the secondary hard disk drive before you install the secondary hard disk drive ...
Page 94
Installing the secondary battery pack before installing a secondary battery pack into the battery bay, attach the battery pack to the adapter case; then insert it into the bay. Installing the dvd and enhanced video adapter to install the adapter, do the following: 1 turn the computer upside down. 2 ...
Page 95
4 insert the adapter into the slot 3 and replace the screws 4 and the battery pack. 5 turn the computer rightside up. Refer to “using the dvd and enhanced video adapter” on page 2-44 for details on the usage. Replacing the backup battery this section explains how to replace the backup (lithium-ion) ...
Page 96
3 open the bottom compartment with a screwdriver 1 and remove the bottom cover 2 . 4 find the old backup battery in the bottom compartment and remove it from the battery holder by pushing it in 3 ; then lifting it up 4 . 5 install a new backup battery. 6 replace the bottom cover. 7 connect the ac ad...
Page 97
Attaching a mouse, a numeric keypad, or an external keyboard you can attach a mouse, a numeric keypad, or an external keyboard to the external-input-device port. Mouse keypad keyboard you must turn off your computer before connecting the mouse. Chapter 3. Installing options 3-13 title: c79dmmst crea...
Page 98
If you want to use the external numeric keypad and the mouse at the same time, first connect the keypad cable to the computer 1 ; then connect the mouse cable 2 to the connector on the keypad. If you want to use an external keyboard and a mouse at the same time, you must use the optional keyboard/mo...
Page 99
3 connect the external keyboard and mouse to the connectors 2 on the cable connector. You cannot use the numeric keypad on your computer when you are using the external keyboard. Inserting or removing a pc card this section explains how to insert and remove a pc card. Your computer has an upper and ...
Page 100
You can insert a type i and a type ii card into the upper 1 and lower 2 slots and a type iii (double-height) card into the lower slot. Refer to the chapter “using pc cards” in the online book for details on their usage. 1 make sure that the notch 3 on the pc card is on the left. 2 insert the pc card...
Page 101: Installing Other Devices
Installing other devices using a docking station you can extend the capabilities of your computer by docking it first to the selectabase 770 port replicator and then to a docking station: selectabase 770 (port replicator) selectadock i (isa 1/pci 1, ultrabay 1) selectadock ii (isa 2/pci 3, ultrabay ...
Page 102
Diskette drive easily on the selectadock i after you dock it with the selectabase 770 port replicator. Docking with your computer powered off you should dock with both your computer and your docking station powered off when: it is the first time you dock your computer to the docking station. You hav...
Page 103
5 in windows 95, select my computer, control panel, system, and then the hardware profile tab. 6 make sure the new profile, dock x , is created. Also, select the device manager tab and make sure that the new devices are displayed in the device list. If dock x is not created, repeat from step 1. If t...
Page 104
Or turn the security key of the docking station to the rear, and remove the computer. You may have to push strongly. An eject request is made to the operating system. It may take some time for this eject operation to end. Note: to see if the eject operation is complete, click on start again and see ...
Page 105
3. Click on device manager and check whether there is a resource conflict between the new ide device and the other devices in the computer. If there is a resource conflict, go to “resolving system resource conflicts” in the online book. Using the security system lock to prevent your computer from be...
Page 106
Attaching a television to your computer you can attach a television (ntsc or pal) to your computer and display the computer screen on it. To display the computer screen on television, do the following: 1 turn off the computer and television. 2 connect the video in-out cable 1 to the video-out port 2...
Page 107
D) if your video equipment has only one audio-input connector, use the left-audio connector of the audio cable. Chapter 3. Installing options 3-23 title: c79dmmst creationdate: 07/16/97 13:09:22.
Page 108
3-24 title: c79dmmst creationdate: 07/16/97 13:09:22.
Page 109
Chapter 4. Solving computer problems frequently asked questions . . . . . . . . . . . . . . . . . . . . 4-2 troubleshooting guide . . . . . . . . . . . . . . . . . . . . . . . . 4-3 troubleshooting charts . . . . . . . . . . . . . . . . . . . . . . . 4-4 error codes or screen messages . . . . . . . ...
Page 110: Frequently Asked Questions
Frequently asked questions how can i expand my hard disk space? Most preloaded applications in the hard disk can be uninstalled to make more room for other applications. Check whether the application you want to delete has its own deletion icon. After you create the necessary driver diskettes using ...
Page 111: Troubleshooting Guide
Troubleshooting guide the following chart shows how to find or solve a problem. When a beep sounds, when a message appears, or when a function-related problem occurs: 1 find your symptom from the table and try solving your problem. “troubleshooting charts” on page 4-4 2 if you can't solve the proble...
Page 112: Troubleshooting Charts
Troubleshooting charts if your computer has an error, it often displays a message or an error code, or a beep sounds when you power it on. Go through the charts and look for your problem. If you find your problem, go to the page indicated and do the specified action. Troubleshooting chart page error...
Page 113
Error codes or screen messages note: in the charts, x can be any character. Message action i 9990301 i 9990302 i 9990305 (incorrect connection of the hard disk drive may cause these error codes to appear.) your computer can't find the startup drive. Do the following: 1. Turn off the computer. 2. Pre...
Page 114
Message action 158 (supervisor password error) a hard disk drive was installed with a different supervisor password, or it did not have a hard disk password. The hard disk drive with the error can be in any of the following: the main bay of your computer the ultrabay ii the ultrabay ii of the dockin...
Page 115
Message action 16 x or 17x (undefined date or configuration error) follow the instructions on the screen. 174 (device configuration error) make sure that the hard disk drive and the device in the ultrabay ii are firmly installed. Check the connection. 184 (invalid password error) the password entere...
Page 116
Message action diskette and f1 prompts f2 f3 f4 f5 f6 f7 f8 f9 f11 f12 f10 f1 make sure that the hard disk drive is correctly installed. Or, make sure that the self-starting diskette is inserted correctly (with the label facing up and metal-shutter end first) in the diskette drive. If it is, press f...
Page 117
Message action the “test” submenu exit restart start systemboard memory display hdd-1 fdd-1 parallel pcmcia-1 pcmcia-2 fdd-2 hdd-2 hdd-3 serial cdrom dsp audio infrared select the start icon and follow the instructions to test your system. If you cannot complete the test, have the computer serviced....
Page 118
Message action xxxxx kb ok appears and the computer stops. Have the computer serviced. No error codes or screen messages problem action the screen is blank and you don't hear any beeps. Note: if you are not sure whether you heard any beeps or not, turn the computer off; then turn it on again, and li...
Page 119
An input problem problem action the pointer does not move after the computer awakens from one of the power-saving modes. Make sure you followed the instructions in the online book correctly when you installed windows with the advanced power management (apm) option. All or some keys on the keyboard d...
Page 120
Problem action a number appears when you type a letter. The numeric lock function is on. To disable it, press and hold shift; then press numlk. A suspend or hibernation problem problem action the computer enters suspend mode automatically. The computer enters suspend mode automatically when the proc...
Page 121
Problem action your computer does not enter suspend or hibernation mode. 1. Check if the suspend or hibernation mode is disabled. 2. If your computer is docked to the selectadock and a network card is installed, or if you are using the ac adapter and your computer is connected to a network, do the f...
Page 122
Problem action the computer does not enter suspend mode as set by the timer under windows 95 or windows nt. For windows 95: the windows 95 generic cd-rom driver accesses the internal cd-rom drive every 3 seconds to see if a cd-rom is inserted in the cd-rom drive. This prevents your computer from ent...
Page 123
Problem action the computer does not enter hibernation mode with the fn + f12 key combination. Enable hibernation mode as follows: for windows 95: 1. Click on start. 2. Move the cursor to programs and thinkpad; then click on thinkpad configuration. 3. Click on power management ( ). 4. Click on the h...
Page 124
An lcd problem problem action the screen is unreadable or distorted. Make sure that: the display driver is installed correctly by doing the following: 1. Double-click on my computer, control panel, and then display 2. Select the settings tab. 3. Click on advanced properties. The “adapter/driver info...
Page 125
An indicator problem problem action the battery status indicator does not go on even though a battery pack is installed in the computer. The over-current protection device inside the battery pack has been activated. Wait several hours and try again. If the indicator does not appear, replace the batt...
Page 126
Problem action the operating time for a fully charged battery pack is short. Repeat discharging and charging of the battery pack three to six times. If you still have a problem, use a new battery pack. The computer does not operate with a fully charged battery pack. The over-current protective funct...
Page 127
Problem action the compact disc cannot be read. Make sure that: the compact disc is not dirty. If it is, clean it with a cd-rom cleaner kit. The compact disc is not defective. If it is, try another compact disc. The compact disc is placed in the tray with the label side up. The compact disc format c...
Page 128
A dvd problem problem cause and action the dvd does not work. Make sure that: the computer power is turned on and a dvd disc or a compact disc is in the dvd drive. The dvd drive connector is firmly connected to the computer. The dvd drive tray is firmly closed. The device drivers are correctly insta...
Page 129
An infrared communication problem problem action your computer cannot communicate with other devices using the infrared port. Make sure that: the communication speeds are the same. The infrared ports are clean and do not have any spots. No objects are between the computer and the communicating devic...
Page 130
An enhanced video/mpeg problem problem cause and action the enhanced video function or the mpeg function does not work. Make sure there are no resource conflicts (irq or i/o address). Enable the enhanced video/mpeg function by doing the following: 1. Click on start. 2. Move the cursor to programs an...
Page 131
A universal serial bus (usb) problem problem cause and action a device connected to the usb port does not work. For windows 95, make sure that: 1. The usb device is connected correctly. 2. Open the “device manager” window, and make sure that the usb device setup is correct, and that computer resourc...
Page 132
Problem action my modem application does not work with the thinkpad modem. Make sure that the internal modem port is enabled by opening the “device manager” window and running the modem wizard or by opening the thinkpad configuration program and doing as follows: 1. Click on start. 2. Move the curso...
Page 133
Problem action my pc card modem does not work make sure that the infrared port is disabled and the modem is set up correctly. You can disable the infrared port from the thinkpad configuration program or the “device manager” window. Open the thinkpad configuration program and do as follows: 1. Click ...
Page 134
Other pc card problems problem action the pc card shows “ready,” but it does not work correctly. Make sure that: the system resources reserved for the pc card do not conflict with other system devices. Refer to “resolving system resource conflicts” in the online book. The resources reserved for the ...
Page 135
A printer problem problem action the printer does not work. Make sure that: the parallel port is enabled. 1. Click on start. 2. Move the cursor to programs and thinkpad; then click on thinkpad configuration. 3. Click on parallel port ( ). 4. Select enable. 5. Click on ok. The printer is turned on an...
Page 136
Problem action you cannot set a higher resolution than the present one on your external display. Make sure that: the thinkpad display driver is installed correctly by doing the following: 1. Double-click on my computer, control panel, and then display. 2. Select the settings tab in the “display prop...
Page 137
Problem action wrong characters appear on the screen. Did you install the operating system or application program with the correct procedure? If you did, have the external display serviced. A television problem problem action the screen is blank. Even if you select the television for the external di...
Page 138
Problem action the serial port does not work. Make sure that the serial port is enabled by doing the following: for windows 95: 1. Click on start. 2. Move the cursor to programs and thinkpad; then click on thinkpad configuration. 3. Click on serial port ( ). 4. Select enable. 5. Click on device mana...
Page 139
A software problem problem action an application does not run correctly. Check the following to make sure that the problem is not being caused by the application: your computer has the minimum required memory to run the application. Refer to the manuals supplied with the application. The application...
Page 140: Testing Your Computer
Testing your computer if you still have a problem with your computer after using the troubleshooting charts, test the computer using the test function of easy-setup. To test your computer, do the following: 1 make sure that the speaker volume control is in the middle position. 2 press and hold f1; t...
Page 141
3 select the test icon; then select the start icon or press enter. Note: do not touch the keyboard or the pointing device during the test. If you cannot go to the next menu, have your computer serviced. If an x appears to the left of a device and an error code appears below it, write down the error ...
Page 142
4-34 title: c79dmmst creationdate: 07/16/97 13:09:22.
Page 143
Chapter 5. Getting service preparation if you need further assistance, call your ibm authorized reseller or ibm marketing representative. You will need to know the following information when requesting repair service: identification number installed options in your system note: use the checklist on ...
Page 144
Information on your thinkpad option list dimm slot 1 (front) _____mb slot 2 (rear) _____mb pc cards ______mb hard disk drive option in the ultrabay ii internal diskette drive battery pack identification numbers the serial number label is located on the bottom of your computer. Write down the machine...
Page 145
Problem recording sheet computer information: machine type:_________ serial number:_________ date of purchase:___/___/___ type of problem: continuous problem intermittent problem error code: the operating system and its version number, if available: application programs running at the time of the pr...
Page 146
How to receive customer support and service purchasing an ibm pc hardware product entitles you to receive support and services during the warranty period. If you need additional support and services, a wide variety of extended solutions that addresses most needs are available for purchase. Help by t...
Page 147
Thinkpad easyserv thinkpad easyserv is a courier repair service for ibm mobile products wherein your thinkpad computer will be picked up, sent to ibm for repair, and then returned to the location of your choice. This service is available at no additional charge during the warranty period. Most compu...
Page 148
Online housecall online housecall is a remote communication tool that allows an ibm technical-support representative to access your pc by modem. Many problems can be diagnosed quickly and easily through this method. A modem and a remote access application program are required. There may be a charge ...
Page 149
Bulletin boards and online services contain information on many topics such as: pc user groups pc questions and answers os/2 topics problem solving technical information hardware and software configurations networking the ibm pc company bulletin board system (bbs) can be reached 24 hours a day, 7 da...
Page 150
Purchasing additional services during and after the warranty period, you can purchase additional services, such as: support for ibm and non-ibm hardware, operating systems, and application programs network setup and configuration upgraded or extended hardware repair services custom installation the ...
Page 151
This service includes technical support for the following: installing and configuring client workstations and servers identifying system problems and correcting problems on the client or the server using ibm and non-ibm network operating systems interpreting documentation you can purchase this servi...
Page 152
For more information on how to purchase the support line services: in the u.S.: call 1-800-772-2227. In canada: call 1-800-465-7999. In other countries, contact your ibm reseller or ibm marketing representative. Warranty and repair services you can upgrade your thinkpad easyserv/customer carry-in wa...
Page 153
Obtaining ibm operating system updates ibm provides update diskettes, called servicepaks or corrective service diskettes (csds), to customers who report a dos or os/2 problem for which there is or will be a corrective program. Getting update diskettes you can obtain update diskettes from: ibm pc com...
Page 154
5-12 title: c79dmmst creationdate: 07/16/97 13:09:22.
Page 155
Appendix a. Operating requirements this appendix describes the following: specifications . . . . . . . . . . . . . . . . . . . . . . . . . . . . . A-2 operating environment . . . . . . . . . . . . . . . . . . . . . . . A-3 power cord requirements . . . . . . . . . . . . . . . . . . . . . A-5 for 2-p...
Page 156: Specifications
Specifications component 13.1-inch tft model 14.1-inch tft model processor pentium mmx 200 or 233 mhz pentium mmx 233 mhz second-level cache 512 kb 512 kb memory built-in optional dimm 32 mb 16 mb, 32 mb, or 64 mb 32 mb 16 mb, 32 mb, or 64 mb hard disk size 3.2/4.0 gb 5.1 gb diskette drive 1.44 mb 1...
Page 157: Operating Environment
Dimensions width depth height 313 mm (12.3 in.) 240 mm (9.4 in.) 56 mm (2.2 in.) 313 mm (12.3 in.) 254 mm (10.0 in.) 56 mm (2.2 in.) operating environment your computer operates under the following conditions: model 13.1-inch tft 14.1-inch tft air temperature system on (without diskette) system on (...
Page 158
Note: * the atmospheric pressure must be more than 715 hecto-pascal. Maximum altitude system on or off storage and shipment 3050 m (10,000 ft.) 12,200 m (40,000 ft.)* heat output 56 w (191 btus/hour) maximum shock or vibration damage boundary 210 g/3 ms, 70 g/11 ms a-4 title: c79dmmst creationdate: ...
Page 159: Power Cord Requirements
Power cord requirements ibm power cords for a specific country are usually available only in that country. For 2-pin power cords ibm power cord part number used in these countries 13h5264 bahamas, barbados, bermuda, bolivia, canada, cayman islands, colombia, costa rica, dominican republic, ecuador, ...
Page 160
For 3-pin power cords note: the grounded adapter is required for full mprii compliance. Ibm power cord part number used in these countries 76h3514 argentina, australia, papua new guinea, new zealand, paraguay, people's republic of china, uruguay 76h3516 aruba, bahamas, barbados, bermuda, bolivia, br...
Page 161
Appendix b. Installing a new operating system this appendix explains how to install an operating system. You can replace the preloaded windows 95 or windows nt operating system with the following operating systems: ibm pc dos version 7.0 microsoft windows 3.1 microsoft windows 95 microsoft windows n...
Page 162
B) select the operating system that you want to install; then click on yes. The following window appears: you will need about 30 blank diskettes, depending on the operating system that you will be installing. C) click on all the diskette names and then click on build to create the device driver disk...
Page 163
Appendix c. Ergonomics information this is important information to read before using your thinkpad computer. Working while “on the go” may mean adapting to frequent changes in your environment. Following some simple “rules of the road” will make things easier and bring you the maximum benefits of y...
Page 164
Note: the example shown here of someone in a traditional setting. Even when not in such a setting, you can follow many of these tips. Develop good habits and they will serve you well. 4 chair 6 thighs 5 arms 1 head 3 display 2 view 1 head keep your head in a comfortable and vertical position. 2 view...
Page 165
Appendix d. Product warranty united states, puerto rico and canada statement of limited warranty the warranties provided by ibm in this statement of limited warranty apply only to machines you originally purchase for your use, and not for resale, from ibm or an ibm authorized reseller. The term “mac...
Page 166
Depending on the machine, the service may be 1) a “repair” service at your location (called “on-site”) or at one of ibm's or a reseller's service locations (called “carry-in”) or 2) an “exchange” service, either on-site or carry-in. When a type of service involves the exchange of a machine or part, ...
Page 167
3. Economic consequential damages (including lost profits or savings) or incidental damages, even if ibm is informed of their possibility. Some jurisdictions do not allow the exclusion or limitation of incidental or consequential damages, so the above limitation or exclusion may not apply to you. Th...
Page 168
D-4 title: c79dmmst creationdate: 07/16/97 13:09:22.
Page 169: Appendix E. Notices
Appendix e. Notices references in this publication to ibm products, programs, or services do not imply that ibm intends to make these available in all countries in which ibm operates. Any reference to an ibm product, program, or service is not intended to state or imply that only that ibm product, p...
Page 170: Electronic Emission Notice
Electronic emission notice federal communications commission (fcc) statement ibm thinkpad model 770, 9548, 9549 this equipment has been tested and found to comply with the limits for a class b digital device, pursuant to part 15 of the fcc rules. These limits are designed to provide reasonable prote...
Page 171
Avis de conformité aux normes du ministère des communications du canada cet équipement ne dépasse pas les limites de classe b d'émission de bruits radioélectriques pour les appareils numériques, telles que prescrites par le règlement sur le brouillage radioélectrique établi par le ministère des comm...
Page 172: Telecommunication Notice
Telecommunication notice federal communications commission (fcc) and telephone company requirements (part 68 of the fcc rules) 1. The telephone consumer protection act of 1991 makes it unlawful for any person to use a computer or other electronic device to send any message via a telephone fax machin...
Page 173
The network until the problem has been corrected, or until you are sure the equipment is not malfunctioning. 7. No customer repairs are possible to the modem. If you experience trouble with this equipment, contact your authorized seller or the ibm corporation for information. 8. The modem may not be...
Page 174
Industry canada requirements notice the industry canada label identifies certified equipment. This certification means that the equipment meets certain telecommunications networks protective, operational and safety requirements. The department does not guarantee the equipment will operate to the use...
Page 175
Notice the ringer equivalent number (ren) assigned to each terminal device provides an indication of the maximum number of terminals allowed to be connected to a telephone interface. The termination on an interface may consist of any combination of devices subject only to the requirement that the su...
Page 176
Raccordés ensemble. Cette précaution est particulièrement importante dans les régions rurales. Avertissement l'utilisateur ne doit pas tenter de faire ces raccordements lui-même; il doit avoir recours à un service d'inspection des installations électriques, ou à électricien, selon le cas. L'indice d...
Page 177: Index
Index numerics 56 kbps modem, using 2-41 a ac power jack 1-5 adapter bay 1-6 america online 5-7 audio 1-13 problems 4-22 audio features, using 2-35 b backup battery 3-11 battery pack 1-4, 3-6 problems 4-17 battery save method 2-26, 2-30 battery status check 2-31 battery status indicator 1-7 bottom c...
Page 178
External display (continued) port 1-5 problems 4-27, 4-29 external keyboard 3-13 external numeric keypad problems 4-11 external-diskette-drive port 1-5 external-input-device port 1-5 f fan louvers 1-5 fee, services 5-8 fn key 1-3, 1-9 fuel program, using 2-32 function keys fn + f11 1-10 fn + f12 1-1...
Page 179
Hibernation mode enabling 2-28 problems 4-12 hot dock 3-19 hot plug 1-12 hot undock docking station 3-17 hot unplug 1-12 i i99xxxxx see error codes identification numbers, recording 5-2 indicator battery status 1-7 caps lock 1-8 diskette drive in-use 1-8 hard disk in-use 1-8 numeric lock 1-8 remaini...
Page 180
Password (continued) setting 2-16, 2-23 supervisor password 2-16 using 2-23 pc card 3-15 eject buttons 1-3 problems 4-26 slot 1-3 personalization editor 2-24 plug, cold 1-12 plug, hot 1-12 plug, warm 1-12 pointing device problems 4-11 port replicator 3-17 post error prompt 4-5 power management hiber...
Page 181
Software problems 4-31 speaker indicator 1-7 srs function, using 2-36 supervisor password 2-16 suspend mode problems 4-12 timer 2-27 switches 1-2 system management features 1-14 system-expansion port 1-5 t technical support 5-4 fee 5-8 remote 5-6 telephone assistance 5-4 telephone features 2-43 tele...
Page 182
Ibm part number: 06j0764 printed in the united states of america 6j 764 title: c79dmmst creationdate: 07/16/97 13:09:22.