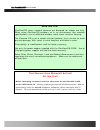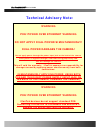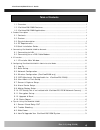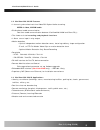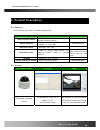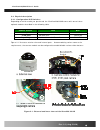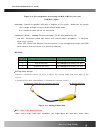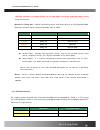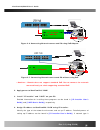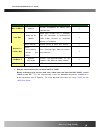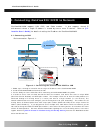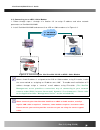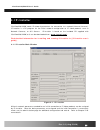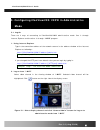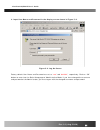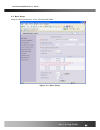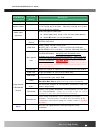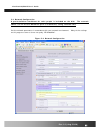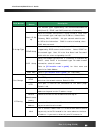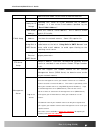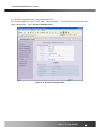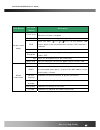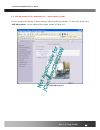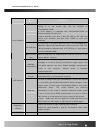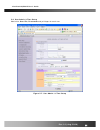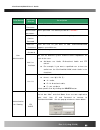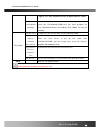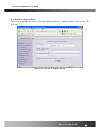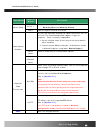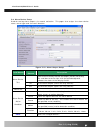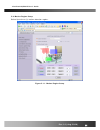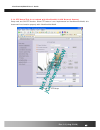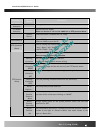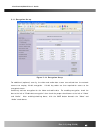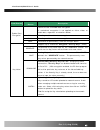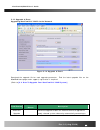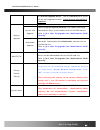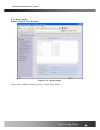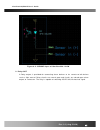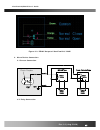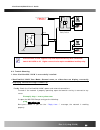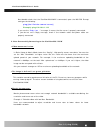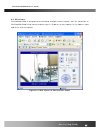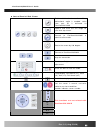- DL manuals
- ICanTek
- Security Camera
- iCanView220
- User Manual
ICanTek iCanView220 User Manual
Summary of iCanView220
Page 1
Icanview220/220w user’s guide rev1.0(aug. 2006).
Page 2
Icanview220/220w user’s guide use only the power adapter supplied with the icanview220/220w. Use of third party power supplies will void the factor warranty. Some cities, states, provinces, local and federal governments have laws regulating the use of surveillance equipment. Make sure to understand ...
Page 3: Technical Advisory Note:
Icanview220/220w user’s guide technical advisory note: do not apply power through the power input jack on the back of the camera when power is supplied through a lan cable using proprietary poe. This will damage the camera! This will void the warranty. Icantek assumes no responsibility for damages c...
Page 4
Icanview220/220w user’s guide fcc this equipment has been tested and found to comply with the limits for a class a digital device, pursuant to part 15 of the fcc rules. These limits are designed to provide reasonable protection against harmful interference in a residential installation. This equipme...
Page 5
Icanview220/220w user’s guide table of contents 1. Introduction............................................................................................................................................ 6 1.1. Overview....................................................................................
Page 6: 1. Introduction
Icanview220/220w user’s guide 1. Introduction 1.1. Overview the icanview220/220w is a state-of-the-art network camera which transmits synchronized video and audio data in real time at d1 resolution and at full frame rates . Depending on which model you purchased the icanview220/220w is offered with ...
Page 7
Icanview220/220w user’s guide 1.2. Icanview220/220w features y 1 channel synchronized real time video/full duplex audio streaming mpeg-4 video, adpcm audio. Y bi-directional audio communication real time audio communication between icanview220/220w and client pc(s) y the viewer assisted recording an...
Page 8: 2. Product Description
Icanview220/220w user’s guide 2. Product description 2.1. Contents each camera ships with the following equipment: components description remarks icanview220/220w icanview220/220 network camera/server power adapter input : 100~250v 50-60hz output : 7 ~23v, 8w standard power ac power cable ac 250v, 1...
Page 9
Icanview220/220w user’s guide 2.3. Physical description 2.3.1. Configuration dip switches depending on which model you purchased, the icanview220/220w comes with one of three optional modules described in the following table. Camera module lenz misc. 270k pixel fixed lenz pal/ntsc 410k pixel varifoc...
Page 10
Icanview220/220w user’s guide 2.3.2. Bottom view and cable harness sensor in / relay out dc power mic/line in line out 100baset(rj45) figure 2-2. Rear views and icanview220/220w cable y mic. /line in : connect external audio source or microphones here. Use a standard stereo earphone jack for the con...
Page 11
Icanview220/220w user’s guide figure 2-3. Pin assignment of the plug for mic/line in (left) and line out (right) y line out : connect to speakers with built in amplifier, or pa system. Audio from the remote site is output through line out in bi-directional audio mode. Use a standard stereo jack for ...
Page 12
Icanview220/220w user’s guide object detail. Set this switch to “on” for compensation for this phenomenon. The target object should appear with more detail after enabling this setting. Y agc – automatic gain control set this switch to “on” to enable this automatic video gain adjustment. Under severe...
Page 13
Icanview220/220w user’s guide icantek assumes no responsibility for the damages caused by applying power using both connectors. Y sensor in/relay out : used for connecting sensor, and alarm devices to icanview220/220w. Note that the each signal is differentiated by color of cable. Cable color descri...
Page 14
Icanview220/220w user’s guide operating system * windows 2000 or xp windows xp web browser internet explorer 6.0 internet explorer 6.0 resolution 1,024 x 768 better than 1,024 x 768 network 10 base-t ethernet 100 base-t ethernet * operating systems supported : windows 2000 professional windows xp pr...
Page 15
Icanview220/220w user’s guide figure 2-6. Connecting network camera and pc using poe adaptor figure 2-7. Connecting network camera and pc without using poe : icantek does not support standard poe. Do not connect the network camera directly to a hub supporting standard poe. 2. Apply power to icanview...
Page 16
Icanview220/220w user’s guide xdsl or cable modem you need supplementary information provided by your isp. 5. Connect to icanview220/220w in administrator mode for initial parameter set-up. The factory default state affords the ability to connect and configure the device in low bandwidth environment...
Page 17
Icanview220/220w user’s guide connectors function signal description number mic/line-in audio in connect microphone or output from audio devices. 1 line out audio out for speaker audio from remote site is available from this connector in bi-directional audio mode. Connect an amplified speaker, or pa...
Page 18
Icanview220/220w user’s guide 3. Connecting icanview220/220w to network icanview220/220w supports lan, xdsl, and cable modem. It also supports shared ip environments where a single ip address is shared by two or more ip devices. Refer to [ip- installer user’s guide] for details of setting the ip add...
Page 19
Icanview220/220w user’s guide ② 3.2. Connecting to an xdsl/cable modem 1. Follow through steps 1 through 4 in section 2.5 to assign ip address and other network parameters to icanview220/220w. 2. Install icanview220/220w and connect it to xdsl or cable modem as in figure 3-2. Figure 3-2. Connecting ...
Page 20: 4. Ip-Installer
Icanview220/220w user’s guide 4. Ip-installer icanview220/220w needs ip network parameters for connection to a network(internet/intranet). Ip-installer is a pc program for the initial network configuration to ip video products such as network cameras, or a/v servers. Ip-installer is found on the inc...
Page 21: Mode
Icanview220/220w user’s guide 5. Configuring icanview220/220w in administrative mode 5.1. Log on there are 2 ways of connecting to icanview220/220w administrative mode. One is through internet explorer and the other is through “i-nvr” program. 1. Using internet explorer type in the connection addres...
Page 22
Icanview220/220w user’s guide 3. Input user name and password in the display screen shown in figure 5-2. Figure 5-2. Log on screen factory default user name and password are set as ‘ root ’ and ‘ dw2001 ’, respectively. Click on “ok” button to enter into the basic setup page of administrative mode. ...
Page 23
Icanview220/220w user’s guide 5.2. Basic setup setup the basic parameters of the icanview220/220w. Figure 5-3. Basic setup rev.1.0 (aug. 2006) 23.
Page 24
Icanview220/220w user’s guide field/button sub field /button description language select a language of your choice system name the logical name of the icanview220/220w. This is same item as the set-up by ip-installer. You may reassign the system name in by either method. Audio input selection select...
Page 25
Icanview220/220w user’s guide 5.3. Network configuration a pre-installation worksheet for sales people is included on the disk. The network admin. Can fill out this document prior to installation, saving valuable time. Set the network parameters in accordance with your network environment. Many of t...
Page 26
Icanview220/220w user’s guide field/button sub field /button description the network types supported by the icanview220/220w are lan(fixed ip), pppoe, and dhcp(automatic ip allocation) static ip set up when the network environment is using a fixed ip, select ‘lan’ in the network type, and input the ...
Page 27
Icanview220/220w user’s guide administrative mode, set this value to 255.255.255.255. Notify for ip change checking this, sends an e-mail whenever the ip address changes. It is sent to the e-mail address specified by the “recv e-mail address”. Recv e-mail address enter the “send to” e-mail address. ...
Page 28
Icanview220/220w user’s guide 5.4. Wireless configuration (icanview220w only) the icantek 220w has a built in wifi 802.11 b/g transceiver. The following information describes setup configuration. Click “wireless configuration”. Figure 5-5 wireless configuration rev.1.0 (aug. 2006) 28.
Page 29
Icanview220/220w user’s guide field/button sub field /button description wlan mode select “ess” to enable wifi. If “disable” is selected, the ethernet interface is disabled. Wlan radio select wireless network type (i.E. B,g etc.). Ssid enter the ssid ( service set identifier) of the wireless lan acc...
Page 30
Icanview220/220w user’s guide 5.5. Ccd adjustment (not applicable for icanview220/220w) you can optimize the quality of input video by adjusting ccd parameters. To enter this mode, click “ccd adjustment” on the administrative page, shown in figure 5-6. Figure 5-6. Ccd adjustment rev.1.0 (aug. 2006) ...
Page 31
Icanview220/220w user’s guide field/button sub field /button description standard icanview220/220w is delivered with lens. Any lens having c or cs mount type can be installed on icanview220/220w. A c-cs adaptor is packaged with icanview220/220w for accommodating cs type lens. Confirm whether your le...
Page 32
Icanview220/220w user’s guide 5.6. User admin & time setup administer user ids, passwords and privileges for each user. Figure 5-7. User admin. & time setup rev.1.0 (aug. 2006) 32.
Page 33
Icanview220/220w user’s guide field/button sub field /button description administrator username admin id. Default id is “ root ” administrator password : admin password. The default password is “ dw2001 ”. Administrator confirm password enter the password once more confirming the password. Add user ...
Page 34
Icanview220/220w user’s guide figure 5-8. User authentication in icanview220/220w if no, default attribute if you uncheck for the authentication for viewing, all users can access the icanview220/220w with the same attribute set here. Checked attributes are enabled. Click “save” to save the attribute...
Page 35
Icanview220/220w user’s guide 5.7. Sensor & capture setup this is the setup page for sensors and video capture conditions. Captured video can be sent by ftp or e-mail. Figure 5-9. Sensor & capture setup rev.1.0 (aug. 2006) 35.
Page 36
Icanview220/220w user’s guide field/button sub field /button description sensor 1 select the sensor type. There are two types of sensors: normally open and normally closed sensor setup name input the logical name for the sensor. This sets the activation condition for video transmission via ftp or e-...
Page 37
Icanview220/220w user’s guide 5.8. Alarm device setup used for testing alarm outputs via manual activation. This pages also assigns the alarm device name, sensor type and “time out”/duration. Figure 5-10. Alarm output setup field/button sub field /button description click here to manually activate t...
Page 38
Icanview220/220w user’s guide 5.9. Motion region setup define up to three (3) motion detection regions. Figure 5-11. Motion region setup rev.1.0 (aug. 2006) 38.
Page 39
Icanview220/220w user’s guide field/button sub field /button description channel selection not applicable. Channel sensitivity set the sensitivity (percentage change) necessary to initiate an alarm condition for each channel. 1 is the most sensitive, and 10 is the least sensitive. Set up to 3 motion...
Page 40
Icanview220/220w user’s guide 5.10. Ptz setup(this is not related with icanview220/220w network camera) setup and test the ptz devices. Since ptz feature is not implemented on icanview220/220w, this feature will not function properly with icanview220/220w. Figure 5-12. Ptz setup rev.1.0 (aug. 2006) ...
Page 41
Icanview220/220w user’s guide field/button sub field /button description channel selection not applicable ptz model selection choose the ptz model. Refer to section 5.12 for the addition of ptz protocol data. Delete button click this button to delete the ptz setup ptz device id input ptz id in this ...
Page 42
Icanview220/220w user’s guide 5.11. Encryption set up figure 5-13. Encryption setup for additional (optional) security, the video and audio data stream transmitted from the network camera can employ 128-bit encryption. 128-bit key codes are then required for access to the encrypted stream. Selective...
Page 43
Icanview220/220w user’s guide field/button sub field /button description check this box to enable data encryption. If unchecked, encryption is not applied on either video, or audio data, regardless of selections below. Video checking enables video data encryption. Audio checking enables audio data e...
Page 44
Icanview220/220w user’s guide 5.12. Upgrade & reset upgrading icanview220/220w via the network figure 5-14. Upgrade & reset download the upgrade file for each upgrade parameter. Find the latest upgrade files on the icantek home page under support; registration is required. (refer to [6.4. How to upg...
Page 45
Icanview220/220w user’s guide the icantek upgrade server. Click the check button to search for the latest upgrade firmware. A live internet connection is required. Upgrade the system manually. System s/w upgrade manually upgrade system software via a network connection. Download the latest system so...
Page 46
Icanview220/220w user’s guide 5.13. Status report displays system event records figure 5-15. Status report verify system software/firmware versions, review event actions. Rev.1.0 (aug. 2006) 46.
Page 47
Icanview220/220w user’s guide 6. Tips for using icanview220/220w 6.1. Sensor-in and relay-out use the sensor-in and relay-out cable to connect various sensing and alerting devices. Examples of sensing devices are infrared sensors, motion sensors, heat/smoke sensors, magnetic contact sensors, etc. Us...
Page 48
Icanview220/220w user’s guide figure 6-2. Sensor input of icanview220/220w 2. Relay-out a relay output is provided for connecting alarm devices or for remote on/off devices such as light control. Relay circuits are normal open and circuits are closed upon alarm output or remote on. The relay is capa...
Page 49
Icanview220/220w user’s guide figure 6-3. Relay output of icanview220/220w 3. Alarm device connection 3.1 sensor connection sensor device sensor power supply no/nctype sensor1- sensor1+ +12v gnd sensor device sensor power supply open collectortype photo coupler 3.2 relay connection rev.1.0 (aug. 200...
Page 50
Icanview220/220w user’s guide alarm out device relay1 power supply ( 1~30 vdc/ac,1a ) relay1 + - relay switch power supply 1v~30vdc/ac,1a optional relay switch alarm out device power supply( 30v ~ ) relay icanview220/220w supports relay load output that directly drive a maximum load of 30v ac/dc at ...
Page 51
Icanview220/220w user’s guide next double-check that the icanview220/220w is connected, open the ms-dos prompt and type the following. Ping [the ip of the camera/server] example) ping 192.168.1.112 if you see the “ reply from …” message, it means that the server is properly connected. If you do not ...
Page 52
Icanview220/220w user’s guide 6.3. Web viewer icanview220/220w is designed to be connected through internet explorer, too. For connection to icanview220/220w using internet explorer type in ip address or host address in the address input field of the internet explorer. Figure 6-4. Web viewer of ican...
Page 53
Icanview220/220w user’s guide z control panel of web viewer enable bidirectional audio. When bidirectional audio is enabled, voice from your pc is delivered to icanview220/220w. Capture and store the still image on your desk top screen. Connect to icanview220/220w in administrative mode. Rotate the ...
Page 54
Icanview220/220w user’s guide 6.4. How to upgrade your icanview220/220w system unless otherwise instructed, icantek recommends upgrading using the manual procedure. Check the icantek web site for update and improvements. Manual upgrade procedure 1) download and save the upgrade system software to th...