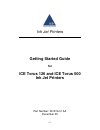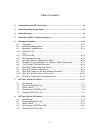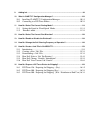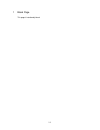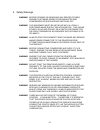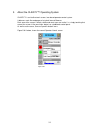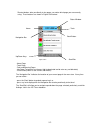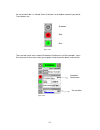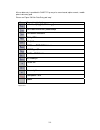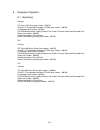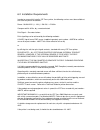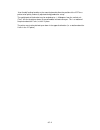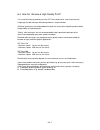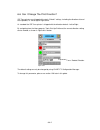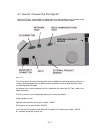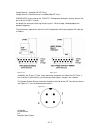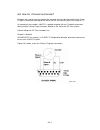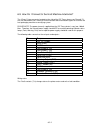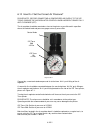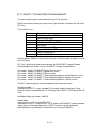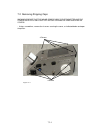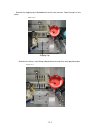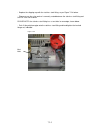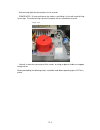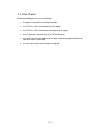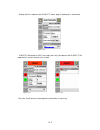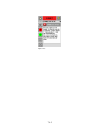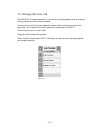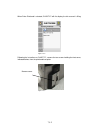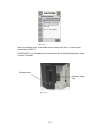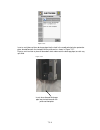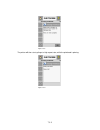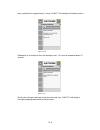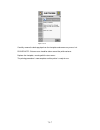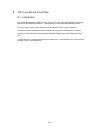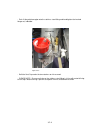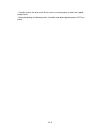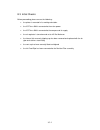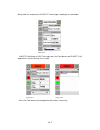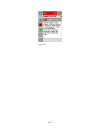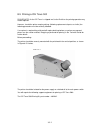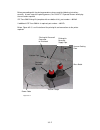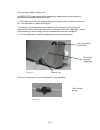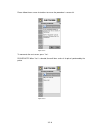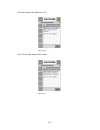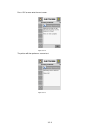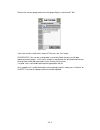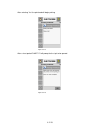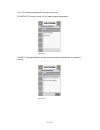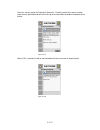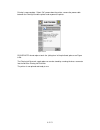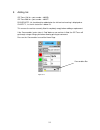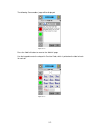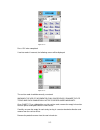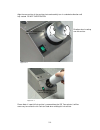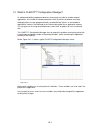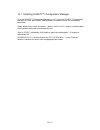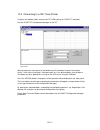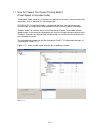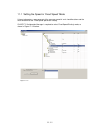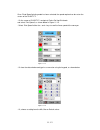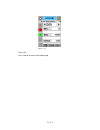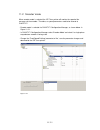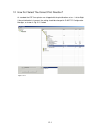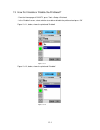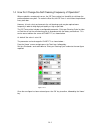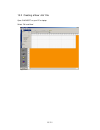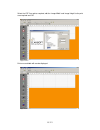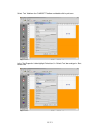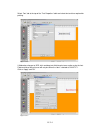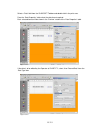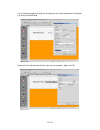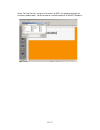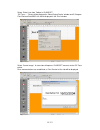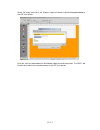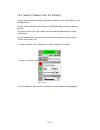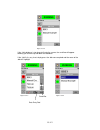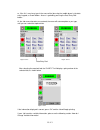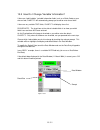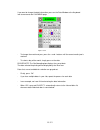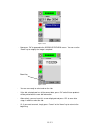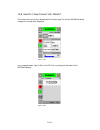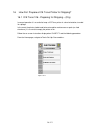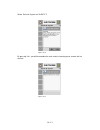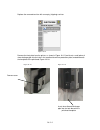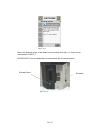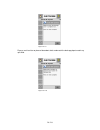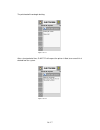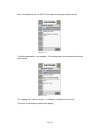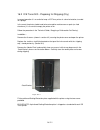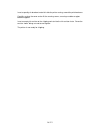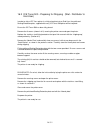- DL manuals
- Ice
- Printer
- Torus 126
- Getting Started Manual
Ice Torus 126 Getting Started Manual
Summary of Torus 126
Page 1
1-1 ink jet printers getting started guide for ice torus 126 and ice torus 500 ink jet printers part number: 361816-01 aa december 05.
Page 2
1-1 table of contents 2 introduction to the ice torus printer .............................................................................. 2-1 3 about the getting started guide ...................................................................................... 3-1 4 safety warnings................
Page 3
1-2 9 adding ink .......................................................................................................................... 9-1 10 what is clarity™ configuration manager? ............................................................... 10-1 10.1 installing clarity™ configuration manag...
Page 4
1-1 1 blank page this page is intentionally blank.
Page 5
2-1 2 introduction to the ice torus printer the ice torus 126 and 500 self maintaining ink jet coders have been designed to produce high resolution, ink jet printed text, barcodes and graphics in a user friendly, cost effective manner. Print area for the ice torus 126 is 17mm x 1000mm and 70mm x 100...
Page 6
3-1 3 about the getting started guide the ice torus printer is a versatile ink jet coding machine, configurable for a wide range of applications. Depending on the experience of the user and the nature of the application, it may be advisable to seek assistance of trained specialists to install, confi...
Page 7
3-2 figure 3.1-2 printhead dust cap.
Page 8
4-1 4 safety warnings warning before opening or removing any printer covers, ensure that mains power is disconnected and compressed air supplies are switched off. Warning this equipment must be installed with a locally positioned mains supply isolation device. This can be either a plug and socket or...
Page 9
4-2 warning the ice torus printer is supplied with warning symbols for power supply and compressed air. Should any part of these symbols become damaged, worn or removed they must be immediately replaced warning ensure that all external energy sources are isolated from the printer before opening the ...
Page 10
5-1 5 about the clarity™ operating system clarity™ is an intuitive touch screen, icon based operator control system. It behaves much like web pages of a typical internet browser. Each area of the screen is clearly shown and most areas are ‘active’, i.E. Simply touching that area of the screen is lik...
Page 11
5-2 shortcut buttons take you directly to key pages, no matter which page you are currently using. These buttons are shown in figure 5.0-2 below:- figure 5.0-2 - home page - tools page - fault and warning pages - job page (to load the next image (job) to be printed and to enter any variable data) - ...
Page 12
5-3 on the left hand side is a ‘control frame’ of ‘buttons’ for immediate control of your printer. These buttons are:- figure 5.0-3 there are two further areas showing ‘production performance’ and ‘consumables’ status. Pressing each of these areas takes you to pages containing further details and st...
Page 13
5-4 all user data entry is provided in clarity™ by way of a screen based, alpha-numeric, ‘mobile phone’ data entry pad. Please see figure 5.0-5 for data entry pad ‘map’ key characters (in turn) 1.,?/:!-&;+#()’"_@$¢£€¥%¿¡§=¤ abc2abcÄÀÁÃÅÆÇäàáâãåæç¢ def3defÈÉËÊèéëê€ ghi4ghiÎÌÍîìí jkl5jkl£ mno6mnoÖÔÒÓØ...
Page 14
6.1-1 6 equipment operation 6.1 unpacking contents ice torus 126 printer (part number - 402678) clarity™ configuration manager cd-rom (part number - 400764) air regulator (part number - 402320) cd-rom documentation (getting started, user guide, technical guide and illustrated parts guide, part numbe...
Page 15
6.2-1 6.2 installation requirements in order to successfully install a ice torus printer, the following services must be available at the site of the printer installation:- power: 90-264 vac (+/- 10%), 1.5-0.5a, 1~47-63hz compressed air: 6 bar, dry, uncontaminated print signal – seenotes below:- pri...
Page 16
6.3-1 6.3 mounting considerations 6.3.1 ice torus 126 the ice torus 126 is shipped ‘dry’, i.E. All ink has been drained from the system after final test. In the shipped/dry state, the printer can be freely handled and positioned in any orientation. However, extreme care should be taken around the pr...
Page 17
6.3-2 6.3.2 ice torus 500 the ice torus 500 printer is shipped ‘dry’ to the distributor, i.E. All ink has been drained from the system after final test and shipped ‘wet’ from the distributor to the end user, i.E. The printer will be in a fully primed condition. Please note: the distributor must foll...
Page 18
6.3-3 6.3.3 the mounting bracket it is recommended to mount the printer to the side of the conveyor using the recommended printer bracket, part number - 402283, as illustrated below. Conveyor mounting bracket the mounting bracket for the ice torus printer has been specifically designed to allow quic...
Page 19
6.3-4 ‘user friendly’ locking handles on the mounting bracket allow the position of the ice torus printer to be quickly and easily adjusted during production set up. The upright pole of the bracket may be angled up to +/- 30 degrees from the vertical axis (the y axis on the picture above) to accommo...
Page 20
6.4-1 6.4 how do i ensure a high quality print? It is essential to convey products past the ice torus printhead in a consistent manner. A high grip, flat belt conveyor with pack guidance is recommended. Sufficient spacing must be allowed between packs for correct print signalling and to reduce the p...
Page 21
6.4-2 please note: in order to achieve consistent, high quality prints, the jetting distance from the printhead to the product should be no greater than 2mm. Pack guidance on the conveying equipment should be used to ensure this distance is maintained: figure 6.4-1 the delrin guide on the front of t...
Page 22
6.5-1 6.5 should i select ‘fixed speed’ or ‘encoder’ mode of operation? Ice torus printers can operate in one of two ‘conveyor speed modes’:- “fixed speed mode” – suitable for products that are conveyed at a ‘fixed speed’ i.E. The linear speed (metres per minute) of the conveyor does not change “enc...
Page 23
6.6-1 6.6 can i change the print direction? Ice torus printers are shipped with certain “default” settings, including the direction of travel of the product, i.E. Left-to-right or right-to-left. As standard the ice torus printer is shipped with the direction default:- left-to-right by navigating fro...
Page 24
6.7-1 6.7 how do i connect the print signal? Both the ice torus 126 and 500 are supplied with an integral product sensor, located on the front of the product, directly above the printhead. Please see illustration below. Figure 6.7-1 this sensor allows ‘out of the box operation’ with no additional in...
Page 25
6.7-2 integral sensor = enabled (126 ice torus) integral sensor & remote sensor = enabled (500 ice torus) please note: these settings are ‘clarity™ configuration manager” settings and can not be set at the clarity™ panel. As default the setting for initialising the print cycle is ‘positive edge’ (le...
Page 26
6.8-1 6.8 how do i connect an encoder? Encoders are used to track the speed of the conveyor and must be connected via the 15 way d-type i/o connector mounted on the side of the ice torus printer, please see figure 6.7-1. An encoder kit, part number - 402275, is supplied complete with an i/o cable th...
Page 27
6.9-1 6.9 how do i connect to the host machine interlocks? The 15-way d-type connector, located on the side of the ice torus, please see figure 6.7-1, also has connections for a variety of useful interlock and annunciation signals for use with the host packaging machine or conveying system. Please n...
Page 28
6.10-1 ice torus 126 2 5 bar ice torus 500 4 5 bar control knob 6.10 how do i set the correct air pressure? Please note: before connecting a compressed air supply to the ice torus, ensure the air regulator control knob has been turned fully anti-clockwise (off). The air regulator should be mounted a...
Page 29
6.11-1 6.11 how do i connect data communications? Two communications ports are provided with every ice torus printer:- rs232 serial communications port (9-way male d-type connector, located on the side of the ice torus) the connections are: pin connection 1 data carrier detect (dcd) 2 receive data (...
Page 30
7.1-1 7 ice torus 126 ink fill & prime 7.1 introduction due specification differences between the ice torus 126 and ice torus 500 printhead, there are two different fill and priming procedures. Both procedures are described in the following sections. Please ensure the correct priming procedure, for ...
Page 31
7.2-1 7.2 removing shipping caps warning: ensure that the mains power cable is disconnected and the compressed air is switched off before opening or removing printer covers. - using a screwdriver, remove the 8 screws securing the cover, as indicated below and open the printer. Figure 7.2-1 4 screws ...
Page 32
7.2-2 - remove the shipping cap, indicated below, from the ink reservoir. Store the cap in a safe place. Figure 7.2-2 - remove the stainless steel fitting, indicated from the end of the clear polythene pipe. Figure 7.2-3 shipping cap stainless steel fitting.
Page 33
7.2-3 - replace the shipping cap with the stainless steel fitting, as per figure 7.2-4 below. - please ensure the nylon washer is correctly seated between the stainless steel fitting and the ice torus ink reservoir please note: the stainless steel fitting has a ‘vent hole’ on one edge, shown below -...
Page 34
7.2-4 - refit vent cap under the two retainers on ink reservoir - please note: ensure vent hole on the stainless steel fitting is in line with material lining of vent cap. The material lining is present to capture ink mist vented from reservoir figure 7.2-5 - carefully re-close the cover and re-fit ...
Page 35
7.3-1 7.3 initial checks before proceeding please ensure the following:- • the printer is mounted in its working orientation • the ice torus 126 is connected to the mains power • the ice torus 126 is connected to the compressed air supply • the air regulator is turned on and set to 2.5 bar maximum •...
Page 36
7.4-1 7.4 powering up a ice torus 126 - switch on the printer at the power switch on the rear of the unit. Figure 7.4-1 - the printer will perform a number of self-diagnostic checks during ‘boot-up’ which takes approximately 90 seconds to complete. - during this period, the clarity™ controller scree...
Page 37
7.4-2 - shortly after this sequence the clarity™ ‘home’ page is displayed, as seen below. Figure 7.4-2 - clarity™ will display a fault message, press the fault banner and clarity™ will report there is no ink currently in the system. Figure 7.4-3 figure 7.4-4 - press the ‘fault’ banner to interrogate...
Page 38
7.4-3 figure 7.4-5.
Page 39
7.5-1 7.5 priming a ice torus 126 please note: the priming operation is essential to the on-going performance of the printer and the procedure must be carefully followed. Ensure a new can of ink has been added to the printer and that the internal reservoir has been filled. The reservoir level can be...
Page 40
7.5-2 when prime printhead is selected, clarity™ will first display the ink reservoir is filling figure 7.5-2 following the instruction on clarity™, remove the two screws holding the front cover, indicated below, from the printhead front plate figure 7.5-3 remove cover.
Page 41
7.5-3 drainage screw figure 7.5-4 access the drainage screw, shown below and unscrew by three turns, as shown and as instructed on clarity™, please note: care should be taken to avoid contact with the printhead jetting face, shown in figure 7.5-5 below. Figure 7.5-5 printhead ‘jetting face’.
Page 42
7.5-4 figure 7.5-6 insert a small piece of 4mm drainage pipe into the hole in the anodised aluminium protection plate, located beneath the frontplate of the printhead, as shown in figure 7.5-7. Place a small canister or piece of absorbent cloth underneath the drainage pipe, to catch any spilt fluid....
Page 43
7.5-5 figure 7.5-8 the printer will then start cycling at a high repeat rate, whilst the printhead is priming. Figure 7.5-9.
Page 44
7.5-6 after a period of time, approximately 1 minute, clarity™ will display the following screen – figure 7.5-10 followed by an instruction to close the drainage screw. This must be completed within 15 seconds. Figure 7.5-11 shortly after closing the drainage screw the cycling will stop. Clarity™ wi...
Page 45
7.5-7 figure 7.5-12 carefully remove the drainage pipe from the frontplate and remove any excess ink. Please note: extreme care should be taken around the printhead area. Replace the frontplate, securing with the two screws the priming procedure is now complete and the printer is ready for use..
Page 46
8.1-1 8 ice torus 500 ink fill & prime 8.1 introduction due specification differences between the ice torus 126 and ice torus 500 printhead, there are two different ink fill and priming procedures. Both procedures are described in the following sections. Please ensure the correct priming procedure, ...
Page 47
8.2-1 8.2 removing shipping caps warning: ensure that the mains power cable is disconnected and the compressed air is switched off before removing printer covers. - using a screwdriver, remove the nine screws securing the cover, as indicated below and open the printer. Figure 8.2-1 figure 8.2-2 4 sc...
Page 48
8.2-2 - remove the shipping cap, indicated below, from the ink reservoir. Store the cap in a safe place figure 8.2-3 shipping cap.
Page 49
8.2-3 - remove the stainless steel fitting, indicated, from the end of the clear polythene pipe. Figure 8.2-4 - replace the shipping cap with the stainless steel fitting, as figure 8.2-5 on the following page. - please ensure the nylon washer is correctly seated between the stainless steel fitting a...
Page 50
8.2-4 - push fit the polythene pipe onto the stainless steel fitting and hand tighten the knurled flange nut, indicated figure 8.2-5 - refit the vent cap under the two retainers on ink reservoir - please note: ensure vent hole on the stainless steel fitting is in line with material lining of vent ca...
Page 51
8.2-5 figure 8.2-6 - remove the two screws, as illustrated, securing the sealing/protection plate from the front of the printhead, shown in figure 8.2-7 below. Figure 8.2-7 sealing/protection plate screws.
Page 52
8.2-6 - carefully re-close the cover and re-fit the screws, ensuring no pipes or cables are trapped during closure. - before proceeding, the following checks should be made before powering up the ice torus printer.
Page 53
8.3-1 8.3 initial checks before proceeding, please ensure the following:- • the printer is mounted in its working orientation • the ice torus 500 is connected to the mains power • the ice torus 500 is connected to the compressed air supply • the air regulator is turned on and set to 4.5 bar maximum ...
Page 54
8.4-1 8.4 powering up a ice torus 500 switch on the printer at the power switch on the rear of the unit. Figure 8.4-1 the printer will perform a number of self-diagnostic checks during ‘boot-up’ which takes approximately 90 seconds to complete. During this period, the clarity™ controller screen firs...
Page 55
8.4-2 shortly after this sequence the clarity™ ‘home’ page is displayed, as seen below. Figure 8.4-2 - clarity™ will display a fault message, press the fault banner and clarity™ will report there is no ink currently in the system. Figure 8.4-3 figure 8.4-4 - press the ‘fault’ banner to interrogate t...
Page 56
8.4-3 figure 8.4-5.
Page 57
8.5-1 8.5 priming a ice torus 500 please note: as the ice torus is shipped ‘wet’ to the end user the priming operation may not be required. However, should the printer require priming, (following replacement of parts or similar) the following procedure must be carefully followed. If a re-prime is re...
Page 58
8.5-2 before proceeding with the priming procedure, please read the following instructions carefully. At each step of the priming process, the clarity™ operator screen will display the next action required. Ice torus 500 priming kit (complete with one bottle of ink), part number – 402282 if addition...
Page 59
8.5-3 ensure the glass bottle is empty of ink. Please note: the glass bottle will be automatically emptied at the end of the priming procedure to avoid damage to the priming kit. 3. Fill the priming ink reservoir to approximately three quarters from full with fresh clean ink, this is the equivalent ...
Page 60
8.5-4 remove the three screws securing the ‘nozzle plate’ cover, illustrated below in figure 8.5-5. Figure 8.5-5 remove the cover, taking care around the printhead area to avoid possible damage. Figure 8.5-6 nozzle plate securing screws printhead ‘jetting face’.
Page 61
8.5-5 fit the vacuum sealing plate and secure using the two screws provided in the priming kit, as illustrated below please note: the sealing plate should only be fitted when prompted on the screen of clarity™ figure 8.5-7 insert the power cable from the priming kit into the 15-way i/o connector loc...
Page 62
8.5-6 please follow the on screen instructions to ensure the procedure is successful. Figure 8.5-8 to move onto the next screen, press ‘yes’. Please note: when ‘yes’ is selected, there will be a series of ‘air pulses’ performed by the printer figure 8.5-9.
Page 63
8.5-7 once the reservoir has filled, press ‘ok’. Figure 8.5-10 press ‘ok’ to move onto the next screen . Figure 8.5-11.
Page 64
8.5-8 press ‘ok’ to move onto the next screen. Figure 8.5-12 the printer will then perform a vacuum test. Figure 8.5-13.
Page 65
8.5-9 observe the vacuum gauge and ensure the gauge displays a minimum 0.7 bar. Figure 8.5-14 if the value remains stable and is above 0.7 bar press the ‘yes’ button. Please note: if the vacuum sealing plate is incorrectly fitted, the pressure will drop (observe vacuum gauge). In this event, check t...
Page 66
8.5-10 after selecting ‘yes’ the printhead will begin priming. Figure 8.5-15 after a short period clarity™ will prompt for the ‘tap’ to be opened. Figure 8.5-16.
Page 67
8.5-11 press ‘ok’ and the printhead will then continue to prime. Please note: failure to select ‘ok’ will abort the priming procedure figure 8.5-17 clarity™ will now prompt for the ‘tap’ to be closed after the printhead has completed priming. Figure 8.5-18.
Page 68
8.5-12 close the vacuum tap to the priming ink reservoir. Carefully remove the vacuum sealing plate from the printhead and refit the valve cap to the connection located on the bottom of the printer. Figure 8.5-19 when ‘ok’ is selected, ink will be transferred back into the reservoir of the priming k...
Page 69
8.5-13 priming is now complete. Select ‘ok’, power down the printer, remove the power cable between the priming kit and the printer and re-power the printer. Figure 8.5-21 please note: do not wipe or touch the ‘jetting face’ of the printhead, please see figure 8.5-6. The priming ink reservoir supply...
Page 70
9-1 9 adding ink ice torus 126 ink – part number – 402676 ice torus 500 ink – part number – 402677 please note: ink should only be added when the ink low level warning is displayed on clarity™, i.E. The ink status bar is below 5% this ensures the canister currently fitted is completely empty before ...
Page 71
9-2 the following ‘consumables’ page will be displayed figure 9.1-2 press the ‘add ink’ button to move to the ‘add ink’ page use the keypad to enter the unique ink canister code, which is printed on the label of each ink canister figure 9.1-3.
Page 72
9-3 figure 9.1-4 press ‘ok’ when completed if canister code is incorrect, the following screen will be displayed figure 9.1-5 the canister code should be correctly re-entered warning: the use of incompatible ink can seriously damage the ice torus and such damage will not be covered under warranty. O...
Page 73
9-4 align the new canister in the canister chute and carefully turn in a clockwise direction until fully seated. Do not overtighten figure 9.1-6 figure 9.1-7 please note: if a part full ink canister is removed from the ice torus printer, it will be necessary to re-enter the ink canister code when re...
Page 74
10-1 10 what is clarity™ configuration manager? As coding and labelling equipment becomes increasingly versatile for a wider range of applications, the number of variable parameters within a printer can become very large. Although printers are pre-programmed with so-called default values, as the bre...
Page 75
10-2 the clarity™ configuration manager is a user-friendly pc software program, which provides the following basic features:- • complete set of printer variables • save/retrieve a set of variable values to a pc file for later/repeat use • download set of variable parameters to the printer’s clarity™...
Page 76
10.1-1 10.1 installing clarity™ configuration manager to install clarity™ configuration manager on a pc, insert the clarity™ configuration manager cd-rom, part number - 400764 and the installation routine will automatically commence. Simply follow the on-screen instructions. (note: if your pc has it...
Page 77
10.2-1 10.2 connecting to a ice torus printer using the null-modem cable, connect your pc com1 port to the clarity™ controller. Run the clarity™ configuration manager on the pc. Figure 10.2-1 wait for the printer status pane (at the bottom left of the window) to report “connection active”. If the st...
Page 78
11-1 11 how do i select the correct printing mode? (fixed speed or encoder mode) ‘fixed speed’ mode should only used when the speed of the conveyor is constant and critical information, such as, barcodes are not being printed. Please note: if fixed speed mode is selected and the linear speed of the ...
Page 79
11.1-1 11.1 setting the speed in ‘fixed speed’ mode using a tachometer, a measurement of the conveyor speed in ‘mm’ should be taken and the value entered into the ‘fixed speed’ parameter setting. Clarity™ configuration manager is required to select ‘fixed speed printing’ mode, as shown in figure 11....
Page 80
11.1-2 once ‘fixed speed’ printing mode has been selected, the speed required can be set on the screen of the clarity™. - on the screen of clarity™, navigate to tools>set up>printhead> and select ‘print speed’, as shown below in figure 11.1-3 - select ‘print speed’ either the + and – keys to scroll ...
Page 81
11.1-3 figure 11.1-5 - press ‘ok’ - press ‘home’ to return to the home page.
Page 82
11.2-1 11.2 ‘encoder’ mode when encoder mode is selected, the ice torus printer will monitor the speed of the conveyor via the encoder. Therefore, no speed parameters need to be entered at clarity™. - encoder mode is selected via clarity™ configuration manager, as shown below in figure 11.2-1 . - in...
Page 83
12-1 12 how do i select the correct print direction? As standard the ice torus printers are shipped with the print direction set as:- left-to-right if the print direction is incorrect, the setting should be changed in clarity™ configuration manager, as shown in fig 12.1-1 below figure 12.1-1.
Page 84
13-1 13 how do i enable or disable the printhead? - from the home page of clarity, press tools->setup->printhead - in the ‘enabled’ screen, select whether to enable or disable the printhead and press ‘ok’ figure 13.1-1, below, shows the printhead ’enabled’ figure 13.1-1 figure 13.1-2, below, shows t...
Page 85
14-1 14 how do i change the self cleaning frequency of operation? When used with a remote print sensor, the ice torus printer has the ability to self clean the printhead before every box. To maximise filter life, the ice torus is set to clean the printhead every tenth box. However, in harsh, dusty e...
Page 86
14-2 alternatively, this parameter can be changed in clarity™ configuration manager as shown below in figure 14.1-2. Figure 14.1-2 change the ‘cleaning cycle every n prints’ parameter to the value required, save the parameter changes and download to the ice torus printer. Please note: technical guid...
Page 87
15-1 15 how do i create a ‘job’ file in clarisoft? 15.1 introduction using a licenced version of clarisoft image design software installed onto a suitable pc or laptop, images (‘job’ files) can be created and downloaded via a null modem cable (part number 400720) to the ice torus printer. Once downl...
Page 88
15.2-1 15.2 creating a new ‘job’ file open clarisoft on your pc or laptop select ‘file’ and ‘new’ figure 15.2-1.
Page 89
15.2-2 select the ice torus printer required, edit the ‘image width’ and ‘image height’ to the print area required and ‘ok’ figure 15.2-2 print area available will now be displayed figure 15.2-3.
Page 90
15.2-3 select ‘text’ field from the clarisoft toolbox and double click in print area figure 15.2-4 in the ‘text properties’ table highlight ‘default text’ in ‘default text’ box and type in ‘best before end’ figure 15.2-5.
Page 91
15.2-4 select ‘font’ tab at the top of the ‘text properties’ table and select font and size required for printing. Figure 15.2-6 if field colour changes to red, click and drag text field into print area and/or resize the font. Fields outside of the print area will not print when the job is selected ...
Page 92
15.2-5 select a ‘date’ field from the clarisoft toolbox and double click in the print area. From the ‘date properties’ table select the date format required. Each selected format will be shown in the ‘preview’ section of the ‘date properties’ table figure 15.2-8 if the date is to be edited by the op...
Page 93
15.2-6 in the ‘prompt message’ box, type the message you wish to be displayed to the operator, e.G. Please enter bbe date figure 15.2-10 select the ‘font’ tab and enter the font style and size required. ‘apply’ and ‘ok’ figure 15.2-11.
Page 94
15.2-7 select ‘file’ and ‘save as’ and enter a file name e.G. Bbe1 (this would normally be the customers product code). Job file will now be saved to the default clarisoft database. Figure 15.2-12.
Page 95
15.3-1 15.3 downloading a ‘job’ file connect the null modem cable between the pc and comms port of the ice torus printer as shown in figure 15.3-1. Please note: the ice torus must be powered up in order to download ‘job’ files figure 15.3-1 null modem connected between comms port and pc.
Page 96
15.3-2 select ‘printer’ icon from toolbar in clarisoft. ‘ice torus….’ printer will be displayed in ‘select output device’ window and c;\program files\claricom\data\bbe1.Ciff, will be displayed in the ‘print’ window figure 15.3-2 select ‘current image’. A status box will open as clarisoft connects to...
Page 97
15.3-3 select ‘ok’ and a status bar in the ‘progress’ table will show the job file being downloaded to the ice torus printer. Figure 15.3-4 once the ‘job’ has downloaded, the null modem cable can be disconnected. The ‘bbe1’ job file will now reside in the on board memory of the ice torus printer..
Page 98
15.4-1 15.4 how do i select a ‘job’ for printing? You can select a new print image or ‘job’ whilst the printer is running, offline or in the shutdown state you can select, edit and view the job on the wysiwyg display, before selecting for printing only when the final ‘ok’ is pressed will the current...
Page 99
15.4-2 figure 15.4-2 if the ‘job’ database is too large to fit onto the screen, the scroll bar will appear allowing you to move up and down the database. If the ‘job’ list is very short simply press the job name required and the name of the job will ‘highlight’ figure 15.4-3 figure 15.4-4 data entry...
Page 100
15.4-3 or, if the list is very long, type in the name of the job using the ‘mobile phone’-style data entry keypad, as shown below. Access is gained by pressing the data entry pad button. As the job name characters are entered, the name will auto-complete as you type, until you can select the require...
Page 101
15.5-1 15.5 how do i change ‘variable’ information? If there are ‘job variables’ (variable information fields) such as a batch code on your chosen job, clarity™ will automatically prompt you to edit or enter these fields. If there are any variable text fields, clarity™ will display these first. Plea...
Page 102
15.5-2 if you want to change the date information, press on the data window or the keyboard icon to move onto the calendar page. Figure 15.5-2 - to change the month and year, press the + and – buttons until the correct month/year is reached. - to select a day of the month, simply press on the date. ...
Page 103
15.5-3 figure 15.5-3 - now press ‘ok’ to proceed to the wysiwyg preview screen. You can use the ‘zoom’ key to magnify the image is required. Figure 15.5-4 - you are now ready to select and run the job. - if the job selected now has all the correct data, press ‘ok’ and all future products will be pri...
Page 104
15.6-1 15.6 how do i view current ‘job’ details? The name of the current job is displayed on the ‘home’ page. To view the wysiwyg details, simply press the job name displayed figure 15.6-1 in our example below, figure 15.6-2, the ice torus is printing the job shown in the wysiwyg display. Figure 15....
Page 105
16.1-2 16 how do i prepare a ice torus printer for shipping? 16.1 ice torus 126 - preparing for shipping – (dry) in normal operation it is essential to keep a ice torus printer in a level orientation, to avoid ink spillage. In the event the printer should need to be returned for maintenance or repai...
Page 106
16.1-3 select ‘drain ink system’ on clarity™. Figure 16.1-2 by pressing ‘yes’, you will be moved to the next screen instructing you to ‘remove the ink canister’. Figure 16.1-3.
Page 107
16.1-4 replace the removed canister with an empty (shipping) canister. Figure 16.1-4 remove the front plate from the printer, as shown in figure 16.1-5 and insert a small piece of 4mm drainage pipe into the hole in the anodised aluminium protection plate, located beneath the frontplate of the printh...
Page 108
16.1-5 drainage screw figure 16.1-7 access the drainage screw, shown below and unscrew by three turns, as shown and as instructed on clarity™, please note: care should be taken to avoid contact with the printhead area figure 16.1-8 printhead.
Page 109
16.1-6 figure 16.1-9 place a small canister or piece of absorbent cloth underneath the drainage pipe to catch any spilt fluid. Figure 16.1-10
Page 110
16.1-7 the printhead will now begin draining. Figure 16.1-11 after a short period of time, clarity™ will request the printer is tilted, to ensure all ink is drained from the system. Figure 16.1-12.
Page 111
16.1-8 after a short period of time, clarity™ will request the drainage screw be closed. Figure 16.1-13 the draining procedure is now complete. The drainage tube can be removed and the front plate refitted. Figure 16.1-14 the ‘shipping cap’, shown in section7.2, should be re-fitted to the ink reserv...
Page 112
16.2-1 16.2 ice torus 500 - preparing for shipping (dry) in normal operation it is essential to keep a ice torus printer in a level orientation, to avoid ink spillage. In the event the printer should need to be returned for maintenance or repair (or sited elsewhere), it is essential to empty the pri...
Page 113
16.2-2 insert a quantity of absorbent material inside the printer casing, around the printhead area. Carefully re-close the cover and re-fit the securing screws, ensuring no cables or pipes become trapped. Insert an empty ink canister or the shipping canister into the ink canister chute. Screw the c...
Page 114
16.3-1 16.3 ice torus 500 - preparing for shipping (wet - distributor to end user) in order to ship a ice torus printer in a fully primed state to an end user, the printhead sealing/protection plate, supplied with every ice torus 500 printer will be required. Ensure the ice torus 500 has been fully ...