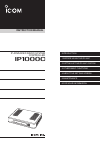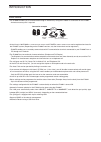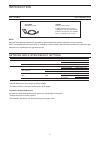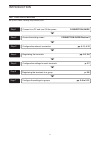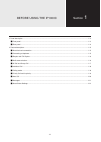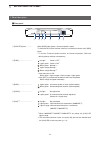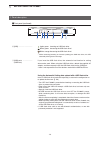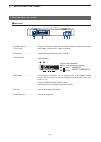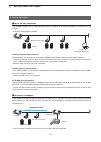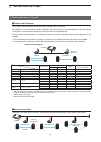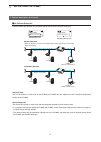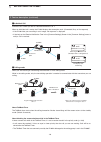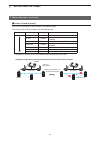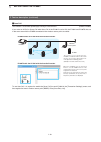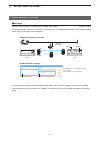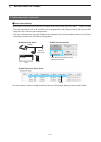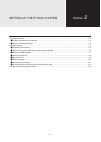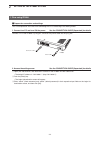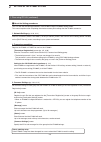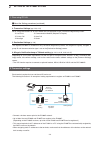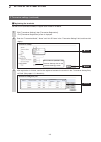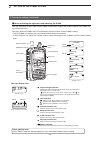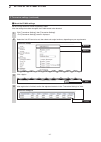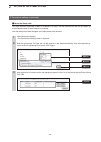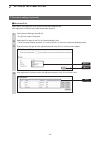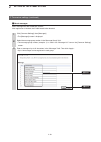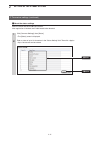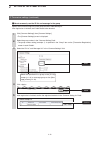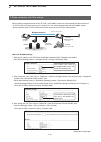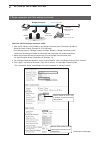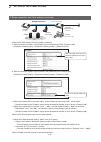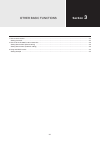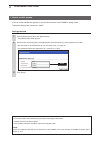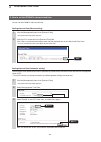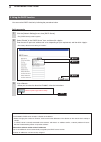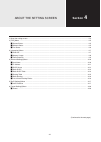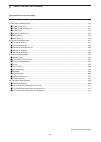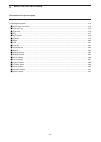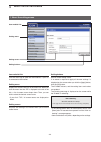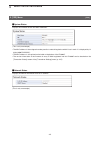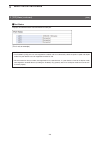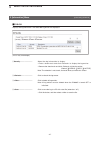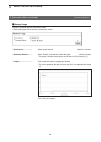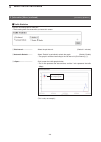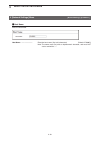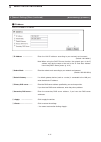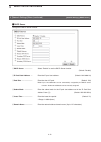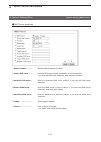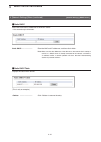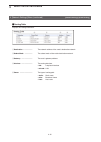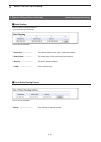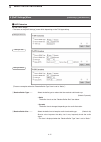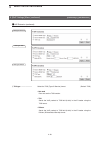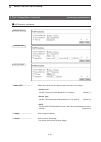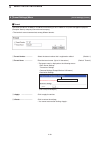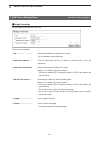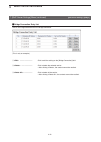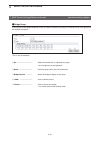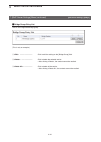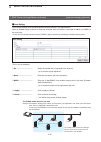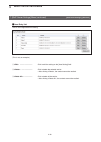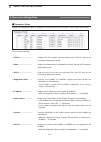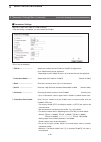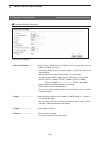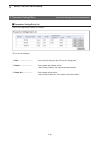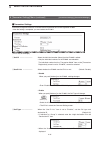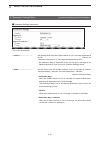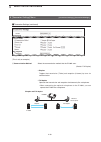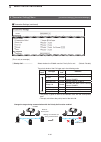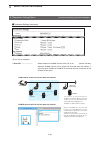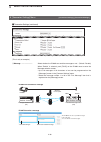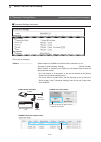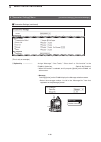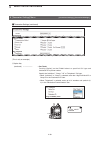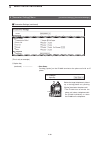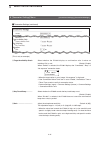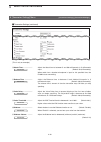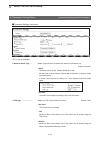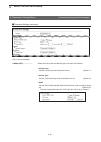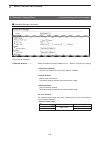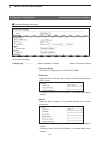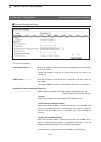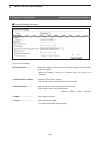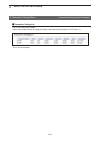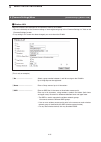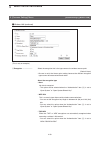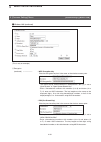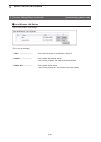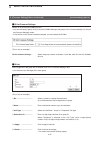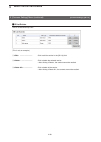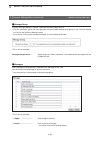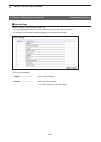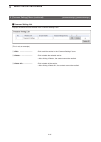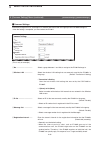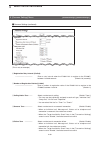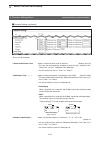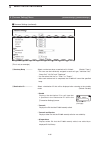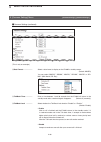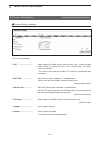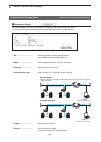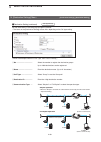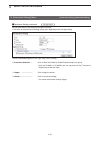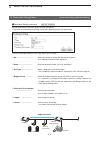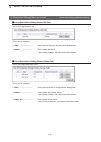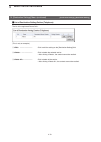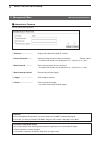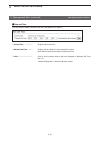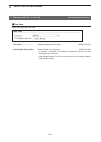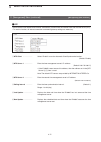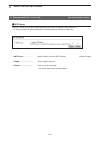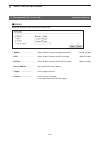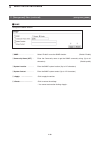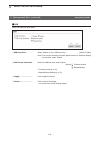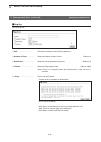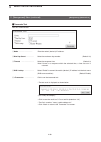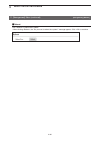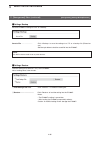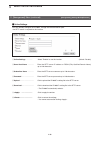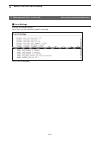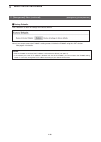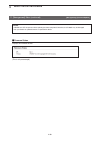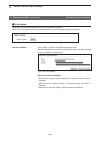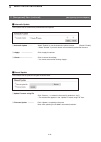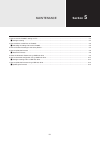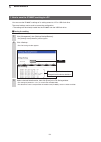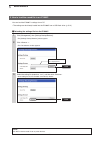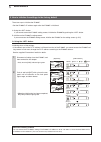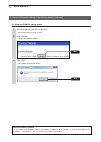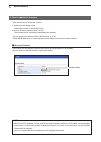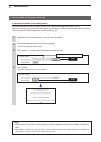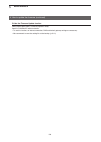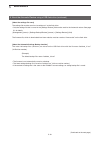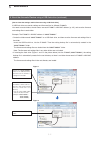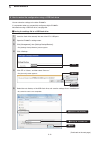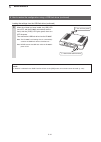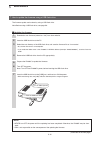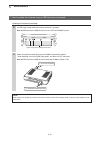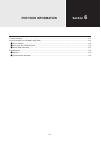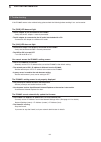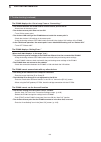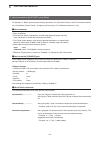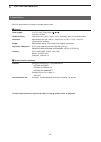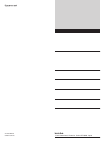- DL manuals
- Icom
- Two-Way Radio
- IP1000C
- Instruction Manual
Icom IP1000C Instruction Manual
Summary of IP1000C
Page 1
Instruction manual ip1000c ip advanced radio system controller introduction 1 before using the ip1000c 2 setting up the ip1000c system 3 other basic functions 4 about the setting screen 5 maintenance 6 for your information.
Page 2
Introduction thank you for purchasing this icom product. The ip1000c ip advanced radio system controller is designed and built with icom’s ip network technology. We hope you agree with icom’s philosophy of “technology first.” many hours of research and development went into the design of your ip1000...
Page 3
Introduction ii features • the ip1000c enables you to communicate through ip networks by using the ip1000c as a controller for the ip100h. - a wireless access point is required. Ip100fs (remote communicator) ip1000c wireless access point connection example ip network ip100h • a total of up to 100 ip...
Page 4
Introduction iii options ip100fs remote communicator opc-1402a maintenance cable ip100fs enables you to remotely communicate with ip communication terminals connected to your ip1000c from a pc through an ip network. Network and system default settings note: approved icom optional equipment is design...
Page 5
Introduction iv ▼ ▼ ▼ ▼ setting procedure set up the ip1000c, following the procedure below. Step.1 step.2 step.3 step.4 step.5 connect to a pc and turn on the power connection guide access the setting screen connection guide/section 2 configure the network connection pp. 4-11, 4-12 registering the ...
Page 6
1-1 before using the ip1000c section 1 1. Panel description .........................................................................................................................................................1-2 m front panel ........................................................................
Page 7
1 before using the ip1000c 1-2 1. Panel description m front panel q [update] button when [msg] lights green, a firmware update is ready. To download and install the new firmware, hold down this button until [msg] blinks. • to use the firmware update function, an internet connection, dns and def...
Page 8
1 before using the ip1000c 1-3 y [usb] lights green: inserting an usb flash drive. Blinks green: accessing the usb flash drive* 5 blinks orange: accessing the usb flash drive* 5 * 5 while accessing (resetting or firmware updating) the usb flash drive, this led alternately blinks green and ...
Page 9
1 before using the ip1000c 1-4 1. Panel description (continued) m rear panel q [console] port connect an rs-232c serial communication interface to externally configure the ip1000c. (optional opc-1402a is required.) w [lan] ports connect the network devices such as a hub. [led indication]...
Page 10
1 before using the ip1000c 1-5 2. Feature description m about the basic connection the ip1000c enables you to communicate through ip networks by using the ip1000c as a controller for the ip100h. • a wireless access point is required ip100h (ip communication terminal) ip100h enables you to communicat...
Page 11
1 before using the ip1000c 1-6 2. Feature description (continued) m simplex and full-duplex the ip1000c has two methods of communications (simplex and full-duplex.) the simplex is for communications where receptions and transmissions are done alternately one by one, and the full-duplex is for simult...
Page 12
1 before using the ip1000c 1-7 2. Feature description (continued) m all call and group call communication type simplex or full-duplex can be set for the all call and group call. 10/8 16:57 all selecting all call 10/8 16:57 sales group1 selecting group call simplex operation • when the simpex is sele...
Page 13
1 before using the ip1000c 1-8 2. Feature description (continued) m individual call individual call is when you talk to a desired transceiver 1 on 1. When an individual call is made, the ip100h displays the connection result. (connected, busy, or no response) • if the ip100h that you are calling is ...
Page 14
1 before using the ip1000c 1-9 2. Feature description (continued) m priority call and its priority the priority call function is set to “disable” in the default setting. The priority levels of the call types are in the following order. Priority level call type priority call remarks high telephone — ...
Page 15
1 before using the ip1000c 1-10 2. Feature description (continued) m area call this function is used when operating by limiting to a certain area. (default: disable) if you make an all call or group call when area call in the ip100h is set to on, the ip100h and ip100fs that are in the same area with...
Page 16
1 before using the ip1000c 1-11 2. Feature description (continued) m messages set this function to send a message with the ip100h and ip100fs. (default: disable) the fixed messages of up to 32 characters to send can be set in the [messages] screen of the [common setting] menu. Up to 10 messages can ...
Page 17
1 before using the ip1000c 1-12 2. Feature description (continued) m about status settings set the status to send the status information (example: away from the desk) from the ip100h. (default: disable) • the status information of up to 32 characters can be programmed in the [status] screen on the [...
Page 18
2-1 section 2 1. Flow using ip100h 2-2 m prepare for connection and settings 2-2 m about the setting procedures 2-3 2. Terminal settings 2-4 m reg...
Page 19
2 setting up the ip1000c system 2-2 1. Flow using ip100h m prepare for connection and settings this is an explanation of the flow from connecting with pc to accessing to the setting screen. 1. Connect to a pc and turn on the power see the connection guide (separated) for details connect a pc to the ...
Page 20
2 setting up the ip1000c system 2-3 1. Flow using ip100h (continued) m about the setting procedures this is a flow that the setting procedures of the ip100h using the ip1000c setting screen. This manual explains after completing the wireless access point settings that the ip100hs connect to. 1. Netw...
Page 21
2 setting up the ip1000c system 2-4 1. Flow using ip100h m about the setting procedures (continued) 4. Transceiver settings (pp. 4-10, 4-12) set or assign the functions to all the ip100hs that are registered on the [transceiver registration] screen. Use id list communication method (simplex/full-dup...
Page 22
2 setting up the ip1000c system 2-5 2. Transceiver settings (continued) m registering the terminals set the unit id (individual number) to register each ip100h or ip100fs. Click [transceiver settings], then [transceiver registration]. • the [transceiver registration] screen is displayed. 1 enter the...
Page 23
2 setting up the ip1000c system 2-6 2. Transceiver settings (continued) m about confirming the registration and rebooting the ip100h after the registration of the ip100h to the ip1000c is completed, program the ip100h using the cs-ip100h clon- ing software and a pc. After that, reboot the ip100h and...
Page 24
2 setting up the ip1000c system 2-7 after registration is finished, confirm the registered contents in the “transceiver setting list” field. 4 2. Transceiver settings (continued) m about the ip100h settings set and assign functions to each registered ip100h. After the settings have been changed, the...
Page 25
2 setting up the ip1000c system 2-8 2. Transceiver settings (continued) m about the group calls this topic describes registering ip100hs or ip100fss to a group, and they communicate with the full-duplex op- eration between three or more members as meeting. After the settings have been changed, the i...
Page 26
2 setting up the ip1000c system 2-9 2. Transceiver settings (continued) m about the id list enter names, call types and so on in an id list that the ip100h will use. After registration is finished, the ip100h needs to be rebooted. Click [common settings], then [id list]. • the [id list] screen is di...
Page 27
2 setting up the ip1000c system 2-10 2. Transceiver settings (continued) m about messages enter messages that the ip100h will transmit. After registration is finished, the ip100h needs to be rebooted. Click [common settings], then [messages]. • the [messages] screen is displayed. 1 select the messag...
Page 28
2 setting up the ip1000c system 2-11 2. Transceiver settings (continued) m about the status settings enter the status that the ip100h will transmit. After registration is finished, the ip100h needs to be rebooted. Click [common settings], then [status]. • the [status] screen is displayed. 1 enter a ...
Page 29
2 setting up the ip1000c system 2-12 2. Transceiver settings (continued) m about commonly use the id list and message in the group specify the id and message lists of the group that the ip100h belongs to. After registration is finished, the ip100h needs to be rebooted. Click [common settings], then ...
Page 30
2 setting up the ip1000c system 2-13 3. Bridge connection and caller settings when making a bridge connection with a ve-pg3*, the ip1000c system can communicate with the transceivers. * a ve-pg3 with a firmware version that is earlier than 1.13, cannot communicate with the ip1000c system. Before con...
Page 31
2 setting up the ip1000c system 2-14 3. Bridge connection and caller settings (continued) about the ve-pg3 settings (converter mode) 1. Enter the ip address of the ip1000c in the [bridge connection] field. (example: 192.168.0.1) select the voice cording. (example: g.711u signaling) [port settings] (...
Page 32
2 setting up the ip1000c system 2-15 3. Bridge connection and caller settings (continued) about the ve-pg3 settings (converter mode)—continued 4. Enter the extension number of the [bridge 1] port in the [extension] field. (example: 2001) [extension connect] (menu) > [extension connect] (screen) > [e...
Page 33: Section
3-1 other basic functions section 3 1. How to restrict access 3-2 setting password 3-2 2. How to set the ip1000c’s internal clock time 3-3 setting date and time (manual sett...
Page 34
3 other basic functions 3-2 if you set a new administrator password, you can restrict access to the ip1000c’s setting screen. The default administrator password is “admin.” 1. How to restrict access to prevent unauthorized access you must be careful when choosing your password, and change it occasio...
Page 35
3 other basic functions 3-3 you can set the ip1000c’s internal clock time. 2. How to set the ip1000c’s internal clock time click the [management] menu, then [date and time]. • the [date and time] screen appears. 1 click the [management] menu, then [date and time]. • the [date and time] screen appear...
Page 36
3 other basic functions 3-4 you can use the dhcp function by following the procedures below. 3. Using the dhcp function click the [network settings] menu, then [dhcp server]. • the [dhcp server] screen appears. 1 select “enable” in the “dhcp server” item, and then click . Enter the new ip pool start...
Page 37: Section
4-1 about the setting screen section 4 (continued to the next page.) 1. About the setting screen 4-4 2. [top] menu 4-5 m system status 4-5 m network status ...
Page 38
4 about the setting screen 4-2 (continued from the previous page) (continued to the next page.) 7. [roip server settings] menu 4-21 m bridge connection 4-21 m bridge connection entry list ...
Page 39
4 about the setting screen 4-3 (continued from the previous page) 11. [management] menu 4-74 m administrator password 4-74 m date and time 4-75 m time zone ...
Page 40
4 about the setting screen 4-4 1. About the setting screen icom website link click the icom logo to open the icom website, if your pc is connected to the internet. Setting menu displays the screen name list on the menu line. When you click the menu line that “ ” is displayed at the left of the title...
Page 41
4 about the setting screen 4-5 2. [top] menu m system status displays the firmware version and mac addresses. M network status displays the network information such as ip address. • the mac address is the assigned number peculiar to networking device which it has in each. It is displayed by 12 digit...
Page 42
4 about the setting screen 4-6 2. [top] menu (continued) m port status displays the communication rate and mode for each port. [top] notes • the ip1000c’s [lan] ports are auto-negotiation enabled, and can automatically select the optimal speed and duplex mode if the peer devices are auto-negotiation...
Page 43
4 about the setting screen 4-7 3. [information] menu [information]–[syslog] m syslog displays the log information. The latest 500 log entries are displayed. (this is only an example.) q severity select the log information to display. • enter a check mark and click to display the log entries...
Page 44
4 about the setting screen 4-8 3. [information] menu (continued) m memory usage displays a statistical graph of the memory usage. • these setting items are reset when you leave this screen. Q plot interval select the plot interval. (default: 2 minutes) w automatic refresh select “enable” ...
Page 45
4 about the setting screen 4-9 3. [information] menu (continued) m traffic statistics displays the traffic graph for lan port. • these setting items are reset when you leave this screen. Q plot interval select the plot interval. (default: 2 minutes) w automatic refresh select “enable” to ...
Page 46
4 about the setting screen 4-10 4. [network settings] menu m host name enter the host name. Host name enter the host name. (up to 31 characters) (default: ip1000c) note: the name must start with an alphanumeric character, and must not start or end with a “–.” [network settings]–[ip address].
Page 47
4 about the setting screen 4-11 4. [network settings] menu (continued) m ip address enter the ip1000c’s ip address. Q ip address enter the lan ip address according to your network environment. (default: 192.168.0.1) note: when using the dhcp server function, the network part of the ip address...
Page 48
4 about the setting screen 4-12 4. [network settings] menu (continued) m dhcp server configure the dhcp server function. Q dhcp server select “enable” to use the dhcp server function. (default: disable) w ip pool start address enter the ip pool start address. (default: 192.168.0.10) e pool s...
Page 49
4 about the setting screen 4-13 4. [network settings] menu m dhcp server (continued) u default gateway enter the default gateway ip address. I primary dns server enter the dns server address specified by your service provider. If you have two dns server addresses, enter the primary address. ...
Page 50
4 about the setting screen 4-14 4. [network settings] menu (continued) m static dhcp enter mac and static ip addresses to the dhcp server. • you can enter up to 32 entries. M static dhcp table displays the static dhcp entries. Static dhcp enter the mac and ip addresses, and then click . Note...
Page 51
4 about the setting screen 4-15 4. [network settings] menu (continued) m routing table displays the routing information. [network settings]–[static routing] q destination the network address of the route's destination network. W subnet mask the subnet mask of the route's destination net...
Page 52
4 about the setting screen 4-16 4. [network settings] menu (continued) m static routing enter the static routing destinations. • you can enter up to 32 entries. M list of static routing entries (this is only an example.) (this is only an example.) [network settings]–[static routing] q destination ...
Page 53
4 about the setting screen 4-17 5. [roip settings] menu m voip extension set the v/roip details. • the items on the [roip settings] screen differ depending on the tos type setting. [roip settings]–[voip extension] k k k k k k k k k k k q w e q w e r q w e r k t k t k t k y k y k y tos type: not used...
Page 54
4 about the setting screen 4-18 e tos type select the tos (type-of service) format. (default: tos) • not used does not use the tos function. • tos sends the voip packets to tos field (8 bits) in the ip header using the tos format. • diffserv sends the voip packets to tos field (8 bits) in th...
Page 55
4 about the setting screen 4-19 5. [roip settings] menu (continued) [roip settings]–[voip extension] k k k k k k k k k k k q w e q w e r q w e r k t k t k t k y k y k y tos type: not used tos type: tos tos type: diffserv m voip extension (continued) r media (rtp) select the priority level and...
Page 56
4 about the setting screen 4-20 6. [tenant settings] menu m tenant the tenant divides the ip100hs or ip100fss which belong to this ip1000c for a system management purpose. (example: security company/commissioned company) • the terminals cannot communicate among different tenants. [tenant settings]–[...
Page 57
4 about the setting screen 4-21 7. [roip server settings] menu m bridge connection set the bridge connection with a ve-pg3. [roip server settings]–[bridge] q no. select the number that is registered to a device. • up to 20 devices can be registered. W destination address enter the dest...
Page 58
4 about the setting screen 4-22 7. [roip server settings] menu (continued) [roip server settings]–[bridge] m bridge connection entry list the list of the registered device for the bridge connection. Q click to edit the setting on the [bridge connection] field. W click to delete the ...
Page 59
4 about the setting screen 4-23 7. [roip server settings] menu (continued) [roip server settings]–[bridge] m bridge group if the courses of the bridge connection to the ve-pg3s are made into a group, the unused course in the group can be selected to dispatch. Q no. select the number that ...
Page 60
4 about the setting screen 4-24 7. [roip server settings] menu (continued) [roip server settings]–[bridge] m bridge group entry list the list of the registered bridge group. Q click to edit the setting on the [bridge group] field. W click to delete the selected entries. • after clic...
Page 61
4 about the setting screen 4-25 7. [roip server settings] menu (continued) [roip server settings]–[area call] m area setting the area call function limits the communication with the devices in the specified area. When an ip100h makes an all call or group call using the area call function, it calls o...
Page 62
4 about the setting screen 4-26 7. [roip server settings] menu (continued) [roip server settings]–[area call] m area entry list the list of the registered area setting. Q click to edit the setting on the [area setting] field. W click to delete the selected entries. • after clicking ...
Page 63
4 about the setting screen 4-27 8. [transceiver settings] menu m transceiver status displays the registered ip100hs’ or ip100fss’ information such as the ip address, current status and location. [transceiver settings]–[transceiver status] q trx no. displays the trx numbers that are register...
Page 64
4 about the setting screen 4-28 m transceiver settings registers or edits the ip100h or ip100fs settings. • after the setting is completed, you must reboot the ip100h. Q trx no. selects the number that the ip100h or ip100fs is registered to. Up to 100 terminals can be registered. • dependin...
Page 65
4 about the setting screen 4-29 m transceiver settings (continued) u server port number enter the port number that the ip1000c uses to communicate with the ip100h or ip100fs. (udp port) • the set port number (rtp) and the port number +1 (rtcp) are used for the communication. • we recommend to use...
Page 66
4 about the setting screen 4-30 8. [transceiver settings] menu [transceiver settings]–[transceiver registration] k q k w k e m transceiver setting entry list the list of the registered ip100hs or ip100fss. Q click to edit the setting on the [transceiver setting] field. W click to de...
Page 67
4 about the setting screen 4-31 m transceiver settings individually assign the functions or set the receive notification tone to the registered ip100h. • after the setting is completed, you must reboot the ip100h. Q unit id select the individual number (name) that the ip100h is edited. • on...
Page 68
4 about the setting screen 4-32 m transceiver settings (continued) r volume set the beep level when the ip100h receives a call or message to between 0 and 32. (default: 10) • when this setting set to “0,” the notification beep becomes off. • the notification beep is individually set for the...
Page 69
4 about the setting screen 4-33 m transceiver settings (continued) y communication method select the communication method that the ip100h uses. (default: full-duplex) • simplex toggles the transmission (talker) and reception (listener) by turns for communication. • full-duplex operates the transmiss...
Page 70
4 about the setting screen 4-34 m transceiver settings (continued) u priority call select whether the ip100h uses the priority call or not. (default: disable) the priority levels of the call types are in the following order. Priority level call type priority call remarks high telephone — for ...
Page 71
4 about the setting screen 4-35 m transceiver settings (continued) i area call select whether the ip100h uses the area call or not. (default: disable) when the ip100h calls all call or group call using the area call function, it calls only other ip100hs or ip100fss in the same area that it c...
Page 72
4 about the setting screen 4-36 m transceiver settings (continued) o message select whether the ip100h can send the messages or not. (default: disable) when “enable” is selected, push [func] on the ip100h once to enter the message selection screen. • up to 10 messages of 32 characters or les...
Page 73
4 about the setting screen 4-37 m transceiver settings (continued) !0 status select whether the ip100h can send the status information or not. (example: at lunch, meeting, waiting) (default: disable) when “enable” is selected, push [func] on the ip100h twice to enter the status selection sc...
Page 74
4 about the setting screen 4-38 !1 option key assign “message,” “one touch,” “clear down” or “no function” to the ip100h’s option key. (default: no function) • when “no function” is selected, and if you push [option] on the ip100h, no action occurs. • message pushing [option] on the ip100h di...
Page 75
4 about the setting screen 4-39 !1 option key (continued) • one touch pushing [option] on the ip100h selects a specified call type and destination id or phone number. Specify the “individual,” “group,” “all” or “telephone” call type. • when “individual” or “group” is selected, enter the 4 dig...
Page 76
4 about the setting screen 4-40 !1 option key (continued) • clear down pushing [option] on the ip100h terminates the phone call with an ip phone. M transceiver settings (continued) (this is only an example.) y u i o !0 !1 8. [transceiver settings] menu [transceiver settings]–[transceiver sett...
Page 77
4 about the setting screen 4-41 m transceiver settings (continued) (this is only an example.) 8. [transceiver settings] menu [transceiver settings]–[transceiver settings] !2 target availability check select whether the ip100h displays a confirmation after it makes an individual call, or not. (defaul...
Page 78
4 about the setting screen 4-42 m transceiver settings (continued) (this is only an example.) 8. [transceiver settings] menu [transceiver settings]–[transceiver settings] !5 vox select whether the ip100h can use the vox (voice operated transmission) function or not. (default: disable) the ...
Page 79
4 about the setting screen 4-43 m transceiver settings (continued) (this is only an example.) 8. [transceiver settings] menu [transceiver settings]–[transceiver settings] !6 attack time adjust the attack time to between 5 and 500 milliseconds in 5 milliseconds steps. (default: 50 (millisecond...
Page 80
4 about the setting screen 4-44 m transceiver settings (continued) (this is only an example.) @2 receiver buffer type select a type of buffers to reduce the received audio breaks up. (default: dynamic) • static the buffer time is set the “receive buffer size” item. Set the buffer time to between 2...
Page 81
4 about the setting screen 4-45 m transceiver settings (continued) (this is only an example.) @4 media (rtp) select the priority level and service type of the sent voip packets. • priority level set the tos priority level to between 0 and 7. (default: 7) • service type set the tos service typ...
Page 82
4 about the setting screen 4-46 m transceiver settings (continued) (this is only an example.) @5 selected antenna select the antenna that the ip100h will use. (default: transceiver’s setting) • transceiver’s setting uses the last antenna set by the cs-ip100h or ip1000c. • internal antenna uses t...
Page 83
4 about the setting screen 4-47 m transceiver settings (continued) (this is only an example.) @6 setting type select the ip100h’s ip settings. (default: transceiver’s setting) • transceiver setting uses the last ip setting set by the cs-ip100h or ip1000c. • dhcp client selects the dhcp client ...
Page 84
4 about the setting screen 4-48 m transceiver settings (continued) (this is only an example.) @7 provisioning server enter an ip address or host name of the provisioning server for the ip100h, up to 63 characters. • when the ip1000c is used as its provisioning server, this entry is not necessary....
Page 85
4 about the setting screen 4-49 m transceiver settings (continued) (this is only an example.) #0 firmware server enter the ip address or host name of the firmware server for the ip100h, up to 63 characters. • when the ip1000c is used as its firmware server, this entry is not necessary. #1 syslo...
Page 86
4 about the setting screen 4-50 (this is only an example.) 8. [transceiver settings] menu [transceiver settings]–[transceiver settings] m transceiver setting list the list of the registered ip100hs. • when verifying the contents or editing the settings, select the individual number in unit id item (...
Page 87
4 about the setting screen 4-51 9. [common settings] menu m wireless lan registers wireless lan settings that are commonly used by the ip100hs. • you can individually set the common settings to each registered group in the “common setting list” field on the [common settings] screen. • if any setting...
Page 88
4 about the setting screen 4-52 9. [common settings] menu m wireless lan (continued) [common settings]–[wireless lan] r authentication select the authentication method that is the same as the wireless access point. (default: open system/shared key) • be sure to verify the access point setting, ...
Page 89
4 about the setting screen 4-53 9. [common settings] menu m wireless lan (continued) [common settings]–[wireless lan] t encryprion select the encryption that is the type same as the wireless access point. (default: none) • be sure to verify the access point setting, because the different encr...
Page 90
4 about the setting screen 4-54 9. [common settings] menu m wireless lan (continued) [common settings]–[wireless lan] t encryprion (continued) • wep encryption key enter the encryption key that is the same as the wireless access point. - this option can be selected when the “authentication” i...
Page 91
4 about the setting screen 4-55 9. [common settings] menu m wireless lan (continued) [common settings]–[wireless lan] (this is only an example.) q w e r t y u i k o k !0 y scan mode select the wireless lan standard that the ip100h uses. (default: m 11g, m 11a) • access points that corresponds...
Page 92
4 about the setting screen 4-56 (this is only an example.) m list of wireless lan entries the list of the wireless lan settings. K q k w k e q click to edit the entries in the [wireless lan] field. W click to delete the selected entries. • after clicking , the content cannot be reca...
Page 93
4 about the setting screen 4-57 (this is only an example.) (this is only an example.) m id list common settings selects an id list that the ip100hs will use. • you can individually specify an id list that the ip100hs belong to the groups in the “common setting list” field on the [common settings] sc...
Page 94
4 about the setting screen 4-58 9. [common settings] menu (continued) [common settings]–[id list] m id list entries the list of entered group calls. Q click to edit the entries in the [id list] field. W click to delete the selected entries. • after clicking , the content cannot be r...
Page 95
4 about the setting screen 4-59 (this is only an example.) (this is only an example.) m message group entering messages selects to register a message that the ip100hs will use. • you can individually specify the message group that the ip100hs belong to the groups in the “common setting list” field o...
Page 96
4 about the setting screen 4-60 (this is only an example.) m status settings selects to register a status that the ip100hs use. • you can programmed statuses of up to 32 characters. You can enter up to 10 statuses. • if any entries on this screen have been changed, you must reboot the ip100h. Q ...
Page 97
4 about the setting screen 4-61 (this is only an example.) m common setting list displays the entries that are entered in the “common settings” item. Q click to edit the entries in the “common settings” items. W click to delete the selected entries. • after clicking , the content ca...
Page 98
4 about the setting screen 4-62 (this is only an example.) m common settings individually assign an id list, message list or receive notification tone to the group that the ip100h belongs to. • after the setting is completed, you must reboot the ip100h. Q no. select a group between 1 and ...
Page 99
4 about the setting screen 4-63 y u o !0 k i (this is only an example.) m common settings (continued) y registration retry interval (if failed) enter a retry interval when the ip100h fails to register to the ip1000c, between 1 and 30 seconds. (default: 10 (seconds)) u number of registrat...
Page 100
4 about the setting screen 4-64 (this is only an example.) m common settings (continued) 9. [common settings] menu [common settings]–[common settings] !1 !3 !2 !3 !1 receive notification tone select a notice tone when a call is received. (default: not use) • this tone can be individually assigned to...
Page 101
4 about the setting screen 4-65 (this is only an example.) m common settings (continued) 9. [common settings] menu [common settings]–[common settings] !4 courtesy beep select a notice tone when a received call is finished. (default: tone 1) • this tone can be individually assigned to each call ...
Page 102
4 about the setting screen 4-66 (this is only an example.) m common settings (continued) 9. [common settings] menu [common settings]–[common settings] !6 date format select a date format to display on the ip100h’s standby screen. (default: mm/dd) you can select “mm/dd,” “dd/mm,” “mm-dd,” “dd-...
Page 103
4 about the setting screen 4-67 (this is only an example.) m common settings (continued) 9. [common settings] menu [common settings]–[common settings] !9 tot select whether the ip100h uses the time-out timer or not. (default: disable) • when “enable” is selected, the “tot timer,” “penalty ...
Page 104
4 about the setting screen 4-68 10. [destination settings] menu m destination setting set the destinations to call all of the ip100hs or ip100fss in the tenant through the internet. • the items on the [destination setting] screen differ depending on the call type selection. [destination settings]–[d...
Page 105
4 about the setting screen 4-69 10. [destination settings] menu [destination settings]–[destination setting] q no. select the number to register the destination groups. Up to 1000 destinations can be registered. W name enter the destination name. (up to 31 characters) e call typ...
Page 106
4 about the setting screen 4-70 10. [destination settings] menu m destination setting (continued) set the destinations to call the group through the internet. • the items on the [destination setting] screen differ depending on the call type setting. [destination settings]–[destination setting] y tra...
Page 107
4 about the setting screen 4-71 10. [destination settings] menu [destination settings]–[destination setting] q no. select the number to register the destination ip phone. Up to 1000 destinations can be registered. W name enter the destination name. (up to 31 characters) e call t...
Page 108
4 about the setting screen 4-72 10. [destination settings] menu (continued) [destination settings]–[destination setting] m list of destination setting entries (all call) the list of the registered all call. Q click to edit the setting on the [destination setting] field. W click to d...
Page 109
4 about the setting screen 4-73 10. [destination settings] menu (continued) [destination settings]–[destination setting] m list of destination setting entries (telephone) the list of the registered phone calls. Q click to edit the setting on the [destination setting] field. W click ...
Page 110
4 about the setting screen 4-74 11. [management] menu m administrator password set the administrator password. [management]–[administrator] to prevent unauthorized access you must be careful when choosing your password. A good policy is to occasionally change it. • choose one that is not easy to gue...
Page 111
4 about the setting screen 4-75 11. [management] menu (continued) m date and time you can set the ip1000c’s internal clock time. (see section 3 for details.) [management]–[date and time] q current time displays the current time. W manually set time displays the time when you have opened th...
Page 112
4 about the setting screen 4-76 11. [management] menu (continued) m time zone select the appropriate time zone. [management]–[date and time] q time zone select the appropriate time zone. (default: etc/utc) w use daylight savings time select "disable" if not necessary. (default: enable) • if "...
Page 113
4 about the setting screen 4-77 11. [management] menu (continued) m ntp the automatic clock synchronize function automatically synchronizes the internal clock with the time server (ntp). • to use this function, an internet connection and default gateway settings are necessary. [management]–[date and...
Page 114
4 about the setting screen 4-78 11. [management] menu (continued) m sntp server the sntp server is for our roip device which have no route to an external time server (ntp). • to use this function, an internet connection and default gateway settings are necessary. [management]–[date and time] q sntp ...
Page 115
4 about the setting screen 4-79 11. [management] menu (continued) m syslog select the information to be saved to the syslog host. [management]–[syslog] q debug select “enable” to display the debug information. (default: disable) w info select “enable” to display the info messages...
Page 116
4 about the setting screen 4-80 11. [management] menu (continued) m snmp configure the snmp function. [management]–[snmp] q snmp select “enable” to use the snmp function. (default: enable) w community name (get) enter the community name to get the snmp community string. (up to 31 charac...
Page 117
4 about the setting screen 4-81 11. [management] menu (continued) m usb select the usb flash drive option. [management]–[usb] q usb flash drive select "enable" to use a usb flash drive. (default: enable) note: if you use the automatic firmware update function or automatic setting load function,...
Page 118
4 about the setting screen 4-82 11. [management] menu (continued) m ping test run the ping test. [management]–[network test] q host enter the ip address to send the ping packets to. W number of times select the number of times to send. (default: 4) e packet size select the siz...
Page 119
4 about the setting screen 4-83 11. [management] menu (continued) m traceroute test run the traceroute test. [management]–[network test] q node enter the node's (device's) ip address. W max hop count select the maximum hop number. (default: 16) e timeout select the response ...
Page 120
4 about the setting screen 4-84 11. [management] menu (continued) m reboot click to reboot the ip1000c. • when clicking , the "do you want to reboot the system?" message appears. Click to continue. [management]–[reboot].
Page 121
4 about the setting screen 4-85 11. [management] menu (continued) m settings backup save the ip1000c's settings to a pc as a backup. M settings restore load the setting file (extension: "sav") to the ip1000c. Note: loading takes a few minutes. [management]–[settings backup/restore] save to file ...
Page 122
4 about the setting screen 4-86 11. [management] menu (continued) m online settings you can remotely configure the ip1000c, through the secured network path. • an sftp server is required for this function. [management]–[settings backup/restore] q online settings select "enable" to use this func...
Page 123
4 about the setting screen 4-87 11. [management] menu (continued) m list of settings displays the changed settings. Note: the list is clear when the ip1000c is initialized. [management]–[settings backup/restore] (this is only an example.).
Page 124
4 about the setting screen 4-88 11. [management] menu (continued) m factory defaults click to return all settings to the factory default. [management]–[factory defaults] note: if you cannot access the ip1000c’s setting screen, initialize the ip1000c using the button. See page 5-4 for details. Notes ...
Page 125
4 about the setting screen 4-89 11. [management] menu (continued) m firmware status displays the firmware version. [management]–[firmware update] notes • never turn off the power until the updating has been completed. Otherwise, the ip1000c may be damaged. • ask your dealer for updated function or s...
Page 126
4 about the setting screen 4-90 11. [management] menu (continued) m online update downloads the firmware through the internet, and automatically updates it. Note: to use this function, an internet connection, dns and default gateway settings are necessary. [management]–[firmware update] check for up...
Page 127
4 about the setting screen 4-91 11. [management] menu (continued) m automatic update the firmware can be automatically downloaded and updated. M manual update the firmware can be updated using the saved firmware. [management]–[firmware update] q automatic update select "enable" to use the automa...
Page 128: Section
5-1 maintenance section 5 1. How to save the ip1000c’s setting to a pc 5-2 m saving the setting 5-2 2. How to load the saved file to an ip1000c 5-3 m reloading the settings file into ...
Page 129
5 maintenance 5-2 you can save the ip1000c’s settings of its setting screen to a pc or usb flash drive. The saved settings can be used to recover the configuration. • the settings can be directly loaded into the ip1000c from the usb flash drive. 1. How to save the ip1000c’s setting to a pc click [ma...
Page 130
5 maintenance 5-3 note: do not write the saved file to any other devices. You can load the ip1000c’s settings from a pc. • the settings can be directly loaded into the ip1000c from a usb flash drive. (p. 5-12) 2. How to load the saved file to an ip1000c click [management], then [settings backup/rest...
Page 131
5 maintenance 5-4 there two ways to initialize the ip1000c. • set the ip1000c’s ip address again after the ip1000c is initialized. A: using the button. If you cannot access the ip1000c setting screen, initialize the ip1000c by pushing the button. B: initialize on the ip1000c’s setting screen. If you...
Page 132
5 maintenance 5-5 b: using the ip1000c’s setting screen 3. How to initialize the settings to the factory default (continued) click [management], then [factory defaults]. • the [factory defaults] screen appears. 1 click . • the warning window appears. 2 click . • the ip1000c automatically reboots. 3 ...
Page 133
5 maintenance 5-6 there are two ways to update the firmware. A: updating on the setting screen. Update the firmware on the setting screen. B: use the firmware update function. (p. 5-8) the firmware can be automatically downloaded and updated. • you can update the firmware using a usb flash drive. (p...
Page 134
5 maintenance 5-7 note: • never turn off the power until the updating has been completed. Otherwise, the ip1000c may be dam - aged. • the ip1000c’s ip address is set to “192.168.0.1,” when initialized by the firmware update. Set the pc’s ip address to “192.168.0.Xxx.” (you can set xxx to any number ...
Page 135
5 maintenance 5-8 b: use the firmware update function when [msg] lights green, a firmware update is ready. See the “precautions” leaflet for details. • to use this function, an internet connection, dns and default gateway settings are necessary. • we recommend to save the setting file as the backup....
Page 136
5 maintenance 5-9 (continued on the next page.) you can clone the ip1000c’s settings and firmware using a usb flash drive. • see pages 5-12 to 5-16 for details. About the usb flash drive: • before using the usb flash drive, save the content to a pc as a backup. • the usb flash drive is not supplied....
Page 137
5 maintenance 5-10 (continued on the next page.) [about the settings file name] the settings file must be saved as “savedata.Sav” on the flash drive. • only the settings file that is saved in the [settings restore] field can be used for the automatic restore. See page 5-2 for details. [management] (...
Page 138
5 maintenance 5-11 [how to clone the settings and the firmware using a usb flash drive.] a usb flash drive can contain settings and firmware files for different ip1000cs. You need to create folders, whose names are each ip1000c’s lan mac address (p. 4-5), and save the firmware and settings files to ...
Page 139
5 maintenance 5-12 (continued on the next page.) you can clone the settings to the other ip1000cs. It is convenient when you sequentially configure multiple ip1000cs. Note: before using a usb flash drive, see page 5-9. M saving the settings file to a usb flash drive insert the flash drive securely i...
Page 140
5 maintenance 5-13 (continued on the next page.) w turn on the power q insert the usb flash drive alternately blinks orange and green while accessing the device. Remove the usb flash drive from the pc appropriately. 1 prepare the ip1000c to load the settings. 2 turn off the power. Note: turn off the...
Page 141
5 maintenance 5-14 note: if “disable” is selected in the “usb flash drive” item on the [usb] screen, this function cannot be used. (p. 4-81) loading the settings from the usb flash drive (continued) 6. How to restore the configuration using a usb flash drive (continued) when the all data has been lo...
Page 142
5 maintenance 5-15 (continued on the next page.) the firmware update can be done by using a usb flash drive. Note: before using a usb flash drive, see page 5-9. M updating the firmware 7. How to update the firmware using a usb flash drive download a new firmware (extension: “dat”) from icom website....
Page 143
5 maintenance 5-16 updating the firmware (continued) 7. How to update the firmware using a usb flash drive (continued) note: after the firmware updating is finished, check the firmware version on the setting screen to verify that the update was cor- rectly done. All leds light orange while the firmw...
Page 144: For Your Information
6-1 for your information section 6 1. Trouble shooting 6-2 2. How to connect to the ip1000c using telnet 6-4 m how to connect 6-4 m how to use the [console] port ...
Page 145
6 for your information 6-2 if the ip1000c seems to be malfunctioning, please check the following before sending it to a service center. 1. Trouble shooting the [pwr] led does not light. • the ac adapter is not connected to the ip1000c. - verify that the ac adapter is securely connected. • the ac ada...
Page 146
6 for your information 6-3 the ip100h displays the “out of range” icon or “connecting...” • the distance between the ip100h and its wireless access point is too far. - move closer to the access point. • the wireless access point does not turn on. - turns on the access point. • the wireless lan setti...
Page 147
6 for your information 6-4 for windows ® 7: before performing the following procedure, turn on [telnet client] on the [turn windows features on or off] window. ([control panel] > [programs and features] > [turn windows features on or off]) m how to connect q start up windows. W click the start butto...
Page 148
6 for your information 6-5 m general power supply: 12 v dc ±10% [plug polarity: ] less than 15 watts usable condition : temperature 0 to +40°c; +32 to +104°f, humidity 5–95% (at no condensation) dimension : approximately 232 (w) × 38 (h) × 168 (d) mm; 9.1 (w) × 1.5 (h) × 6.6 (d) in (projections not ...
Page 149
1-1-32 kamiminami, hirano-ku, osaka 547-0003, japan a-7125-3ex-0a © 2014 icom inc..