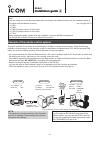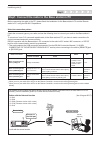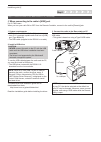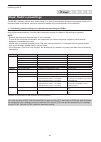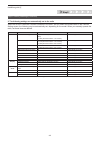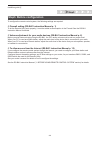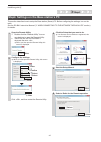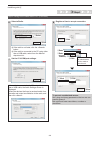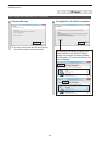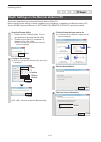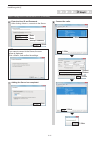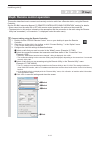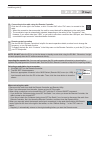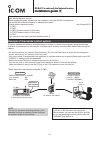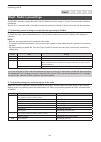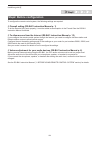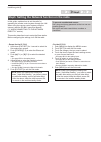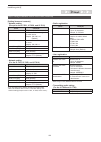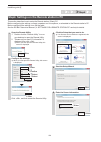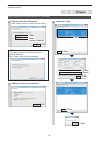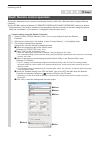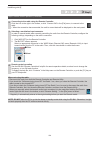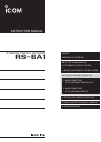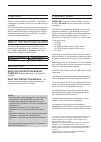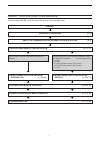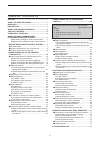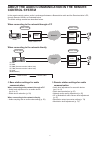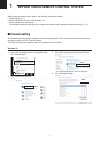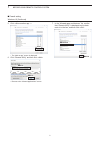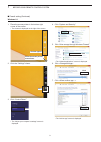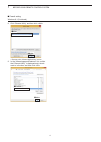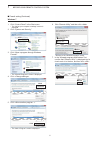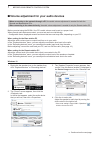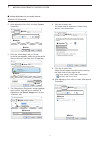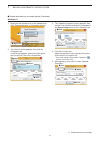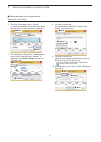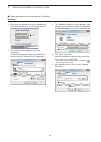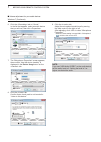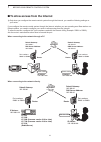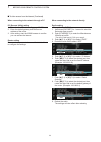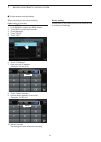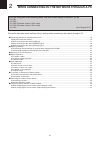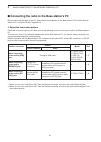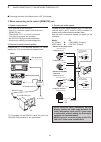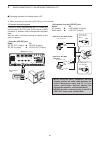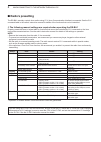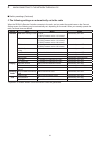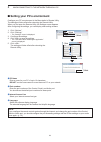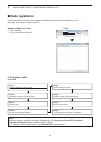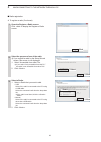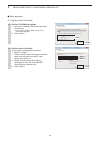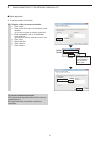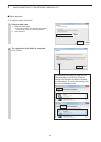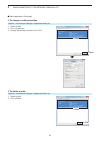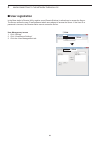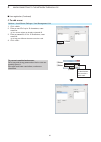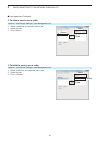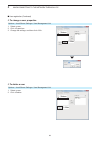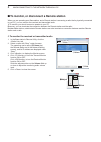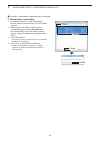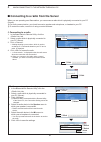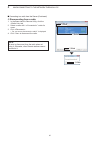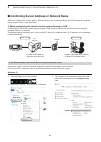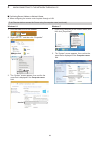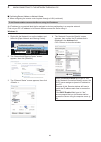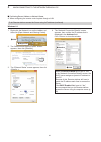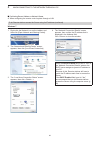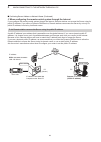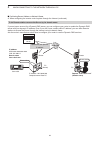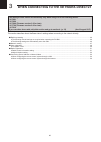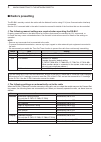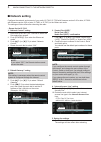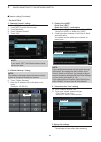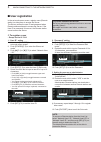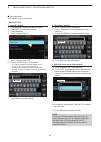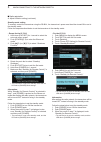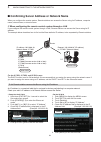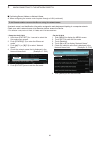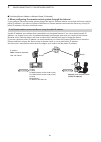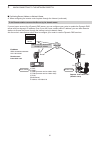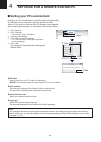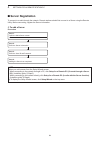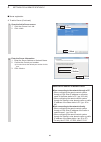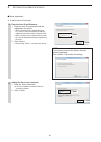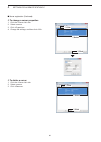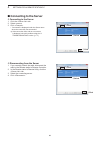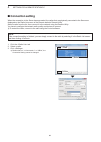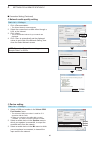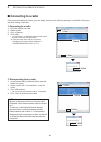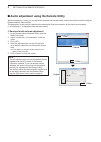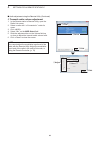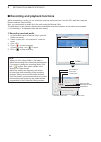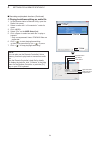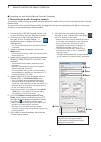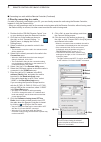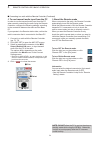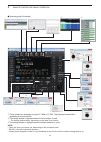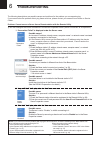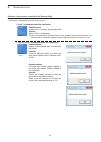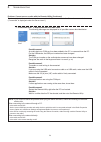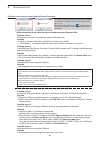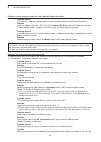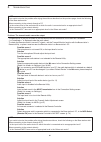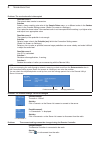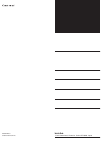- DL manuals
- Icom
- Software
- rs-ba1
- Installation Manual
Icom rs-ba1 Installation Manual
A-1
RS-BA1
Installation guide
A
RS-BA1
Installation guide
A
Form2001
This guide explains the minimum required settings to configure a remote control system, taking the following
illustration as an example. In this example, a radio is connected to the Base station’s PC with the supplied USB
cable, and a remote station remotely controls the radio through the network.
•
We recommend that you place the Remote station’s PC near to the Base station's PC and a radio, to check that
the settings are correct, and that you can correctly control the radio.
•
You need to register the ID and password to the Base station to enable the Remote station to access the Base
station and the radio.
BE CAREFUL
in managing IDs and passwords.
•
See the Instruction Manual, for detailed instructions on the RS-BA1.
You can also refer to each software’s help file, for assistance with the functions and settings.
While the software is open, push the [F1] key of the PC’s keyboard to open the help file.
Example of the remote control system
* In this illustration, routers or other devices are not described.
RC-28
(Optional)
Internet
Internet
Icom radio
Base station
Remote station
CI-V address : 94
Baud rate
: Auto
PC Name
: Base PC
IP address
: 192.168.0.10
Computer name : BasePC
PC Name : User PC
User ID
: USER1
Password : USER0001
USB cable
(Supplied to the
RS-BA1 or a radio)
Router
IC-7300
NOTE:
The password, and other settings in this illustration
are only an example. Please configure the system
using your own settings.
For your convenience:
If you connect an RC-28
remote
encoder
to the
Remote station, you can use the RS-BA1 and feel
like you are operating the actual transceiver’s main
dial, [TRANSMIT] key and so on.
This guide contains instructions on how to configure the remote control system, and how to remotely control a
radio.
If you are using one of the following radios and connecting to the network directly, see the Installation guide
B
(For radios with the Network function).
(As of August 2017)
•
IC-7851
•
IC-7850
•
IC-7800 (Firmware version 3.00 or later)
•
IC-7700 (Firmware version 2.00 or later)
•
IC-7610
Before reading this guide, please finish the installation, using the RS-BA1 Preparations.
See the RS-BA1 Instruction Manual for detailed instructions.
Summary of rs-ba1
Page 1
A-1 rs-ba1 installation guide a rs-ba1 installation guide a form2001 this guide explains the minimum required settings to configure a remote control system, taking the following illustration as an example. In this example, a radio is connected to the base station’s pc with the supplied usb cable, an...
Page 2
Installtion guide a a-2 step1. Connect the radio to the base station's pc before connecting the radio to the pc, please finish the installation for the base station's pc and the remote station's pc, using the rs-ba1 preparations. Step1. 2. 3. 4. 5. 6. The network function enables the radio to direct...
Page 3
Installtion guide a a-3 step1. Connect the radio to the base station's pc (continued) d when connecting to the radio’s [usb] port for ic-7600 users when you turn your radio on or off from the remote controller, connect to the radio's [remote] jack. 1. System requirements •a pc that has a usb 1.1, 2....
Page 4: Step2. Radio’S Presettings
Installtion guide a a-4 step2. Radio’s presettings the rs-ba1 remotely controls icom radios using ci-v (icom communication interface) commands. See the ci-v command table in the radio’s instruction manual for details of the functions that can be controlled. 1. The following manual settings are requi...
Page 5
Installtion guide a a-5 step2. Radio’s presettings (continued) 2. The following settings are automatically set to the radio when the rs-ba1’s remote controller connects to the radio, and you select the model name on the connect setting screen, the following may be automatically set, depending on the...
Page 6: Step3. Before Configuration
Installtion guide a a-6 step3. Before configuration to configure the remote control system, the following settings are required. D firewall setting (rs-ba1 instruction manual p. 1) to let the remote utility work properly, it must be added as an exception in the firewall. See the rs-ba1 instruction m...
Page 7
Installtion guide a a-7 step4. Settings on the base station’s pc this section describes how to setup the base station (server) pc. Before configuring the settings, turn on the radio. See the rs-ba1 instruction manual (“2. When connecting to the network through a pc” section) for details. 1. 2. 3. St...
Page 8
Installtion guide a a-8 step4. Settings on the base station’s pc (continued) 1. 2. 3. Step4. 5. 6. 6 select a radio. 7 set the ci-v/com port settings. Click 1 select 2 click l if the radio is not listed, click the button. L if the radio is connected to the pc using other than a usb cable, select fro...
Page 9
Installtion guide a a-9 step4. Settings on the base station’s pc (continued) 1. 2. 3. Step4. 5. 6. 9 enter the radio name. Click l the radio’s model name and the last 5 figures of the serial number is entered by default. 10 the registration of the radio is completed. Click by connecting the radio to...
Page 10
Installtion guide a a-10 step5. Settings on the remote station’s pc this section describes how to setup the remote station (client) pc. Before configuring the settings, connect a speaker and microphone, or headset to the remote station’s pc. See the rs-ba1 instruction manual (“4. Settings for a remo...
Page 11
Installtion guide a a-11 step5. Settings on the remote station’s pc (continued) 1. 2. 3. 4. Step5. 6. 6 enter the user id and password. After clicking >, connects to the server. 1 enter 3 click 2 enter note: if you cannot connect to the server, the error screen is displayed. Click , and confirm the ...
Page 12
Installtion guide a a-12 step6. Remote control operation this section describes how to connect and remotely control a radio from a remote station, using the remote controller. See the rs-ba1 instruction manual (“5. Remote controller’s basic operation” section) for details. •since cannot turn the rad...
Page 13
Installtion guide a a-13 step6. Remote control operation (continued) note: do not allow the pc to go into the sleep or standby mode while using the rs-ba1. Otherwise, it might not work properly after the pc resumes normal activity. When not using the radio: •disconnect the radio from both the remote...
Page 14: Installation Guide B
B-1 rs-ba1 for radio with the network function installation guide b form2001 this guide explains the minimum required settings to configure a remote control system, taking the following illustration as an example. In this example, a remote station remotely controls a base station radio through the n...
Page 15: Step1. Radio’S Presettings
Installtion guide b b-2 2. The following settings are automatically set to the radio when the rs-ba1’s remote controller connects to the radio, and you select the model name on the connect setting screen, the following items are automatically set. When you manually operate the radio, set these items...
Page 16: Step2. Before Configuration
Installtion guide b b-3 to configure the remote control system, the following settings are required. D firewall setting (rs-ba1 instruction manual p. 1) to let the remote utility work properly, it must be added as an exception in the firewall. See the rs-ba1 instruction manual for details. D to allo...
Page 17
Installtion guide b b-4 in this guide, explains how to set the radio for operating the remote control system through the lan. When using the remote control system using the internet, read the rs-ba1 instruction manual (“3. When connecting to the network directly” section). This section describes how...
Page 18
Installtion guide b b-5 [setting items and contents] • network setting (except for the ic-7851, ic-7850, and ic-7610) items contents network control off (default) on ip address ip address that is not assigned to any other device. Example: 192.168.0.10 (default) default gateway ip address of the la...
Page 19
Installtion guide b b-6 this section describes how to setup the remote station (client) pc. Before configuring the settings, connect a speaker and microphone, or a headset to the remote station’s pc. Before configuring the settings, turn on the radio. See the rs-ba1 instruction manual (“4. Settings ...
Page 20
Installtion guide b b-7 1. 2. 3. Step4. 5. Step4. Settings on the remote station’s pc (continued) 6 enter the user id and password. After clicking >, connects to the server. 1 enter 3 click 2 enter 7 adding the server has completed. Click 8 connect the radio. 1 click 2 click 5 click 6 click 7 click ...
Page 21
Installtion guide b b-8 this section describes how to connect and remotely control a radio from a remote station using the remote controller. See the rs-ba1 instruction manual (“5. Remote controller’s basic operation” section) for details. •the description in this section is based on the assumption ...
Page 22
Installtion guide b b-9 2 3 connecting to the radio using the remote controller click the icon to the right in the toolbar, or click “connect on” in the [file] menu, to connect to the radio. •when the connection has succeeded, the radio’s current data will be displayed on the main panel. 4 note: do ...
Page 23
Instruction manual ip remote control software rs-ba1 preface 1. Before using remote control system 2. When connecting to the network through a pc 3. When connecting to the network directly 4. Setting for a remote station pc 5. Remote controller's basic operation 6. Troubleshooting overview of the rs...
Page 24
I preface thank you for purchasing the rs-ba1. The rs-ba1 is designed to remotely control an icom radio through a network. This instruction manual contains detailed instructions on how to configure your own remote control system. Before reading this manual, please read the rs-ba1 preparations that c...
Page 25
Ii about this instruction manual to start using the rs-ba1, read this instruction manual in the following order. Preface overview of the rs-ba1 about the communication in the remote control system 1. Before using remote control system (p. 1 to 14) when using a transceiver without the server pc funct...
Page 26
Iii table of contents preface.............................................................................I about the supplied guides .......................................I important ........................................................................I precautions ................................
Page 27: Overview Of The Rs-Ba1
Iv overview of the rs-ba1 ❍ the rs-ba1 consists of the remote utility, used to configure a remote control system, and the remote controller, used to send ci-v commands to a radio to remotely operate it. ❍ with the rs-ba1, you can configure a remote control system through the internet, or a lan. ❍ th...
Page 28: Control System
V about the audio communication in the remote control system in the remote control system, audio is exchanged between a base station radio and the remote station’s pc, through remote utilities, as illustrated below. The audio settings needed are described below. When connecting to the network throug...
Page 29: Firewall Setting
1 before using remote control system 1 the windows operating system includes a firewall setting standard. This is a security function that can prevent improper access to your pc from the internet. To let remote utility work properly, add it as an exception to the firewall. ■ firewall setting windows...
Page 30
1 before using remote control system 2 ■ firewall setting windows 10 (continued) 5. Click . Click • the “add an app” screen is displayed. 6. Click “remote utility” and then click . 1 click 2 click • returns to the “allowed applications” screen. 7. In the “allowed apps and features” list, confirm tha...
Page 31
1 before using remote control system 3 ■ firewall setting (continued) windows 8.1 1. Place the mouse pointer in the bottom right corner of the screen. • the charms is displayed on the right of the screen. Charms appear point the mouse pointer around here. 2. Click the “settings” charm. Click 3. Clic...
Page 32
1 before using remote control system 4 ■ firewall setting windows 8.1 (continued) 8. Click “remote utility” and then click . 1 click 2 click • returns to the “allowed applications” screen. 9. In the “allowed apps and features” list, confirm that “remote utility” is displayed and a check mark is in t...
Page 33
1 before using remote control system 5 windows 7 ■ firewall setting (continued) 1. Click “control panel” in the start menu. • the “adjust your computer’s settings” screen is displayed. 2. Click “system and security.” click 3. Click “allow a program through windows firewall.” click • the “allowed pro...
Page 34
1 before using remote control system 6 •when connecting to the network through a pc, the audio volume adjustment is needed for both the remote and base station pcs. •when connecting to the network directly, the audio volume adjustment is needed for only the remote station pc. Before you start using ...
Page 35
1 before using remote control system 7 5. After adjusting, click to close “speaker properties.” q click e click w adjust 6. Click the tab on “sound.” in the list that appears, select the audio device that you will use, and then click . Q click w select e click 7. The “microphone properties” screen a...
Page 36
1 before using remote control system 8 1. Right-click the speaker icon on the taskbar, then click “playback devices” or “recording devices.” q right-click w click 2. The “sound” screen appears, then click the tab. In the list that appears, select the audio device that you will use, then click . Q cl...
Page 37
1 before using remote control system 9 6. Click the tab on “sound.” in the list that appears, select the audio device that you will use, and then click . Q click w select e click 7. The “microphone properties” screen appears, then confirm “use this device (enable)” is displayed in the device usage m...
Page 38
1 before using remote control system 10 1. Right-click the speaker icon on the taskbar, and click “playback devices” or “recording devices.” w click q right-click 2. The “sound” screen appears, then click . In the list that appears, select the audio device that you will use, and then click . Q click...
Page 39
1 before using remote control system 11 6. Click the tab on “sound.” in the list that appears, select an audio device that you will use, then click . Q click w select e click 7. The “microphone properties” screen appears, then confirm “use this device (enable)” is displayed in the device usage menu ...
Page 40
1 before using remote control system 12 l only when you configure the remote control system through the internet, you need the following settings on your router. If you configure the remote control system through the internet, whether you are operating as a base station or a remote station, you need...
Page 41
1 before using remote control system 13 when connecting to the network through a pc pc (remote utility) setting 1. Enter the fixed ip address, if you use dhcp. 2. Enter the default gateway and dns server address of the router. 3. After setting, start the www browser to confirm you can access the int...
Page 42
1 before using remote control system 14 when connecting to the network directly radio setting (continued) • for the ic-7610 1. Push [menu] to display the menu screen. 2. Touch [set] to enter the set mode. 3. Touch [network]. 4. Touch “dhcp.” 5. Touch “off.” 6. Touch “ip address.” 7. Enter the fixed ...
Page 43
15 when connecting to the network through a pc 2 if you are using one of the following radios, skip this section and go to section 3. (p. 45) •ic-7851 •ic-7850 •ic-7800 (firmware version 3.00 or later) •ic-7700 (firmware version 2.00 or later) •ic-7610 (as of august 2017) this section describes abou...
Page 44
2 when connecting to the network through a pc 16 ■ connecting the radio to the base station’s pc before connecting the radio to the pc, please finish the installation for the base station's pc and the remote station's pc, using the rs-ba1 preparations. Check the connector type on your radio and see ...
Page 45
2 when connecting to the network through a pc 17 ■ conncting the radio to the base station’s pc (continued) d when connecting to the radio’s [usb] port 1. System requirements •a pc that has a usb 1.1, 2.0, or 3.0 port •icom ci-v command capable radio that has a [usb] port (type b/mini-b) •the usb ca...
Page 46
2 when connecting to the network through a pc 18 ■ conncting the radio to the base station’s pc (continued) 1. System requirements •a pc that has an rs-232c port •icom ci-v command capable radio that has a [remote] jack •the optional ct-17 ci - v level converter (two mini-plug cables are included.) ...
Page 47
2 when connecting to the network through a pc 19 d when connecting to the radio’s [rs-232c] port 1. System requirements •a pc that has an rs-232c port •icom ci-v command capable radio that has an [rs-232c] port •an rs-232c cable (purchase separately) •two s/p dif digital cables or stereo audio cable...
Page 48
2 when connecting to the network through a pc 20 d when connecting to the radio’s [rs-232c] port (continued) ■ conncting the radio to the base station’s pc 3. Connect an audio system connect an audio cable between the pc’s audio port and the radio’s [s/p dif] jack, [acc] socket or [mic] connector to...
Page 49: Radio’S Presetting
2 when connecting to the network through a pc 21 ■ radio’s presetting the rs-ba1 remotely controls icom radios using ci-v (icom communication interface) commands. See the ci-v command table in the radio’s instruction manual for details of the functions that can be controlled. D the following manual ...
Page 50
2 when connecting to the network through a pc 22 ■ radio’s presettings (continued) d the following settings are automatically set to the radio when the rs-ba1’s remote controller connects to the radio, and you select the model name on the connect setting screen, the following may be automatically se...
Page 51
2 when connecting to the network through a pc 23 configure your pc’s environment in the base station’s remote utility. The settings will take effect after rebooting the remote utility. When you first open the remote utility, the settings screen appears. After configuring the settings, you can displa...
Page 52: Radio Registration
2 when connecting to the network through a pc 24 in the base station’s remote utility, register the radios that are physically connected to your pc. See page 16 to connect a radio to your pc. ■ radio registration registered radio list screen 1. Click “options.” 2. Click “local/server settings.” d to...
Page 53
2 when connecting to the network through a pc 25 ■ radio registration d to register a radio (continued) 1 open the register a radio screen. Click to display the register a radio screen. Click 2 select the purpose of use of the radio. L if you register a radio by the setup wizard screen, this screen ...
Page 54
2 when connecting to the network through a pc 26 ■ radio registration d to register a radio (continued) 4 set the ci-v/com port settings. 1. Set the ci-v address, baud rate, and com port number. L if you select “usb” in step.3, they are no necessary changes. 2. Click >. 1 set 2 click 5 set the audio...
Page 55
2 when connecting to the network through a pc 27 ■ radio registration d to register a radio (continued) 6 register a user to accept connection. 1. Click . 2. Enter a user id of up to 16 characters, case- sensitive. L you cannot register an already registered id. 3. Enter a password, of 8 to 16 chara...
Page 56
2 when connecting to the network through a pc 28 ■ radio registration d to register a radio (continued) 7 enter the radio name. 1. Enter the radio name. L the radio’s model name and the last 5 figures of the serial number is entered by default. 2. Click >. 2 click 8 the registration of the radio is ...
Page 57
2 when connecting to the network through a pc 29 ■ radio registration (continued) d to change a radio properties options > local/server settings > registered radio list 1. Select a radio. 2. Click . 3. Change the settings, and then click . 1 click 2 click d to delete a radio options > local/server s...
Page 58: User Registration
2 when connecting to the network through a pc 30 in the base station’s remote utility, register users (remote stations) to allow them to access the server. The server verifies the user id and password when users attempt to access the server. If the user id or password is incorrect, the remote statio...
Page 59
2 when connecting to the network through a pc 31 to prevent unauthorized access: set a long and strong password so that no one can possibly guess it. Mix upper and lower case letters, numbers or characters. ■ user registration (continued) d to add a user options > local/server settings > user manage...
Page 60
2 when connecting to the network through a pc 32 ■ user registration (continued) d to allow a user to use a radio options > local/server settings > user management list 1. Select a radio that you allow the user to use. 2. Select the user. 3. Click >>. 1 select 2 select 3 click d to inhibit a user to...
Page 61
2 when connecting to the network through a pc 33 ■ user registration (continued) d to change a user properties options > local/server settings > user management list 1. Select a user. 2. Click . 3. Change the settings, and then click . 1 select 2 click d to delete a user options > local/server setti...
Page 62
2 when connecting to the network through a pc 34 when you are operating as a base station, and a remote station is accessing a radio that is physically connected to your pc, you can monitor the received and transmitted audio. L to monitor, you should connect a speaker to your pc. Moreover, you can t...
Page 63
2 when connecting to the network through a pc 35 ■ to monitor, or disconnect a remote station (continued) d to terminate a connection 1. In the base station’s or in the administrator remote station’s remote utility, click the list> tab. 2. Select a radio with “busy” under its name. The operating use...
Page 64
2 when connecting to the network through a pc 36 when you are operating as a base station, you can access a radio which is physically connected to your pc (server). L for audio communication, you should connect a speaker and microphone, or headset to your pc. L to control the radio, connect to it us...
Page 65
2 when connecting to the network through a pc 37 d disconnecting from a radio 1. In the base station’s remote utility, click the tab. 2. Select a radio with “>” under its name. 3. Click . • “do you want to disconnect the radio?” is displayed 4. Click to disconnect the radio. ■ connecting to a radio ...
Page 66
2 when connecting to the network through a pc 38 d when configuring the remote control system through a lan if you configure the remote control system through a lan, remote stations can access the server using its computer name or ip address. The example below describes how to find out the pc (serve...
Page 67
2 when connecting to the network through a pc 39 ■ confirming server address or network name d when configuring the remote control system through a lan to let remote stations access the server using its computer name (continued) 1. Click the folder icon on the taskbar. Click 2. Right-click “pc,” and...
Page 68
2 when connecting to the network through a pc 40 to let remote stations access the server using its ip address an ip address is a numerical label that is assigned to devices participating in a computer network. Find out your pc’s ip address to let remote stations access the server using it. 1. Right...
Page 69
2 when connecting to the network through a pc 41 1. Right-click the network icon on the taskbar, and then click [open network and sharing center]. Q right-click w click 2. The “network and sharing center” screen appears, then click [ethernet]. Click 3. The “ethernet status” screen appears, then clic...
Page 70
2 when connecting to the network through a pc 42 1. Right-click the network icon on the taskbar, and then click [open network and sharing center]. Q right-click w click 2. The “network and sharing center” screen appears, then click [local area connection]. Click 3. The “local area connection status”...
Page 71
2 when connecting to the network through a pc 43 d when configuring the remote control system through the internet if you configure the remote control system through the internet, remote stations can access the server using its public ip address. If you utilize a dynamic dns service, remote stations...
Page 72
2 when connecting to the network through a pc 44 to let remote stations access the server by its domain name if you set up an account for a dynamic dns server, you can configure your router to update the dynamic dns server with your dynamic ip address. Even if you don’t have a static public ip addre...
Page 73
45 when connecting to the network directly 3 the settings in this section are necessary only when using one of the following radios. • ic-7851 • ic-7850 • ic-7800 (firmware version 3.00 or later) • ic-7700 (firmware version 2.00 or later) • ic-7610 if you use other icom radio, skip this section and ...
Page 74: Radio’S Presetting
3 when connecting to the network directly 46 ■ radio’s presetting the rs-ba1 remotely controls the radios with the network function using ci-v (icom communication interface) commands. See the ci-v command table in the radio’s instruction manual for details of the functions that can be controlled. D ...
Page 75: Network Setting
3 when connecting to the network directly 47 configure the network environment of your radio (ic-7610, ic-7700 with firmware version 2.00 or later, ic-7800 with firmware version 3.00 or later, ic-7850, or ic-7851) in the others set mode. The settings will take effect after rebooting the radio. ■ net...
Page 76
3 when connecting to the network directly 48 ■ network setting (continued) •for the ic-7610 1. “network control” setting 1. Push [menu] to display the menu screen. 2. Touch [set] to enter the set mode. 3. Touch [network]. 4. Touch “network control.” 5. Touch “on.” note: if you select “off,” the remo...
Page 77: User Registration
3 when connecting to the network directly 49 in the set mode menu screen, register users (remote station) to allow them to access the server. The server verifies the user id and password when remote stations attempt to access the server. If the user id or password is incorrect, the remote station ca...
Page 78
3 when connecting to the network directly 50 ■ user registration d to register a user (continued) • for the ic-7610 1. “user id” setting 1. Push [menu] to display the menu screen. 2. Touch [set] to enter the set mode. 3. Touch [network]. 4. Touch “network user 1.” 5. Touch “network user 1 id.” 6. En...
Page 79: Radio Registration
3 when connecting to the network directly 51 in the set mode menu screen, register the radios to be used with the server. ■ radio registration d radio’s basic information setting • except for the ic-7610 1. Hold down [exit/set] for 1 second to select the set mode menu screen. 2. Push [others](f-5) t...
Page 80
3 when connecting to the network directly 52 ■ radio registration (continued) 1. Hold down [exit/set] for 1 second to select the set mode menu screen. 2. Push [others](f-5) to enter the others set mode. 3. Push [▲](f-1) or [▼](f-2) to select “network af sample rate.” 4. Rotate the main dial to limit...
Page 81
3 when connecting to the network directly 53 • except for the ic-7610 1. Hold down [exit/set] for 1 second to select the set mode menu screen. 2. Push [others](f-5) to enter the others set mode. 3. Push [▲](f-1) or [▼](f-2) to select “shutdown function.” 4. Rotate the main dial to select “standby/ s...
Page 82
3 when connecting to the network directly 54 d when configuring the remote control system through a lan if you configure the remote control system through a lan, remote stations can access the server using its ip address. The example below describes how to find out the base station’s ip address, to ...
Page 83
3 when connecting to the network directly 55 to let remote stations access the server using its network name a network name is an identification information assigned to each device participating in a computer network. Check your radio’s network name to let remote stations access the server. • this f...
Page 84
3 when connecting to the network directly 56 d when configuring the remote control system through the internet if you configure the remote control system through the internet, remote stations can access the server using its public ip address. If you utilize a dynamic dns service, remote stations can...
Page 85
3 when connecting to the network directly 57 to let remote stations access the server by its domain name if you set up an account for a dynamic dns server, you can configure your router to update the dynamic dns server with your dynamic ip address. Even if you don’t have a static public ip address, ...
Page 86
58 settings for a remote station pc 4 configure your pc’s environment in the base station’s remote utility. The settings will take effect after rebooting the remote utility. When you first open the remote utility, the settings screen appears. After configuring the settings, you can display other set...
Page 87: Server Registration
4 settings for a remote station pc 59 to connect to a radio through the network, remote stations should first connect to a server using the remote utility. Before connecting, register the server information. D to add a server procedure ■ server registration step 1: open the add a server screen. Serv...
Page 88
4 settings for a remote station pc 60 ■ server registration d to add a server (continued) 1 open the add a server screen. 1. Click the tab. 2. Click . 2 enter the server information. 1. Enter the server address or network name. 2. Confirm the control port number. L you should use the default port nu...
Page 89
4 settings for a remote station pc 61 ■ server registration d to add a server (continued) 3 enter the user id and password. 1. Enter the user id and password that are registered in the server. • when connecting to the network through a pc, enter the user id and password that are registered in the ba...
Page 90
4 settings for a remote station pc 62 ■ server registration (continued) d to change a server properties 1. Click the tab. 2. Select a server. 3. Click . 4. Change the settings, and then click . 1 click 2 select 3 click d to delete a server 1. Click the tab. 2. Select a server. 3. Click . 1 click 2 s...
Page 91: Connecting to The Server
4 settings for a remote station pc 63 ■ connecting to the server d connecting to the server 1. Click the tab. 2. Select a server. 3. Click . • “connected” is displayed under the server name when the connection has succeeded. L if the connection fails, and an error screen is displayed, solve the prob...
Page 92: Connection Setting
4 settings for a remote station pc 64 ■ connection setting when the connection to the server has succeeded, the radios that are physically connected to the server are displayed on the radio list screen of the remote station’s remote utility. Select a radio from the list, then connect it to the netwo...
Page 93
4 settings for a remote station pc 65 ■ connection setting (continued) d network audio quality setting radio list > 1. Click . • the select network screen appears. 2. Select the connection to a radio either through a lan, or the internet. 3. Click . • the recommended values for your network are disp...
Page 94: Connecting to A Radio
4 settings for a remote station pc 66 ■ connecting to a radio if the connection setting is finished, you can simply connect to the radio by selecting it in the radio list screen and then clicking . D connecting to a radio 1. Click the tab. 2. Select a radio. 3. Click . 4. Click . • “>” is displayed ...
Page 95
4 settings for a remote station pc 67 ■ audio adjustment using the remote utility while connected to a radio, you can adjust the received and transmit audio volume through the network using the remote station’s remote utility. The description in this section is based on the assumption that the conne...
Page 96
4 settings for a remote station pc 68 ■ audio adjustment using the remote utility (continued) d transmit audio volume adjustment 1. In the remote station’s remote utility, open the radio list screen. 2. Select a radio with “>” under its name. 3. Click . 4. Select “mic” on the mod select field. 5. Sl...
Page 97
4 settings for a remote station pc 69 ■ recording and playback functions while connected to a radio, you can record the received audio and save it into the pc’s hard disk using the remote station’s remote utility. Also, you can transmit an audio file to the radio using the remote utility. The descri...
Page 98
4 settings for a remote station pc 70 ■ recording and playback functions (continued) d playing back/transmitting an audio file 1. In the remote station’s remote utility, open the radio list screen. 2. Select a radio with “>” under its name. 3. Click . 4. Select “file” on the mod select field. 5. Cli...
Page 99
71 remote controller’s basic operation 5 this section describes how to connect to a radio and remotely control it using the remote controller. There are two ways to connect to the radio with the remote controller: 1. Connecting to the radio through a network using the remote utility (p. 72) 2. Direc...
Page 100
5 remote controller’s basic operation 72 d connecting to a radio through a network to connect to a radio through a network using the remote controller, first you have to access the radio using the remote utility. To connect the radio using the remote utility, see page 36 when you are operating as th...
Page 101
5 remote controller’s basic operation 73 d directly connecting to a radio if a radio is physically connected to your pc, you can directly access the radio using the remote controller, instead of using the remote utility. •when you are operating a radio on the remote control system with the remote co...
Page 102
5 remote controller’s basic operation 74 d to use transmit audio input from the pc in order to use the transmit audio input from the pc when remotely controlling the radio using the remote controller, confi gure the following settings, according to the connection between the radio and the base pc. I...
Page 103: Operating Guide
5 remote controller’s basic operation 75 ■ to exit the remote controller 1. Disconnect the radio by clicking in the remote controller. 2. Close the remote controller. 3. Disconnect the radio connected to the remote utility on the remote station. 4. Close the remote station on the remote utility. Fol...
Page 104
5 remote controller’s basic operation 76 ■ operating guide (continued) 3 2 1 these screens are examples using the ic-7850 or ic-7851. The displayed screen differs, depending on the transceiver. 2 this setting window is displayed when the tone function is used. • the setting window differs, depending...
Page 105: Troubleshooting
77 troubleshooting 6 the following descriptions are possible causes and solutions for the problem you are experiencing. If you cannot solve the problem after trying these solutions, please contact your nearest icom dealer or service center. Problem: cannot access a server from a remote station with ...
Page 106
6 troubleshooting 78 problem: cannot access a radio with the remote utility the description in this part is based on the assumption that the connection to the server has succeeded. (“connected” is displayed under the server name.) ❍ “busy” is displayed under the radio name possible cause another use...
Page 107
6 troubleshooting 79 note: if you could not solve the problem after trying the above solutions, check the following on the base station side. When connecting to the network through a pc: • is the radio turned on? • are the correct com port number and audio device to which the radio is connected sele...
Page 108
6 troubleshooting 80 problem: cannot access a radio with the remote controller ❍ when connecting to the radio through the network using the remote utility possible cause 1 connecting to the radio is unsuccessful using the remote utility. Solution try again to connect to the radio in the radio list s...
Page 109
6 troubleshooting 81 problem: cannot properly control the radio with the remote controller possible cause 1 the same ci-v address is being used by a control software other than the remote controller. Solution select an address other than “e0” in the ci-v address (rs-ba1) menu in the remote controlle...
Page 110
6 troubleshooting 82 note: if you could not solve the problem after trying the solutions described on the previous page, check the following on the base station side. When connecting to the network through a pc •is the volume level of the audio device to which the radio is connected set to an approp...
Page 111
6 troubleshooting 83 problem: the received audio is interrupted possible cause 1 the network data transfer is excessive. Solution select a lower sampling rate value in the sample rates menu, or a different codec in the codecs menu, in the connect settings screen. (radio list screen ➔ ) first, select...
Page 112
1-1-32 kamiminami, hirano-ku, osaka 547-0003, japan a6894-4ex-9 © 2010–2017icom inc..