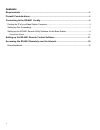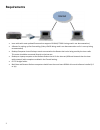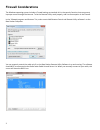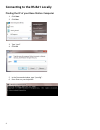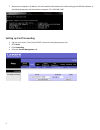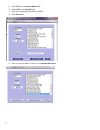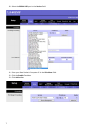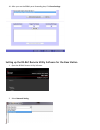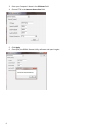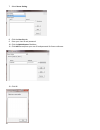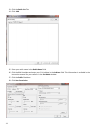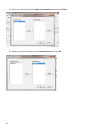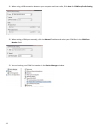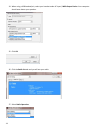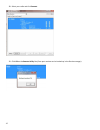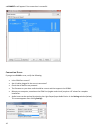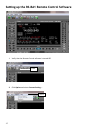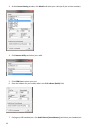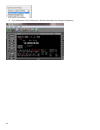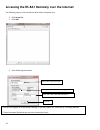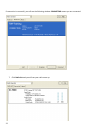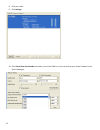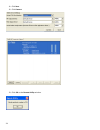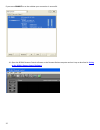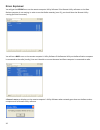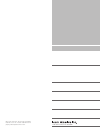Summary of rs-ba1
Page 1
Rs- ba1 remote control software quick reference guide.
Page 2
1 c c o o n n t t e e n n t t s s requirements ......................................................................................................................... 2 firewall considerations ........................................................................................................ ...
Page 3
2 r r e e q q u u i i r r e e m m e e n n t t s s x icom radio with most updated firmware that supports rs-‐ba1(ic-‐7600 is being used in our documentation) x a router for setting up port forwarding (linksys rv042 being used in our documentation and is in no way being recommended) x desktop comput...
Page 4
3 f f i i r r e e w w a a l l l l c c o o n n s s i i d d e e r r a a t t i i o o n n s s the windows operating system includes a firewall setting as standard; this is the security function that can prevent improper access through the internet. To let the remote utility work properly, add it as an e...
Page 5
4 c c o o n n n n e e c c t t i i n n g g t t o o t t h h e e r r s s - - b b a a 1 1 l l o o c c a a l l l l y y finding the ip of your base station computer 1. Click start. 2. Click run. 3. Type “cmd”. 4. Click ok. 5. In the command window, type “ipconfig”. 6. Press enter on your keyboard..
Page 6
5 7. Record your computer’s ip address. You will need this information later while setting up the rs-‐ba1 software. In the following example, the base station computer’s ip is 192.168.3.106 setting up port forwarding 1. Log into your router. The linksys rv 042 is shown for example purposes only. 2....
Page 7
6 5. Enter rs-‐ba1 in the service name field. 6. Select udp in the protocol field. 7. Enter the port range from 50001 to 50003. 8. Click add to list. 9. Once you see the rsba 1 in the list, click update this service..
Page 8
7 10. Select the rsba1 udp port in the service field. 11. Enter your base station’s computer ip in the ip address field. 12. Click the enable checkbox. 13. Click add to list..
Page 9
8 14. After your see the rsba1 ports forwarding box, click save settings. Setting up the rs-ba1 remote utility software for the base station 1. Open the rs-‐ba1 remote utility software. 2. Select network setting..
Page 10
9 3. Enter your computer’s name in the pc name field. 4. Choose ftth in the internet access line field. 5. Click apply. 6. Close (exit) the rs-‐ba1 remote utility software and open it again..
Page 11
10 7. Select server setting. 8. Click the user list tab. 9. Enter your user id and password 10. Click the administrator checkbox 11. Click add. Record/save your user id and password for future reference. 12. Click ok.
Page 12
11 13. Click the radio list tab. 14. Click add. 15. Enter your radio name in the radio name field. 16. Click the ci-‐v checkbox and enter your ci-‐v address in the address field. This information is available in the instruction manual for your radio or in the set mode window. 17. Click the public ...
Page 13
12 19. Select your username from the radio user permission box and click permit. 20. When you see your username in the permitted users field, click ok..
Page 14
13 21. When using a usb connection between your computer and icom radio, click auto for com port/audio setting. 22. When setting a com port manually, click the manual checkbox and select your com port in the com port number field. 23. You can look up your com port number in the device manager window...
Page 15
14 24. When using a usb headset/mic, select your headset under af input / mod output device. Your computer should auto detect your speakers. 25. Click ok. 26. Click the radio list tab and you will see your radio. 27. Select radio operation..
Page 16
15 28. Select your radio and click connect. 29. Click ok on the remote utility box (com port number can be looked up in the device manager)..
Page 17
16 > will appear if the connection is successful. Connection errors if you get a > error, verify the following: x is the com port correct? X are all cables plugged in the correct connectors? X check that all devices are powered. X the firmware on your icom radio should be current and that supports t...
Page 18
17 s s e e t t t t i i n n g g u u p p t t h h e e r r s s - - b b a a 1 1 r r e e m m o o t t e e c c o o n n t t r r o o l l s s o o f f t t w w a a r r e e 1. Verify that the remote control software is turned off. 2. Click option and select connect setting … click click.
Page 19
18 3. At the connect setting window, click model and select your radio (verify the revision number). 4. Click remote utility and select your radio. 5. Click com port to select your port 6. Enter the address for your model radio in the ci-‐v address (radio) field. 7. If using any usb headsets/mic, c...
Page 20
19 8. Turn the remote control software on. Wait for the software to change its frequency..
Page 21
20 a a c c c c e e s s s s i i n n g g t t h h e e r r s s - - b b a a 1 1 r r e e m m o o t t e e l l y y o o v v e e r r t t h h e e i i n n t t e e r r n n e e t t the following steps are for the remote base station computer only. 1. Click server list. 2. Click add. 3. Enter following information...
Page 22
21 4. You have now created a server on your remote computer to talk to your base station network. 5. Select server list. 6. Click connect..
Page 23
22 if connection is successful, you will see the following window. Connecting means you are connected. 7. Click radio list and you will see your radio come up..
Page 24
23 8. Click your radio. 9. Click settings. 10. Click virtual com port number and select your virtual com port ( you can look up your virtual comport in the device manager)..
Page 25
24 11. Click save. 12. Click connect. 13. Click ok on the remote utility window..
Page 26
25 if you see > on the window your connection is successful. 14. Open the rs-‐ba1 remote control software on the remote station computer and set it up as described in setting up the rs-‐ba1 remote control software ..
Page 27
26 errors explained you will get the offline error on the remote computer utility software if the remote utility software on the base station computer is not running. In order to use the radio remotely (over ip), you should have the remote utility running (but not connected). You will see a busy err...
Page 28
2380 116th ave ne, bellevue wa, 98004 0jvt(tlypjh0uj;ol0jvtsvnvpzhylnpz[lylk [yhklthyr vm 0jvt 0uj (ss v[oly [yhklthyrz hyl [ol wyvwly[`vm[olpyylzwlj[p]lv^ulyz.