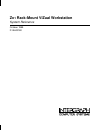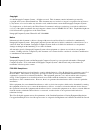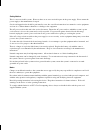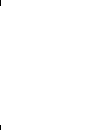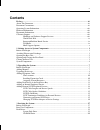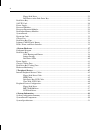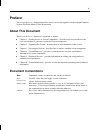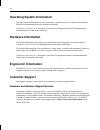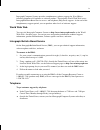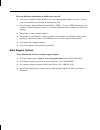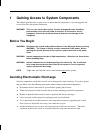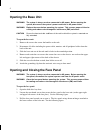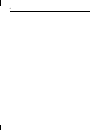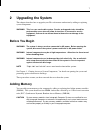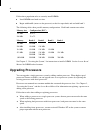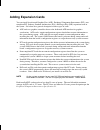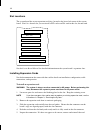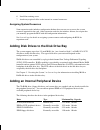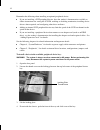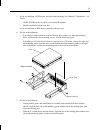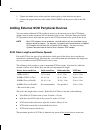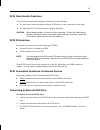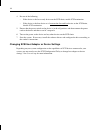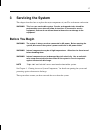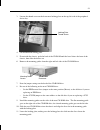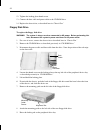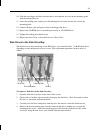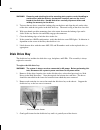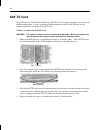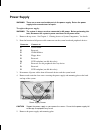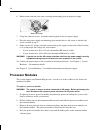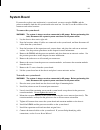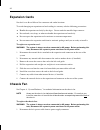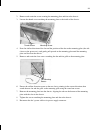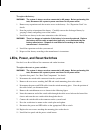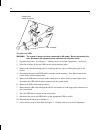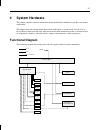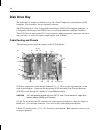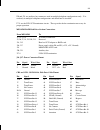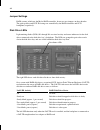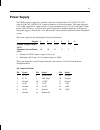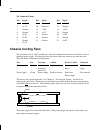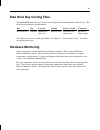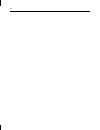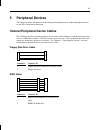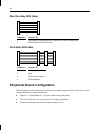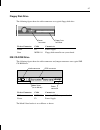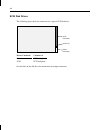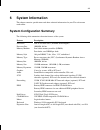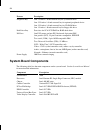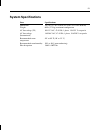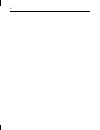- DL manuals
- Intergraph
- Desktop
- Zx1
- System Reference Manual
Intergraph Zx1 System Reference Manual
Summary of Zx1
Page 1
Zx 1 rack-mount vizual workstation system reference october 1999 d1aa00180
Page 2
Copyright 1999 intergraph computer systems. All rights reserved. This document contains information protected by copyright, trade secret, and trademark law. This document may not, in whole or in part, be reproduced in any form or by any means, or be used to make any derivative work, without written ...
Page 3
Safety notices this is a user-serviceable system. However, there are no user-serviceable parts in the power supply. Please return the power supply to the manufacturer for repair. Service and upgrade tasks should be performed by users who can follow instructions in a manual to service equipment, and ...
Page 5: Contents
V contents preface ........................................................................................................................................... Vii about this document..................................................................................................................... ...
Page 6
Vi floppy disk drive ............................................................................................................ 22 disk drives in the disk drive bay ................................................................................... 23 disk drive bay ..................................
Page 7: Preface
Vii preface this system reference document describes how to service and upgrade your intergraph computer systems zx 1 rack-mount vizual workstation. About this document this system reference document is organized as follows: u chapter 1, “gaining access to system components,” describes how to open a...
Page 8: Operating System Information
Viii operating system information for more detailed information on your workstation’s operating system, see the printed and online microsoft documentation delivered with the workstation. See the late-breaking news document (if provided) for important software and documentation information not covere...
Page 9
Ix intergraph computer systems provides complimentary software support for 30 or 90 days following shipment of a hardware or software product. This includes world wide web access, intergraph bulletin board service access, and telephone (help desk) support. At the end of the complimentary support per...
Page 10
X have the following information available when you call: ♦ your service number, which identifies your site to intergraph computer systems. You use your service number for warranty or maintenance calls. ♦ your customer personal identification number (cpin). You get a cpin the first time you call the...
Page 11: Before You Begin
1 1 gaining access to system components this chapter describes how to gain access to major internal components so you can upgrade and service your zx 1 rack-mount workstation. Warning this is a user-serviceable system. Service and upgrade tasks should be performed by users who can follow instruction...
Page 12: Opening The Base Unit
2 opening the base unit warning the system is always on when connected to ac power. Before opening the system, disconnect the system’s power cord from its ac power outlet. Warning replace the cover before operating the system. This ensures proper airflow for cooling and reduces electromagnetic inter...
Page 13: Closing The Base Unit
3 to close the face panel: 1. Lift the face panel upward and push it onto the base unit. 2. Secure the face panel to the base unit by tightening the two thumb screws. 3. Close the disk drive bay door. Closing the base unit warning the system is always on when connected to ac power. Before closing th...
Page 14: System Components
4 system components the following figures show the system’s major components. This front, right view shows the system with all covers in place . Top cover disk drive bay disk drive bay door lock cd-rom drive floppy disk drive system leds and power/reset switches face panel.
Page 15
5 this back, right view shows major internal components of the system without cables, system board, and option cards. Input/output panel expansion slots disk drive bay fans disk drive bay face panel peripheral device bay chassis fan/ mounting plate power supply.
Page 16
6.
Page 17: Upgrading The System
7 2 upgrading the system this chapter describes how to upgrade your zx 1 rack-mount workstation by adding or replacing system components. Warning this is a user-serviceable system. Service and upgrade tasks should be performed by users who can follow instructions in a manual to service equipment, an...
Page 18: Upgrading Processors
8 follow these population rules to correctly install dimms: u install dimms one bank at a time. U begin with bank 0 (nearest to the processor) or the first open bank, and end with bank 3. The following tables show possible memory configurations. Each bank contains one socket. Memory size configurati...
Page 19: Adding Expansion Cards
9 adding expansion cards you can install accelerated graphics port (agp), peripheral component interconnect (pci), non- compliant pci, industry standard architecture (isa), and plug-n-play (pnp) expansion cards in the system. See below for a general description of these types of cards. ♦ agp cards a...
Page 20
10 slot locations the system board has seven expansion card slots, located at the lower-left corner of the system board. Slot 6 is a shared slot; you can install a pci card or an isa card in this slot, but not both. Slot 6 - isa (shared) slot 6 - pci (shared) slot 5 - pci slot 4 - pci slot 3 - pci s...
Page 21
11 6. Install the retaining screw. 7. Attach any required cables to the internal or external connectors. Assigning system resources some expansion cards include a configuration diskette that you can use to reserve the system resources required for the card. Other expansion cards do not include a dis...
Page 22
12 remember the following when installing an optional peripheral device: u if you are installing a scsi peripheral device, have the vendor’s documentation available to follow instructions for setting the scsi id, enabling or disabling termination, installing device drivers when required, and configu...
Page 23
13 5. If you are installing a scsi device, do both of the following (see chapter 5, “peripherals,” for details): − set the scsi id on the new drive to an unused id number. − disable termination on the new drive. If you are installing an ide device, proceed to the next step. 6. Do one of the followin...
Page 24
14 8. Tighten the thumb screw on the top of the locking plate to lock the drive into place. 9. Connect the proper interface cable (either scsi or eide) and the power cable to the disk drive. Adding external scsi peripheral devices you can connect additional scsi peripheral devices to the external po...
Page 25
15 scsi cable quality guidelines to ensure data integrity and optimum performance, do the following: ♦ use the shortest cables possible to connect scsi devices to the system and to each other. ♦ use high-quality scsi cables to ensure adequate shielding. Caution when handling cables, flex them as lit...
Page 26
16 4. Do one of the following: − if the device is the last or only device on the scsi chain, enable scsi termination. − if the device is the first device or is between the first and last device on the scsi chain, disable scsi termination. 5. Ensure that the power switch on the device is in the off p...
Page 27: Servicing The System
17 3 servicing the system this chapter describes how to replace the major components of your zx 1 rack-mount workstation. Warning this is a user-serviceable system. Service and upgrade tasks should be performed by users who can follow instructions in a manual to service equipment, and can do so with...
Page 28: Base Unit Components
18 base unit components the following figure shows the base unit components that can be replaced: to replace the disk drive bay door, you must first remove the top cover and open the face panel. To replace the face panel, you must remove the top cover and the disk drive bay door. Warning the system ...
Page 29: Disk Drives
19 to replace the face panel: 1. Remove the disk drive bay door from the old face panel. See the previous procedure. 2. Install the disk drive bay door in the new face panel. See the previous procedure. 3. Remove the old face panel by removing the two shoulder screws at the bottom left and right cor...
Page 30
20 to replace the system disk drive: warning the system is always on when connected to ac power. Before performing this task, disconnect the system’s power cord from its ac power outlet. 1. Disconnect the power cable and scsi cable from the disk drive. 2. Remove the four nuts (two on each side) from...
Page 31
21 3. Loosen the thumb screw on the front-most locking plate on the top left side of the peripheral device bay. 4. Lift and hold the locking plate. 5. From inside the chassis, push the back of the cd-rom until the bezel clears the front of the chassis, then slide the device out. 6. Remove the mounti...
Page 32
22 12. Tighten the locking plate thumb screw. 13. Connect the data cable and power cable to the cd-rom drive. 14. Replace the chassis fan, as described later in “chassis fan.” floppy disk drive to replace the floppy disk drive: warning the system is always on when connected to ac power. Before perfo...
Page 33
23 10. Slide the new floppy disk drive into the chassis and align the first slot on the mounting guide with the locking plate tab. 11. Lower the locking plate, making sure the locking plate tab slides into the first slot on the mounting guide. 12. Connect the data cable and power cable to the floppy...
Page 34: Disk Drive Bay
24 warning removing and attaching the drive mounting plate requires careful handling to avoid contact with the delicate, electrostatic-sensitive parts on the circuit board of the disk drive. Handle disk drives carefully to prevent failure and voiding the warranty for the drives. 5. To insert the new...
Page 35
25 4. Note the location of the scsi cable and disconnect the scsi cable from the back of the disk drive bay. Power connectors scsi cable 5. Disconnect the power cables attached to the disk drive bay, using caution to avoid damage to the cables and components on the disk drive backplane. Do not pull ...
Page 36: Saf-Te Card
26 saf-te card the scsi activity fault-tolerant enclosure (saf-te) card is an option used only on systems with raid configurations. If your system has a raid configuration with a saf-te card, use the following procedure to replace the saf-te card. To move or replace the saf-te card: warning the syst...
Page 37: Power Supply
27 power supply warning there are no user-serviceable parts in the power supply. Return the power supply to the manufacturer for repair. To replace the power supply: warning the system is always on when connected to ac power. Before performing this task, disconnect the system’s power cord from its a...
Page 38: Processor Modules
28 6. Remove and retain the four screws securing the mounting plate to the power supply. Mounting screws 7. Using the same four screws, attach the mounting plate to the new power supply. 8. Place the new power supply and mounting plate into the chassis, and secure it with the four screws retained in...
Page 39: Processor Retention Modules
29 5. If replacing an active processor module, reconnect the processor cooling fan’s power cable to its connector on the system board. Processor retention modules pentium iii processors are secured to the system board using processor retention modules. See the system board manual for socket location...
Page 40
30 before you install memory, do the following: u inspect dimm keying. The slot keys on the dimm must match the slot keys in the dimm socket. This ensures that you have the correct voltage and type of dimm. ♦ inspect dimm contacts. The dimm must have gold-plated fingers that match the gold-plated so...
Page 41: System Board
31 system board if you need to replace your workstation’s system board, you must swap the dimms and the processor modules from the old system board to the new one. See the system board manual for connector and socket locations. To remove the system board: warning the system is always on when connect...
Page 42: Expansion Cards
32 expansion cards see the system board manual for connector and socket locations. To avoid damaging an expansion card and voiding its warranty, take the following precautions: ♦ handle the expansion card only by the edges. Do not touch the metallic finger contacts. ♦ do not bend, twist, drop, or ot...
Page 43
33 2. Remove and retain the screw securing the mounting plate and fan to the chassis. 3. Loosen the thumb screw attaching the mounting plate to the inside of the chassis. Thumb screw mounting screw 4. Note the airflow direction of the fan and the position of the fan on the mounting plate (the side c...
Page 44: Disk Drive Bay Fans
34 disk drive bay fans see chapter 4, “system hardware,” for technical information on the disk drive bay fans. To replace a disk drive bay fan: warning the system is always on when connected to ac power. Before performing this task, disconnect the system’s power cord from its ac power outlet. 1. Dis...
Page 45
35 to replace the battery: warning the system is always on when connected to ac power. Before performing this task, disconnect the system’s power cord from its ac power outlet. 1. Remove any expansion cards that restrict access to the battery. See “expansion cards” for details. 2. Note the positive ...
Page 46
36 led assembly power/reset switch assembly to replace an led: warning the system is always on when connected to ac power. Before performing this task, disconnect the system’s power cord from its ac power outlet. 1. Open the face panel. See chapter 1, “gaining access to system components,” for detai...
Page 47: System Hardware
37 4 system hardware this chapter contains technical information about the hardware included in your zx 1 rack-mount workstation. This chapter does not contain information on the workstation’s system board. See the system board manual delivered with your workstation for detailed information on the s...
Page 48: Disk Drive Bay
38 disk drive bay the disk drive bay includes the disk drive cage and a small computer systems interface (scsi) backplane. This assembly is always replaced as one unit. The scsi backplane is a low voltage differential signal (lvds) scsi compliant backplane. It is designed to connect up to four scsi ...
Page 49
39 j20 and j21 are auxiliary bus connectors used in multiple backplane configurations only. J9 is used only in multiple backplane configurations and should not be installed. U7-9 are the lvd scsi termination circuits. These provide the bus termination necessary for proper operation. Mesap02 raid dis...
Page 50
40 jumper settings raid systems, which use the mylex raid controller, do not use any jumpers on these headers. The spin-up delay and scsi id settings are controlled by the raid controller and scsi backplane, respectively. Disk drive leds light-emitting diodes (leds) d1 through d8 are visual activity...
Page 51: Power Supply
41 power supply the 300 watt power supply has a manual switch for selecting either 115 vac (90-132 vac) range or 230 vac (180-264 vac) range for domestic or oversea locations. The input frequency is 47-63 hz, single phase. Input current is 5 amps maximum for the 115 vac range and 2.5 amps for the 23...
Page 52: Chassis Cooling Fans
42 j19 connector pinout pin signal pin signal pin signal 1 +3.3v 9 ground 16 +5.0v 2 +3.3v 10 reserved 17 ground 3 ground 11 +5.0v 18 +5.0v 4 ground 12 +3.3v 19 ground 5 +5.0v 13 ground 20 +5.0v 6 +5.0v 14 ground 21 ground 7 ground 15 ground 22 +5.0v 8 +5v.0 chassis cooling fans the system has two 1...
Page 53: Disk Drive Bay Cooling Fans
43 disk drive bay cooling fans the raid/jbod disk drive bay also has two cooling fans mounted behind the disk drive bay. The table below summarizes fan information. Fan size location airflow devices cooled connector disk drive bay 120 mm behind disk drive bay front-to-back disk drive bay; option car...
Page 54
44.
Page 55: Peripheral Devices
45 5 peripheral devices this chapter provides information on the cabling and configuration of standard peripheral devices in your zx 1 rack-mount workstation. Internal peripheral device cables the following describes internal peripheral device cables, their connectors, and the locations in the syste...
Page 56
46 disk drive bay scsi cable 1 2 connector connects to 1 scsi adapter or raid controller (depends on system configuration) 2 scsi backplane on disk drive bay ultra wide scsi cable 1 3 2 4 connector connects to 1 scsi adapter 2 open 3 scsi system disk drive 4 scsi terminator peripheral device configu...
Page 57
47 floppy disk drive the following figure shows the cable connectors on a typical floppy disk drive. Power connector floppy data connector device connector cable connects to power p4 power supply data mcbl194 floppy disk controller on system board ide cd-rom drive the following figure shows the cabl...
Page 58
48 scsi disk drives the following figure shows the connectors on a typical scsi disk drive. Power connector scsi connector scsi pin 1 device connector connects to power scsi backplane scsi scsi backplane see the label on the disk drive for information on jumper connectors..
Page 59: System Information
49 6 system information this chapter contains specifications and other technical information for your zx 1 rack-mount workstation. System configuration summary the following table summarizes the main features of the system. Feature description processors one or two intel slot 1 (pentium iii and high...
Page 60: System Board Components
50 feature description peripheral bay one 3.5-inch x 1.6-inch internal bay for system disk drive one 5.25-inch x 1.6-inch external bay for optional peripheral device one 5.25-inch x 1.6-inch external bay for cd-rom drive one 3.5-inch x 1.0-inch external bay for floppy disk drive disk drive bay four ...
Page 61: System Specifications
51 system specifications item specifications dimensions 16.7 in x 8.7 in x 23.6 in (42.4 cm x 22.1 cm x 60.0 cm) weight 60 lb (27.2 kg) maximum configuration ac line voltage (us) 90-132 vac, 47-63 hz, 1 phase, 15a/125 v receptacle ac line voltage (international) 180-264 vac, 47-63 hz, 1 phase, 15a/2...
Page 62
52.