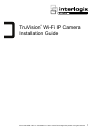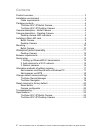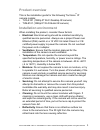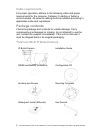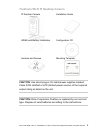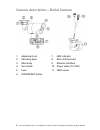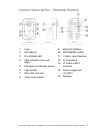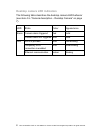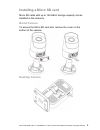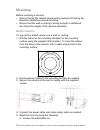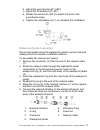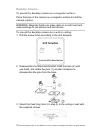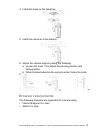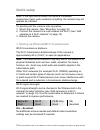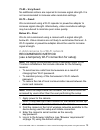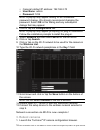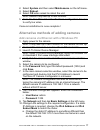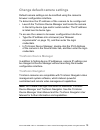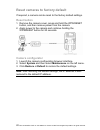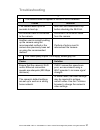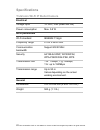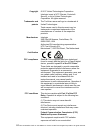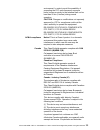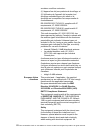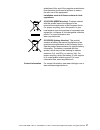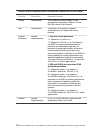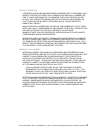- DL manuals
- Interlogix
- IP Camera
- TruVision Series TVB-8101
- Installation Manual
Interlogix TruVision Series TVB-8101 Installation Manual
Summary of TruVision Series TVB-8101
Page 1
Truvision ® wi-fi ip camera installation guide p/n 1073278-en • rev a • iss 09may17 © 2017 united technologies corporation. All rights reserved. 1.
Page 2: Contents
Contents product overview ..................................................................................... 3 installation environment ........................................................................... 3 cable requirements ...................................................................
Page 3: Product Overview
Product overview this is the installation guide for the following truvision ® ip camera models: tvq-8101 (1080p ip wi-fi desktop ir camera) tvb-8101 (1080p ip wi-fi bullet ir camera) installation environment when installing the product, consider these factors: electrical: electrical wiring should be...
Page 4: Cable Requirements
Cable requirements for proper operation, adhere to the following cable and power requirements for the cameras. Category 5 cabling or better is recommended. All network cabling must be installed according to applicable codes and regulations. Package contents check the package and contents for visible...
Page 5
Truvision wi-fi ip desktop camera ip desktop camera installation guide weee and battery installation configuration cd anchors and screws mounting template caution: use direct plug-in ul listed power supplies marked class 2/ce certified or lps (limited power source) of the required output rating as l...
Page 6
Camera description – bullet camera 1. Adjustment nut 2. Mounting base 3. Main body 4. Sun shield 5. Lens 6. Wps/reset button 7. Led indicator 8. Micro sd card slot 9. Ethernet interface 10. Power cable (12 vdc) 11. Gnd screw 6 p/n 1073278-en • rev a • iss 09may17 © 2017 united technologies corporati...
Page 7
Camera description – desktop camera 1. Lens 2. Microphone 3. Ir (infrared) led 4. Led indicators (see next page) 5. Pir (passive infrared) sensor 6. Light sensor 7. Micro sd card slot 8. Three-axis bracket 9. Ethernet interface 10. Wps/reset button 11. I: alarm input interface 12. G: grounding 13. O...
Page 8: Led State
Desktop camera led indicators the following table describes the desktop camera led behavior (see item 4 in “camera description – desktop camera” on page 7). Led state color appearance alarm camera alarm triggered red solid camera alarm not triggered blue solid link wps in process blue fast blinking ...
Page 9: Bullet Camera
Installing a micro sd card micro sd cards with up to 128 gb of storage capacity can be installed in the cameras. Bullet camera to access the micro sd card slot, remove the cover on the bottom of the camera. Desktop camera p/n 1073278-en • rev a • iss 09may17 © 2017 united technologies corporation. A...
Page 10: Mounting
Mounting before mounting a camera: ensure that all the related equipment is powered off during the physical installation/camera mounting. Ensure that the wall or ceiling is strong enough to withstand four times the weight of the camera assembly. Bullet camera to mount the bullet camera on a wall or ...
Page 11: Waterproof Jacket Assembly
B. Adjust the pan direction [0°~360°]. C. Adjust the tilt direction [0°~90°]. D. Rotate the camera [0~360°] to adjust the lens to the surveillance angle. E. Tighten the adjustable nut (1) to complete the installation. Waterproof jacket assembly we recommended using the waterproof jacket to protect n...
Page 12: Desktop Camera
Desktop camera to mount the desktop camera on a magnetic surface: place the base of the camera on a magnetic surface to hold the camera in place. Warning: magnetic fields can erase data on a credit card and cause damage to cell phones and hard drives. To mount the desktop camera on a wall or ceiling...
Page 13: Browser Requirements
4. Install the base on the fixed tray. 5. Install the camera on the bracket. 6. Adjust the camera angle by doing the following: a. Loosen the knob (1) to adjust the panning position and tilting position. B. When finished adjusting the camera angle, fasten the knob. Browser requirements the following...
Page 14: Quick Setup
Quick setup note: if the light source where the camera is installed experiences rapid, wide variations in lighting, the camera may not operate as intended. To quickly put the camera into operation: 1. Mount the camera. (see “mounting” on page 10) 2. Connect the camera to a local network via wi-fi. (...
Page 15: 75-85 – Very Good:
75-85 – very good: no additional actions are required to increase signal strength. It is not recommended to increase video resolution settings. 65-75 – good: we recommend using a wi-fi repeater or powerline adapter to increase signal strength. Alternatively, video resolutions settings may be reduced...
Page 16: User Name: Admin
Camera's default ip address: 192.168.2.70 user name: admin password: 1234 note: a pop-up may appear asking for an immediate password change. We strongly recommend changing the password. Select ok in this dialog and any subsequent dialogs that may appear. 6. Click or tap the configuration tab. Note: ...
Page 17: Reboot.
2. Select system and then select maintenance on the left menu. 3. Select reboot. 4. Select ok when asked to reboot the unit. Note: reboot may take up to two minutes. 5. Go to the live view tab in the truvision configuration browser to verify live video. Camera installation is now complete! Alternati...
Page 18: Add Cameras Via Wps
B. Click the test button to ensure that the ip address is not already assigned to another device in the network. 11. Click save on the bottom of the screen. 12. Power cycle the camera. See “3. Reboot cameras” on page 16. Add cameras via wps a wps-enabled wireless router is required to add a camera u...
Page 19: Truvision Device Manager
Change default camera settings default camera settings can be modified using the camera’s browser configuration interface. To determine the ip address of the camera to be configured: launch the truvision device manager and locate the camera in the list by device type and/or serial number. The ip add...
Page 20: Reset Button
Reset cameras to factory default if required, a camera can be reset to the factory default settings. Reset button 1. Remove the camera cover, press and hold the wps/reset button, and then remove power from the camera. 2. Apply power to the camera and continue holding the wps/reset button for 20 seco...
Page 21: Troubleshooting
Troubleshooting troubleshooting/faq 1. The camera does not appear in the list of wi-fi networks. Cause solution the camera takes up to 90 seconds to boot up. Wait until the camera boots up before checking the wi-fi list. An ethernet cable is connected to the camera. Disconnect the ethernet cable fro...
Page 22: Specifications
Specifications truvision wi-fi ip bullet camera electrical voltage input 12 vdc, poe (ieee 802.3af) power consumption max. 5.8 w wi-fi parameters wi-fi standard ieee802.11b/g/n frequency range 2.4 to 2.4835 ghz communication bandwidth support 20/40 mhz security 64/128-bit wep, wpa/wpa2, wpa-psk/wpa2...
Page 23: Electrical
Truvision wi-fi ip desktop camera electrical voltage input 12 vdc, poe (ieee 802.3af) power consumption max. 4.5 w wi-fi parameters wi-fi standard ieee802.11b/g/n frequency range 2.4 to 2.4835 ghz communication bandwidth support 20/40 mhz security 64/128-bit wep, wpa/wpa2, wpa-psk/wpa2-psk, wps tran...
Page 24
Copyright © 2017 united technologies corporation. Interlogix is part of utc climate, controls & security, a unit of united technologies corporation. All rights reserved. Trademarks and patents the truvision name and logo is a trademark of united technologies. Trade names used in this document may be...
Page 25
Environment. In order to avoid the possibility of exceeding the fcc radio frequency exposure limits, human proximity to the antenna shall not be less than 20 cm (8 inches) during normal operation. Caution: changes or modifications not expressly approved by utc for compliance could void the user’s au...
Page 26
Aux deux conditions suivantes : (1) l'appareil ne doit pas produire de brouillage, et (2) l'utilisateur de l'appareil doit accepter tout brouillage radioélectrique subi, même si le brouillage est susceptible d'en compromettre le fonctionnement. Rs-3230/rs-3231/tvq-8101 complies with ic requirements,...
Page 27
Guidelines of this and of the computer manufacture must therefore be allowed at all times to ensure the safe use of the equipment. Installation must at all times conform to local regulations. 2012/19/eu (weee directive) : products marked with this symbol cannot be disposed of as unsorted municipal w...
Page 28
Annex 3 b and a wideband data transmission systems 2400.0-2483.5 mhz: country restriction reasons/remarks norway implemented this subsection does not apply for the geographical area within a radius of 20 km from the centre of ny-Ålesund. Italy implemented the public use is subject to general authori...
Page 29
Product warnings a properly installed and maintained alarm/security system may only reduce the risk of events such as break-ins, burglary, robbery or fire; it is not insurance or a guarantee that such events will not occur, that adequate warning or protection will be provided, or that there will be ...