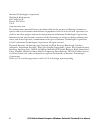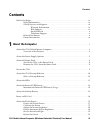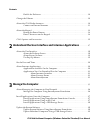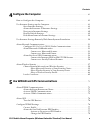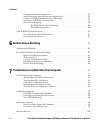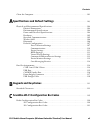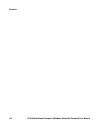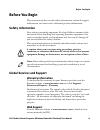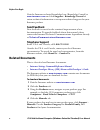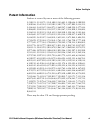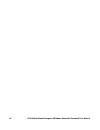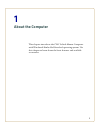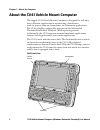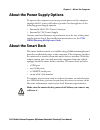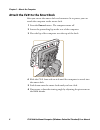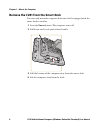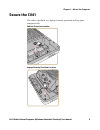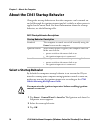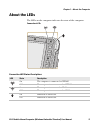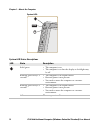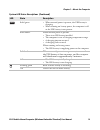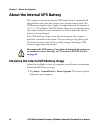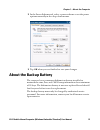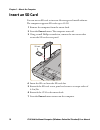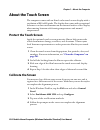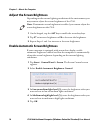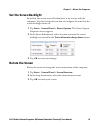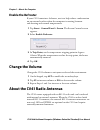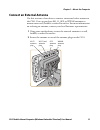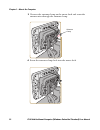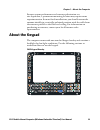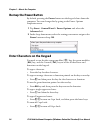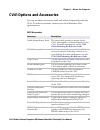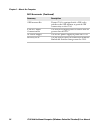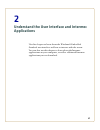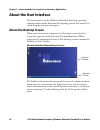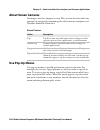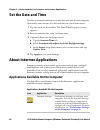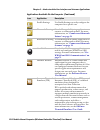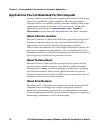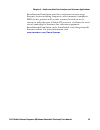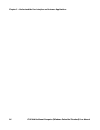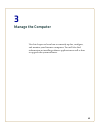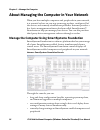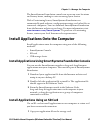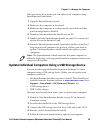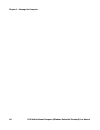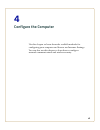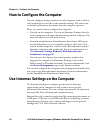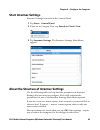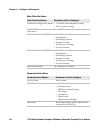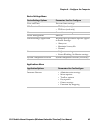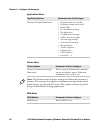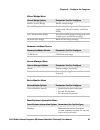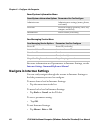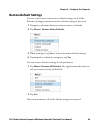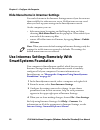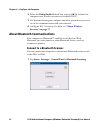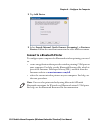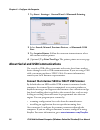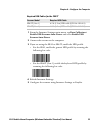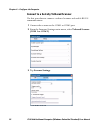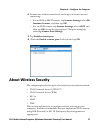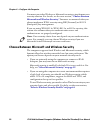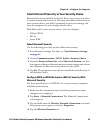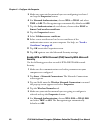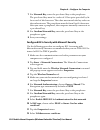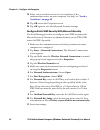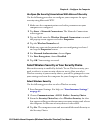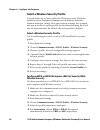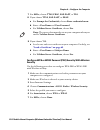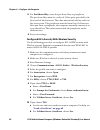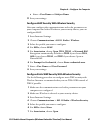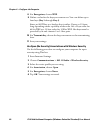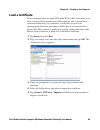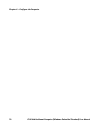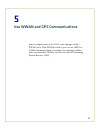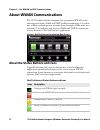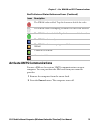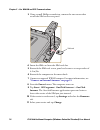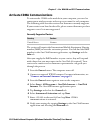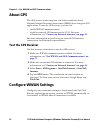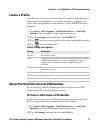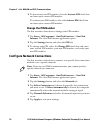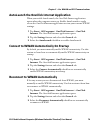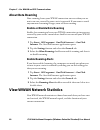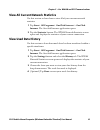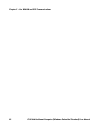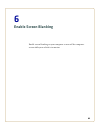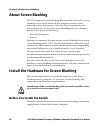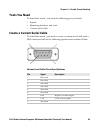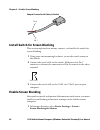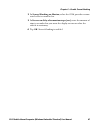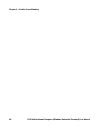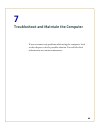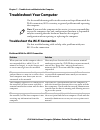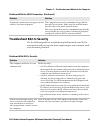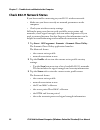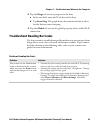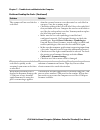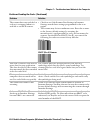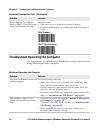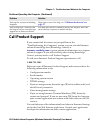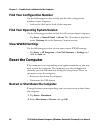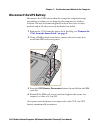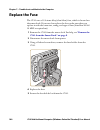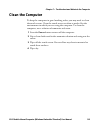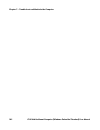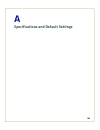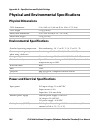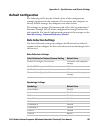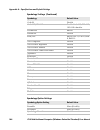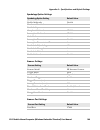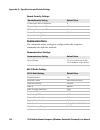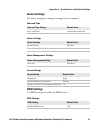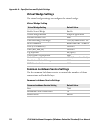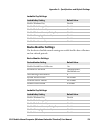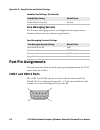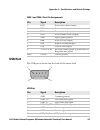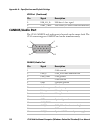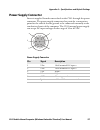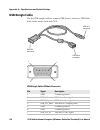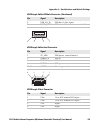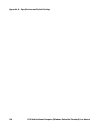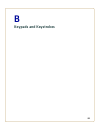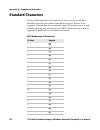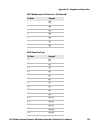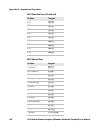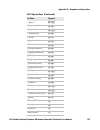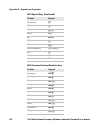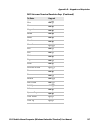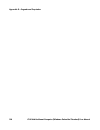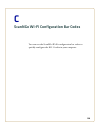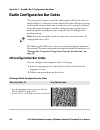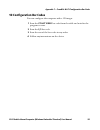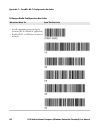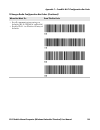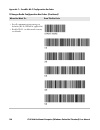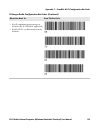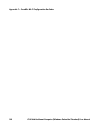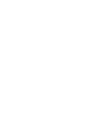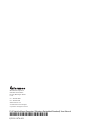- DL manuals
- Intermec
- Racks & Stands
- CV41
- User Manual
Intermec CV41 User Manual
Summary of CV41
Page 1
Cv41 vehicle mount computer (windows embedded standard) cv41w user manual.
Page 2
Ii cv41 vehicle mount computer (windows embedded standard) user manual intermec technologies corporation worldwide headquarters 6001 36th ave.W. Everett, wa 98203 u.S.A. Www.Intermec.Com the information contained herein is provided solely for the purpose of allowing customers to operate and service ...
Page 3: Contents
Contents cv41 vehicle mount computer (windows embedded standard) user manual iii contents before you begin. . . . . . . . . . . . . . . . . . . . . . . . . . . . . . . . . . . . . . . . . . . . . . . . . . . . . . . . . . . . . . . . . Ix safety information . . . . . . . . . . . . . . . . . . . . . ...
Page 4: Manage The Computer
Contents iv cv41 vehicle mount computer (windows embedded standard) user manual enable the defroster . . . . . . . . . . . . . . . . . . . . . . . . . . . . . . . . . . . . . . . . . . . . . . . . . . . . . 20 change the volume . . . . . . . . . . . . . . . . . . . . . . . . . . . . . . . . . . . . ...
Page 5: Configure The Computer
Contents cv41 vehicle mount computer (windows embedded standard) user manual v 4 configure the computer . . . . . . . . . . . . . . . . . . . . . . . . . . . . . . . . . . . . . . . . . . . . . . . 41 how to configure the computer . . . . . . . . . . . . . . . . . . . . . . . . . . . . . . . . . . ....
Page 6: Enable Screen Blanking
Contents vi cv41 vehicle mount computer (windows embedded standard) user manual configure network connections . . . . . . . . . . . . . . . . . . . . . . . . . . . . . . . . . . . . . . . . . . 78 autolaunch the oneclick internet application . . . . . . . . . . . . . . . . . . . . . . . . . . . . 79...
Page 7: Keypads and Keystrokes
Contents cv41 vehicle mount computer (windows embedded standard) user manual vii clean the computer. . . . . . . . . . . . . . . . . . . . . . . . . . . . . . . . . . . . . . . . . . . . . . . . . . . . . . . . . . . . .101 a specifications and default settings . . . . . . . . . . . . . . . . . . . ...
Page 8
Contents viii cv41 vehicle mount computer (windows embedded standard) user manual.
Page 9: Before You Begin
Before you begin cv41 vehicle mount computer (windows embedded standard) user manual ix before you begin this section provides you with safety information, technical support information, and sources for additional product information. Safety information your safety is extremely important. Read and f...
Page 10: Send Feedback
Before you begin x cv41 vehicle mount computer (windows embedded standard) user manual visit the intermec technical knowledge base (knowledge central) at www.Intermec.Com and click support > knowledge central to review technical information or to request technical support for your intermec product. ...
Page 11: Patent Information
Before you begin cv41 vehicle mount computer (windows embedded standard) user manual xi patent information product is covered by one or more of the following patents: 5,218,191; 5,233,172; 5,241,488; 5,243,602; 5,258,606; 5,288,985; 5,308,966; 5,342,210; 5,359,185; 5,389,770; 5,397,885; 5,414,251; 5...
Page 12
Xii cv41 vehicle mount computer (windows embedded standard) user manual.
Page 13: About The Computer
1 1 about the computer this chapter introduces the cv41 vehicle mount computer with windows® embedded standard operating system. Use this chapter to learn about the basic features and available accessories..
Page 14
Chapter 1 — about the computer 2 cv41 vehicle mount computer (windows embedded standard) user manual about the cv41 vehicle mount computer the rugged cv41 vehicle mount computer is designed for real-time data collection applications in warehousing, distribution, work-in-process, time and attendance,...
Page 15
Chapter 1 — about the computer cv41 vehicle mount computer (windows embedded standard) user manual 3 cv41 back view with quick mount smart dock canbus/audio connector usb connector com2 com1 strain relief clamps wwan antenna plug gps antenna plug wi-fi (aux) antenna plug wi-fi antenna plug.
Page 16: Overview of The Features
Chapter 1 — about the computer 4 cv41 vehicle mount computer (windows embedded standard) user manual cv41 back view with quick mount smart dock overview of the features the cv41 includes these standard features: • wvga display with a resolution of 800 x 480 pixels • 2 gb of ram memory • 4 gb solid s...
Page 17: About The Smart Dock
Chapter 1 — about the computer cv41 vehicle mount computer (windows embedded standard) user manual 5 about the power supply options to operate the computer, you must provide power to the computer through the dc power cable that is provided or through one of the following power supply options: • exte...
Page 18
Chapter 1 — about the computer 6 cv41 vehicle mount computer (windows embedded standard) user manual attach the cv41 to the smart dock after you secure the smart dock and connected it to power, you can attach the computer to the smart dock. 1 press the power button . The computer turns off. 2 locate...
Page 19
Chapter 1 — about the computer cv41 vehicle mount computer (windows embedded standard) user manual 7 7 press the power button on the smart dock to turn on the dock. 8 press the power button on the cv41 to turn on the cv41..
Page 20
Chapter 1 — about the computer 8 cv41 vehicle mount computer (windows embedded standard) user manual remove the cv41 from the smart dock you can easily move the computer from one vehicle equipped with the smart dock to another. 1 press the power button. The computer turns off. 2 pull down on the red...
Page 21: Secure The Cv41
Chapter 1 — about the computer cv41 vehicle mount computer (windows embedded standard) user manual 9 secure the cv41 use either a padlock or a laptop security provision to keep your computer safe. Padlock provision location laptop security provision location.
Page 22: Select A Startup Behavior
Chapter 1 — about the computer 10 cv41 vehicle mount computer (windows embedded standard) user manual about the cv41 startup behavior change the startup behavior so that the computer can be turned on and off through the ignition input signal of a vehicle or when power is applied to the smart dock. F...
Page 23: About The Leds
Chapter 1 — about the computer cv41 vehicle mount computer (windows embedded standard) user manual 11 about the leds the leds on the computer indicates the state of the computer. Connection leds connection led status descriptions led state description on the computer is connected to wwan. Off the co...
Page 24
Chapter 1 — about the computer 12 cv41 vehicle mount computer (windows embedded standard) user manual system leds ups system led status descriptions led state description solid green • the computer is on. • the computer is on but the display or backlight may be off. Blinking green every 1.5 seconds ...
Page 25
Chapter 1 — about the computer cv41 vehicle mount computer (windows embedded standard) user manual 13 solid green • when external power is present, the ups battery is charging. • when running on battery power, the computer is off or the ups battery is not present. Solid amber when external power is ...
Page 26
Chapter 1 — about the computer 14 cv41 vehicle mount computer (windows embedded standard) user manual about the internal ups battery the computer contains an internal ups battery that is automatically charged when you place the computer in a powered smart dock. The ups battery can power the computer...
Page 27: About The Backup Battery
Chapter 1 — about the computer cv41 vehicle mount computer (windows embedded standard) user manual 15 2 in the power schemes tab, select a power scheme or set the power options manually in the drop-down menus. 3 tap ok when you are finished to save your changes. About the backup battery the computer...
Page 28: Insert An Sd Card
Chapter 1 — about the computer 16 cv41 vehicle mount computer (windows embedded standard) user manual insert an sd card you can use an sd card to increase file storage and install software. The computer supports sd cards up to 32 gb. 1 remove the computer from the smart dock. 2 press the power butto...
Page 29: About The Touch Screen
Chapter 1 — about the computer cv41 vehicle mount computer (windows embedded standard) user manual 17 about the touch screen the computer comes with an 8-inch color touch screen display with a resolution of 800 x 480 pixels. The display also comes with an optional defroster to reduce condensation on...
Page 30: Adjust The Screen Brightness
Chapter 1 — about the computer 18 cv41 vehicle mount computer (windows embedded standard) user manual adjust the screen brightness depending on the current lighting conditions of the environment, you may want to adjust the screen brightness of the cv41. 1 on the keypad, tap the alt key to enable the...
Page 31: Set The Screen Backlight
Chapter 1 — about the computer cv41 vehicle mount computer (windows embedded standard) user manual 19 set the screen backlight by default, the screen turns off when there is no activity with the computer. Use this section to learn how to configure the time that the screen backlight turns off. 1 tap ...
Page 32: Enable The Defroster
Chapter 1 — about the computer 20 cv41 vehicle mount computer (windows embedded standard) user manual enable the defroster if your cv41 contains a defroster, use it to help reduce condensation on an external surface when the computer is moving between sub-freezing and normal temperatures. 1 tap star...
Page 33: Connect An External Antenna
Chapter 1 — about the computer cv41 vehicle mount computer (windows embedded standard) user manual 21 connect an external antenna use this section to learn how to connect an external radio antenna to the cv41. You can purchase 802.11, gps, or wwan antennas to mount onto a wall, forklift, or other fl...
Page 34
Chapter 1 — about the computer 22 cv41 vehicle mount computer (windows embedded standard) user manual 3 unscrew the antenna clamp on the smart dock and route the antenna wire through the antenna clamp. 4 screw the antenna clamp back into the smart dock. Antenna clamp.
Page 35: About The Keypad
Chapter 1 — about the computer cv41 vehicle mount computer (windows embedded standard) user manual 23 because system performance and antenna polarization are site-dependent, a permanent mounting location may require some experimentation. In most fixed installations, you should mount the antenna init...
Page 36: Remap The Power Button
Chapter 1 — about the computer 24 cv41 vehicle mount computer (windows embedded standard) user manual remap the power button by default, pressing the power button on the keypad shuts down the computer. You can change this by going to the power options properties menu. 1 tap start > control panel > p...
Page 37: Cv41 Options and Accessories
Chapter 1 — about the computer cv41 vehicle mount computer (windows embedded standard) user manual 25 cv41 options and accessories you can use these accessories (sold and ordered separately) with the cv41. To order accessories, contact your local intermec sales representative. Cv41 accessories acces...
Page 38
Chapter 1 — about the computer 26 cv41 vehicle mount computer (windows embedded standard) user manual gps antenna kit if your cv41 is equipped with a gps radio, purchase the gps antenna to provide gps connectivity to the cv41. 6-96 vdc power connection kit use this kit to supply power to trucks that...
Page 39: Applications
27 2 understand the user interface and intermec applications use this chapter to learn about the windows® embedded standard user interface and how to interact with the screen. You can also use this chapter to learn about the intermec applications on your computer, as well as additional intermec appl...
Page 40: About The User Interface
Chapter 2 — understand the user interface and intermec applications 28 cv41 vehicle mount computer (windows embedded standard) user manual about the user interface the user interface for the window embedded standard operating system is similar to the windows xp operating system. The interface is tou...
Page 41: About Screen Gestures
Chapter 2 — understand the user interface and intermec applications cv41 vehicle mount computer (windows embedded standard) user manual 29 about screen gestures learning to use the computer is easy. This section describes the basic concepts of using and customizing the vehicle mount computer and win...
Page 42: Set The Date and Time
Chapter 2 — understand the user interface and intermec applications 30 cv41 vehicle mount computer (windows embedded standard) user manual set the date and time use this section to learn how to set the date and time for the computer. Optionally, you can sync the date and time to a local time server....
Page 43
Chapter 2 — understand the user interface and intermec applications cv41 vehicle mount computer (windows embedded standard) user manual 31 profile settings use profile settings to easily configure the computer for a specific use. Bluetooth printing use the bluetooth printing application to connect t...
Page 44: About Intermec Launcher
Chapter 2 — understand the user interface and intermec applications 32 cv41 vehicle mount computer (windows embedded standard) user manual applications you can download for the computer you can download several intermec applications from the website that extend the capabilities of your computer. All...
Page 45
Chapter 2 — understand the user interface and intermec applications cv41 vehicle mount computer (windows embedded standard) user manual 33 smartsystems foundation provides a consistent way to manage intermec devices including computers, vehicle mounted computers, rfid readers, printers and bar code ...
Page 46
Chapter 2 — understand the user interface and intermec applications 34 cv41 vehicle mount computer (windows embedded standard) user manual.
Page 47: Manage The Computer
35 3 manage the computer use this chapter to learn how to remotely update, configure, and monitor your intermec computers. You will also find information on installing software applications as well as how to upgrade the system software..
Page 48
Chapter 3 — manage the computer 36 cv41 vehicle mount computer (windows embedded standard) user manual about managing the computer in your network when you have multiple computers and peripherals in your network, it is essential to have an easy way to manage updates, configure all of the devices, an...
Page 49
Chapter 3 — manage the computer cv41 vehicle mount computer (windows embedded standard) user manual 37 the smartsystems foundation console can report on asset locations and battery status, making it easier to manage your devices. With a provisioning license, smartsystems foundation can automatically...
Page 50: Update The System Software
Chapter 3 — manage the computer 38 cv41 vehicle mount computer (windows embedded standard) user manual 2 install the sd card into the computer. 3 tap start > my computer > removable disk and select the application you want to install. Install applications using a usb storage device use a usb storage...
Page 51
Chapter 3 — manage the computer cv41 vehicle mount computer (windows embedded standard) user manual 39 after you locate these items, you can update your computer using smartsystems foundation. 1 open the smartsystems console. 2 make sure the computer is discovered. 3 make sure the computer is in the...
Page 52
Chapter 3 — manage the computer 40 cv41 vehicle mount computer (windows embedded standard) user manual.
Page 53: Configure The Computer
41 4 configure the computer use this chapter to learn about the available methods for configuring your computer and how to use intermec settings. You can also use this chapter to learn how to configure network communications and wireless security..
Page 54
Chapter 4 — configure the computer 42 cv41 vehicle mount computer (windows embedded standard) user manual how to configure the computer you can configure many parameters on the computer such as the bar code symbologies it decodes or the network settings. The values you set for these parameters deter...
Page 55: Start Intermec Settings
Chapter 4 — configure the computer cv41 vehicle mount computer (windows embedded standard) user manual 43 start intermec settings intermec settings is located in the control panel. 1 tap start > control panel. 2 if you are in category view, tap switch to classic view. 3 tap intermec settings. The in...
Page 56
Chapter 4 — configure the computer 44 cv41 vehicle mount computer (windows embedded standard) user manual data collection menu data collection options parameters you can configure tethered-configure on connect • overwrite with computer settings • keep scanner settings enable usb scanner auto-detect ...
Page 57
Chapter 4 — configure the computer cv41 vehicle mount computer (windows embedded standard) user manual 45 device settings menu device settings options parameters you can configure date and time date and time settings idl runtime versions • itc50 (read-only) • itcscan (read-only) heater screen heater...
Page 58
Chapter 4 — configure the computer 46 cv41 vehicle mount computer (windows embedded standard) user manual intermec terminal emulation • program name (read-only) • program version (read-only) • enable sip • no lockdown settings • no auto-start • oor monitor settings • chk in license settings • truste...
Page 59
Chapter 4 — configure the computer cv41 vehicle mount computer (windows embedded standard) user manual 47 virtual wedge menu virtual wedge options parameters you can configure enable virtual wedge enable virtual wedge virtual wedge method set the virtual wedge method (adapt to application, character...
Page 60
Chapter 4 — configure the computer 48 cv41 vehicle mount computer (windows embedded standard) user manual for more information on all parameters in intermec settings, see the intermec settings command reference manual . Navigate in intermec settings you can easily navigate through the screens in int...
Page 61: Restore Default Settings
Chapter 4 — configure the computer cv41 vehicle mount computer (windows embedded standard) user manual 49 restore default settings you can easily restore a menu to its default settings or all of the intermec settings parameters to their default settings if necessary. 1 navigate to the menu that you ...
Page 62: Smartsystems Foundation
Chapter 4 — configure the computer 50 cv41 vehicle mount computer (windows embedded standard) user manual hide menu items in intermec settings you can hide items in the intermec settings menus if you do not want them available for other users to access. Hidden items are not saved when you back up yo...
Page 63: About Network Communications
Chapter 4 — configure the computer cv41 vehicle mount computer (windows embedded standard) user manual 51 about network communications you can easily add the computer to your wireless or wired data collection network. You can connect your computer using: • 802.11a/b/g/n radio communications. • bluet...
Page 64
Chapter 4 — configure the computer 52 cv41 vehicle mount computer (windows embedded standard) user manual 2 select the radio enabled check box and tap ok. By default, the computer uses wireless security and enables dhcp. 3 use intermec settings to configure any other parameters you need to use for c...
Page 65
Chapter 4 — configure the computer cv41 vehicle mount computer (windows embedded standard) user manual 53 2 tap add device. 3 select search, manual, quick connect (incoming), or previous devices. Follow the onscreen instruction to add a wireless scanner. Connect to a bluetooth printer to configure y...
Page 66
Chapter 4 — configure the computer 54 cv41 vehicle mount computer (windows embedded standard) user manual 1 tap start > settings > control panel > bluetooth printing. 2 select search, manual, previous devices, or bluetooth com port. 3 tap acquire printer. Follow the onscreen instructions to select t...
Page 67
Chapter 4 — configure the computer cv41 vehicle mount computer (windows embedded standard) user manual 55 1 from the intermec settings main menu, tap data collection > enable usb scanner auto-detect and select enable usb scanner auto-detect. 2 connect the scanner to the computer. 3 if you are using ...
Page 68
Chapter 4 — configure the computer 56 cv41 vehicle mount computer (windows embedded standard) user manual connect to a serially tethered scanner use this procedure to connect a tethered scanner and enable rs-232 communications. 1 connect the scanner to the com1 or com2 port. 2 from the intermec sett...
Page 69: About Wireless Security
Chapter 4 — configure the computer cv41 vehicle mount computer (windows embedded standard) user manual 57 4 perform one of these items based on the type of scanner you are connecting: • for an sr30 or sr61t scanner, tap scanner settings, select sr intermec scanner, and then tap ok. • for an ascii sc...
Page 70
Chapter 4 — configure the computer 58 cv41 vehicle mount computer (windows embedded standard) user manual you must use either wireless or microsoft security to implement your security solution. For details, see the next section, “choose between microsoft and wireless security.” intermec recommends t...
Page 71: Select Microsoft Security
Chapter 4 — configure the computer cv41 vehicle mount computer (windows embedded standard) user manual 59 select microsoft security as your security choice microsoft security is enabled by default. If it is not, you need to select it as your security choice to use it. After you select microsoft secu...
Page 72: Security
Chapter 4 — configure the computer 60 cv41 vehicle mount computer (windows embedded standard) user manual 5 make sure your wireless network you are configuring is selected and tap the properties button. 6 for network authentication, choose wpa or wpa2 and select tkip or aes. The encryption type auto...
Page 73
Chapter 4 — configure the computer cv41 vehicle mount computer (windows embedded standard) user manual 61 7 for network key, enter the pre-shared key or the passphrase. The pre-shared key must be a value of 32 hex pairs preceded by 0x for a total of 66 characters. The value must match the key value ...
Page 74
Chapter 4 — configure the computer 62 cv41 vehicle mount computer (windows embedded standard) user manual 13 select a root certificate or load a root certificate of the authentication server on your computer. For help, see “load a certificate” on page 69 . 14 tap ok to exit the properties screen 15 ...
Page 75: Select Wireless Security
Chapter 4 — configure the computer cv41 vehicle mount computer (windows embedded standard) user manual 63 use open (no security) associations with microsoft security use the following procedure to configure your computer for open security using microsoft wzc. 1 make sure the communications and radio...
Page 76: Wireless Security
Chapter 4 — configure the computer 64 cv41 vehicle mount computer (windows embedded standard) user manual select a wireless security profile you can define up to four profiles for wireless security. Different profiles let your computer communicate in different networks without having to change all o...
Page 77: Security
Chapter 4 — configure the computer cv41 vehicle mount computer (windows embedded standard) user manual 65 7 for 8021x, choose ttls, peap, eap-fast, or tls. 8 if you choose ttls, eap-fast, or peap: a for prompt for credentials, choose enter credentials now. B enter a user name and user password. C fo...
Page 78
Chapter 4 — configure the computer 66 cv41 vehicle mount computer (windows embedded standard) user manual 8 for pre-shared key, enter the pre-shared key or passphrase. The pre-shared key must be a value of 32 hex pairs preceded by 0x for a total of 66 characters. The value must match the key value o...
Page 79
Chapter 4 — configure the computer cv41 vehicle mount computer (windows embedded standard) user manual 67 c enter a user name and subject name. 11 save your settings. Configure leap security with wireless security after you configure the communications and radio parameters on your computer and selec...
Page 80
Chapter 4 — configure the computer 68 cv41 vehicle mount computer (windows embedded standard) user manual 8 for encryption, choose wep. 9 define a value for the keys you want to use. You can define up to four keys ( key 1 through key 4). Enter an ascii key or a hex key that is either 5 bytes or 13 b...
Page 81: Load A Certificate
Chapter 4 — configure the computer cv41 vehicle mount computer (windows embedded standard) user manual 69 load a certificate to use transport layer security (tls) with wpa or 802.1x security, you need a unique client certificate on the computer and a trusted root certificate authority (ca) certifica...
Page 82
Chapter 4 — configure the computer 70 cv41 vehicle mount computer (windows embedded standard) user manual.
Page 83
71 5 use wwan and gps communications some configurations of the cv41 come equipped with a wwan radio. With wwan enabled, you can use umts or cdma communications to transmit data through cellular wide-area networks (wans), and use the global positioning system receiver (gps).’.
Page 84: About Wwan Communications
Chapter 5 — use wwan and gps communications 72 cv41 vehicle mount computer (windows embedded standard) user manual about wwan communications the cv41 vehicle mount computer has an optional wwan radio that supports both cdma and umts cellular technology. Use either one of these technologies to transm...
Page 85: Activate Umts Communications
Chapter 5 — use wwan and gps communications cv41 vehicle mount computer (windows embedded standard) user manual 73 activate umts communications you use a sim card to activate umts communications on your computer. You can purchase the sim card from your network provider. 1 remove the computer from th...
Page 86
Chapter 5 — use wwan and gps communications 74 cv41 vehicle mount computer (windows embedded standard) user manual 3 using a small phillips screwdriver, remove the two screws that secure the sim card access panel. 4 insert the sim card into the sim card slot. 5 reattach the sim card access panel and...
Page 87: Activate Cdma Communications
Chapter 5 — use wwan and gps communications cv41 vehicle mount computer (windows embedded standard) user manual 75 activate cdma communications to activate the cdma radio module in your computer, you need to contact your wireless carrier and set up an account for each computer. The following table l...
Page 88: About Gps
Chapter 5 — use wwan and gps communications 76 cv41 vehicle mount computer (windows embedded standard) user manual about gps the gps receiver in the computer can deliver standards-based national marine electronics association (nmea) data strings to gps applications. To use the gps receiver, you need...
Page 89: Create A Profile
Chapter 5 — use wwan and gps communications cv41 vehicle mount computer (windows embedded standard) user manual 77 create a profile a profile is a set of values that you can easily apply to the computer to ensure optimal performance in a specific scenario. Configure and create your own profiles to e...
Page 90: Change The Pin Number
Chapter 5 — use wwan and gps communications 78 cv41 vehicle mount computer (windows embedded standard) user manual 3 to deactivate your pin number, clear the activate pin check box and enter your current pin number. To activate your pin number, select the activate pin check box and enter your curren...
Page 91
Chapter 5 — use wwan and gps communications cv41 vehicle mount computer (windows embedded standard) user manual 79 autolaunch the oneclick internet application when you enable autolaunch, the oneclick inernet application opens when the computer starts up. Enable autolaunch to easily access the onecl...
Page 92: About Data Roaming
Chapter 5 — use wwan and gps communications 80 cv41 vehicle mount computer (windows embedded standard) user manual about data roaming data roaming leaves your wwan connection on even when you are not in an area covered by your carrier’s network. If you want to avoid any unwanted roaming charges, tur...
Page 93: View Used Data History
Chapter 5 — use wwan and gps communications cv41 vehicle mount computer (windows embedded standard) user manual 81 view all current network statistics use this section to learn how to view all of your current network statistics. 1 tap start > all programs > oneclick internet > oneclick internet. The...
Page 94
Chapter 5 — use wwan and gps communications 82 cv41 vehicle mount computer (windows embedded standard) user manual.
Page 95: Enable Screen Blanking
83 6 enable screen blanking enable screen blanking on your computer to turn off the computer screen while your vehicle is in motion..
Page 96: About Screen Blanking
Chapter 6 — enable screen blanking 84 cv41 vehicle mount computer (windows embedded standard) user manual about screen blanking the cv41 supports screen blanking. When motion is detected, a screen blanking box or switch turns off the computer screen to avoid unecessary driver distractions. Once the ...
Page 97: Tools You Need
Chapter 6 — enable screen blanking cv41 vehicle mount computer (windows embedded standard) user manual 85 tools you need to install the switch , you need the following parts and tools: • switch • mounting hardware and tools • custom serial cable create a custom serial cable to install the switch , y...
Page 98: Enable Screen Blanking
Chapter 6 — enable screen blanking 86 cv41 vehicle mount computer (windows embedded standard) user manual sample custom serial cable for switch install switch for screen blanking this section explains how mount, connect, and enable the switch for screen blanking. 1 using your own mounting hardware, ...
Page 99
Chapter 6 — enable screen blanking cv41 vehicle mount computer (windows embedded standard) user manual 87 2 in screen blanking on motion, select the com port the custom serial cable is connected to. 3 in screen-on delay after motion stops (sec), enter the amount of time in seconds that you want the ...
Page 100
Chapter 6 — enable screen blanking 88 cv41 vehicle mount computer (windows embedded standard) user manual.
Page 101
89 7 troubleshoot and maintain the computer if you encounter any problems while using the computer, look in this chapter to find a possible solution. You will also find information on routine maintenance..
Page 102: Troubleshoot Your Computer
Chapter 7 — troubleshoot and maintain the computer 90 cv41 vehicle mount computer (windows embedded standard) user manual troubleshoot your computer use the troubleshooting tables in this section to fix problems with the wi-fi connection, 802.1x security, or general problems with operating the compu...
Page 103: Troubleshoot 802.1X Security
Chapter 7 — troubleshoot and maintain the computer cv41 vehicle mount computer (windows embedded standard) user manual 91 troubleshoot 802.1x security use the following table to troubleshoot problems with your 802.1x security that will prevent you from connecting to your network, such as an incorrec...
Page 104: Check 802.11 Network Status
Chapter 7 — troubleshoot and maintain the computer 92 cv41 vehicle mount computer (windows embedded standard) user manual check 802.11 network status if you have trouble connecting to your 802.11 wireless network: • make sure you have correctly set network parameters on the computer. • check your wi...
Page 105
Chapter 7 — troubleshoot and maintain the computer cv41 vehicle mount computer (windows embedded standard) user manual 93 4 tap the diags tab to run a ping test to the host. A in the text field, enter the ip address of the host. B tap start ping. The graph shows the amount of time it takes for the h...
Page 106
Chapter 7 — troubleshoot and maintain the computer 94 cv41 vehicle mount computer (windows embedded standard) user manual the scanner will not read the bar code label. • aim the scanner beam to cross the entire bar code label in one pass. Vary the scanning angle. • check the quality of the bar code ...
Page 107
Chapter 7 — troubleshoot and maintain the computer cv41 vehicle mount computer (windows embedded standard) user manual 95 the scanner does not read the bar code or is corrupted when it is enabled as an ascii scanner. • check to see if the scanner port settings in intermec settings match those settin...
Page 108
Chapter 7 — troubleshoot and maintain the computer 96 cv41 vehicle mount computer (windows embedded standard) user manual troubleshoot operating the computer use this section to troubleshoot problems that may prevent you from being able to operate the computer. When connected to usb, the sr30 or sr6...
Page 109: Call Product Support
Chapter 7 — troubleshoot and maintain the computer cv41 vehicle mount computer (windows embedded standard) user manual 97 call product support if you cannot find the answer to your problem in the “troubleshooting the computer” section, you can visit the intermec technical knowledge base (knowledge c...
Page 110: View Wwan Settings
Chapter 7 — troubleshoot and maintain the computer 98 cv41 vehicle mount computer (windows embedded standard) user manual find your configuration number use the following procedure to help you find the configuration number of your computer. • look at the label on the back of the computer. Find your ...
Page 111: Disconnect The Ups Battery
Chapter 7 — troubleshoot and maintain the computer cv41 vehicle mount computer (windows embedded standard) user manual 99 disconnect the ups battery disconnect the ups battery when the computer completely stops responding or when you are shipping the computer to another location. Because disconnecti...
Page 112: Replace The Fuse
Chapter 7 — troubleshoot and maintain the computer 100 cv41 vehicle mount computer (windows embedded standard) user manual replace the fuse the cv41 uses a 10 a time delay (slow blow) fuse, which is located on the smart dock. If you need to replace the fuse, make sure that you replace it with the sa...
Page 113: Clean The Computer
Chapter 7 — troubleshoot and maintain the computer cv41 vehicle mount computer (windows embedded standard) user manual 101 clean the computer to keep the computer in good working order, you may need to clean the touch screen. Clean the touch screen as often as needed for the environment in which you...
Page 114
Chapter 7 — troubleshoot and maintain the computer 102 cv41 vehicle mount computer (windows embedded standard) user manual.
Page 115
103 a specifications and default settings.
Page 116: Physical Dimensions
Appendix a — specifications and default settings 104 cv41 vehicle mount computer (windows embedded standard) user manual physical and environmental specifications physical dimensions environmental specifications power and electrical specifications cv41 dimensions 21.4 x 26.8 x 4.3 /6.6 cm (8.4 x 10....
Page 117: Hardware
Appendix a — specifications and default settings cv41 vehicle mount computer (windows embedded standard) user manual 105 hardware standard communications • 802.11a/b/g/n • wwan (optional and only available in north america, europe, and australia) • bluetooth • usb • serial • canbus touch screen 20 c...
Page 118: Wireless Lan
Appendix a — specifications and default settings 106 cv41 vehicle mount computer (windows embedded standard) user manual wireless lan bluetooth wireless frequency (varies by regulatory domain) 2.4 to 2.4895 ghz ieee 802.11b/802.11g dsss ofdm 5.15 to 5.82 ghz ieee 802.11a dsss ofdm rf data rates 802....
Page 119: Default Configuration
Appendix a — specifications and default settings cv41 vehicle mount computer (windows embedded standard) user manual 107 default configuration the following tables list the default values of the configuration settings supported on the computer. If you restore the computer to factory default settings...
Page 120
Appendix a — specifications and default settings 108 cv41 vehicle mount computer (windows embedded standard) user manual code 93 disable code 128/gs1-128 enable code 128, gs1-128, gs1-128 identifier datamatrix enable dutchpost disable ean/upc enable upc a, upc e, ean 8, ean 13 gs1 composite disable ...
Page 121
Appendix a — specifications and default settings cv41 vehicle mount computer (windows embedded standard) user manual 109 enable multicode disable number of bar codes 2 bar code separator complete multicode udm0 incomplete multicode udm1 code mark * incomplete transmission disable incomplete transmis...
Page 122: Communications
Appendix a — specifications and default settings 110 cv41 vehicle mount computer (windows embedded standard) user manual communications use communications settings to configure how the computer communicates with the network. Decode security settings decode security setting default value consecutive ...
Page 123: Device Settings
Appendix a — specifications and default settings cv41 vehicle mount computer (windows embedded standard) user manual 111 device settings use device settings to configure settings on the computer. Rfid settings use rfid settings to enable the rfid service. Date and time date and time setting default ...
Page 124: Virtual Wedge Settings
Appendix a — specifications and default settings 112 cv41 vehicle mount computer (windows embedded standard) user manual virtual wedge settings use virtual wedge settings to configure the virtual wedge. Common lockdown service settings use the common lockdown service to control the number of client ...
Page 125: Device Monitor Settings
Appendix a — specifications and default settings cv41 vehicle mount computer (windows embedded standard) user manual 113 device monitor settings use the device health control settings to enable health data collection and set refresh periods. Lockable key settings lockable key setting default value e...
Page 126: Core Messaging Services
Appendix a — specifications and default settings 114 cv41 vehicle mount computer (windows embedded standard) user manual core messaging services use the core messaging services to configure the message routers between client and server software applications. Port pin assignments use this section to ...
Page 127: Usb Port
Appendix a — specifications and default settings cv41 vehicle mount computer (windows embedded standard) user manual 115 usb port the usb port is located on the back of the smart dock. Com 1 and com 2 port pin assignments pin signal description 1 dcd data carrier detect (input) 2 rxd receive data (i...
Page 128: Canbus/audio Port
Appendix a — specifications and default settings 116 cv41 vehicle mount computer (windows embedded standard) user manual canbus/audio port the cv41 canbus and audio port is located on the smart dock. The cv41 cannot support canbus and audio simultaneously. 8 usb_h1_d- usb host 1 data signal 9 usbc_v...
Page 129: Power Supply Connector
Appendix a — specifications and default settings cv41 vehicle mount computer (windows embedded standard) user manual 117 power supply connector power is supplied from the smart dock to the cv41 through the power connector. The power supply connector also provides a connection point for the vehicle c...
Page 130: Usb Dongle Cable
Appendix a — specifications and default settings 118 cv41 vehicle mount computer (windows embedded standard) user manual usb dongle cable use the usb dongle cable to connect usb devices, such as a usb flash drive to the smart dock and cv41. Usb dongle cable d9 male connector pin signal description 1...
Page 131
Appendix a — specifications and default settings cv41 vehicle mount computer (windows embedded standard) user manual 119 8 usb_h1_d- usb host 1 data signal 9 usbc_vbus usb client 5 v detect from attached host usb dongle cable host connector pin signal description 1 5v_usb usb power, current limited ...
Page 132
Appendix a — specifications and default settings 120 cv41 vehicle mount computer (windows embedded standard) user manual.
Page 133: Keypads and Keystrokes
121 b keypads and keystrokes.
Page 134: Standard Characters
Appendix b — keypads and keystrokes 122 cv41 vehicle mount computer (windows embedded standard) user manual standard characters use the following tables to learn how to enter standard and other available characters and functions with the keypad. If there is no sequence of keystrokes for a particular...
Page 135
Appendix b — keypads and keystrokes cv41 vehicle mount computer (windows embedded standard) user manual 123 t t u u v v w w x x y y z z cv41 function keys to enter keypad f1 ¡ f2 ¢ f3 £ f4 ¤ f5 ¥ f6 ¦ f7 § f8 ¨ f9 © f10 ª f11 b ¡ f12 b ¢ f13 b £ f14 b ¤ f15 b ¥ cv41 alphanumeric characters (continue...
Page 136
Appendix b — keypads and keystrokes 124 cv41 vehicle mount computer (windows embedded standard) user manual f16 b ¦ f17 b § f18 b ¨ f19 b © f20 b ª f21 alt ¡ f22 alt ¢ f23 alt £ f24 alt ¤ cv41 special keys to enter keypad * (asterik) b * @ (at symbol) b w # (pound) b # & (ampersand) b & % (percentag...
Page 137
Appendix b — keypads and keystrokes cv41 vehicle mount computer (windows embedded standard) user manual 125 + (plus) b 8 ‘ (apostrophe) b h = (equals) b 2 _ (underscore) b m ^ (caret) b u > (greater than) b v b c ( (left parenthesis) b o ) (right parenthesis) b p [ (left square bracket) b b ] (right...
Page 140
Appendix b — keypads and keystrokes 128 cv41 vehicle mount computer (windows embedded standard) user manual.
Page 141
129 c scanngo wi-fi configuration bar codes you can use the scanngo wi-fi configuration bar codes to quickly configure the 802.11 radio in your computer..
Page 142: 2D Configuration Bar Codes
Appendix c — scanngo wi-fi configuration bar codes 130 cv41 vehicle mount computer (windows embedded standard) user manual radio configuration bar codes use an external scanner to read the following scanngo bar codes to enable the 802.11 radio and set the defaults for either wireless security or mic...
Page 143: 1D Configuration Bar Codes
Appendix c — scanngo wi-fi configuration bar codes cv41 vehicle mount computer (windows embedded standard) user manual 131 1d configuration bar codes you can configure the computer with a 1d imager. 1 scan the start here bar code from the table and wait for the program to start. 2 scan the 1/9 bar c...
Page 144
Appendix c — scanngo wi-fi configuration bar codes 132 cv41 vehicle mount computer (windows embedded standard) user manual 1d imager radio configuration bar codes when you want to: scan this bar code • set all communication settings to defaults (wi-fi, wwan if applicable) • enable wi-fi - set wirele...
Page 145
Appendix c — scanngo wi-fi configuration bar codes cv41 vehicle mount computer (windows embedded standard) user manual 133 • set all communication settings to defaults (wi-fi, wwan if applicable) • enable wi-fi - set wireless security to defaults 1d imager radio configuration bar codes (continued) w...
Page 146
Appendix c — scanngo wi-fi configuration bar codes 134 cv41 vehicle mount computer (windows embedded standard) user manual • set all communication settings to defaults (wi-fi, wwan if applicable) • enable wi-fi - set microsoft security to defaults 1d imager radio configuration bar codes (continued) ...
Page 147
Appendix c — scanngo wi-fi configuration bar codes cv41 vehicle mount computer (windows embedded standard) user manual 135 • set all communication settings to defaults (wi-fi, wwan if applicable) • enable wi-fi - set microsoft security defaults 1d imager radio configuration bar codes (continued) whe...
Page 148
Appendix c — scanngo wi-fi configuration bar codes 136 cv41 vehicle mount computer (windows embedded standard) user manual.
Page 150
Worldwide headquarters 6001 36th avenue west everett, washington 98203 u.S.A. Tel 425.348.2600 fax 425.355.9551 www.Intermec.Com © 2013 intermec technologies corporation. All rights reserved. Cv41 vehicle mount computer (windows embedded standard) user manual *935-076-001* p/n 935-076-001.