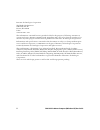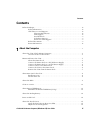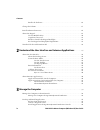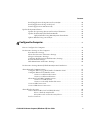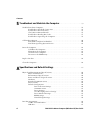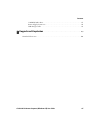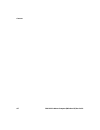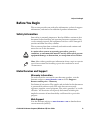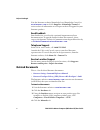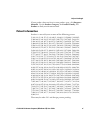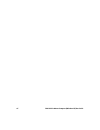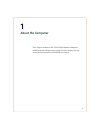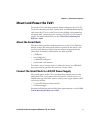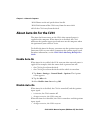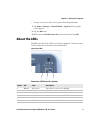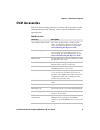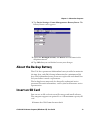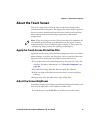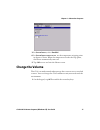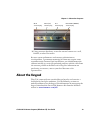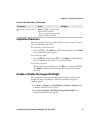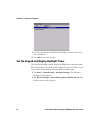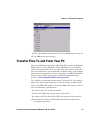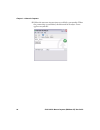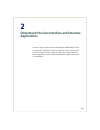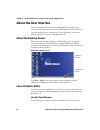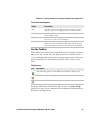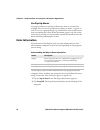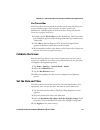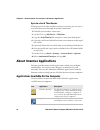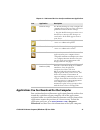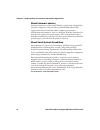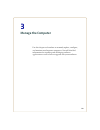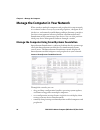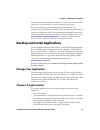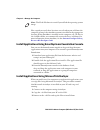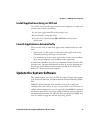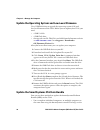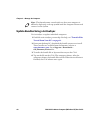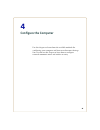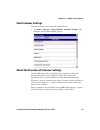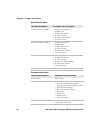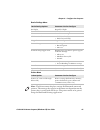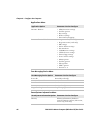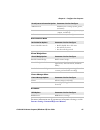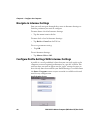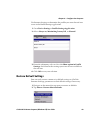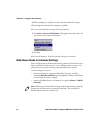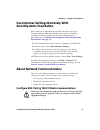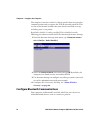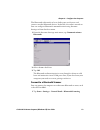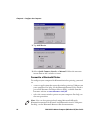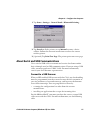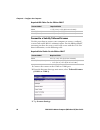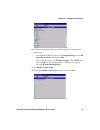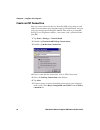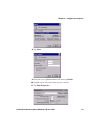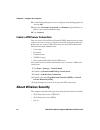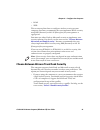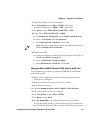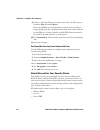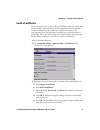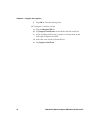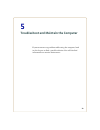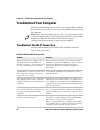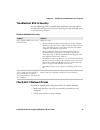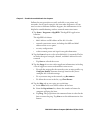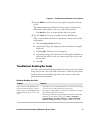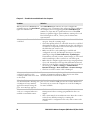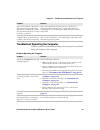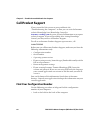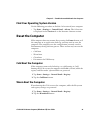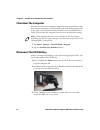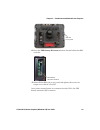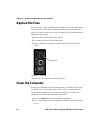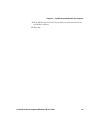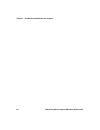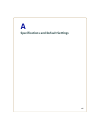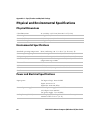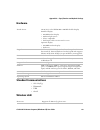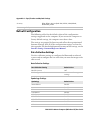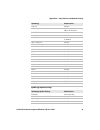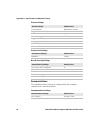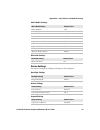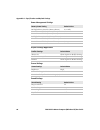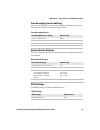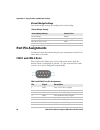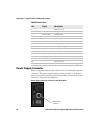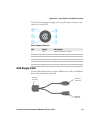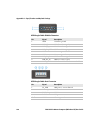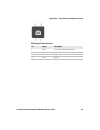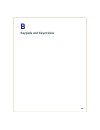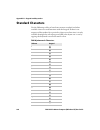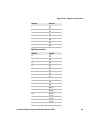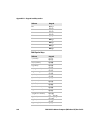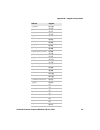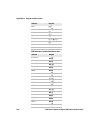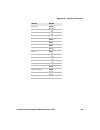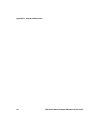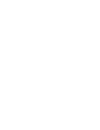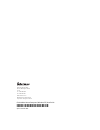- DL manuals
- Intermec
- Racks & Stands
- CV41
- User Manual
Intermec CV41 User Manual
Summary of CV41
Page 1
Cv41 vehicle mount computer (windows ce) cv41c user guide.
Page 2
Ii cv41 vehicle mount computer (windows ce) user guide intermec technologies corporation worldwide headquarters 6001 36th ave.W. Everett, wa 98203 u.S.A. Www.Intermec.Com the information contained herein is provided solely for the purpose of allowing customers to operate and service intermec-manufac...
Page 3: Contents
Contents cv41 vehicle mount computer (windows ce) user guide iii contents before you begin. . . . . . . . . . . . . . . . . . . . . . . . . . . . . . . . . . . . . . . . . . . . . . . . . . . . . . . . . . . . . . . . . Ix safety information . . . . . . . . . . . . . . . . . . . . . . . . . . . . . ...
Page 4: Manage The Computer
Contents iv cv41 vehicle mount computer (windows ce) user guide enable the defroster . . . . . . . . . . . . . . . . . . . . . . . . . . . . . . . . . . . . . . . . . . . . . . . . . . . . . 16 change the volume . . . . . . . . . . . . . . . . . . . . . . . . . . . . . . . . . . . . . . . . . . . . ...
Page 5: Configure The Computer
Contents cv41 vehicle mount computer (windows ce) user guide v install applications using microsoft activesync . . . . . . . . . . . . . . . . . . . . . . . . . . . . 36 install applications using an sd card . . . . . . . . . . . . . . . . . . . . . . . . . . . . . . . . . . . . . 37 launch applicat...
Page 6
Contents vi cv41 vehicle mount computer (windows ce) user guide 5 troubleshoot and maintain the computer . . . . . . . . . . . . . . . . . . . . . . . . . . . 73 troubleshoot your computer . . . . . . . . . . . . . . . . . . . . . . . . . . . . . . . . . . . . . . . . . . . . . . . . . . . . . 74 tr...
Page 7: Keypads and Keystrokes
Contents cv41 vehicle mount computer (windows ce) user guide vii canbus/audio port. . . . . . . . . . . . . . . . . . . . . . . . . . . . . . . . . . . . . . . . . . . . . . . . . . . . . 97 power supply connector . . . . . . . . . . . . . . . . . . . . . . . . . . . . . . . . . . . . . . . . . . . ...
Page 8
Contents viii cv41 vehicle mount computer (windows ce) user guide.
Page 9: Before You Begin
Before you begin cv41 vehicle mount computer (windows ce) user guide ix before you begin this section provides you with safety information, technical support information, and sources for additional product information. Safety information your safety is extremely important. Read and follow cautions i...
Page 10: Send Feedback
Before you begin x cv41 vehicle mount computer (windows ce) user guide visit the intermec technical knowledge base (knowledge central) at www.Intermec.Com and click support > knowledge central to review technical information or to request technical support for your intermec product. Send feedback yo...
Page 11: Patent Information
Before you begin cv41 vehicle mount computer (windows ce) user guide xi if your product does not have its own product page, click support > manuals. Use the product category, the product family, and product to find your documentation. Patent information product is covered by one or more of the follo...
Page 12
Xii cv41 vehicle mount computer (windows ce) user guide.
Page 13: About The Computer
1 1 about the computer this chapter introduces the cv41 vehicle mount computer with windows® ce operating system. Use this chapter to learn about the basic features and available accessories..
Page 14
Chapter 1 — about the computer 2 cv41 vehicle mount computer (windows ce) user guide about the cv41 vehicle mount computer the rugged cv41 vehicle mount computer is designed for real-time data collection applications in warehousing, distribution, work-in-process, time and attendance, and stationary ...
Page 15
Chapter 1 — about the computer cv41 vehicle mount computer (windows ce) user guide 3 cv41 front view callout description 1 power button 2 speakers 3 microphone 1 2 3.
Page 16
Chapter 1 — about the computer 4 cv41 vehicle mount computer (windows ce) user guide cv41 back view with quick mount smart dock callout description 1 antenna connectors 2 sim card access panel (not available) 3 com 1 4 com 2 5 usb connector 6 canbus/audio connector 7 quick release handle 8 provision...
Page 17: Mount and Power The Cv41
Chapter 1 — about the computer cv41 vehicle mount computer (windows ce) user guide 5 mount and power the cv41 to use the cv41, you must properly mount and power the cv41. To to do this you must purchase a smart dock and a ram mounting kit and secure the cv41 to a vehicle or to your desktop. After mo...
Page 18
Chapter 1 — about the computer 6 cv41 vehicle mount computer (windows ce) user guide connect the smart dock to a ac/dc power supply to provide power to the cv41, you must first provide power to the smart dock. If you are going to use the cv41 at a desk, use the ac/dc power supply. The ac/dc power su...
Page 19
Chapter 1 — about the computer cv41 vehicle mount computer (windows ce) user guide 7 6 if necessary, adjust the viewing angle by adjusting the pivot arm on the ram mount. 7 press the power button on the smart dock to turn on the dock. 8 press the power button on the cv41 to turn on the cv41. Remove ...
Page 20: About Auto-On For The Cv41
Chapter 1 — about the computer 8 cv41 vehicle mount computer (windows ce) user guide 2 pull down on the red quick release handle. 3 pull the bottom of the cv41 away from the smart dock. 4 lift the cv41 away from the dock. About auto-on for the cv41 the auto-on feature turns on the cv41 when external...
Page 21: About The Leds
Chapter 1 — about the computer cv41 vehicle mount computer (windows ce) user guide 9 • changes to inactive, the cv41 is placed into suspend mode. 1 tap start > settings > control panel > options. The options screen appears. 2 tap the misc tab. 3 make sure that enable auto-on is not selected and tap ...
Page 22
Chapter 1 — about the computer 10 cv41 vehicle mount computer (windows ce) user guide system leds connection led status descriptions 1 2 3 callout led state description 1 system solid green the cv41 is on, or the cv41 is on but the backlight or display may be off. Blinking green every 4.5 seconds th...
Page 23: Cv41 Accessories
Chapter 1 — about the computer cv41 vehicle mount computer (windows ce) user guide 11 cv41 accessories the cv41 does not ship with any accessories. All accessories are sold and ordered separately. For help, contact your local intermec sales representative. Cv41 accessories accessory description quic...
Page 24: About Internal Ups Battery
Chapter 1 — about the computer 12 cv41 vehicle mount computer (windows ce) user guide about internal ups battery the cv41 contains an internal ups battery that is automatically charged when you place the cv41 in a powered smart dock. The ups battery can power the cv41 for a minimum of 30 minutes at ...
Page 25: About The Backup Battery
Chapter 1 — about the computer cv41 vehicle mount computer (windows ce) user guide 13 2 tap device settings > power management > battery power. The battery power screen appears. 3 adjust the backlight, screen, and device turn off times in the dropdown menus. 4 tap ok when you are finished to save yo...
Page 26
Chapter 1 — about the computer 14 cv41 vehicle mount computer (windows ce) user guide 2 press the power button to place the cv41 in suspend mode. 3 using a small phillips screwdriver, remove the two screws that secure the sd card access panel. 4 insert the sd card into the sd card slot. 5 reattach t...
Page 27: About The Touch Screen
Chapter 1 — about the computer cv41 vehicle mount computer (windows ce) user guide 15 about the touch screen the cv41 comes with an 8-inch color touch screen display with a resolution of 800 x 480 pixels. The display also comes with an optional heater to reduce condensation on the external surface o...
Page 28: Enable The Defroster
Chapter 1 — about the computer 16 cv41 vehicle mount computer (windows ce) user guide 2 tap f7 to increase brightness or f8 to decrease the brightness. 3 repeat steps 1 and 2 to increase or decrease brigthness. Enable the defroster if your cv41 contains a defroster, use it to help reduce condensatio...
Page 29: Change The Volume
Chapter 1 — about the computer cv41 vehicle mount computer (windows ce) user guide 17 3 in screen heater, select enabled. 4 in screen heater turns on at:, set the temperature tripping point in degrees celsius. When the temperature reaches the trip point, the heater automatically turns on. 5 tap ok t...
Page 30: Install An External Antenna
Chapter 1 — about the computer 18 cv41 vehicle mount computer (windows ce) user guide 2 tap f9 to increase volume or f10 to decrease the volume. 3 repeat steps 1 and 2 to increase or decrease volume. Install an external antenna the cv41 comes with either an internal or external antenna option. If yo...
Page 31: About The Keypad
Chapter 1 — about the computer cv41 vehicle mount computer (windows ce) user guide 19 2 using your own hardware, secure the external antenna to a wall, forklift, or other flat surface. Because system performance and antenna polarization are site-dependent, a permanent mounting location may require s...
Page 32: Use The Modifier Keys
Chapter 1 — about the computer 20 cv41 vehicle mount computer (windows ce) user guide cv41 keypad overlay use the modifier keys the cv41 keypad provides modifier keys to let you access additional characters, symbols, and functions printed on the keypad overlay. Once you understand how to use the mod...
Page 33: Capitalize Characters
Chapter 1 — about the computer cv41 vehicle mount computer (windows ce) user guide 21 capitalize characters you can capitalize characters individually, or you can type all capital letters by enabling caps lock. To capitalize a single character • press the ] key. The shift key led flashes to show tha...
Page 34
Chapter 1 — about the computer 22 cv41 vehicle mount computer (windows ce) user guide 3 clear the check box to disable the backlight, and select the check box to enable it. 4 tap ok to save your changes. Set the keypad and display backlight timer the keypad backlight and the display backlight share ...
Page 35
Chapter 1 — about the computer cv41 vehicle mount computer (windows ce) user guide 23 3 select the amount of time you want the backlight timer to stay on. 4 tap ok to save your settings. Transfer files to and from your pc you can use microsoft activesync (windows xp or earlier) or windows mobile dev...
Page 36
Chapter 1 — about the computer 24 cv41 vehicle mount computer (windows ce) user guide 5 follow the onscreen instructions to establish a partnership. When the partnership is established, the microsoft activesync screen appears on your pc..
Page 37: Applications
25 2 understand the user interface and intermec applications use this chapter to learn about the windows embedded ce 6.0 user interface and how to interact with the screen. You can also use this chapter to learn about the intermec applications on your computer, as well as additional intermec applica...
Page 38: About The User Interface
Chapter 2 — understand the user interface and intermec applications 26 cv41 vehicle mount computer (windows ce) user guide about the user interface the user interface for the windows embedded ce 6.0 operating system is similar to previous versions of windows ce. The interface is touch-friendly and e...
Page 39: Use The Taskbar
Chapter 2 — understand the user interface and intermec applications cv41 vehicle mount computer (windows ce) user guide 27 touch screen navigation use the taskbar the taskbar is located at the bottom of the screen. It displays the start menu icon, the current time, the input panel icon, and the curr...
Page 40: Use Pop-Up Menus
Chapter 2 — understand the user interface and intermec applications 28 cv41 vehicle mount computer (windows ce) user guide use pop-up menus use pop-up menus to quickly perform an action on an item. For example, you can use a pop-up menu to delete or make a copy of an item. To access a pop-up menu, t...
Page 41: Use Transcriber
Chapter 2 — understand the user interface and intermec applications cv41 vehicle mount computer (windows ce) user guide 29 use transcriber use transcriber to write anywhere on the screen using the stylus just as you would on paper. You can write an entire sentence of information, and then pause to l...
Page 42: Sync to A Local Time Server
Chapter 2 — understand the user interface and intermec applications 30 cv41 vehicle mount computer (windows ce) user guide sync to a local time server to keep your cv41 time and date running accurately, you can sync it to a local time server through an internet connection. 1 establish an activesync ...
Page 43
Chapter 2 — understand the user interface and intermec applications cv41 vehicle mount computer (windows ce) user guide 31 applications you can download for the computer you can download several intermec applications from the website that extend the capabilities of your computer. All of the applicat...
Page 44: About Intermec Launcher
Chapter 2 — understand the user interface and intermec applications 32 cv41 vehicle mount computer (windows ce) user guide about intermec launcher intermec launcher is a microsoft windows application, designed for intermec computers, that provides a platform from which other applications may be laun...
Page 45: Manage The Computer
33 3 manage the computer use this chapter to learn how to remotely update, configure, and monitor your intermec computers. You will also find information on installing and developing software applications as well as how to upgrade the system software..
Page 46
Chapter 3 — manage the computer 34 cv41 vehicle mount computer (windows ce) user guide manage the computer in your network when you have multiple computers and peripherals in your network, it is essential to have an easy way to manage updates, configure all of the devices, and remotely troubleshoot ...
Page 47: Package Your Application
Chapter 3 — manage the computer cv41 vehicle mount computer (windows ce) user guide 35 the smartsystems foundation console can report on asset locations and battery status, making it easier to manage your devices. With a provisioning license, smartsystems foundation can automatically push software, ...
Page 48
Chapter 3 — manage the computer 36 cv41 vehicle mount computer (windows ce) user guide files copied to any of these locations are safe when you cold boot the computer as long as the autorun system is installed in the appropriate location. When autorun is installed on the computer, all .Cab files in ...
Page 49: Update The System Software
Chapter 3 — manage the computer cv41 vehicle mount computer (windows ce) user guide 37 install applications using an sd card use an sd card to install applications on one computer at a time or if you have no network connection. 1 copy your application file to the storage card. 2 install the sd card ...
Page 50
Chapter 3 — manage the computer 38 cv41 vehicle mount computer (windows ce) user guide update the operating system and low-level firmware use a usb flash drive to upgrade the operating system (os) and low -level firmware of the cv41. Before you can update your cv41, you need: • a usb y-cable. • a us...
Page 51
Chapter 3 — manage the computer cv41 vehicle mount computer (windows ce) user guide 39 next section, “update bundles using smartsystems foundation” on page 39 . • you can update individual computers using activesync. Update bundles using smartsystems foundation you can use the smartsystems console t...
Page 52
Chapter 3 — manage the computer 40 cv41 vehicle mount computer (windows ce) user guide update bundles using a activesync use activesync to update individual computers. 1 establish an activesync partnership. For help, see “transfer files to and from your pc” on page 23 . 2 from your desktop pc, downl...
Page 53: Configure The Computer
41 4 configure the computer use this chapter to learn about the available methods for configuring your computer and how to use intermec settings. You can also use this chapter to learn how to configure network communications and wireless security..
Page 54
Chapter 4 — configure the computer 42 cv41 vehicle mount computer (windows ce) user guide how to configure the computer you can configure many parameters on the computer such as the bar code symbologies it decodes or the network settings. The values you set for these parameters determine how the com...
Page 55: Start Intermec Settings
Chapter 4 — configure the computer cv41 vehicle mount computer (windows ce) user guide 43 start intermec settings intermec settings is located in the control panel. • tap start > settings > control panel > intermec settings. The intermec settings main menu appears. About the structure of intermec se...
Page 56
Chapter 4 — configure the computer 44 cv41 vehicle mount computer (windows ce) user guide data collection menu communications menu data collection options parameters you can configure tethered scanner (com 1) • enable scanner port • symbologies • symbology options • scanner settings • scanner port s...
Page 57
Chapter 4 — configure the computer cv41 vehicle mount computer (windows ce) user guide 45 device settings menu printer menu device settings options parameters you can configure backlight keypad backlight date and time date and time settings heater screen heater settings idl runtime versions • itc50 ...
Page 58
Chapter 4 — configure the computer 46 cv41 vehicle mount computer (windows ce) user guide applications menu core messaging service menu smartsystems information menu application options parameters you can configure intermec browser • administration settings • toolbar options • key settings • printer...
Page 59
Chapter 4 — configure the computer cv41 vehicle mount computer (windows ce) user guide 47 device monitor menu virtual wedge menu license manager menu rfid menu for more information on all parameters in intermec settings, see the intermec settings command reference manual . Administrator administrato...
Page 60
Chapter 4 — configure the computer 48 cv41 vehicle mount computer (windows ce) user guide navigate in intermec settings you can easily navigate through the screens in intermec settings to find the parameter you need to configure. To move down a level in intermec settings: • tap the menu item in the ...
Page 61: Restore Default Settings
Chapter 4 — configure the computer cv41 vehicle mount computer (windows ce) user guide 49 use intermec settings to determine the profiles you want the end user to see in the profile settings application. 1 go to device settings > profile settings application. 2 select always on, maximizing battery l...
Page 62
Chapter 4 — configure the computer 50 cv41 vehicle mount computer (windows ce) user guide 3 when prompted, tap yes to restore the menu default settings. 4 if prompted to refresh the computer, tap yes. You can restore defaults settings for all parameters. 1 tap menu > restore all defaults. The applic...
Page 63: Smartsystems Foundation
Chapter 4 — configure the computer cv41 vehicle mount computer (windows ce) user guide 51 use intermec settings remotely with smartsystems foundation your computer is smartsystems-enabled, which lets you open intermec settings from the smartsystems console to remotely configure all of your computers...
Page 64
Chapter 4 — configure the computer 52 cv41 vehicle mount computer (windows ce) user guide the computer contains an 802.11 radio to transfer data using wireless communications and to support the tcp/ip network protocols. This section of the manual assumes that your wireless network is set up, includi...
Page 65
Chapter 4 — configure the computer cv41 vehicle mount computer (windows ce) user guide 53 the bluetooth radio needs to be on before you can discover and connect to other bluetooth devices. By default, the radio is turned on. You can configure bluetooth communications using intermec settings or from ...
Page 66
Chapter 4 — configure the computer 54 cv41 vehicle mount computer (windows ce) user guide 2 tap add device. 3 select quick connect, search, or manual. Follow the onscreen instruction to add a wireless scanner. Connect to a bluetooth printer to configure your computer for bluetooth wireless printing,...
Page 67: Connect to A Usb Scanner
Chapter 4 — configure the computer cv41 vehicle mount computer (windows ce) user guide 55 1 tap start > settings > control panel > bluetooth printing. 2 tap search to find a printer, or tap manual to enter a device address. Follow the onscreen instructions to select the current wireless printer. 3 (...
Page 68
Chapter 4 — configure the computer 56 cv41 vehicle mount computer (windows ce) user guide required usb cables for the sr30 or sr61t connect to a serially tethered scanner use this procedure to connect your computer to connect a tethered scanner and enable rs-232 communications. For the sr30 or sr61t...
Page 69
Chapter 4 — configure the computer cv41 vehicle mount computer (windows ce) user guide 57 4 perform one of these items based on the type of scanner you are connecting: • for an sr30 or sr61t scanner, tap scanner settings, select sr intermec scanner, and then tap ok. • for an ascii scanner, tap scann...
Page 70: Create An Isp Connection
Chapter 4 — configure the computer 58 cv41 vehicle mount computer (windows ce) user guide create an isp connection you can create an internet service provider (isp) connection to send and receive email messages using messaging (outlook email) and view web pages using internet explorer mobile. You ne...
Page 71
Chapter 4 — configure the computer cv41 vehicle mount computer (windows ce) user guide 59 8 tap next. 9 enter the access phone number and then tap finish. 10 double-tap on the connection you just created. 11 tap dial properties..
Page 72: About Wireless Security
Chapter 4 — configure the computer 60 cv41 vehicle mount computer (windows ce) user guide 12 on the dialing properties screen, configure your dialing properties and tap ok. 13 enter the user name, password, and domain (if provided by an isp or your network administrator). 14 tap connect. Create a vp...
Page 73
Chapter 4 — configure the computer cv41 vehicle mount computer (windows ce) user guide 61 • leap • wep this section explains how to configure wireless security on your computer. Intermec recommends that you implement wpa2 security using psk (personal) or 802.1x (enterprise) key management as appropr...
Page 74
Chapter 4 — configure the computer 62 cv41 vehicle mount computer (windows ce) user guide • if you are primarily using the computer to connect to wi-fi hotspots, you may want to use microsoft security. To use microsoft security, you need to select it as your security choice. For help, see “select mi...
Page 75
Chapter 4 — configure the computer cv41 vehicle mount computer (windows ce) user guide 63 5 select the profile you want to configure. 6 for association, choose wpa or wpa2. Encryption automatically defaults to tkip or aes, respectively. 7 for 8021x, choose ttls, peap, eap-fast, or tls. 8 if you choo...
Page 76
Chapter 4 — configure the computer 64 cv41 vehicle mount computer (windows ce) user guide the access point. The passphrase must be from 8 to 63 characters. After you enter a passphrase, the computer internally converts it to a pre-shared key. This value must match the passphrase on the authenticator...
Page 77
Chapter 4 — configure the computer cv41 vehicle mount computer (windows ce) user guide 65 configure leap security with funk after you configure the communications and radio parameters on your computer and select funk as your security choice, you can configure leap. 1 start intermec settings. 2 choos...
Page 78
Chapter 4 — configure the computer 66 cv41 vehicle mount computer (windows ce) user guide 9 define a value for the keys you want to use. You can define up to four keys ( key 1 through key 4). Enter an ascii key or a hex key that is either 5 bytes or 13 bytes long depending on the capability of the r...
Page 79: Select Microsoft Security
Chapter 4 — configure the computer cv41 vehicle mount computer (windows ce) user guide 67 select microsoft security use the following procedure to select microsoft security. 1 start intermec settings. For help, see “start intermec settings” on page 43 . 2 choose communications > 802.11 radio > secur...
Page 80
Chapter 4 — configure the computer 68 cv41 vehicle mount computer (windows ce) user guide f tap ok to save the microsoft security settings. 8 if you choose peap: a load a root certificate of the authentication server on your computer. For help, see “load a certificate” on page 71 . B tap ok to save ...
Page 81
Chapter 4 — configure the computer cv41 vehicle mount computer (windows ce) user guide 69 configure 802.1x security with microsoft use the following procedure to configure 802.1x security with microsoft security. Intermec recommends that you use wpa2-802.1x instead of 802.1x-wep if possible. 1 make ...
Page 82
Chapter 4 — configure the computer 70 cv41 vehicle mount computer (windows ce) user guide 10 for network key setting, choose automatic. 11 save your settings. Configure static wep security with microsoft use the following procedure to configure static wep security with microsoft security. Intermec r...
Page 83: Load A Certificate
Chapter 4 — configure the computer cv41 vehicle mount computer (windows ce) user guide 71 load a certificate to use transport layer security (tls) with wpa or 802.1x security, you need a unique client certificate on the computer and a trusted root certificate authority (ca) certificate. Certificates...
Page 84
Chapter 4 — configure the computer 72 cv41 vehicle mount computer (windows ce) user guide f tap ok to close the message box. 4 to import a certificate chain: a tap the import pfx tab. B tap import certificates to install the selected certificate. C in the certimportui screen, tap the button next to ...
Page 85
73 5 troubleshoot and maintain the computer if you encounter any problems while using the computer, look in this chapter to find a possible solution. You will also find information on routine maintenance..
Page 86: Troubleshoot Your Computer
Chapter 5 — troubleshoot and maintain the computer 74 cv41 vehicle mount computer (windows ce) user guide troubleshoot your computer use the troubleshooting tables in this section to fix problems with the wi-fi connection, 802.1x security, or general problems with operating the computer. Troubleshoo...
Page 87: Troubleshoot 802.1X Security
Chapter 5 — troubleshoot and maintain the computer cv41 vehicle mount computer (windows ce) user guide 75 troubleshoot 802.1x security use the following table to troubleshoot problems with your 802.1x security that will prevent you from connecting to your network, such as an incorrect password. Prob...
Page 88
Chapter 5 — troubleshoot and maintain the computer 76 cv41 vehicle mount computer (windows ce) user guide follow the next procedure to verify available access points and networks, check signal strength, and view other diagnostics. If you need to contact intermec product support, this information can...
Page 89
Chapter 5 — troubleshoot and maintain the computer cv41 vehicle mount computer (windows ce) user guide 77 5 tap the rssi tab to view the received signal strength of the host signal. The information box includes the current signal strength, host ssid name, mac address, data rate, and transmit power. ...
Page 90
Chapter 5 — troubleshoot and maintain the computer 78 cv41 vehicle mount computer (windows ce) user guide when you release a scan button or handle trigger, the good read light does not turn off. The good read light remains on if you configure the computer to use continuous/edge triggering. If you co...
Page 91
Chapter 5 — troubleshoot and maintain the computer cv41 vehicle mount computer (windows ce) user guide 79 troubleshoot operating the computer use this section to troubleshoot problems that may prevent you from being able to operate the computer. Problems operating the computer you scan a valid bar c...
Page 92: Call Product Support
Chapter 5 — troubleshoot and maintain the computer 80 cv41 vehicle mount computer (windows ce) user guide call product support if you cannot find the answer to your problem in the “troubleshooting the computer” section, you can visit the intermec technical knowledge base (knowledge central) at inter...
Page 93: Reset The Computer
Chapter 5 — troubleshoot and maintain the computer cv41 vehicle mount computer (windows ce) user guide 81 find your operating system version use the following procedure to find the os version of your computer. • tap start > settings > control panel > about. The os version is displayed in the version...
Page 94: Clean Boot The Computer
Chapter 5 — troubleshoot and maintain the computer 82 cv41 vehicle mount computer (windows ce) user guide clean boot the computer in some cases where the computer completely stops responding, it may be necessary to perform a clean boot. Because clean booting may result in data loss, use this method ...
Page 95
Chapter 5 — troubleshoot and maintain the computer cv41 vehicle mount computer (windows ce) user guide 83 4 press the ups battery disconnect button located below the sim card slot. 5 reinstall the sim card access panel and tighten the screws to a torque to a value of 4-5 in/lbs. Once power external ...
Page 96: Replace The Fuse
Chapter 5 — troubleshoot and maintain the computer 84 cv41 vehicle mount computer (windows ce) user guide replace the fuse the cv41 uses a 10 a time delay (slow blow) fuse, which is located on the smart dock. If you need to replace the fuse, make sure that you replace it with the same size, rating, ...
Page 97
Chapter 5 — troubleshoot and maintain the computer cv41 vehicle mount computer (windows ce) user guide 85 3 wipe off the touch screen. Do not allow any abrasive material to touch these surfaces. 4 wipe dry..
Page 98
Chapter 5 — troubleshoot and maintain the computer 86 cv41 vehicle mount computer (windows ce) user guide.
Page 99
87 a specifications and default settings.
Page 100: Physical Dimensions
Appendix a — specifications and default settings 88 cv41 vehicle mount computer (windows ce) user guide physical and environmental specifications physical dimensions environmental specifications power and electrical specifications cv41 dimensions 21.4 x 26.8 x 4.3 /6.6 cm (8.4 x 10.6 x 1.7/2.6 in) c...
Page 101: Hardware
Appendix a — specifications and default settings cv41 vehicle mount computer (windows ce) user guide 89 hardware standard communications • 802.11a/b/g • bluetooth • usb • serial wireless lan touch screen 20 cm (8 in) color wvga 800 x 480 led backlit display. Standard display: • 400 nit indoor displa...
Page 102: Default Configuration
Appendix a — specifications and default settings 90 cv41 vehicle mount computer (windows ce) user guide default configuration the following tables list the default values of the configuration settings supported on the computer. If you restore the computer to factory default settings, the computer us...
Page 103
Appendix a — specifications and default settings cv41 vehicle mount computer (windows ce) user guide 91 symbology option settings code 93 disable code 128/gs1-128 enable code 128, gs1-128, gs1-128 identifier datamatrix enable dutchpost disable ean/upc enable upc a, upc e, ean 8, ean 13 gs1 composite...
Page 104: Communications
Appendix a — specifications and default settings 92 cv41 vehicle mount computer (windows ce) user guide scanner settings scanner port settings decode security settings communications use communications settings to configure how the computer communicates with the network. Communications settings scan...
Page 105: Device Settings
Appendix a — specifications and default settings cv41 vehicle mount computer (windows ce) user guide 93 802.11 radio settings bluetooth settings device settings use device settings to configure settings on the computer. Backlight settings heater settings keypad settings 802.11 radio setting default ...
Page 106
Appendix a — specifications and default settings 94 cv41 vehicle mount computer (windows ce) user guide power management settings profiles settings application screen settings sound settings battery power setting default value backlight turns on after (battery power) 3 seconds screen turns off after...
Page 107: Device Monitor Settings
Appendix a — specifications and default settings cv41 vehicle mount computer (windows ce) user guide 95 core messaging service settings use core messaging service settings to configure the message routers between client and server software applications. Core messaging service device monitor settings...
Page 108: Virtual Wedge Settings
Appendix a — specifications and default settings 96 cv41 vehicle mount computer (windows ce) user guide virtual wedge settings use virtual wedge settings to configure the virtual wedge. Virtual wedge setting port pin assignments use this section to learn about the ports pin assignments on the cv41, ...
Page 109: Usb Port
Appendix a — specifications and default settings cv41 vehicle mount computer (windows ce) user guide 97 usb port the usb port is located on the back of the smart dock. Usb port canbus/audio port the cv41 canbus and audio port is located on the smart dock. The cv41 cannot support canbus and audio sim...
Page 110: Power Supply Connector
Appendix a — specifications and default settings 98 cv41 vehicle mount computer (windows ce) user guide canbus/audio port power supply connector power is supplied from the smart dock to the cv41 through the power connector. The power supply connector also provides a connection point for the vehicle ...
Page 111: Usb Dongle Cable
Appendix a — specifications and default settings cv41 vehicle mount computer (windows ce) user guide 99 the cv41 internal power supply can accept dc input voltages in the range of 10 to 60 vdc. Power supply connector usb dongle cable use the usb dongle cable to connect usb devices, such as a usb fla...
Page 112
Appendix a — specifications and default settings 100 cv41 vehicle mount computer (windows ce) user guide usb dongle cable d9 male connector usb dongle cable host connector pin signal description 1 gnd common ground 2 usbc_d+ usb client data signal 3 usbc_d_ usn client data signal 4 usb_h1_pwr usb ho...
Page 113
Appendix a — specifications and default settings cv41 vehicle mount computer (windows ce) user guide 101 usb dongle client connector pin signal description 1 v in+ 12 to 48 v nominal dc input + 2 v in+ 12 to 48 v nominal dc input + 3 v in- input - 4 v in- input -.
Page 114
Appendix a — specifications and default settings 102 cv41 vehicle mount computer (windows ce) user guide.
Page 115: Keypads and Keystrokes
103 b keypads and keystrokes.
Page 116: Standard Characters
Appendix b — keypads and keystrokes 104 cv41 vehicle mount computer (windows ce) user guide standard characters use the following tables to learn how to enter standard and other available characters and functions with the keypad. If there is no sequence of keystrokes for a particular character or fu...
Page 117
Appendix b — keypads and keystrokes cv41 vehicle mount computer (windows ce) user guide 105 cv41 function keys t t u u v v w w x x y y z z to enter keypad f1 ¡ f2 ¢ f3 £ f4 ¤ f5 ¥ f6 ¦ f7 § f8 ¨ f9 © f10 ª f11 b ¡ f12 b ¢ f13 b £ f14 b ¤ f15 b ¥ f16 b ¦ to enter keypad.
Page 118
Appendix b — keypads and keystrokes 106 cv41 vehicle mount computer (windows ce) user guide cv41 special keys f17 b § f18 b ¨ f19 b © f20 b ª f21 alt ¡ f22 alt ¢ f23 alt £ f24 alt ¤ to enter keypad * (asterik) b * @ (at symbol) b w # (pound) b # & (ampersand) b & % (percentage) b % : (colon) b d ; (...
Page 119
Appendix b — keypads and keystrokes cv41 vehicle mount computer (windows ce) user guide 107 = (equals) b 2 _ (underscore) b m ^ (caret) b u > (greater than) b v b c ( (left parenthesis) b o ) (right parenthesis) b p [ (left square bracket) b b ] (right square bracket) b n { (left curly brace) b z } ...
Page 122
Appendix b — keypads and keystrokes 110 cv41 vehicle mount computer (windows ce) user guide.
Page 124
Worldwide headquarters 6001 36th avenue west everett, washington 98203 u.S.A. Tel 425.348.2600 fax 425.355.9551 www.Intermec.Com © 2012 intermec technologies corporation. All rights reserved. Cv41 vehicle mount computer (windows ce) user guide *934-066-001* p/n 934-066-001.