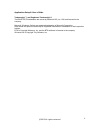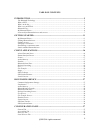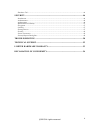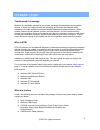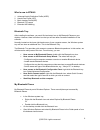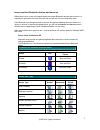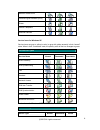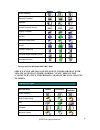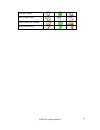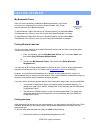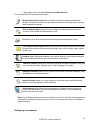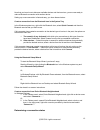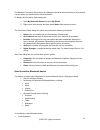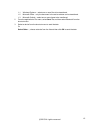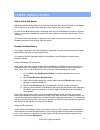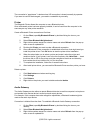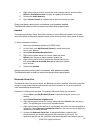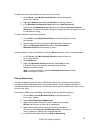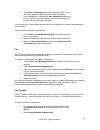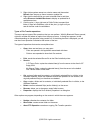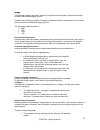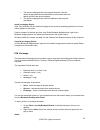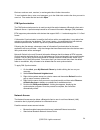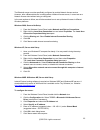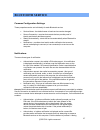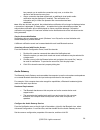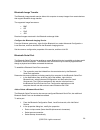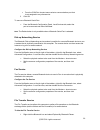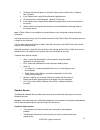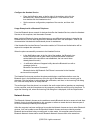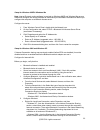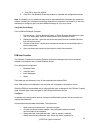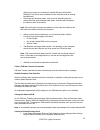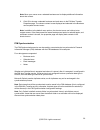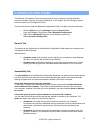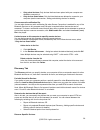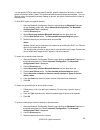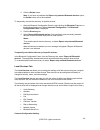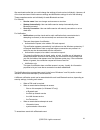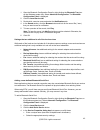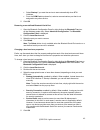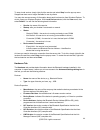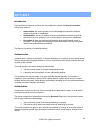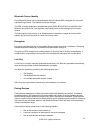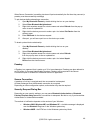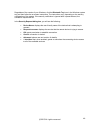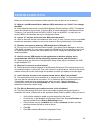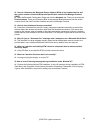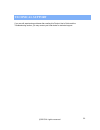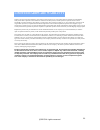- DL manuals
- Jabra
- Adapter
- A320s
- User Manual
Jabra A320s User Manual
Summary of A320s
Page 1
Bluetooth® stereo usb adaptor generic user manual part number 81-00227 reva.
Page 2
Application setup & user’s guide trademark(s) ™ and registered trademark(s) ® the bluetooth trademarks are owned by bluetooth sig, inc. Usa and licensed to the company. Microsoft, windows, outlook are registered trademarks of microsoft corporation. Other brand and product names may be registered tra...
Page 3
Table of contents introduction............................................................................................................. 5 the bluetooth technology .......................................................................................................................5 what is btw....
Page 4
Hardware tab .......................................................................................................................................44 security...................................................................................................................... 46 introduction .........
Page 5: Introduction
Introduction the bluetooth technology bluetooth is a worldwide standard for the wireless exchange of data between two compatible devices. It utilizes short-distance radio link technology and replaces the traditional cable connections to enable wireless connections between desktop and laptop computer...
Page 6
What’s new in btw4.0 1. Advanced audio distribution profile (a2dp) 2. Hands-free profile (hfp) 3. Basic imaging profile (bip) 4. Bluetooth 1.2 support 5. Extended hid handling bluetooth tray after installing the software, you would find a shortcut icon to my bluetooth places on your desktop. However...
Page 7
Icons used for bluetooth devices and services before we move on to the next chapter about the various bluetooth devices and services, it is important to get familiar first with the icons that you will see and know what they mean. Each bluetooth icon changes its color to provide at-a-glance feedback ...
Page 8
Network access point personal digital assistant (pda) printer cellular telephone unknown devices service icons for windows xp service icons are gray or yellow in color (or gray with yellow accents) in their “normal” state. When in their “connected” state, the primary color of the icon changes to gre...
Page 9
Audio gateway desktop computer headset human interface device laptop computer modem network accept point printer cellular telephone personal digital assistant (pda) unknown devices service icons for windows 98se / me / 2000 service icons are gray or yellow in color (or gray with yellow accents) in t...
Page 10
Pim item transfer pim synchronization public folder (file transfer) bluetooth serial port ©2005 all rights reserved. 10
Page 11: Getting Started
Getting started my bluetooth places after you have successfully installed the bluetooth software, you will see an icon on your desktop and an icon on window system tray. These are two shortcuts to my bluetooth places. To start bluetooth: right-click the icon on window system tray and select start th...
Page 12
Right-click a device and select discover available services. The services that btw supports are as follows: bluetooth serial port establishes a wireless connection between two bluetooth devices. The serial connection can be used by applications as though there is a serial cable between the devices. ...
Page 13
Now that you know how to discover available devices and their services, you are now ready to make a bluetooth connection with another device. Setting up a new connection is fast and easy, you have these choices: create a connection from the bluetooth icon in the system tray in the windows system tra...
Page 14
The bluetooth connection status dialog box displays information about the status of a connection. It is also where you disconnect an active connection. To display the connection status dialog box: 1. Open my bluetooth places and select my device. 2. Right-click a service name and then select status ...
Page 15
1.1 windows explorer – select one or more files to be transferred. 1.2 microsoft office – only the document in the active window can be transferred. 1.3 microsoft outlook – select one or more items to be transferred. 2 from the application’s file menu, select send to, and then select bluetooth from ...
Page 16: Client Applications
Client applications about client and server before we start discussing about what each of the services does, let us briefly tell you a bit about client and server since we will be mentioning a lot of these two in this chapter. In order for two bluetooth devices to exchange data, they must establish ...
Page 17
The connection’s “persistence” is broken when hid connection is closed manually by operator. If you want to use hid device again, you need to re-establish by manually. Printer the bluetooth printer allows this computer to use a bluetooth printer. Once a bluetooth printer has been properly installed,...
Page 18
4. Right-click the server that will provide the audio gateway service and then select discover available services to display an updated list of services. 5. Double-click audio gateway. 6. Open volume control on windows tray to adjust the volume you want. Client must have a sound card, microphone, an...
Page 19
To determine the communications port that the service will use: 1. On the server, open my bluetooth places by double-clicking the icon on your desktop. 2. Right-click my device and select properties from the pop-up menu. 3. In the bluetooth configuration panel, select the local services tab. Double-...
Page 20
6. The connect to dialog box opens, prompting you to fill in your user name, password, and the phone number to be dialed. 7. Click the dial button. Selecting the save password checkbox will let you connect to the same number in the future without having to type in all the connecting information. You...
Page 21
3. Right-click anywhere except on a device name and then select refresh from the pop-up menu to see an updated list. 4. Right-click the device that you want to transfer files to and then select discover available services to display an updated list of available services. 5. Click the plus (+) sign r...
Page 22
Image the bluetooth imaging application allows this computer to send images to remote devices that provide the bluetooth imaging service. Possible uses include the transfer of images to a bluetooth camera, camera/phone, or any other device that offers the bluetooth imaging service. The supported ima...
Page 23
The remote imaging device must support the action. See the remote imaging device’s documentation for information about the remote functions the device supports. The remote imaging device must be installed on this computer (see below). Install an imaging device note: only windows xp can install an im...
Page 24
Business cards are sent, received, or exchanged without further intervention. To send calendar items, notes, and messages, go to the folder that contains the item you want to send out. Then select the item and click open. Pim synchronization the pim synchronization service is used to match informati...
Page 25
The bluetooth server must be specifically configured to provide network access service. However, after a bluetooth device is configured as a network access server, it cannot act as a network access client without being re-configured. In the next sections to follow, we will discuss about how to set u...
Page 26
To configure the routing software: 1. In the windows system tray, right-click the winroute icon and select administration. 2. Click the settings tab. Select 2nd network adapter. 3. From the network adapter drop-down list, select any adapter other than the usb dongle. 4. Click the settings button. 5....
Page 27: Bluetooth Service
Bluetooth service common configuration settings these properties can be set individually for each bluetooth service: service name - the default name of each service can be changed. Secure connection - requires that remote devices provide proof of identity and that all data be encrypted. Startup auto...
Page 28
Box prompts you to enable the connection only once, or to allow this device to use the service every time. After a connection has been authorized, an additional visual and/or audio notification may be displayed (if enabled). This notification is for information only to inform the operator that a con...
Page 29
Bluetooth image transfer the bluetooth image transfer service allows this computer to accept images from remote devices that support bluetooth image transfer. The supported image formats are: bmp gif png jpg received images are stored in the bluetooth exchange folder. Configure the bluetooth imaging...
Page 30
From the com port shortcut menu select a communications port that is not assigned to any otherservice. 3. Click ok. To remove a bluetooth serial port: from the bluetooth configuration panel, local services tab, select the port to be removed and then clickdelete. Note: the delete button is only avail...
Page 31
2. Configure windows explorer so that the folders pane is visible (view > explorer bar > folders). 3. In the folders pane, select entire bluetooth neighborhood. 4. On the menu bar, select bluetooth > search for devices. 5. In the folders pane, expand entire bluetooth neighborhood to show the devices...
Page 32
Configure the headset service from the notification area, at the far right of the taskbar, right-click the bluetooth icon, select advanced configuration > local services, and then double-click the headset service. Set the common configuration properties of the service, and then click ok. Usage examp...
Page 33
Setup for windows 98se & windows me note: internet protocol routing software is required on windows 98se and windows me servers. Install and configure the routing software as instructed by the software's manufacturer before you configure the computer as a network access server. Configure the server:...
Page 34
Click ok to close the window. 3. Click ok in the bluetooth properties window to complete the configuration process. Note: if a firewall is in use, additional steps may be required before the browser can access the internet. Contact your information technology department to determine if a firewall is...
Page 35
Dialog box prompts you to select an installed personal information manager (if more than one is installed on this computer) and an existing business card. Previously sent business cards - after a card is selected using the always send the same business card option, that card will be added to the sho...
Page 36
Note: move your mouse over a selected business card to display additional information about that contact. 2. Click ok to choose a selected business card and return to the pim item transfer properties page. The chosen contact is now displayed and selected in the business card requests shortcut menu. ...
Page 37: Configuration Panel
Configuration panel the bluetooth configuration panel provides access to various settings including bluetooth services, hardware, security, and events notification. In this chapter, we will thoroughly discuss each of the tabs in the configuration panel. There are two ways to open the bluetooth confi...
Page 38
Only paired devices: only devices that have been paired with your computer are allowed to connect to it. Only devices listed below: only the listed devices are allowed to connect to your computer (see the next section, adding and deleting devices for details). Choose an audio notification file: you ...
Page 39
You can specify btw to report only specific devices, specific class(es) of device(s), or specific type(s) of device(s) within a class. The discovered devices can be mixed-and-matched – you can discover one or more specific devices, classes of devices, and types of devices within a class at the same ...
Page 40
4. Click the delete button. Note: if you have not selected the report only selected bluetooth devices option, the delete button will not be available. To temporarily override the discovery of specific devices: 1. Open the bluetooth configuration panel by right-clicking the bluetooth tray icon on the...
Page 41
We mentioned earlier that you could change the settings of each service individually. However, all of the local services will have common settings and notification settings for all of the following: these properties can be set individually for each bluetooth services: for general: service name: user...
Page 42
1. Open the bluetooth configuration panel by right-clicking the bluetooth tray icon on the windows system tray. Select advanced configuration. The bluetooth configuration panel is displayed. 2. Click the local service tab. 3. Double click a service name and select the notifications tab. 4. In the so...
Page 43
Select startup if you want the service to start automatically when btw initializes. From the com port drop-down list, select a communications port that is not assigned to any other service. 5. Click ok. Removing a user-defined bluetooth serial port 1. Open the bluetooth configuration panel by right-...
Page 44
To stop a local service, simply right-click the service and select stop from the pop-up menu. Stopped services are no longer available for use by clients. You may also see a summary of information about each local service from windows explorer. To do this, open your windows explorer. With local devi...
Page 45
Lmp revision: the revision number of the bluetooth specification that the link manager protocol (lmp) complies with. Lmp sub version: the sub-version number of the bluetooth specification that the link manager protocol (lmp) complies with. Click cancel to save the changes – the changes will be appli...
Page 46: Security
Security introduction each service that the server provides can be configured to require the secure connection setting, that means of, authorization: the server operator must acknowledge all connection attempts before a connection is established. Authentication: the server requires a personal identi...
Page 47
Bluetooth device identity every bluetooth device has a unique bluetooth device address (bda) assigned to it during the manufacturing process. This address cannot be changed. The bda is usually displayed in hexadecimal format; 00:d0:b7:03:2e:9f is a valid bda. Each bluetooth device also has a configu...
Page 48
When secure connection is enabling, devices will pair automatically the first time they connect (a passkey must be successfully exchange) to pair devices before attempting a connection: 1. Open my bluetooth places by double-clicking the icon on your desktop. 2. Select enter bluetooth neighborhood. 3...
Page 49
Regardless of the version of your windows, click the bluetooth tray icon in the windows system tray and then follow the on-screen instructions. The instructions vary, depending on the security configuration of the system. If the security notification is ignored after a preset timeout, the connection...
Page 50: Troubleshooting
Troubleshooting below you will find the most frequently asked questions that we get from our customers. Q: what is a valid bluetooth device address (bda) and where can i find it? Can i change the bda? A: every bluetooth device has a unique 48-bit bluetooth device address, or bda. This address cannot...
Page 51
Q: how do i determine the bluetooth device address (bda) of my hardware device and the version number of both the bluetooth specification and the link manager protocol (lmp)? A: open the bluetooth configuration panel and click the hardware tab. Then you could see the device address. There you will s...
Page 52: Technical Support
Technical support if you are still experiencing problems after reading this product user’s guide and the troubleshooting section, you may contact your local dealer for technical support. ©2005 all rights reserved. 52.
Page 53: Limited Hardware Warranty
Limited hardware warranty subject to the provisions described below, this product is protected for one (1) year against defects in material and workmanship. If the product fails to perform as described above within the warranted period, it will be repaired or replaced with the same or functionally e...