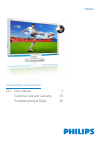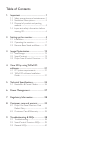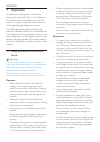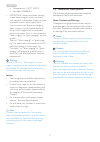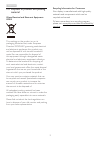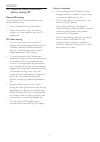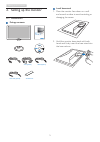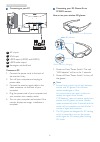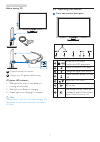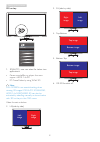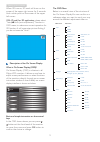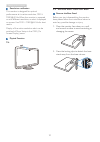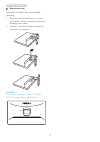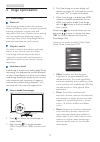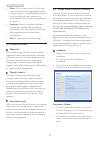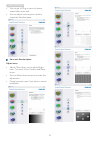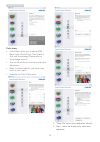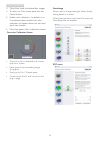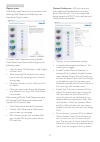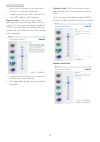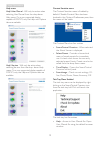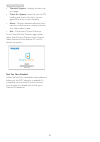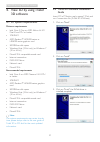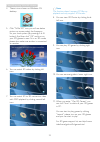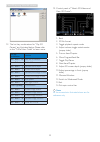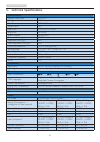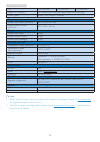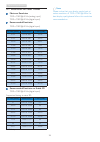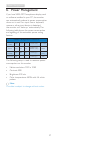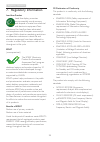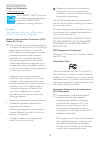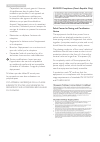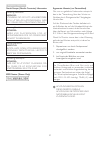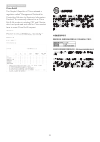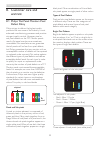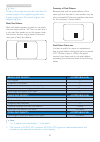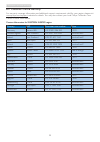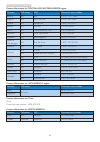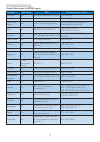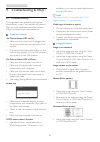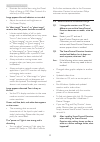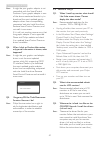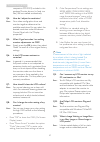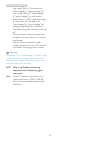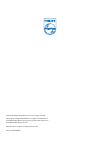- DL manuals
- Jabra
- Headsets
- CHILL -
- User Manual
Jabra CHILL - User Manual
Summary of CHILL -
Page 1
Www.Philips.Com/welcome 273g3d en user manual 1 customer care and warranty 33 troubleshooting & faqs 38.
Page 2
Table of contents 1. Important ................................................1 1.1 safety precautions and maintenance ...1 1.2 notational descriptions .............................2 1.3 disposal of product and packing material ................................................................3 1.4 i...
Page 3
1 1. Important 1. Important this electronic user’s guide is intended for anyone who uses the philips monitor. Take time to read this user manual before you use your monitor. It contains important information and notes regarding operating your monitor. The philips guarantee applies provided the produ...
Page 4
2 1. Important • temperature: 0-40°c 32-95°f • humidity: 20-80% rh • important: always activate a moving screen saver program when you leave your monitor unattended. Always activate a periodic screen refresh application if your monitor will display unchanging static content. Uninterrupted display of...
Page 5
3 1. Important 1.3 disposal of product and packing material waste electrical and electronic equipment- weee this marking on the product or on its packaging illustrates that, under european directive 2002/96/ec governing used electrical and electronic appliances, this product may not be disposed of w...
Page 6
4 1. Important 1.4 important safety information before viewing 3d optimal 3d viewing for an optimal 3d viewing experience, we recommend that you: • sit at a distance that is at least 55cm • watch the monitor away from direct sunlight as it may interfere with the 3d experience. 3d health warning • if...
Page 7
5 2. Setting up the monitor 2. Setting up the monitor 2.1 installation package contents vga (optional) audio cable (optional) 3d glasses kit hdmi (optional) register your product and get support at www.Philips.Com/welcome 273g3d quick start install base stand 1. Place the monitor face down on a soft...
Page 8
6 2. Setting up the monitor connecting to your pc 4 4 5 1 ac s input 2 vga input 3 hdmi inputs (hdmi1 and hdmi2) 4 hdmi audio output 5 kensington anti-theft lock connect to pc 1. Connect the power cord to the back of the monitor firmly. 2. Turn off your computer and unplug its power cable. 3. Connec...
Page 9
7 2. Setting up the monitor before viewing 3d: emitter connection 3d glasses charging usb cable green red a b a b a connect emitter to monitor. B charge your 3d glasses before using. 3d glasses led indicator: 1. Red light blinks every 2 sec: battery is running out of power. 2. Red light is on: batte...
Page 10
8 2. Setting up the monitor 3d hot key: 1. 3d(auto) : user can select for below two applications: • game console/blu-ray player: the ones support hdmi 1.4a 3d • pc game/video: by using tridef 3d note full screen is an essential setting when viewing 3d images. For auto 3d viewing, hdmi 1.4a is requir...
Page 11
9 2. Setting up the monitor when 3d turn on, 3d mark will show on the screen of the upper right corner for 5 seconds. And a white point on the screen of the upper left corner. Vga (d-sub) for 3d application: please select “setup auto (auto adjustment)” function in osd menu, to make sure correct oper...
Page 12
10 2. Setting up the monitor resolution notification this monitor is designed for optimal performance at its native resolution, 1920 × 1080 @ 60 hz. When the monitor is powered on at a different resolution, an alert is displayed on screen: use 1920 × 1080 @ 60 hz for best results. Display of the nat...
Page 13
11 2. Setting up the monitor remove the base application condition: for standard vesa mounting . 1. Place the monitor face down on a soft and smooth surface to avoid scratching or damaging the screen. 2. Remove 3 screws and then remove the base from the monitor. Note this monitor accepts a 100mm x 1...
Page 14
12 3. Image optimization 3. Image optimization 3.1 smartimage what is it? Smartimage provides presets that optimize display for different types of content, dynamically adjusting brightness, contrast, color and sharpness in real time. Whether you're working with text applications, displaying images o...
Page 15
13 3. Image optimization • game: turn on over drive circuit for best response time, reduce jaggy edges for fast moving objects on screen, enhance contrast ratio for bright and dark scheme, this profile delivers the best gaming experience for gamers. • economy: under this profile, brightness, contras...
Page 16
14 3. Image optimization • you can go to plug-in menu to launch wizard later on as well. • you can adjust more options without wizard by standard pane. Start with standard pane adjust menu • adjust menu allow you to adjust bright- ness, contrast, focus, position and reso- lution. • you can follow th...
Page 17
15 3. Image optimization color menu • color menu allow you to adjust rgb, black level, white point, color calibra- tion, and smartimage (please refer to smartimage section). • you can follow the instruction and do the adjustment. • refer to below table for sub-menu item base on your input. • example...
Page 18
16 3. Image optimization 3. Quick view loads the before/after images. 4. To return to color home pane, click the cancel button. 5. Enable color calibration - by default is on. If unchecked, does not allow for color calibration to happen, dimes out start and quick view buttons. 6. Must have patent in...
Page 19
17 3. Image optimization options menu theft deterrence pane will only be active when selecting theft deterrence mode from the drop-down plug ins menu. To enable theft deterrence, clicking enable theft deterrence mode button brings up the following screen: • user can enter pin between 4 and 9 digits ...
Page 20
18 3. Image optimization set to run at startup will not load when this box is unchecked (disabled). • enable transparency mode (windows 7, vista, xp). Default is 0% opaque. Options>input - will only be active when selecting input from the drop-down options menu. On a non-supported display capable of...
Page 21
19 3. Image optimization help menu help>user manual - will only be active when selecting user manual from the drop-down help menu. On a non-supported display capable of ddc/ci, only the help and options tabs are available. Help>version - will only be active when selecting version from the drop- down...
Page 22
20 3. Image optimization • technical support - displays the tech sup- port page. • check for update - takes the user to pdi landing and checks the user’s version against the most current available. • about - displays detailed reference infor- mation: product version, release informa- tion, and produ...
Page 23
21 4. View 3d by using tridef 3d software 4. View 3d by using tridef 3d software 4.1 pc system requirements minimum requirements: • intel core 2 duo or amd athlon 64 x2 dual-core cpu or better • 1gb ram • amd radeon™ hd5000-series or hd6000-series graphics card • 500mb free disk space • windows vist...
Page 24
22 4. View 3d by using tridef 3d software 4. There is icon shown on windows os desktop. 5. Click “tridef 3d” icon, you will see below picture on screen, select the frequency for your local system (by pressing a or b button). And then click “ok” and turn on your 3d glasses to see if it is on 3d mode,...
Page 25
23 4. View 3d by using tridef 3d software 12. The hot key combinations for “play 3d games” are illustrated below. Please refer to the "tridef user guide" to learn more. Hot key combination function alt + shift + f1 show list of hotkeys alt + shift + - 3d on/off alt + shift + [ decrease scene depth a...
Page 26
24 5. Technical specifications 5. Technical specifications picture/display monitor panel type tft-lcd backlight led panel size 27" w (68.6cm) aspect ratio 16:9 pixel pitch 0.3114 x 0.3114 mm brightness 300 cd/m² smartcontrast 20,000,000:1 contrast ratio (typ.) 1000:1 response time (typ.) 5ms smartre...
Page 27
25 5. Technical specifications off 1.024 btu/hr 1.024 btu/hr 1.024 btu/hr power led indicator on mode: white, standby/sleep mode: white (blinking) power supply built-in, 100-240vac, 50/60hz dimension product with stand (wxhxd) 642 x 440 x 227 mm product without stand (wxhxd) 642 x 391 x 65 mm weight...
Page 28
26 5. Technical specifications 5.1 resolution & preset modes maximum resolution 1920 x 1080 @ 60 hz (analog input) 1920 x 1080 @ 60 hz (digital input) recommended resolution 1920 x 1080 @ 60 hz (digital input) h. Freq (khz) resolution v. Freq (hz) 31.47 720 x 400 70.09 31.47 640 x 480 59.94 35.00 64...
Page 29
27 6. Power management 6. Power management if you have vesa dpm compliance display card or software installed in your pc, the monitor can automatically reduce its power consumption when not in use. If an input from a keyboard, mouse or other input device is detected, the monitor will 'wake up' autom...
Page 30
28 7. Regulatory infomation 7. Regulatory information lead-free product lead free display promotes environmentally sound recovery and disposal of waste from electrical and electronic equipment. Toxic substances like lead has been eliminated and compliance with european community’s stringent rohs dir...
Page 31
29 7. Regulatory infomation energy star declaration (www.Energystar.Gov) as an energy star ® partner, we have determined that this product meets the energy star ® guidelines for energy efficiency. Note we recommend you switch off the monitor when it is not in use for a long time. Federal communicati...
Page 32
30 7. Regulatory infomation cependant, rien ne peut garantir l'absence d'interférences dans le cadre d'une installation particulière. Si cet appareil est la cause d'interférences nuisibles pour la réception des signaux de radio ou de télévision, ce qui peut être décelé en fermant l'équipement, puis ...
Page 33
31 7. Regulatory infomation north europe (nordic countries) information placering/ventilation varning: fÖrsÄkra dig om att huvudbrytare och uttag Är lÄtÅtkomliga, nÄr du stÄller din utrustning pÅplats. Placering/ventilation advarsel: s Ø r g v e d p l ac e r i n g e n f o r , at netledningens stik o...
Page 34
32 7. Regulatory infomation china rohs the people's republic of china released a regulation called "management methods for controlling pollution by electronic information products" or commonly referred to as china rohs. All products including crt and monitor which are produced and sold for china mar...
Page 35
33 8. Customer care and warranty 8. Customer care and warrant 8.1 philips’ flat panel monitors pixel defect policy philips strives to deliver the highest quality products. We use some of the industry's most advanced manufacturing processes and practice stringent quality control. However, pixel or su...
Page 36
34 8. Customer care and warranty note a red or blue bright dot must be more than 50 percent brighter than neighboring dots while a green bright dot is 30 percent brighter than neighboring dots. Black dot defects black dot defects appear as pixels or sub pixels that are always dark or 'off'. That is,...
Page 37
35 8. Customer care and warranty 8.2 customer care & warranty for warranty coverage information and additional support requirement valid for your region, please visit www.Philips.Com/support website for details. You may also contact your local philips customer care center number listed below. Contac...
Page 38
36 8. Customer care and warranty contact information for central and eastern europe region: country call center asc consumer care number belarus na iba +375 17 217 3386 bulgaria na lan service +359 2 960 2360 croatia na renoprom +385 1 333 0974 estonia na fujitsu +372 6519900 latvia na “servicenet l...
Page 39
37 8. Customer care and warranty contact information for apmea region: country call center asc consumer care number australia na agos network pty ltd 1300 360 386 new zealand na visual group ltd. 0800 657447 hong kong / macau na smart pixels technology ltd. Hong kong:tel: +852 2619 9639 macau:tel: (...
Page 40
38 9. Troubleshooting & faqs 9. Troubleshooting & faqs 9.1 troubleshooting this page deals with problems that can be corrected by a user. If the problem still persists after you have tried these solutions, contact philips customer service representative. Common problems no picture (power led not lit...
Page 41
39 9. Troubleshooting & faqs • eliminate the vertical bars using the phase/ clock of setup in osd main controls. It is valid only in vga mode. Image appears blurred, indistinct or too dark • adjust the contrast and brightness on on-screen display. An "after-image", "burn-in" or "ghost image" remains...
Page 42
40 9. Troubleshooting & faqs ans.: it might be your graphic adaptor is not compatible with the smartcontrol premium. If your graphic adaptor is one of the above mentioned brands, try to download the most updated graphic adaptor driver from corresponding companies’ web site. Install the driver. Remov...
Page 43
41 9. Troubleshooting & faqs companion cd-rom) included in this package. Monitor drivers (.Inf and .Icm files) will be installed automatically. Q4: how do i adjust the resolution? Ans.: your video card/graphic driver and monitor together determine the available resolutions. You can select the desire...
Page 44
42 9. Troubleshooting & faqs may cause "burn in", also known as "after-imaging" or "ghost imaging", on your screen. "burn-in", "after-imaging", or "ghost imaging" is a well-known phenomenon in lcd panel technology. In most cases, the "burned in" or "atter-imaging" or "ghost imaging" will disappear g...
Page 45
2012 © koninklijke philips electronics n.V. All rights reserved. Philips and the philips shield emblem are registered trademarks of koninklijke philips electronics n.V. And are used under license from koninklijke philips electronics n.V. Specifications are subject to change without notice. Version: ...