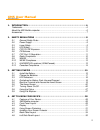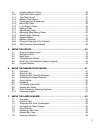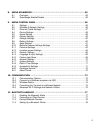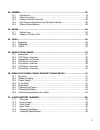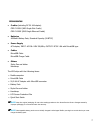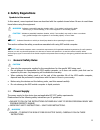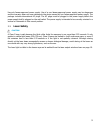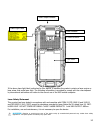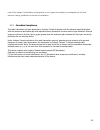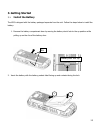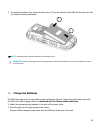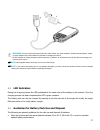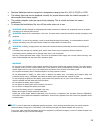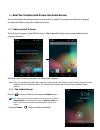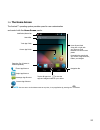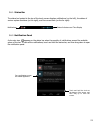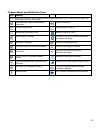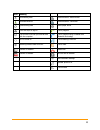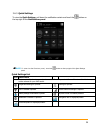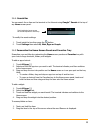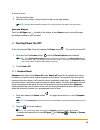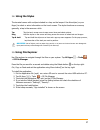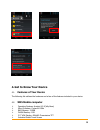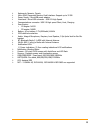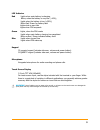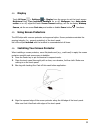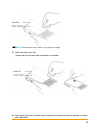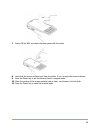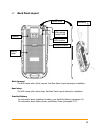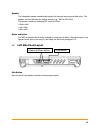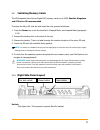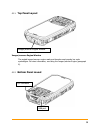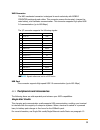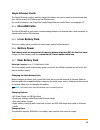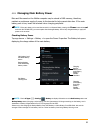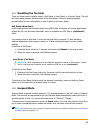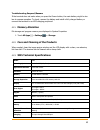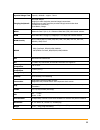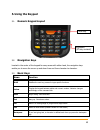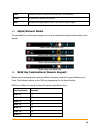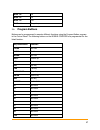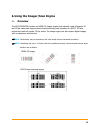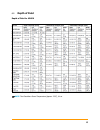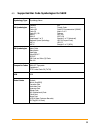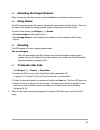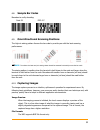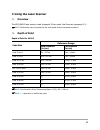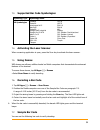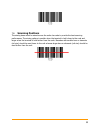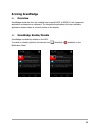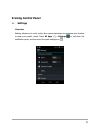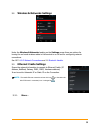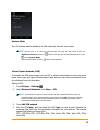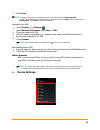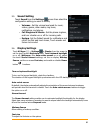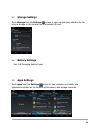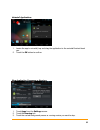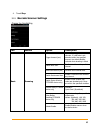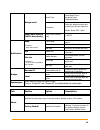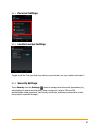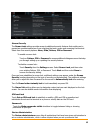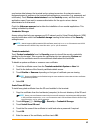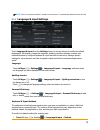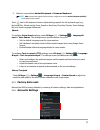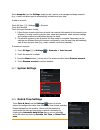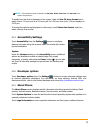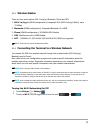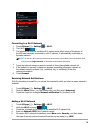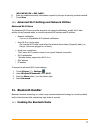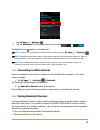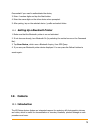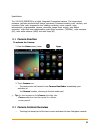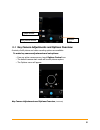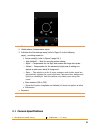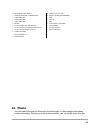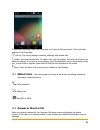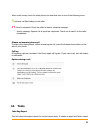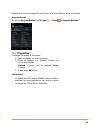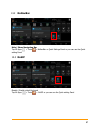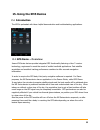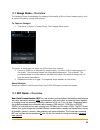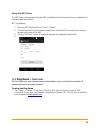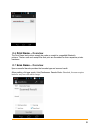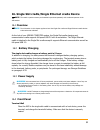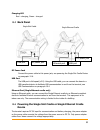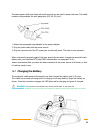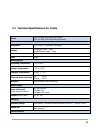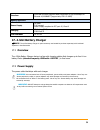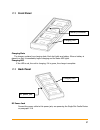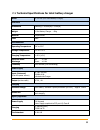Summary of XM5
Page 1
Xm5 android user manual technology at work ® ..
Page 2: Xm5 User Manual
2 xm5 user manual contents 1. Introduction ·················································································· 6 trademarks ··································································································· 6 about the xm5 mobile computer ·····························...
Page 3
3 4.9. Installing memory cards····································································· 36 4.10. Right side panel layout ····································································· 36 4.11. Top panel layout ·······································································...
Page 4
4 8. Using scanwedge ··········································································· 55 8.1. Overview ························································································· 55 8.2. Scanwedge enable/disable ·······························································...
Page 5
5 12. Camera ··························································································· 79 12.1. Introduction ····················································································· 79 12.2. Camera function ······························································...
Page 6: 1. Introduction
6 1. Introduction thank you for purchasing the xm5 mobile computer. This manual provides you with safety information, basic features and operations of the xm5 device. Please review this manual before using your mobile computer and peripherals to ensure safe and proper use. Trademarks the official na...
Page 7
7 accessories cradles (including dc 5v 4a adaptor) crd-p1-005u (xm5-single slot cradle) crd-p1-005e (xm5-single ethernet cradle) batteries 4000mah battery pack, standard capacity (60-btsc) power supply ac adaptor, input: ac100~240v 50/60hz, output: dc5v 1.8a with microusb type cables microusb cable ...
Page 8: 2. Safety Regulations
8 2. Safety regulations symbols in this manual in this manual, some important items are described with the symbols shown below. Be sure to read these items before using this equipment. Warning indicates a potentially hazardous situation which, if not avoided, could result in death serious injury, or...
Page 9
9 use only janam-approved power supply. Use of a non-janam-approved power supply may be dangerous and the warranty does not cover damage to the device caused by non-janam-approved power supply. The package includes international ac plugs. The ac plugs must be plugged in the power supply before the p...
Page 10
10 if the above laser light label is attached to your device, it indicates the product contains a laser engine or laser aimer that emits laser light. The following information is provided to comply with the rules imposed by international authorities and refers to the correct use of the xm5 mobile co...
Page 11
11 warning: use of controls or adjustments or performance of procedures other than those specified herein may result in exposure to hazardous visible laser light. 2.4. Led safety the led output on this device has met iec62471 led safety and certified to be under the limits of a class 1 led product. ...
Page 12
12 • reorient or relocate the receiving antenna. • increase the separation between the equipment and receiver. • connect the equipment into an outlet on a circuit different from that to which the receiver is connected. • consult the dealer or an experienced radio/tv technician for help. In accordanc...
Page 13
13 hspa hspa, or evolved high-speed packet access, is a technical standard for wireless, broadband telecommunication. Hspa enhances the widely used wcdma (umts) based 3g networks with higher speeds for the end user. 2.10. Weee compliance information for the user in accordance with the european commi...
Page 14
14 code of the system. Combinations of equipment in your system are subject to investigation by the local authority having jurisdiction at the time of installation. 2.12. Canadian compliance this radio transmitter has been approved by industry canada to operate with the antenna types listed below wi...
Page 15: 3. Getting Started
15 3. Getting started 3.1. Install the battery the xm5 is shipped with the battery packaged separate from the unit. Follow the steps below to install the battery. 1. Remove the battery compartment door by moving the battery door’s lock to the up position while pulling up on the ribs of the battery d...
Page 16
16 3. To replace the battery door ensure the door tabs (1) face the bottom of the xm5 and the door lock tab (2) faces the locking mechanism. ☞ note: the battery door must be installed prior to booting the unit. Warning: use only janam-approved li-ion battery packs. Unauthorized batteries may result ...
Page 17
17 warning: use only janam-approved peripherals, power cables, and power adapters. Unauthorized peripherals, cables, or power adapters may cause batteries to explode or damage your device. Do not attempt to charge damp/wet mobile computers or batteries. All components must be dry before connecting t...
Page 18
18 standard batteries must be charged at a temperature ranging from 0 to 45℃ (±3℃)(32 to 113f). the battery level may not be displayed correctly for several minutes after the mobile computer is disconnected from power supply. the mobile computer could get warm during charging. This is normal a...
Page 19
19 3.5. Boot the terminal and access the home screen the terminal begins the boot process as soon as power is applied. Do not press any buttons or attempt to remove the battery during the initial boot process. 3.5.1. Make yourself at home the first time you power up the xm5 terminal, a [make yoursel...
Page 20
20 3.6. The home screen the android™ operating system provides space for user customization and control with five home screen panels . Notification/status bar search bar tools app folder demosapp folder favourites tray (content is model dependent.) p hone app shortcut people app shortcut messenger a...
Page 21
21 3.6.1. Status bar the status bar located at the top of the touch screen displays notifications (on the left), the status of various system functions (on the right), and the current time (on the far right). Notifications status indicators and time display 3.6.2. Notification panel a plus sign icon...
Page 22
22 common status and notification icons icon meaning note: status and notification icons are hardware and software dependent. Some of the icons listed below may not be relevant for your xm5 model. Open notification panel to see additional notifications sound is turned off pending calendar event vibr...
Page 23
23 icon meaning downloading data ethernet status - disconnected download finished ethernet status - connected synchronizing data music player active error with sync or sign-in call in progress the terminal could not synchronize data with the computer call in progress using a headset with bluetooth t...
Page 24
24 3.6.3. Quick settings to view the quick settings, pull down the notification curtain and touch the button on the top right of the notifications panel. ☞ note: to view the notifications panel, touch the button on the top right of the quick settings panel . Quick settings list icon when touch note:...
Page 25
25 3.6.4. Search bar you can search for an item on the terminal or the internet using google™ search at the top of any home screen panel. Touch inside the box to access the virtual keyboard for text entry. To modify the search settings: 1. Touch inside the box then press the button. 2. Touch setting...
Page 26
26 to move an item: 1. Tap and hold the item. 2. When the unit vibrates, drag and drop the item in the new location. ☞ note: the next panel automatically opens if you drag the item to the edge of the touchscreen. Apps and widgets touch the all apps icon located at the bottom of any home screen to se...
Page 27
27 3.8. Using the stylus the terminal comes with a stylus included in a loop on the lanyard. Use this stylus (or your finger) to select or enter information on the touch screen. The stylus functions as a mouse; generally, a tap is the same as a click. Tap tap the touch screen once to open menu items...
Page 28: 4. Get To Know Your Device
28 4. Get to know your device 4.1. Features of your device the following list outlines the hardware and a few of the features included in your device. 4.2. Xm5 mobile computer operating systems: android 4.2.2(jelly bean) micro processor: cortex-a8 1ghz ram memory: 512mb flash memory: 1gb 3.5” vga di...
Page 29
29 keyboards: numeric, qwerty micro sdhc expansion memory card interface: support up to 32 gb power supply : microusb power adaptor interfaces : micro-usb connector : usb 2.0 high speed communications connector: usb 2.0 high speed client, host, charging scan engine: • 1d engine: n4313 • 2d engine: n...
Page 30
30 4.3. Front panel layout.
Page 31
31 led indicator red lights when main battery is charging. Blinks, when the battery is very low ( lights when the battery is low ( blinks red/ green for battery fault lights when a scan fails lights when pda suspends green lights, when the pda resets lights when main battery charging has completed. ...
Page 32
32 4.4. Display touch all apps > settings > display from the screen to set the touch screen brightness level, turn keyboard backlight on or off, wallpaper, turn auto-rotate screen on or off, adjust the touch screen timeout settings, set the on display wakeup source, set the on screen font size, and ...
Page 33
33 ☞ note: to reposition the screen protector, lift up gently and reapply. 5. Yellow tag with cover film: “please peel off this mask after application is complete. 6. Press gently but firmly. Use the card as necessary to smooth out any air pockets or bumps after application.
Page 34
34 7. Power on the xm5 and check the touch panel with the stylus. 8. Verify that the screen accepts input from the stylus. If not, re-apply the screen protector. 9. Press the power key to put the terminal back in suspend mode. 10. Clean the surface of the screen protector with a clean, non-abrasive,...
Page 35
35 4.7. Back panel layout wrist lanyard the xm5 comes with a wrist lanyard. See back panel layout drawing for installation. Hand strap the xm5 comes with a hand strap. See back panel layout drawing for installation. Installed battery for information about installing the battery, see install the batt...
Page 36
36 speaker the integrated speaker sounds audio signals for barcode scanning and data entry. The speaker can also be used for playing sounds (e.G., wav or mp3 files). The speaker meets the following spl levels at 10cm: • 500hz–80db • 1khz–90db • 4khz–90db stylus and tether the xm5 is shipped with a s...
Page 37
37 4.9. Installing memory cards the xm5 supports micro secure digital (sd) memory cards up to 32gb. Sandisk, kingstone and atp micro sd recommended to access the micro sd card slot and insert the card, proceed as follows: 1. Press the power key to put the terminal in suspend mode; see suspend mode (...
Page 38
38 4.11. Top panel layout imager/scanner engine window the angled imager/scanner engine reads and decodes most popular bar code symbologies. For more information, see using the imager/scanner engine (paragraph 6). 4.12. Bottom panel layout imager/scanner engine window i/o connector usb port.
Page 39
39 xm5 connector the xm5 mechanical connector is designed to work exclusively with mobile computer peripherals and cables. This connector powers the terminal, charges the main battery, and facilitates communication. This connector supports high speed usb 2.0 communication (up to 480 mbps). The i/o c...
Page 40
40 single ethernet cradle the single ethernet cradle is used to charge the battery and can be used to communicate data from the terminal to a pc/laptop via the ethernet port. For more information, see single slot cradle/single ethernet cradle device on paragraph 12. 4.14. Microusb cable the microusb...
Page 41
41 4.18. Managing main battery power data and files saved on the mobile computer may be stored in ram memory; therefore, maintain a continuous supply of power to the terminal to help prevent data loss. If the main battery pack is low, insert the terminal into a charging peripheral. ☞ note: if the ma...
Page 42
42 4.19. Resetting the terminal there are three types of system resets: a soft reset, a hard reset, or a factory reset. The soft and hard resets preserve all data stored in the file system. Contact a technical support representative for more information on how to perform a factory reset. Soft reset ...
Page 43
43 troubleshooting suspend/resume if the terminal does not wake when you press the power button, the main battery might be too low to resume operation. To check, remove the battery and install a fully charged battery or connect the terminal to an xm5 charging peripheral. 4.21. Memory allocation file...
Page 44
44 expected charge time capacity: 4000mah – approx. 5 hours charging peripherals microusb adaptor single slot cradle–single-bay terminal charge/communicate single ethernet cradle–single-bay terminal charge/communication base (via ethernet connection) quad battery charger wpan bluetooth class ii (10 ...
Page 45: 5. Using The Keypad
45 5. Using the keypad 5.1. Numeric keypad layout 5.2. Navigation keys located in the center of the keypad for easy access with either hand, the navigation keys enable you to move the cursor up and down lines and from character to character. 5.3. Basic keys name function blue modifies the next key p...
Page 46
46 enter performs the same function as the enter key on a workstation. Power suspends and resumes the terminal. Scan activates the image engine to scan a bar code or take an image. 5.4. Alpha/numeric modes the command bar on the screen displays an icon that indicates the alpha/numeric status of the ...
Page 47
47 blue + 8 f8 blue + 9 f9 blue + 0 f10 blue + # target key 5.6. Program buttons buttons can be programmed to execute different functions using the program button program in the control panel. The following buttons on the mobile computer are programmed for the listed function. Key combination functi...
Page 48
48 6. Using the imager/scan engine 6.1. Overview the xm5 computer contains an n560x 2d imager engine that instantly reads all popular 1d and 2d bar codes and supports omni-directional aiming and decoding or a n4313 1d laser engine that reads all popular 1d bar codes. The image engine can also captur...
Page 49
49 6.2. Depth of field depth of field for n560x ☞ note: test condition: room temperature (approx. 23°c), 0 lux..
Page 50
50 6.3. Supported bar code symbologies for 560x symbology type symbology name 1d symbologies codabar code 11 code 128 code 39 code 93 / 93i ean-8 ean-13 interleaved 2 of 5 reduced space symbology upc-a upc-e msi trioptic code code 32 pharmaceutical (paraf) matrix 2 of 5 telepen gs1-128 isbt 128 stra...
Page 51
51 6.4. Activating the imager/scanner when a scanning application is open, press the scan key to activate the imager/scanner. 6.5. Using demos the xm5 comes preloaded with apps to demonstrate certain features of the device. There are two demos that feature the imager/scanner engine: image demo and s...
Page 52
52 6.8. Sample bar codes barcodes to verify decoding: code 39 pdf 417 6.9. Omni-directional scanning positions the high-vis aiming pattern frames the bar code to provide you with the best scanning performance. ☞ note: to achieve the best read, the aiming beam should be centered horizontally across t...
Page 53: 7. Using The Laser Scanner
53 7. Using the laser scanner 7.1. Overview the xm5 (n4313 laser version) reads all popular 1d bar codes. See overview (paragraph 6.1). ☞ note: performance may be impacted by bar code quality and environmental conditions 7.2. Depth of field depth of field for n4313 code size reference range near dis...
Page 54
54 7.3. Supported bar code symbologies symbology type symbology name 1d symbologies codabar code 39 interleaved 2of 5 nec 2of5 code 93 straight 2of5 industrial straight 2 of 5 iata matrix 2 of 5 code 11 code 128 gs1 128 telepen upc a upc e ean 13 ean 8 msi plessey gs1 databar omnidirectional gs1 dat...
Page 55
55 7.8. Scanning positions the aiming beam must be aimed across the entire bar code to provide the best scanning performance. The aiming pattern is smaller when the terminal is held closer to the code and larger when the terminal is held farther from the code. Barcodes with smaller bars or elements ...
Page 56: 8. Using Scanwedge
56 8. Using scanwedge 8.1. Overview scanwedge sends data from the installed scan engine(n4313 or n560x) to the foreground application as keystrokes or clipboard. The foreground application is the open software application whose window is currently active on the display. 8.2. Scanwedge enable/disable...
Page 57: 9. Using Control Panel
57 9. Using control panel 9.1. Settings overview settings allows you to verify and/or alter system parameters to customize your terminal to meet your specific needs. Touch all apps > settings or pull down the notification panel, and then touch the quick settingsicon ..
Page 58
58 9.2. Wireless & networks settings under the wireless & networks heading on the settings screen there are options for turning the on board wireless radios in the terminal on or off and for configuring network connections. See 10.7.1. Wi-fi network connections and 11. Bluetooth handler 9.3. Etherne...
Page 59
59 airplane mode turn on airplane mode to disable all the xm5 radios that transmit voice or data. ☞ note: another way is to touch and hold the status bar, and then drag down to open the notification panel and touch the button on the top right of the notifications panel. Touch next to airplane mode. ...
Page 60
60 5. Touch save. ☞ note: to delete a vpn, touch and hold the network name, and then touch delete network. To edit a vpn configuration, touch and hold the network name on the vpn screen, and then touch edit network. Touch save to retain your changes. Connecting to a vpn: 1. Touch all apps > settings...
Page 61
61 9.5. Sound setting touch sound from the settings screen then select the configuration setting you want to modify. • volumes - set the volume level used for music, videos, games, other media, ring tones, notifications, and alarms. • call ringtone & vibrate - set the phone ringtone, and turn vibrat...
Page 62
62 9.7. Storage settings touch storage from the settings screen to view use and space statistics for the internal storage on the terminal and the installed sd card. 9.8. Battery settings see 4.18 managing battery power 9.9. Apps settings touch apps from the settings screen to view, evaluate, and mod...
Page 63
63 touch the tabs at the top of the apps screen to view lists organized into three categories: downloaded displays all apps downloaded to the terminal. To sort the list, press the menu button at the top of the screen, and then touch sort by size or sort by name or touch the reset app preferences to ...
Page 64
64 uninstall applications 1. Locate the app to uninstall, tap and drag the application to the uninstall android trash can. 2. Touch the ok buttonto confirm. Stop application processes or services 1. Touch apps from the settings screen. 2. Touch the running tab. 3. Touch the cached background process...
Page 65
65 4. Touch stop. 9.10. Barcode scanner settings change the scansetting tab section option description basic scanning trigger timeout (sec) specifies the trigger time out in seconds. If a barcode is not decoded within the specified timeout, the default notifier indicates that decoding is failed enab...
Page 66
66 wedge mode result type select result type : keyboard event clipboard(default) terminator select the desired barcode end method from the pull down list. Values: none, crlf, space power save options (n4313 device only) power save timeout (sec) 1~65535 notification beep if enabled – plays audio soun...
Page 67
67 9.11. Personal settings 9.12. Location access settings toggle on/off the “let apps that have asked your permission use your location information”. 9.13. Security settings touch security from the settings menu to manage terminal security parameters (e.G., authorization for device administration, s...
Page 68
68 screen security the screen lock settings provide access to additional security features that enable you to prevent an unauthorized person from unlocking the touch screen and accessing the terminal. Select from five security options: none, slide, pattern, pin or password. To enable a screen lock: ...
Page 69
69 synchronize data between the terminal and an enterprise service. An enterprise service implements security policies on the terminal before allowing a connection (e.G. Passwords and certificates). Touch device administrators from the security screen, and then touch the application name if you want...
Page 70
70 ☞ note: once an encrypted certificate is installed on the terminal, it is automatically deleted from the sd card. 9.14. Language & input settings touch language & input from the settings screen to access options to modify the default language for the display, change the automatic spelling correct...
Page 71
71 2. Select an input method android keyboard or enhanced keyboard. ☞ note: xm5 terminals are shipped from the factory configured to use the android keyboard(aosp) as the default input method. Touch next to the keyboard name to adjust settings specific for the keyboard type (e.G., keyboard skin, vib...
Page 72
72 touch accounts from the settings screen to add, remove, and manage exchange accounts (e.G., e-mail) and allow apps to automatically schedule and sync data. To add an account: touch all apps > settings > accounts touch add account. Touch the type of account to add. 1. Follow the on-screen instruct...
Page 73
73 ☞ note: if the automatic option is checked, the set date, select time zone, and set time menu options are grayed out. To modify how the time is displayed on the screen, check the use 24-hour format box to switch from a 12-hour cycle to a 24-hour cycle. In a 24-hour time cycle, 1:00 pm displays as...
Page 74: 10. Communication
74 10. Communication 10.1. Communication options the xm5 offers several communication options including usb and wireless radios. Usb connector the xm5 has a microusb connector located at the base of the unit that provides usb v4.0 high speed communications with a maximum transfer rate of 480 mbps. W...
Page 75
75 10.3. Wireless radios there are four radio options: 802.11 a/b/g/n bluetooth, phone and gps. 1. 802.11 a/b/g/n (wlan configuration): integrated wi-fi (802.11a/b/g/n radio), up to 72.2mbps 2. Bluetooth (wpan configuration): integrated bluetooth v2.1+edr 3. Phone (wwan configuration): 3g wwan hspa ...
Page 76
76 connecting to a wi-fi network 1. Touch all apps > settings > wi-fi. 2. Turn wi-fi . 3. The terminal searches for available wi-fi access points within range of the device. If the xm5 was previously connected to a wi-fi network, it automatically reconnects to the same network. ☞ note: to remove a w...
Page 77: 11. Bluetooth Handler
77 wpa/wpa2 psk or 802.1xeap). 6. Enter any additional security information required by the type of security protocol selected. 7. Touch save. 10.5. Advanced wi-fi settings and network utilities advanced wi-fi menu the advanced wi-fi menu provides access to set network notifications, modify wi-fi ra...
Page 78
78 1. Tap all apps > settings 2. Tap the bluetooth off/on toggle box to turn the radio or . The bluetooth icon appears in the status bar. ☞ note: bluetooth is off by default. The module must be powered on using all apps > settings ☞ note: suspending the terminal powers off the bluetooth radio and dr...
Page 79: 12. Camera
79 once asked if you need to authenticate the device, 3. Enter 4 random digits and tap the next button. 4. Enter the same digits on the other device when prompted. 5. After pairing, tap on the selected device / profile and select active. 11.4. Setting up a bluetooth printer 1. Make sure that the blu...
Page 80
80 specification: the samsung s5k4ecgx is a highly integrated 5 megapixel camera. The image signal processor performs sophisticated image processing functions including color recovery and correction, false color suppression , lens shading correction, noise removal, edge enhancement, programmable gam...
Page 81
81 12.4 key camera adjustments and options overview a variety of still picture and video recording options are available. To make key camera adjustments and set options: ― from an active camera screen, touch options control icon. ― the default camera start mode will be still picture capture. ― the o...
Page 82
82 1. Flash control 2. White balance compensation value. 3. Activates the sub-settings menu (refer to figure 5 on the following page), providing access to: scene mode(s) (refer to figure 5 page 6-6.): ― auto (default) best for everyday picture taking. ― night compensates for low light and scen...
Page 83: 13. Phone
83 resolution (still mode) flash (auto, on, off) – 320x240, 640x480, 1280x960 1mp – 1600x1200 2mp – 2048x1536 3mp – 2592x1944 5mp picture quality/compression – high – normal – low modes full screen (viewfinder) – normal (single shot still pictures) file options – burst (continues shooting of...
Page 84
84 to open the phone app, touch the phone icon on a home or all apps screen. There are three sections in the phone app: call log. The call log displays incoming, outgoing, and missed calls. Dialer. Let’s you dial manually. To make a call; type the number, then touch the phone icon below the keypad. ...
Page 85: 14. Tools
85 when a call arrives, touch the white phone icon and slide over to one of the following icons: answer call start talking to the caller. Send to voicemail. Direct the caller to leave a voicemail message. Send a message. Opens a list of quick text responses. Touch one to send it to the caller immedi...
Page 86
86 bugreports in the root storage that can be sent to a janam service center for analysis. Program buttons to use the program button, tap all apps > tools > program buttons. 14.1 properties to change the setting of the button: 1. Select the button you want to change. 2. Choose its function; e.G. Tab...
Page 87
87 14.2 nonavibar hide / show navigation bar tap all apps > tools > nonavibar or quick settings panel or you can use the quick setting panel 14.3 nosip disable / enable virtual keyboard tap all apps > tools > nosip or you can use the quick setting panel.
Page 88: 15. Using The Xm5 Demos
88 15. Using the xm5 demos 15.1 introduction the xm5 is preloaded with these helpful demonstration and troubleshooting applications. 15.2 gps demo – overview janam xm series devices provide integrated gps functionality featuring u-blox 7 receiver technology, engineered to meet the needs of mobile ha...
Page 89
89 15.3 image demo – overview the imaging demo demonstrates the imaging functionality of the on-board image engine, such as picture formatting, saving and printing. To capture images 1. Tap home > demos > image demo. The imaging demo opens. The screen is blank until you press any of the three scan b...
Page 90
90 using the nfc demo the nfc demo demonstrates the basic nfc capabilities of the terminal and is not intended as a functional business solution. Nfc tag reading 1. Start the nfc tag demo from “home”, “demos”. 2. To read information from a passive tagged item hold the nfc tag close to the scanner wi...
Page 91
91 15.6 print demo – overview the print demo test-prints a sample bar code or receipt to compatible bluetooth printers. The bar code and receipt files that print are formatted for their respective printer hardware. 15.7 scan demo – overview upon successful decode provides the barcode type and scanne...
Page 92
92 16. Single slot cradle/single ethernet cradle device ☞ note: the cradle is option accessory and needed to purchase separately with incidental expenses in the aftermarket 16.1 overview ☞ note: the information in this chapter applies to both the single slot cradle and single ethernet cradle devices...
Page 93
93 charging led red – charging, green – charged. 16.5 back panel dc power jack connect the power cable to this power jack; see powering the single slot cradle device on paragraph 12.6. Usb port the usb port is full-speed (v2.0). Using the usb cable, you can connect the base to a usb-compliant device...
Page 94
94 the same power cable that ships with each terminal can be used to power the base. This cable contains a plug adapter for each geography (us, uk, eu, etc.). 1. Attach the appropriate plug adapter to the power adapter. 2. Plug the power cable into the power source. 3. Plug the connector into the dc...
Page 95
95 16.8 technical specifications for cradle model crd-p1-005u (xm5-single slot cradle) crd -p1-005e (xm5-single ethernet cradle) structural dimensions 135.5mm(l) x 116mm(w) x 81mm(h) weight single slot cradle - 320g single ethernet cradle - 325g material polycarbonate color black environmental opera...
Page 96
96 interface microusb connector supports data transmission of up to 480mbps or ethernet 10/100base-t(support only crd -p1-005e) agency approvals power supply ul listed tuv licensed power supply compliant to fcc part 15, class b charging ce marking (emc) cispr pub 22 fire retardant ul 94- hb 17. 4-sl...
Page 97
97 17.3 front panel charging slots the charger contains four charging slots. Each slot holds one battery. When a battery is placed in a slot, it immediately begins charging and its status led lights. Charging led if the led is red, the unit is charging; if it is green, the charge is complete. 17.4 b...
Page 98
98 17.5 charging the battery the base powers the terminal and fully charges the battery pack in 5 hours depending on the battery. Angle the battery as shown. Once the connectors engage, the led lights. If the led is red, the unit is charging; if it is green, the charge is complete 1 2.
Page 99
99 17.6 technical specifications for 4slot battery charger model bc-p4-005 (xm5-4slot battery charger) structural dimensions 256mm(l) x 105mm(w) x 37mm(h) weight 4- slot battery charger - 434g material polycarbonate color black environmental operating temperature -20° to 55°c storage temperature -25...