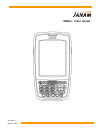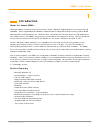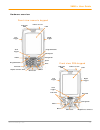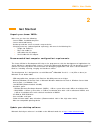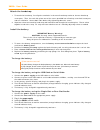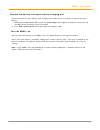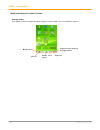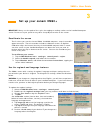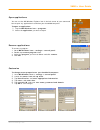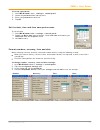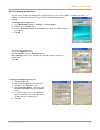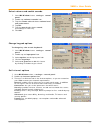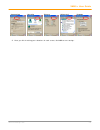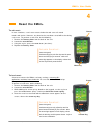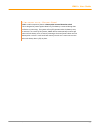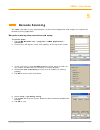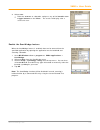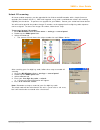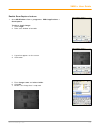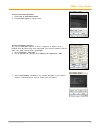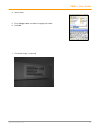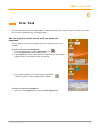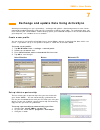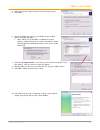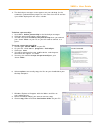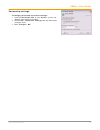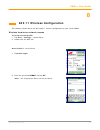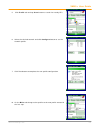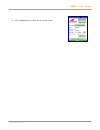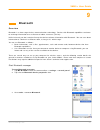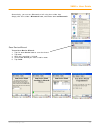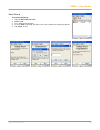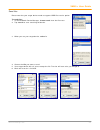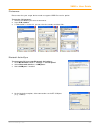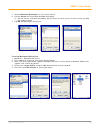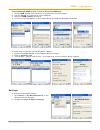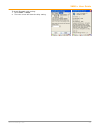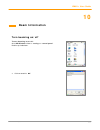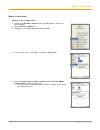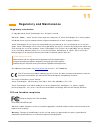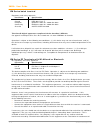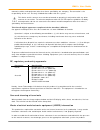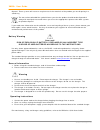Summary of XM60
Page 1
Version 4 march, 2011 xm60+ user guide.
Page 2: Introduction
Xm60+ user guide 1-1 janam technologies llc 1 introduction about the janam xm60+ designed to deliver maximum return on investment, janam’s xm series mobile computers are feature-rich and affordable. These rugged microsoft windows handhelds deliver advanced barcode scanning, robust wlan communication...
Page 3
Xm60+ user guide 1-2 janam technologies llc hardware overview front view numeric keypad power on/off indicator led lcd scan trigger shift alpha/numeric shift function backspace space programmable enter home navigation right trigger connector left trigger programmable power on/off indicator led lcd s...
Page 4
Xm60+ user guide 1-3 janam technologies llc back view top view bottom view power on/off barcode scan window syncing/charging connector handstrap screw ports speaker stylus irda window stylus slot battery door microphone battery screw battery compartment reset handstrap bar stylus tether connection p...
Page 5: Get Started
Xm60+ user guide 2- 1 janam technologies llc 2 get started unpack your janam xm60+ make sure you have the following: » janam xm60+ handheld computer » janam authorized battery » handstrap and two screws to attach strap to device » charging accessory (ordered/packed separately) with one of the follow...
Page 6
Xm60+ user guide 2- 2 janam technologies llc attach the handstrap 1. To attach the handstrap, first align the two holes in the metal handstrap anchor at the two handstrap screw ports. Then, for each side, place one of the screws provided into a lined up screw hole/screw port and turn clockwise. Secu...
Page 7
Xm60+ user guide 2- 3 janam technologies llc remove the battery from spare battery charging well do not force-pull the spare battery from charging well. Follow these instructions to remove the spare battery: 1. While gently holding down with thumb, slip index finger down against the battery so that ...
Page 8
Xm60+ user guide 2- 4 janam technologies llc ms windows current wlan signal time keyboard toggle between desktop and applications understanding the home screen command bar your xm60+ mobile computer desktop includes a command bar with the following features..
Page 9: Set Up Your Janam Xm60+
Xm60+ user guide 3-1 janam technologies llc 3 set up your janam xm60+ important: always use the point of the stylus for tapping or making strokes on the handheld computer screen. Do not use a pen, pencil or any other sharp object to write on the screen. Recalibrate the screen the first time you star...
Page 10
Xm60+ user guide 3-2 janam technologies llc open applications you can use the ms windows explorer icon in the left corner of your command bar to open any application installed on your handheld computer. To open an application: 1. Tap the ms windows icon > programs. 2. Select the application you want...
Page 11
Xm60+ user guide 3-3 janam technologies llc to set up a password: 1. Go to ms windows icon > settings > control panel. 2. Locate the password icon and tap twice. 3. Enter your password as desired. 4. Tap ok. Set the date, time and time zone preferences to set the date: 1. Go to ms windows icon > set...
Page 12
Xm60+ user guide 3-4 janam technologies llc set the display properties you can easily change the background and appearance on your janam xm60+, including the colors. In addition, you can save battery life by turning off the backlight when not needed. To change the background: 1. Go to ms windows ico...
Page 13
Xm60+ user guide 3-5 janam technologies llc select volume and enable sounds 1. Go to ms windows icon > settings > control panel. 2. Double-tap volume & sounds icon. 3. Tap the volume tab and choose volume level and preferences. 4. Tap ok. 5. Tap the sounds tab, choose sound, previewing it if necessa...
Page 14
Xm60+ user guide 3-6 janam technologies llc 4. After you finish making your selections in each screen, click ok to save settings. Connection security privacy advanced popups.
Page 15: Reset The Xm60+
Xm60+ user guide 4-1 janam technologies llc 4 reset the xm60+ to soft reset: in most situations, a soft reset restarts the device and saves all stored records and entries. However, any data that has not been saved will be lost during a soft reset. To perform a soft reset, do the following: 1. Remove...
Page 16
Xm60+ user guide 4-2 janam technologies llc l i m p o r t a n t n o t e – b a t t e r y d o o r ! Xm60+ mobile computers feature a battery door removal detection switch . This is designed to protect against data loss if the battery is removed during data collection or processing. The system will not...
Page 17: Barcode Scanning
Xm60+ user guide 5-1 janam technologies llc 5 barcode scanning the xm60+ provides an easy migration path so that minimal application code changes are required for barcode scanning applications. Barcode scanning demonstration and setup to run the demo: 1. Tap the ms windows icon > programs > xm60 app...
Page 18
Xm60+ user guide 5-2 janam technologies llc 9. Select scan. • point the scannerat a barcode, and press any of the barcode scan trigger buttons on the xm60+. The results will display after a successful scan. Enable the scanwedge feature when the scanwedge feature is enabled, data can be entered into ...
Page 19
Xm60+ user guide 5-3 janam technologies llc unlock 2d scanning all janam mobile computers can be upgraded in the field to read 2d barcodes with a simple firmware upgrade (part number 2d-xp-1). With each upgrade, a key code is provided that unlocks 2d scanning capability on the device. To purchase an...
Page 20
Xm60+ user guide 5-4 janam technologies llc enable scancapture feature 1. Go to ms windows icon > programs > xm60 applications > scancapture. To take a single image: 1. Click single. 2. Point scan window at barcode. 3. A preview appears on the screen. 4. Click save. 5. Enter image name and select fo...
Page 21
Xm60+ user guide 5-5 janam technologies llc to use continuous preview: 1. Click cont or continue button. 2. Click button again to stop preview. To use intelligent capture: you can use intelligent capture to scan a signature or address that is located some distance away from a barcode. This feature s...
Page 22
Xm60+ user guide 5-6 janam technologies llc 4. Select save. 5. Enter image name and save to appropriate folder. 6. Click ok. 7. The below image is captured..
Page 23: Enter Data
Xm60+ user guide 6-1 janam technologies llc 6 enter data you can enter data into your janam xm60+ handheld computer by using the stylus or touch screen with the onscreen keyboard or by scanning barcodes. Use the stylus or touch screen with the onscreen keyboard you can open the onscreen keyboard whe...
Page 24
Xm60+ user guide 6-2 janam technologies llc to change input panels: 1. The standard alpha-numeric keyboard is the default. 2. For international symbols, tap on áü key, directly to the right of the ctl key. Import data if you have data stored in computer applications such as spreadsheets and database...
Page 25
Xm60+ user guide 7-1 janam technologies llc 7 exchange and update data using activesync activesync technology lets you synchronize – exchange and update – data between one or more janam- connected handheld computers and your pc using either a usb or serial cable. To synchronize data, you must connec...
Page 26
Xm60+ user guide 7-2 janam technologies llc 4. Select yes in the select number of partnerships screen. 5. Click next. 6. Select the files you want to sync between your mobile device and your computer. • note: when you select files, an additional screen appears (shown below) with further information....
Page 27
Xm60+ user guide 7-3 janam technologies llc 11. The activesync manager screen appears on your desktop. As the automatic synchronization progresses, the status bar will fill and the sync will be displayed in the status section. To delete a partnership: 1. Go to file > delete partnership in the active...
Page 28
Xm60+ user guide 7-4 janam technologies llc partnership settings to change partnership connection settings: 1. Click the activesync icon in your windows system tray (bottom right corner of taskbar). 2. Choose file > connection settings from the activesync manager menu. 3. Make changes > ok..
Page 29
Xm60+ user guide 8-1 janam technologies llc 8 802.11 wireless configuration the following section details the basic 802.11 wireless configuration for your janam xm60+. Wireless local area network access to set up network profile: 1. Tap start > settings > control panel. 2. Double click the wifi icon...
Page 30
Xm60+ user guide 8-2 janam technologies llc 5. Click profile tab and tap scan button to search for nearby ap’s. 6. Select the desired network and click configure button to set the network profile. 7. Click yes button to complete the new profile configuration. 8. On the main tab change active profile...
Page 31
Xm60+ user guide 8-3 janam technologies llc 9. Click tab status tab to check the connection status..
Page 32: Bluetooth
Xm60+ user guide 9-1 janam technologies llc 9 bluetooth overview bluetooth is a short-range wireless communications technology. Devices with bluetooth capabilities can beam to exchange information over a distance of about 10 meters (30 feet). Unlike infrared, you don't need to line up the devices to...
Page 33
Xm60+ user guide 9-2 janam technologies llc alternatively, you can turn bluetooth on/off using the taskbar icon. Simply click the taskbar’s bluetooth icon, and choose turn on bluetooth. Scan device wizard to use scan device wizard: 1. Tap the scan device icon to start the wizard. 2. Tap next. 3. Wai...
Page 34
Xm60+ user guide 9-3 janam technologies llc bond wizard to use bond wizard: 1. Tap the bond wizard icon. 2. Press next. 3. Press yes to authenticate. 4. Insert a pin for pairing and enter the same number on the pairing device. 5. Tap finish to exit..
Page 35
Xm60+ user guide 9-4 janam technologies llc send files please note that your target device needs to support obex file transfer option. To send files: 1. In the bluetooth device manager, choose send fromthe file menu. 2. Tap search to start searching the device. 3. When you see your target device, se...
Page 36
Xm60+ user guide 9-5 janam technologies llc file browser please note that your target device needs to support obex file transfer option. To use the file browser: 1. Choose the device you want to connect to. 2. Input pin number. 3. If connection is successful, you can view the remote and local files....
Page 37
Xm60+ user guide 9-6 janam technologies llc 5. Choose bluetooth activesync on your janam device. 6. Pick the device that can accept bluetooth activesync. • you will see the serial port provided by the pc (make sure that your pc is not currently synching with another device. 7. Tap ok and activesync ...
Page 38
Xm60+ user guide 9-7 janam technologies llc to use bluetooth com service (create a bt virtual com port): 1. Choose com service from file menu in the bluetooth device manager. 2. Pick the device for creating the virtual com port. 3. Select the com number to map to. 4. A success message appears, if yo...
Page 39
Xm60+ user guide 9-8 janam technologies llc to check bluetooth chip setting: 1. Go to tools > about. 2. The next screen will show the chip setting..
Page 40: Beam Information
Xm60+ user guide 10- 1 janam technologies llc 10 beam information turn beaming on/off to turn beaming on or off: go to ms windows icon > settings > control panel. Double tap irda icon. 3. Click on or off > ok..
Page 41
Xm60+ user guide 10- 2 janam technologies llc beam information to beam a file or application: 1. Navigate to windows explorer from the ms windows icon in the command bar. 2. Select windows explorer. 3. Highlight or select the file you want to send. 4. From the top menu, select file > send to > beam ...
Page 42: Regulatory and Maintenance
Xm60+ user guide 11- 1 janam technologies llc 11 regulatory and maintenance regulatory information © copyright 2010 janam technologies llc. All rights reserved. Xm series, xm60+, janam and the janam logo are trademarks of janam technologies llc. Other product and brand names may be trademarked or re...
Page 43
Xm60+ user guide 11- 2 janam technologies llc xm series batch terminal regulatory and safety approvals parameter specification u.S.A. Fcc part 15, subpart b canada ices-003 issue 4 european community australia en55022:1998+a1: 2000+a2:2003 en55024:1998+a1: 2000+a2:2003 as/nzs cispr 22:2004 this clas...
Page 44
Xm60+ user guide 11- 3 janam technologies llc connective cables and equipment other than those specified by our company. The correction is the responsibility of the user. Use only shielded data cables with this system. This device and its antenna must not be co-located or operating in conjunction wi...
Page 45
Xm60+ user guide 11- 4 janam technologies llc disposal. Those systems will reuse or recycle most of the materials of the product you are disposing in a sound way. The crossed out wheeled bin symbol informs you that the product should not be disposed of along with municipal waste and invites you to u...