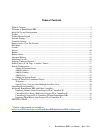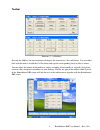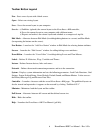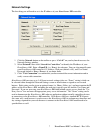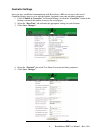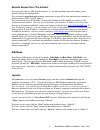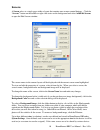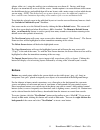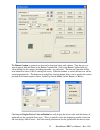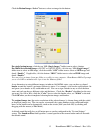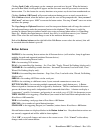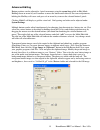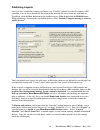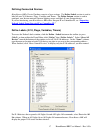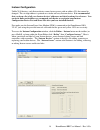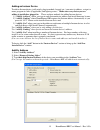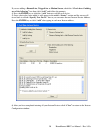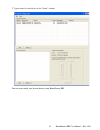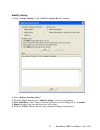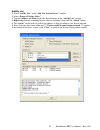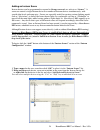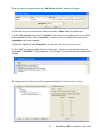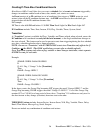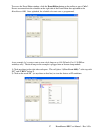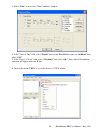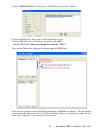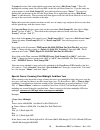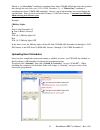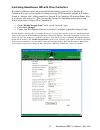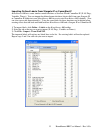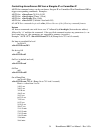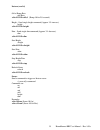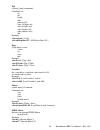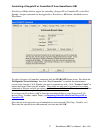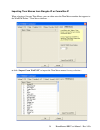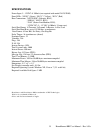- DL manuals
- JDS Technologies
- Remote Control
- HomeRunner RBI
- User Manual
JDS Technologies HomeRunner RBI User Manual
Summary of HomeRunner RBI
Page 1
1 homerunner rbi user manual – rev 1.03a user manual 12200 thatcher court, poway, ca 92064 tel 858-486-8787 support@jdstechnologies.Com www.Jdstechnologies.Com.
Page 2
2 homerunner rbi user manual – rev 1.03a table of contents table of contents .................................................................................................................................... 2 welcome to homerunner rbi! ................................................................
Page 3
3 homerunner rbi user manual – rev 1.03a welcome to homerunner rbi! Homerunner rbi is a stand-alone home automation controller consisting of both hardware and software. Once programmed, your homerunner rbi runs on its own processor (no computer is required) and serves (broadcasts) your control scree...
Page 4
4 homerunner rbi user manual – rev 1.03a initial set up and configuration the following steps will guide you through the installation and initial configuration of the homerunner rbi. 1. Connect the homerunner rbi’s “network” jack to one of your router ports with the supplied network cable. 2. Connec...
Page 5
5 homerunner rbi user manual – rev 1.03a toolbar shortcuts (^ = ctrl key) pressing the ctrl key on your keyboard will display the shortcut keys for each button. You can either click with the mouse or hold the ctrl key down and type the corresponding letter to select a button. You can adjust the form...
Page 6
6 homerunner rbi user manual – rev 1.03a toolbar button legend new - starts a new layout with a blank screen. Open – selects an existing layout. Save – saves the current layout to your computer. Save as - a) publishes (uploads) the current layout to the homerunner rbi controller, b) saves the curren...
Page 7
7 homerunner rbi user manual – rev 1.03a network settings the first thing you will need to set is the ip address of your homerunner rbi controller. 1. Click the network button on the toolbar or press “ctrl+k” on your keyboard to access the network settings window. 2. Select network 1 then click “sea...
Page 8
8 homerunner rbi user manual – rev 1.03a controller settings once you have established communication with homerunner rbi you can access the served controller settings page to set or edit the latitude, longitude, time zone and other parameters. 1. Click “connect to controller” in network settings (or...
Page 9
9 homerunner rbi user manual – rev 1.03a remote access over the internet accessing homerunner rbi from the internet (i.E. Outside your home network) requires router specific settings and configuration. First you need to port forward incoming connections on port 80 (or your preferred port number) to ...
Page 10
10 homerunner rbi user manual – rev 1.03a screens a screen refers to a single page within a layout that contains one or more control buttons. Click the “screens” button on the toolbar or right-click twice on the background and select add/edit screens to open the edit screens window. The screen names...
Page 11
11 homerunner rbi user manual – rev 1.03a (phone, tablet, etc.), using the smallest size resolution can serve them all. Devices with larger displays can automatically resize to fill the screen. Another option is to create different sized screens for the different devices and publish them all in one ...
Page 12
12 homerunner rbi user manual – rev 1.03a the button caption is optional text that can be displayed along with a button. Type the text you want to appear with the button in the button caption field. Next to the button caption field you select the font for the caption (including font name, size and c...
Page 13
13 homerunner rbi user manual – rev 1.03a click the button images “select” button to select an image for the button. For single button images, click the top “on (single image)” folder icon to select a button. For multi-state button images (on/off or on/off/idle), click the top “on (single image)” fo...
Page 14
14 homerunner rbi user manual – rev 1.03a clicking lock (code) will prompt you for a numeric password on a keypad. When the button is pressed in run mode, the keypad will appear and the user must enter the password to execute the button action. Use this feature for security functions or to protect a...
Page 15
15 homerunner rbi user manual – rev 1.03a advanced editing button positions can be adjusted in 1 pixel increments using the arrow keys while in edit mode. Holding down an arrow key will continue to move the button until released. For coarse adjustments, holding the ctrl key will cause each press of ...
Page 16
16 homerunner rbi user manual – rev 1.03a publishing layouts once you have completed creating your layout, you “publish” (upload) it to the homerunner rbi controller so it can serve (broadcast) the layout to the network for access from any web browser. To publish, click the save as button on the too...
Page 17
17 homerunner rbi user manual – rev 1.03a defining connected devices homerunner rbi’s device database consists of two sections. The define labels section is used to label all your x-10 devices, flags, variables and timers. The define insteon section is used to configure your insteon network, insteon...
Page 18
18 homerunner rbi user manual – rev 1.03a insteon configuration unlike x-10 devices, each insteon device comes factory preset with an address i.D. That cannot be changed. The six-digit address is printed on a sticker on every insteon device. It is recommended that you keep a list of all your insteon...
Page 19
19 homerunner rbi user manual – rev 1.03a adding an insteon device to add an insteon device (wall switch, plug-in module, keypad, etc.) you enter its address, assign it a name, program its links (if applicable) and lighting scenes. Make sure every device you are adding is installed or plugged in. Th...
Page 20
20 homerunner rbi user manual – rev 1.03a if you are adding a remotelinc, triggerlinc or motion sensor, check the “check here if adding one of the following” box then click “add” and follow the prompts. 4) press the enter key or click the “add” button to add the new device. 5) once a device has been...
Page 21
21 homerunner rbi user manual – rev 1.03a 7) type a name for each device in the “name” column. You can now control your insteon devices from homerunner rbi..
Page 22
22 homerunner rbi user manual – rev 1.03a add by linking 1) select “add by linking” in the “add new insteon device” window. 2) select “remove existing links.” 3) click the “start” button in the “add by linking” section to begin linking. 4) press and hold the “set” button (on the insteon device you a...
Page 23
23 homerunner rbi user manual – rev 1.03a add by list 1) select “add by list” in the “add new insteon device” window. 2) select “remove existing links.” 3) type the address and name of the first insteon device in the “add by list” section. 4) repeat step 3 for the remaining insteon adresses and name...
Page 24
24 homerunner rbi user manual – rev 1.03a adding an insteon scene insteon devices can be programmed to respond to group commands we refer to as “scenes.” a scene can control a single insteon device or a number of insteon devices simultaneously, with specific dim levels and ramp rates. Scenes are esp...
Page 25
25 homerunner rbi user manual – rev 1.03a when you release the mouse button, the “add devices to scene” window will appear. 3) select the scene you want the device added to from the “add to scene” drop down box. 4) in the “role in scene” box, select “controller” if the device you are adding to the s...
Page 26
26 homerunner rbi user manual – rev 1.03a creating if-then-else conditional events homerunner rbi’s event editor lets you create a schedule (list) of events and macros triggered by changes in conditions and/or based on time, date, month, year, sunrise or sunset. An event consists of an if condition ...
Page 27
27 homerunner rbi user manual – rev 1.03a to access the event editor window, click the event editor button on the toolbar or press ctrl+?. Events are entered into the schedule on the right side of the event editor then uploaded to the homerunner rbi. Once uploaded, the schedule of events runs as pro...
Page 28
28 homerunner rbi user manual – rev 1.03a 3) select “time” to access the “time condition” window. 4) in the “time of day” field, select “equals” then set the hour/min/sec boxes to “06:00:00” then select “pm.” 5) in the “day(s) of week” field, select “weekdays” then click “ok.” your selected if condi...
Page 29
29 homerunner rbi user manual – rev 1.03a 7) select “insteon device” to access the “insteon device action” window. 8) select (highlight) the “desk lamp” in the right side device list. 9) select “on” (left side) for the device action then click “ok.” use the “on level” slider to set the dim level (de...
Page 30
30 homerunner rbi user manual – rev 1.03a to name the event, click on the default event name and select “edit event name.” this will highlight the existing name (new event 0001) in the left side event name list. Type the name you want to replace it with (desk lamp on), then click anywhere or press “...
Page 31
31 homerunner rbi user manual – rev 1.03a likewise, an “after date” condition is considered true from 12:00:00 am the day after the specified date through the end of the year (11:59:59 pm, december 31). A “before date” condition is considered true from 12:00:00 am (midnight), january 1 up to and inc...
Page 32
32 homerunner rbi user manual – rev 1.03a interfacing homerunner rbi with other controllers homerunner rbi can control and be controlled from another system such as a stargate-ip, commstar-ip or any system capable of sending/receiving ascii commands to/from an ip address. A built-in “stargate-link” ...
Page 33
33 homerunner rbi user manual – rev 1.03a importing defined labels from stargate-ip or commstar-ip homerunner rbi uses some similar control functions as stargate-ip and commstar-ip (x-10, flags, variables, timers). You can import the defined names database (device.Dbf) from your stargate-ip or comms...
Page 34
34 homerunner rbi user manual – rev 1.03a controlling homerunner rbi from a stargate-ip or commstar-ip ascii-out command strings can be sent from a stargate-ip or commstar-ip to homerunner rbi to trigger corresponding commands. Examples: ascii-out: :rbi=xa5=on (x-10 a-5 on) ascii-out: :rbi=t3=clear ...
Page 35
35 homerunner rbi user manual – rev 1.03a insteon (cont’d) off at ramp rate offr,rate :rbi=i112233=offr,3 (ramp off in 2.0 seconds) bright – send single bright command (approx 3% increase) bright :rbi=i112233=bright dim – send single dim command (approx 3% decrease) dim :rbi=i112233=dim start bright...
Page 36
36 homerunner rbi user manual – rev 1.03a x10 x{house}{unit}=command commands are on off bright dim pdim,level% alon (all lights on) alof (all lights off) aoff (all units off) addr (address only) idle examples :rbi=xa5=on (a5 on) :rbi=xh10=pdim,35% (h10 preset dim 35%) flags f{flag index}=value valu...
Page 37
37 homerunner rbi user manual – rev 1.03a controlling a stargate-ip or commstar-ip from homerunner rbi homerunner rbi has built-in support for controlling a stargate-ip (or commstar-ip) via the web xpander. Stargate commands can be triggered by a homerunner rbi button, scheduled event or then macro....
Page 38
38 homerunner rbi user manual – rev 1.03a importing then macros from stargate-ip or commstar-ip when selecting a stargate then macro, you can either enter the then macro number that appears in the winevm define – then macro database … or click “import from winevm” to import the then macro names for ...
Page 39
39 homerunner rbi user manual – rev 1.03a specifications power input: 9 - 12vdc @ 300ma (not required with model 2412s plm) front leds: “send” (green), “recv” (yellow), “run” (red) rear connections: “network” (ethernet, rj45), “serial” (rs232, rj21), “plm” (power line modem, rj45), “12vdc in” (9 - 1...