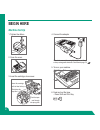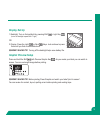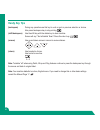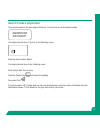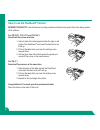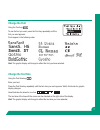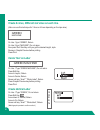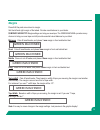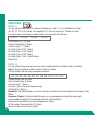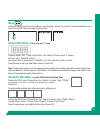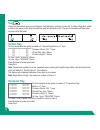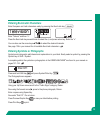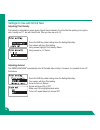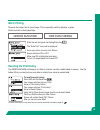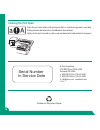- DL manuals
- K-sun
- Label Maker
- Green Machine
- Quick Start Manual
K-sun Green Machine Quick Start Manual
Summary of Green Machine
Page 1
Gm_horizontal_ vertical stacked offset gm_horizontal 4-color process identity version 4.10 quick start guide.
Page 2: Begin Here
2 begin here machine set up 1. Tighten the ribbon. 2. Open the cover. 3. Insert the cartridge, close cover. 4. Connect the adapter. Check the manual for using aa batteries or sanyo enloop rechargeable batteries. See manual page 18. 5. Turn on your machine. 6. Feed and cut the tape. - press shift and...
Page 3: Display Set Up
3 display set up 1. Backlight. Turn on the backlight by pressing shift + light key . (to turn off backlight repeat shift + light) or 2. Display. Press the light or dark keys. Just continue to press them until you find a comfortable level. $$ money saving tip: turning off the backlight helps save bat...
Page 4: Handy Key Tips
4 handy key tips (backspace) during any operation use this key to undo or go to a previous selection or choice. Also press backspace key to stop printing. (shift/backspace) use the shift key with the delete key to clear machine. Screen will say “text all delete” exec? Press the return key. (arrows) ...
Page 5
5 now let’s make a simple label. (your serial number for the back page of this book. -consult your box for the serial number) your display should show 1 (for line 1) and a flashing cursor. Enter the serial number. Return. Your display should show 2 and a flashing cursor. Enter today’s date. Do not r...
Page 6: How to Use The Peelguard
6 how to use the peelguard ® trimmer. $$ money saving tip: use this feature to create professional labels and prevent them from being peeled off of surfaces. For 209 (3/8”), 212 (1/2”) and 218 (3/4”). Rounds off one corner at a time. 1. Set one side of the label against either the right or left guid...
Page 7: Change The Font
7 change the font using the font key. To use the font you want, press the font key repeatedly until the font you want appears. Fonts appear in the following order: hint: the graphic display will change to reflect the font you have selected. Change the text size using the text size key. Enter your te...
Page 8: Center Text On Label
8 create 2 lines, different text sizes on each line. (also can use this technique for 3 lines or 4 lines depending on the tape size.) on line 1 type “green”, return. On line 2 type “machine”, do not return. Now press text size key until you get the desired length, style. Review in graphic preview be...
Page 9: Margins
9 margins press edit key and arrow down to margin. Set the left and right margin of the labels. Provide visual balance to your labels. $$ money saving tip: margin settings can help you save tape. The green machine ® provides many choices to help you save tape and still provide essential visual balan...
Page 10: Patch Panel
10 patch panel panel a for use with equal text data. For instance if all labels are 1 digit (1, 2, 3) or all labels are 2 digits (a1, b1, c1, d1) up to 5 places, for example (a1-01). You can enter up to 10 labels at a time. For this example we are going to make 4 labels, one inch apart, that will re...
Page 11: Wrap
11 wrap labels can be made to wrap around cables in two directions: vertical or horizontal. The horizontal feature is for use with the 224sl self-laminating overwrap tape. Vertical wire wrap - 2”wire wrap on a 1” tape. Choose a 24mm, 224, 1” tape. Choose wrap, vert, return. Choose length, 2”, return...
Page 12: Flag
12 flag labels can be made to wrap around cables in two directions: vertical or horizontal. To make a flag label, attach a cable to the center of the label (printed line) and fold the label in half. The same information will be printed on each half of the label. Vertical flag for this example we are...
Page 13
13 entering euro/latin characters enter european and latin characters easily by pressing the euro/latin key. Enter “televisi” and then “o”. Press the euro/latin key several times to select the ó, and press return key. Enter the “n”. You can also use the arrow keys ▲▼ to select the desired character....
Page 14: Adjusting Print Density
14 settings for use with shrink tube adjusting print density print density is adjustable in seven levels. Adjust the print density if you find that the printing is too light or dark. Usually use “0”, but with heat shrink tube you can use up to +3. Press the shift key while holding down the setting/e...
Page 15: Mirror Printing
15 mirror printing reverses the image, text to mirror image. This is especially useful for displays on glass. Works best with a clear-based tape. Enter the text and press the setting/extra key. The “extra print” menu will be displayed. Arrow up or down to mirror print. Return. Screen will show on or...
Page 16: Cleaning The Print Head
16 cleaning the print head clean the print head when printing becomes faint or a blank line appears in your label. Printing becomes faint when dirt or dust adheres to the print head. Lightly rub the print head with a cotton swab moistened with medical alcohol (isopropyl). Serial number in service da...