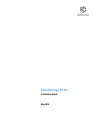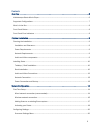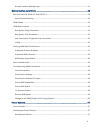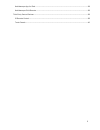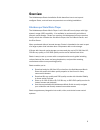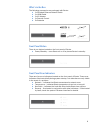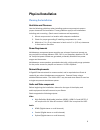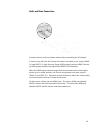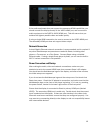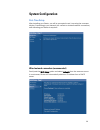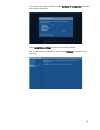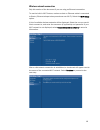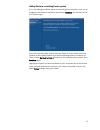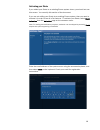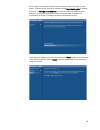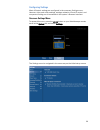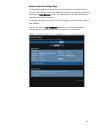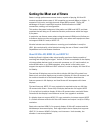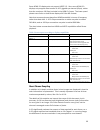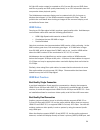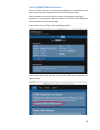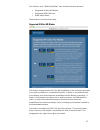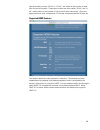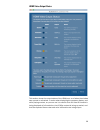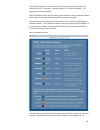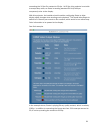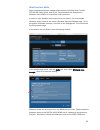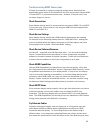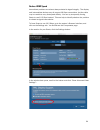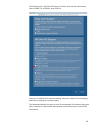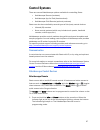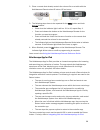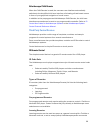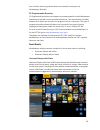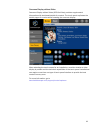- DL manuals
- Kaleidescape
- Turntable
- Strato
- Installation Manual
Kaleidescape Strato Installation Manual
Summary of Strato
Page 1
Kaleidescape strato installation guide may 2016.
Page 2
2 kaleidescape, inc. 440 potrero avenue sunnyvale, ca 94085 usa this document is for informational purposes only. Kaleidescape makes no representations or warranties express or implied, regarding the accuracy or completeness of the information contained herein and kaleidescape shall have no obligati...
Page 3
3 contents overview ............................................................................................................................................. 6 kaleidescape strato movie player ..........................................................................................................
Page 4
4 browser interface settings page ........................................................................................................... 21 getting the most out of strato ....................................................................................................... 22 about 4k ultra hd...
Page 5
5 kaleidescape app for ipad .................................................................................................................... 38 kaleidescape child remote .................................................................................................................. 39 third pa...
Page 6: Overview
6 overview the kaleidescape strato installation guide describes how to set up and configure strato, and add new components to an existing installation. Kaleidescape strato movie player the kaleidescape strato movie player is a 4k ultra hd movie player with high dynamic range (hdr) capability. It is ...
Page 7
7 supported configurations strato can be used by itself as a complete kaleidescape system, or it can be used with other kaleidescape encore family components, including additional strato or alto players, terra servers, and disc servers. Strato and alto are both available in versions with and without...
Page 8
8 what’s in the box the following accessories are packaged with strato: u 1x shielded ethernet network cable u 1x hdmi cable u 1x ac adapter u 1x remote control u 2x batteries front panel button there is one button located on the front panel of strato: u power/standby – turns strato on or off or pla...
Page 9: Physical Installation
9 physical installation planning the installation ventilation and clearance use the following guidelines when installing system components to ensure proper clearance and ventilation. These guidelines apply to all installations including rack mounting. (rack-mount hardware sold separately.) 1. Mount ...
Page 10
10 installing strato tabletop / shelf installation 1. Choose a suitable location that is sturdy enough to hold strato. Strato weighs approximately 15 pounds. 2. Place strato onto the tabletop or shelf. Strato ships with feet attached. 3. Installation is complete. You may now proceed to the audio and...
Page 11
11 completed assembly: 5. Remove and keep the four flat head screws installed near strato’s feet on its bottom surface. 6. Place rack ear assembly over the unit and gently slide into position. Four positions are available, depending upon the desired reveal. In the front most position the player face...
Page 12
12 audio and video connections connect network, audio and video cables before connecting the ac adapter. In order to play 4k ultra hd content with strato, the display must support hdmi 2.0 and hdcp 2.2. High dynamic range (hdr) content requires hdmi 2.0a and an hdr-capable display that supports the ...
Page 13
13 if the audio equipment does not support the necessary hdmi capabilities, you should connect the display directly to the video hdmi port, and connect the audio equipment to the digital audio hdmi port. This will ensure that you achieve the highest possible video and audio quality. If using a singl...
Page 14: System Configuration
14 system configuration first-time setup after installing your strato, you will be prompted to set it up using the onscreen display. Connecting to your network (via a wired or wireless network connection) and activating your strato is required. Wired network connection (recommended) scroll past the ...
Page 15
15 if you wish to set a static ip address, select set static ip configuration and enter your network information. Select accept these settings to save the information entered. After a valid network connection is set up, select continue to proceed to the next step..
Page 16
16 wireless network connection skip this section of the document if you are using an ethernet connection. To use the built-in wi-fi feature, make sure that no ethernet cable is connected to strato. (ethernet always takes precedence over wi-fi.) select the wi-fi setup option. A list of available wire...
Page 17
17 adding strato to an existing encore system if you are adding your strato player to an existing encore system, once you’ve configured the network connection and chosen continue, you should see the join system page: if you don’t see this page, ensure that your strato is on the same local area netwo...
Page 18
18 activating your strato if you added your strato to an existing encore system above, you should not see this screen. You can skip this section of the document. If you are not adding your strato to an existing encore system, then you need to activate it in order to use all of its features. To activ...
Page 19
19 if the email is not received within several minutes, check the spam or junk folder. If the email still cannot be located, select send email again to resend the email, or change email address to send the email to a different email address. You must complete the online activation steps to enable fu...
Page 20
20 configuring settings most of strato’s settings are configured in the onscreen settings menu. However, video and audio settings, settings related to ir and ip control, and component linking are all accessed via the system’s browser interface. Onscreen settings menu to access this menu, press the m...
Page 21
21 browser interface settings page to access this page, use a web browser on your computer or mobile device. You can easily find the correct url by going to the onscreen settings menu and choosing the other settings option. This option displays the url to access the settings in the browser interface...
Page 22
22 getting the most out of strato strato is a high performance source device, capable of playing 4k ultra hd content encoded at data rates of 100 megabits per second (mbps) or higher. It supports 10-bit color, and high dynamic range (hdr) content. Taking full advantage of strato’s capabilities requi...
Page 23
23 some hdmi 2.0 displays do not support hdcp 2.2. Also, some hdmi 2.0 displays only support data transfer at 10.2 gigabits per second (gbps), rather than the maximum 18 gbps included in the hdmi 2.0 spec. The lower speed places some limits on how strato displays 4k ultra hd content. Note that some ...
Page 24
24 4k ultra hd movie content is encoded as 4:2:0 (as are blu-ray and dvd discs and blu-ray quality and dvd quality downloads), so a 4:2:0 connection does not compromise video playback quality. The kaleidescape onscreen display can be rendered with 4:4:4 chroma on displays that support it, if the hdm...
Page 25
25 connect the receiver or audio processor to the secondary (digital audio) hdmi port. This dual connection allows the full video capability of strato to be delivered to the display, while still providing full fidelity audio to the receiver. Very good quality, single and dual connections if the disp...
Page 26
26 verifying hdmi video performance once your strato has been connected and configured, it’s a good idea to verify that you are seeing the expected video resolution and frame rate. Strato includes a new tool to help you ensure that things are working as expected. Go to the system’s browser interface...
Page 27
27 you will see a new “hdmi capabilities” view, divided into three sections: • supported 4k ultra hd modes • supported hdmi features • hdmi video status these sections are described below. Supported 4k ultra hd modes this section summarizes the 4k ultra hd capabilities of the device(s) connected to ...
Page 28
28 note that when you see “30 bit” or “24 bit”, this refers to the number of total bits of color information. These same modes are often called “10 bit” and “8 bit”, which refers to the number of bits for each color component. Since the signal has three color components, 10 bits per component equals...
Page 29
29 hdmi video output status this section shows the output status of the hdmi port, as of when the window was opened or refreshed. It works when displaying the onscreen display, and while playing content, so you can use it to confirm that 4k ultra hd content is being displayed at full resolution, tha...
Page 30
30 the colored indicators show whether content is being passed through in its native format, if it is being up- or down-scaled, or if there is a problem. The status text gives more details click the refresh button at the bottom of the window to easily update the status information, for example when ...
Page 31
31 converting the 24 fps film content to 60 fps. At 60 fps, this projector is not able to accept deep color, so strato is sending standard 24-bit (8 bits per component) color to the display. With this projector, the installer should consider configuring strato to allow display mode changes when star...
Page 32
32 about lossless audio strato supports advanced, lossless audio formats including dolby truehd, dts-hd ma, dolby atmos, and dts:x. Strato sends these formats as a bitstream over hdmi to a compatible audio processor. In order to enjoy lossless audio output from your strato, you must enable bitstream...
Page 33
33 troubleshooting hdmi connections if strato is connected to a display using high quality cables that satisfy the specification given earlier in this document, and if all components support hdmi 2.0 and hdcp 2.2, problems should be rare. However, if they do occur, here are some things you can try. ...
Page 34
34 reduce hdmi speed intermittent problems are almost always related to signal integrity. The display and intermediate devices may all support 18 gbps connections, but the cable may be unable to carry that speed reliably. You can try temporarily forcing strato to use 10.2 gbps instead. This can help...
Page 35
35 scroll down to the “4k ultra hd support” section, and click the radio button next to hdmi 2.0 10.2gbps, then click ok. Once you’ve clicked ok to save the setting, stop your content if it was playing, and then try playing your content again. The advanced settings can also be used to compensate for...
Page 36
36 changes in the hdmi display chain during playback in certain installations (typically involving an hdmi matrix switch), it is possible for an hdmi device to join the display chain while movie playback is occurring. For example, a second zone may select the same video source. If the first zone sup...
Page 37: Control Systems
37 control systems there are several kaleidescape options available for controlling strato. • kaleidescape remote (included) • kaleidescape app for ipad (free download) • kaleidescape child remote (optional purchase) strato can also be controlled by several types of third party control devices. • in...
Page 38
38 2. Place a remote that already controls the volume flat on a table with the kaleidescape remote about 6 inches (15 cm) away. 3. The following steps have to be repeated for the mute button and both volume buttons. • check that the indicator light is still on. If it is off, repeat step 1. • press a...
Page 39
39 kaleidescape child remote when the child remote is used, the onscreen user interface automatically switches to the simplified child user interface, eliminating all text-based menus in favor of pure graphical navigation of movie covers. In addition to the preprogrammed kaleidescape child remote, t...
Page 40
40 from a device that can generate these commands (for example, the kaleidescape remote). Pc programmable remotes pc programmable remotes can support commands specific to the kaleidescape interface and provide a more complete experience. The manufacturer provides software that allows the remote to b...
Page 41
41 onscreen display without video onscreen display without video (osd no video) provides supplemental information with text-based details for content. The touch panel replicates the details pages for movies while browsing the onscreen display. When selecting the touch screen for an installation, con...