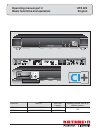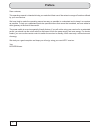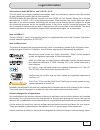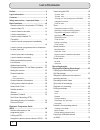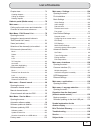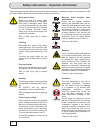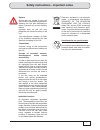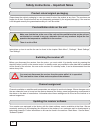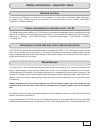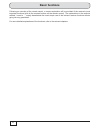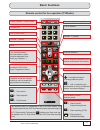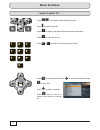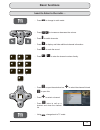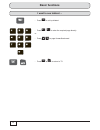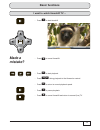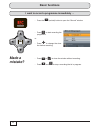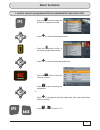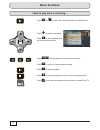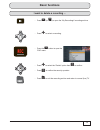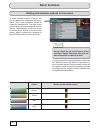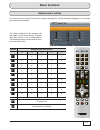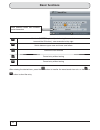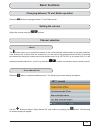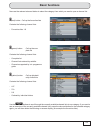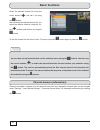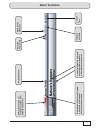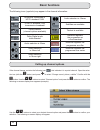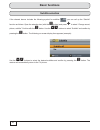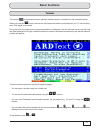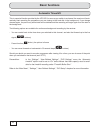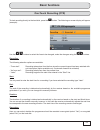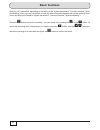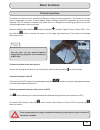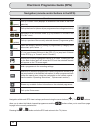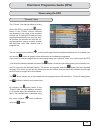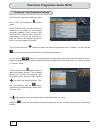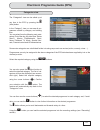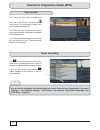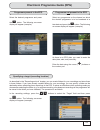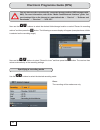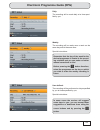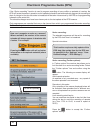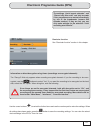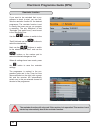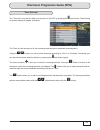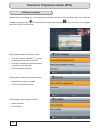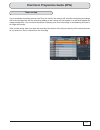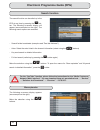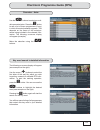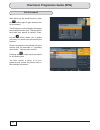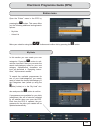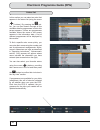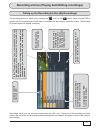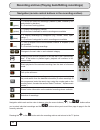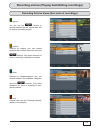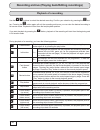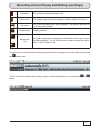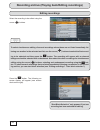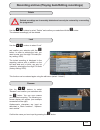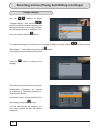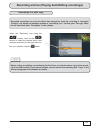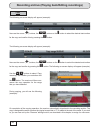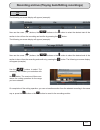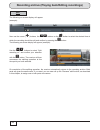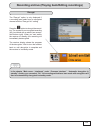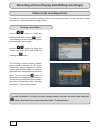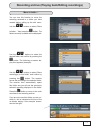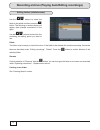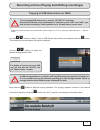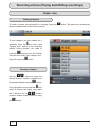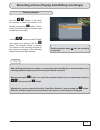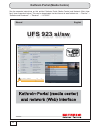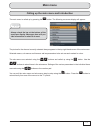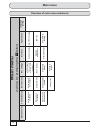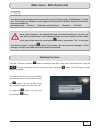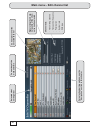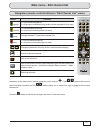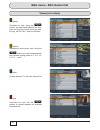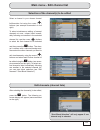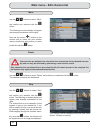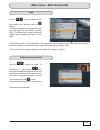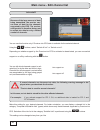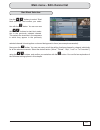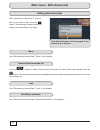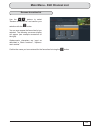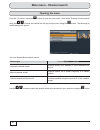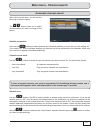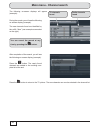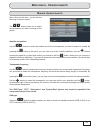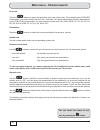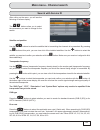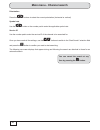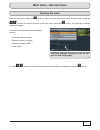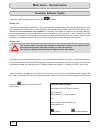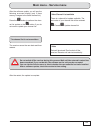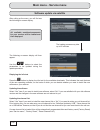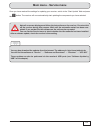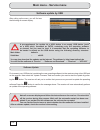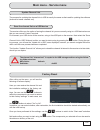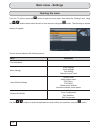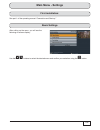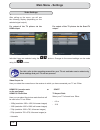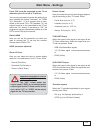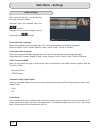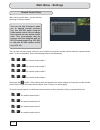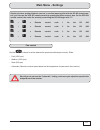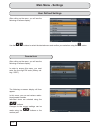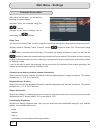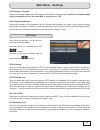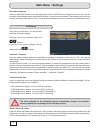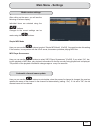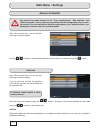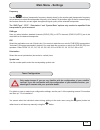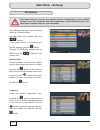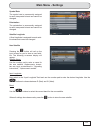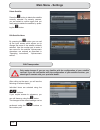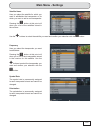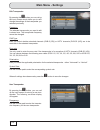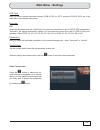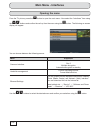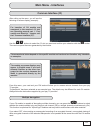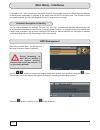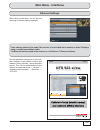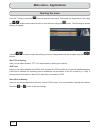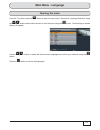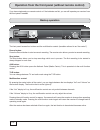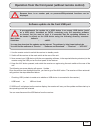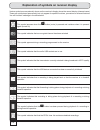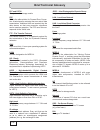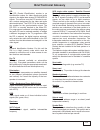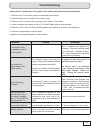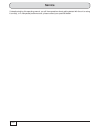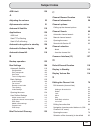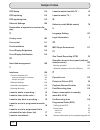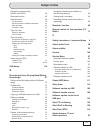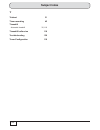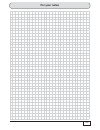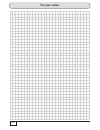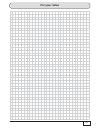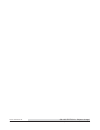- DL manuals
- Kathrein
- TV Receiver
- UFS 923
- Operating Manual
Kathrein UFS 923 Operating Manual
Operating manual part 2
UFS 923
Basic functions and operation
English
Receivers
Order no.
Hard Disk
Capacity
Operating manual valid as of
software version:
UFS 923si/sw
20210182/20210183
1 TB
1.00
UFS 923si/sw
20210190/20210191
250 GB
ON
OFF
TV
Video
Y
L
Pb
DIGITAL
OUT
DiSEqC 1.2
IF INPUT
950-2150MHz
14/18V max.400mA
22kHz
LNB2 IN LNB1 IN
Manifactured under license from
Dolby Laboratories. Dolby and the
double-D symbol are trademarks
of Dolby Laboratories.
Summary of UFS 923
Page 1
Operating manual part 2 ufs 923 basic functions and operation english receivers order no. Hard disk capacity operating manual valid as of software version: ufs 923si/sw 20210182/20210183 1 tb 1.00 ufs 923si/sw 20210190/20210191 250 gb on off tv video y l pb digital out diseqc 1.2 if input 950-2150mh...
Page 2: Preface
2 dear customer, this operating manual is intended to help you make the fullest use of the extensive range of functions offered by your new receiver. We have tried to make the operating manual as easy as possible to understand and to keep it as concise as possible. To help you understand particular ...
Page 3: Legal Information
3 information on audio mpeg inc. And s.I.Sv.El, s.P.A: this unit makes use of legally protected technologies, which are protected by patents in the usa and also by other intellectual property rights in other countries. Kathrein-werke kg has obtained licences from audio mpeg inc. And societa‘ italian...
Page 4: List of Contents
4 list of contents preface ................................................................. 2 legal information ................................................ 3 contents ............................................................... 4 safety instructions – important notes ............. 6 basic f...
Page 5: List of Contents
5 list of contents chapter view ..................................................... 74 creating chapters .................................................... 74 calling up chapters .................................................. 74 deleting chapters ................................................
Page 6
6 safety instructions - important information mains power cable make sure that the mains cable (power supply cable) is not damaged. Units with a damaged mains cable must be disconnected from the mains (unplug it at the socket) and repaired by an electrical specialist before setup. Only use the power...
Page 7
7 safety instructions - important notes periods of extended absence, thunderstorms, mains socket accessibility in order to disconnect the unit from the mains completely, the mains plug must be unplugged from the wall socket! Install the unit close to a mains socket therefore and make sure this socke...
Page 8
8 product return/original packaging make sure that the fan at the rear of the unit and the ventilation slots on the unit are not blocked or covered in any way, otherwise the unit may overheat. Adjust the fan speed to the temperature conditions in the receiver. There is a risk of fi re! You must not ...
Page 9
9 the information in this operating manual was correct at the time of going to print. However, we reserve the right to make changes at any time and without prior notice. If new software is released for your receiver, and this affects the information in this operating manual (e.G. Changes to the menu...
Page 10: Basic Functions
10 basic functions following an overview of the remote control, a simple explanation will be provided of the receiver's most important functions (with all the required buttons on the remote control). The explanations in the sections entitled “i want to ...” merely demonstrate the most simple use of ...
Page 11: Basic Functions
11 basic functions the coloured buttons are reserved for certain content-dependent func- tions (e.G. Telextext...) volume “-” (softer) volume “+” (louder) call up teletext operation (on)/standby (off) switch between tv/radio mode number pad call up main menu mute channel selection call up channel in...
Page 12: Basic Functions
12 basic functions i want to watch tv ... - press to increase or decrease the volume - press to switch channels - press to display and hide additional channel information - press to mute the sound - press ... To enter the channel number directly - press to open the selection box, to select the chann...
Page 13: Basic Functions
13 basic functions - press to increase or decrease the volume. - press to switch channels. - press to display and hide additional channel information. - press to mute the sound. - press ... To enter the channel number directly. - press to open the selection box, to select the channel list and to ope...
Page 14: Basic Functions
14 basic functions i want to see teletext ... - press ... To enter the required page directly or - press to page forward/backward - press to call up teletext. - press or to return to tv..
Page 15: Basic Functions
15 basic functions i want to watch timeshift tv ... - press to start timeshift. Made a mistake? - press to cancel timeshift. - press to start playback. - press during playback to fast forward or rewind. - press to return to normal playback speed. - press to pause playback. - press to cancel timeshif...
Page 16: Basic Functions
16 i want to record a programme immediately ... Basic functions - press the (red dot) button to open the “record” window. - press to start recording the programme. Or - press to change the dura- tion before recording. Made a mistake? - press or to close the window without recording. - press and to s...
Page 17: Basic Functions
17 i want to record a programme that is scheduled for later (timer list) basic functions - press the button to open the electronic programme guide. - press to select the desired programme. - press the button to open the “record” window. - press to start recording the programme. Or - press to change ...
Page 18: Basic Functions
18 basic functions - press (or ) to open the “my recordings” recording archive. - press to select a recording. - press to start playback and exit the recording archive. - press during playback to fast forward or rewind. - press to return to normal playback speed. - press to pause playback. - press t...
Page 19: Basic Functions
19 basic functions i want to delete a recording ... - press (or ) to open the “my recordings” recording archive. - press to select a recording. - press to exit the recording archive and return to normal (live) tv. - press the button to open the “edit” menu. - press to select the “delete” option then...
Page 20: Basic Functions
20 basic functions editing and selection options in the menus in many menus all editing and selection options for the respective menu will appear at the bottom of the on-screen display. Where a specifi c button on the remote control is required for executing them or calling them up, this also will b...
Page 21: Basic Functions
21 basic functions alphanumeric entries for entries such as names of favourites or search expressions, use the keyboard displayed on the screen (see example screenshot). The letters assigned to the number pad also apply to your remote control. They are used very similar to on a mobile phone. The fol...
Page 22: Basic Functions
22 basic functions switch between letters and numbers/ special characters after entering the desired term, press the button to transfer the name/search term etc. Or the or button to abort the entry. Switch to qwertz keyboard (control using the arrow but- tons and the ok button) - see screenshot at t...
Page 23: Basic Functions
23 basic functions changing between tv and radio operation press the button to change between tv and radio mode. Setting the volume adjust the volume using the buttons. Channel selection ...Direct the button allows you to select the channel in the sorted channel list/favourites list currently select...
Page 24: Basic Functions
24 currently selected channel list call up alphabeti- cal sorting currently selected channel live picture for the selected channel signal strength and quality channel data: - t ransmitting satellite - t ransponder frequency - polarisation - symbol rate - service id call up the search function change...
Page 25: Basic Functions
25 basic functions now use the relevant coloured button to select the category from which you want to open a channel list: (red) button: call up the favourites lists contains the following channel lists: - favourites lists 1-8 (green) button: call up the com- plete list contains the following channe...
Page 26: Tipp!
26 you can also call up favourites lists via the selection menu (using the button). You then use the cursor buttons ( ) to select the desired favourites list and confi rm your selection using the button. The receiver automatically selects the fi rst channel saved in the favourites list and returns t...
Page 27: Basic Functions
27 basic functions selected channel w ith channels that are encrypted, a key symbol will appear before the channel name. Selected favourites list or channel number from selected channel list current programme (top) and next programme (bottom), with respective start times current time selected audio ...
Page 28: Basic Functions
28 basic functions calling up channel options if the channel banner contains the following icon , this indicates it is a portal channel. Open the selec- tion box (with the button) and press to select “change sound, picture, subtitle.” confi rm with the button. Use the buttons to select “channel opti...
Page 29: Basic Functions
29 basic functions press the button if you want to be reminded of this function next time or the button if you don't want to see this message again. After selecting a channel option using the buttons, skip through the other channel options in your selected portal channel. If the channel banner displ...
Page 30: Basic Functions
30 if the channel banner includes the following symbol for subtitles , you can call up the “subtitle” function as follows: open the selection box (with the button) and press to select “change sound, picture, subtitle.” confi rm with the button. Use the buttons to select “subtitle” and confi rm by pr...
Page 31: Basic Functions
31 basic functions this symbol in the channel banner indicates whether teletext is available for the selected channel. When you press the button, the receiver will prepare the teletext service data for your tv set to display, even if the signal is encrypted. During the scan, the page which is being ...
Page 32: Basic Functions
32 automatic timeshift basic functions this is a special function provided by the ufs 923. As soon as you switch to a channel, the receiver will auto- matically start recording the programme you are viewing to the hard disk in the background. If you change channel again, the previously stored data w...
Page 33: Basic Functions
33 basic functions one-touch recording (otr) to start recording directly to the hard disk, press the button. The following on-screen display will appear (example): use the buttons to select the lines to be changed; make the changes using the buttons. Recording: the following selection options are av...
Page 34: Basic Functions
34 selecting “on” means that, depending on the setting in the “system parameters” “common interface” “multi- ple decoding” menu, you may not be able to view any other encrypted channels that use the same ca mod- ule for decoding (see chapters “system parameters” “common interface” “multiple decoding...
Page 35: Basic Functions
35 basic functions picture-in-picture the picture-in-picture function permits simultaneous viewing of two programmes. This allows you to see when a programme you want to watch begins without having to leave the programme you are currently watching. The pip window is however only small since it is in...
Page 36: Programme Guide
36 programme guide general information on the electronic programme guide what is the electronic programme guide? The programme guide (referred to below as epg for short) is an editorially prepared programme guide of the latest generation. It provides all epg information for around 100 tv channels fr...
Page 37
37 electronic programme guide (epg) calling up the epg call up the epg by pressing the button. You will automatically see the view selected in the menu (“set- tings”, “user-defi ned settings”, “epg settings”) - irrespective of which view you were using last time you exited the epg. The following on-...
Page 38
38 electronic programme guide (epg) navigation (remote control buttons in the epg) button function (green) call up “current” view (displays all channels in the order of the com- plete list) (red) call up the timer list (shows all pre-programmed recordings/reminders) navigation in the individual view...
Page 39
39 electronic programme guide (epg) views using the epg ”current” view the “current” view can be called up at any time in the epg by pressing the (green) button. In the “current” view all channels are displayed in the order of the complete channel list. Providing epg data has been supplied/transmitt...
Page 40
40 electronic programme guide (epg) “coming up” view (programme listings) the “preview” view can be called up at any time in epg by pressing the (yellow) button. In the “preview” view you will see all pro- grammes to be shown for the channel previously selected in the “current” view. Providing epg d...
Page 41
41 electronic programme guide (epg) categories view the “categories” view can be called up at any time in the epg by pressing the (blue) button. In the “category” view you can see all pro- grammes sorted by category and starting time. You can select from the following main cate- gories: pick of the ...
Page 42: Tipp!
42 timer list view the “timer list” view can be called up at any time in the epg by pressing the (red) button. The following on-screen dis- play will appear (example): the timer list view shows you all record- ings and reminders scheduled (reminders are marked green). For a more precise description ...
Page 43
43 electronic programme guide (epg) programme present in the epg select the desired programme and press the button. The following on-screen display will appear (example): programme not present in the epg select any programme on the channel on which the desired programme is to be broadcast at a later...
Page 44
44 electronic programme guide (epg) you can also record on an externally connected storage medium (usb storage media, nas). For more information, refer to the “media centre/network interface” guide. You can download this on the internet at: www.Kathrein.De → “service” → “software and downloads” → “r...
Page 45
45 electronic programme guide (epg) daily: the recording will be made daily at a time speci- fi ed by you. Weekly: the recording will be made once a week on the same day and at the same time. Special instructions: remember that the day of the week for the desired programme is loaded in the record- i...
Page 46
46 electronic programme guide (epg) series recording: the selected programme will be set for recording by the epg each time it is broadcast. Special instructions: this function requires a daily update of the epg data (the update time for the epg can be specifi ed in the “settings” menu, “user- defi ...
Page 47
47 electronic programme guide (epg) information on direct decryption using timers (recordings on encrypted channels): the “decrypt” fi eld only appears when recording encrypted channels. If you the recording to be unen- crypted, use the buttons to select “yes”; if you want the recording to be encryp...
Page 48
48 reminder function electronic programme guide (epg) if you want to be reminded that a pro- gramme is about to start, you can acti- vate the reminder function for the desired programme. The reminder function is set in exactly the same way as you program a recording. The only difference is that “rem...
Page 49
49 electronic programme guide (epg) timer list view the “timer list” view can be called up at any time in the epg by pressing the (red) button. The following on-screen display will appear (example): the timer list view shows you all the recordings and reminders scheduled (marked green). Using the bu...
Page 50
50 editing a recording when editing a recording, you can change all parameters apart from the recording mode. You make the changes using the cursor ( ) buttons and the number pad. Press the button to confi rm your changes and return to the timer list view. Electronic programme guide (epg) editing op...
Page 51
51 electronic programme guide (epg) timer overlap if your scheduled recordings overlap, the timer list view for the receiver will show the overlapping recordings with a blue background and the recording leading to the overlap will also appear in a red script against an orange background. You now hav...
Page 52
52 search function electronic programme guide (epg) the search function can be called up in the epg at any time by pressing the but- ton. The following on-screen display will appear (see screenshot on the right). The following search options are available: - search further broadcasts (example used “...
Page 53
53 electronic programme guide (epg) presenter - actor use the buttons to select an avail- able presenter/actor. Press the button to see a list of those programmes (if any) in which this actor/presenter appears. This depends on the name of this actor/pre- senter being included in the channel infor- m...
Page 54
54 full-text search after calling up the search function, press the button again to gain access to the full text search. The following on-screen display will appear (see example on the right): the last search term used may appear by default. Press- ing the button allows you to delete your entry or a...
Page 55
55 electronic programme guide (epg) extras menu open the “extras” menu in the epg by pressing the button. This menu offers you the following additional sorting/search options: - my hints - actors list make your selection using the buttons and confi rm this by pressing the button. My hints in this se...
Page 56
56 actors list electronic programme guide (epg) in this section you can select an actor that appears in the actors list (using the cursor ( ) buttons). By pressing the but- ton, you can then search through all the available data for programmes in which this person appears. If there are programmes av...
Page 57
57 recording archive (playing back/editing recordings) currently selected view/sort order in this “preview window”, you are always shown the cur- rent programme on the last channel to be selected, with the channel name. After playback of a recording has started, instead of the channel name, you will...
Page 58
58 navigation (remote control buttons in the recording archive) button function (green) 1 x call up sort orders for recordings (ordered by date, ordered by title and ordered by duration) 2 x overview of sorting options (yellow) 1 x display recordings by channel 2 x overview of channels for which rec...
Page 59
59 recording archive (playing back/editing recordings) recording archive views (sort order of recordings) (green) you can use the buttons to choose between the sort criteria date, title or duration (recording length). (red) chapter view (see the “creating chapters” section in this chapter) (yellow) ...
Page 60
60 recording archive (playing back/editing recordings) playback of a recording use the buttons to select the desired recording. Confi rm your selection by pressing the but- ton. Pressing the button again will exit the recording archive so you can view the desired recording in full-screen mode. Playb...
Page 61
61 recording archive (playing back/editing recordings) red button call up chapter view/close chapter view yellow button call up option selection (sound selection, subtitles, hdmi/yuv format...) ok button call up the recording archive during playback. The playback continues to run in the preview wind...
Page 62: Tipp!
62 recording archive (playing back/editing recordings) editing recordings select the recording to be edited using the cursor ( ) buttons. To select simultaneous editing of several recordings where these are not listed immediately fol- lowing one another in the selected sort list, use the cursor ( ) ...
Page 63
63 recording archive (playing back/editing recordings) delete use the buttons to select “delete” and confi rm your selection with the button. The selected recording(s) will be deleted. Deleted recordings are irrevocably deleted and can only be restored by re-recording the programme! Lock use the but...
Page 64
64 recording archive (playing back/editing recordings) change category use the buttons to select “change category”. Now use the buttons to select the desired category (see example screenshot on the right), to which the recording(s) should be assigned. Con- fi rm your selection with the button. If no...
Page 65: Tipp!
65 recording archive (playing back/editing recordings) recordings: cut, split, copy encrypted recordings can only be edited after decryption. Until the recording is decrypted, “decrypt” will always be displayed instead of “recording: cut”. Confi rm your “decrypt” selec- tion as described under “decr...
Page 66
66 the following on-screen display will appear (example): now use the cursor ( ) buttons, the buttons or the button to select the desired start section for the copy and confi rm this by pressing the button. The following on-screen display will appear (example): now use the cursor ( ) buttons, the bu...
Page 67
67 recording archive (playing back/editing recordings) cut the following on-screen display will appear (example): now use the cursor ( ) buttons, the buttons or the button to select the desired start of the section to be cut from the recording and confi rm by pressing the button. The following on-sc...
Page 68
68 recording archive (playing back/editing recordings) split the following on-screen display will appear (example): now use the cursor ( ) buttons, the buttons or the button to select the desired time at which the recording should be split and confi rm by pressing the button. The following on-screen...
Page 69: Tipp!
69 recording archive (playing back/editing recordings) decrypt the “decrypt” option is only displayed if a recording was made from an encrypted channel with the “decrypt: no” setting. Press the button to decrypt the record- ing. The symbol for an encrypted recording (key) is marked with a red dot (s...
Page 70
70 recording archive (playing back/editing recordings) folders in the recording archive the receiver offers you the option of creating folders in the recording archive. You can give these folders names of your choice and add recordings to them. Creating a new folder ... Use the buttons to select any...
Page 71
71 recording archive (playing back/editing recordings) move to folder ... You can use this function to move the recording selected to a folder you have created before calling up the edit menu. Use the buttons to select “move to folder...” then press the button. The folders currently available will b...
Page 72
72 recording archive (playing back/editing recordings) editing folders (delete/rename) use the buttons to select the folder to be edited and then press the button. The following on-screen display will appear (see example screenshot on the right): use the buttons to select the line containing the edi...
Page 73: Tipp!
73 recording archive (playing back/editing recordings) copying to usb data carriers (or nas) the connected usb data carrier 1) must be “fat/fat 32” formatted. Successful usb data carrier initialisation is indicated by the “usb” and “hdd” sym- bols on the front display. If both symbols are lit, the d...
Page 74
74 chapter view to create a chapter during playback of a recording, press the button. The receiver will automatically assign a chapter marker to the current position. To view chapters you have created for a recording, press the (red) button (see “chapter view” section) in the recording archive. Duri...
Page 75: Tipp!
75 recording archive (playing back/editing recordings) deleting chapters use the buttons in the chap- ter overview to select the chapter to be deleted and press the button. The fol- lowing on-screen display will appear (see screenshot on the right). Use the buttons to select “delete” and confi rm yo...
Page 76: Ufs 923 Si/sw
76 kathrein portal (media centre) see the separate instructions on this entitled “kathrein portal (media centre) and network (web) inter- face” (see screenshot below). This can be downloaded via the internet at www.Kathrein.De → “service” → “software and download” → “receiver” → “ufs 923”. Manual en...
Page 77: Main Menu
77 main menu calling up the main menu and introduction the main menu is called up by pressing the button. The following on-screen display will appear: the picture for the channel currently selected always appears in the top right-hand corner of the main menu. Selected menus, sub-menus and items as w...
Page 78: Main Menu
78 main menu (call up by pressing the button) edit channel list channel search service menu box settings interfaces applications language setting automatic chan- nel search automatic soft- ware update first installation (see the chapters “connection and start-up”, “first installation”) common interf...
Page 79: Tipp!
79 main menu - edit channel list none of the changes to the channel lists and favourites lists that you can carry out and which are described in the following chapter are saved by the receiver unless, when you exit the menu by pressing the button, you answer “yes” to the ques- tion “save changes?” u...
Page 80
80 selected view/ sorting order current day of the week and time for selection/sorting options, see the “navigation” section in this chapter . Current picture for the selected channel signal strength and sig- nal quality of the chan- nel currently selected channel data: - t ransmitting satellite - t...
Page 81
81 main menu - edit channel list navigation (remote control buttons in “edit channel list” menu) button function (green) 1 x call up the complete list 2 x overview of available sorting orders for the complete list (list view) (yellow) 1 x call alphabetical sorting 2 x overview of sorting options (li...
Page 82
82 views (sort orders) (green) complete list view. Using the buttons, you can choose between the com- plete list of sorting criteria sorted by satel- lite (e.G. Astra 19.2°) and tvtv channels (red) favourites list view use the buttons to choose between the available favourites lists. (yellow) alphab...
Page 83
83 main menu - edit channel list selection of the channel(s) to be edited select a channel in your chosen channel list/favourites list using the cursor ( ) buttons (see example screenshot on the right). To select simultaneous editing of several channels at once, unless listed immedi- ately following...
Page 84
84 main menu - edit channel list move use the buttons to select “move” and confi rm your selection with the button. The following on-screen display will appear (see example screenshot on the right): now use the cursor ( ) buttons or the number pad to select the new channel memory position(s) and con...
Page 85
85 main menu - edit channel list lock use the buttons to select “lock” and confi rm your selection with the button. To lock the channel, you now need to enter your four-digit pin code (factory setting: 0000). The following on-screen display will appear (see example screenshot on the right): the lock...
Page 86
86 main menu - edit channel list tvtv on/off you can use this function only if premium tvtv epg data is available for the selected channel. Using the buttons, select “switch off tvtv” or “switch on tvtv”. Depending on whether support by the premium tvtv epg is activated or deactivated, you can now s...
Page 87
87 start block selection: use the buttons to select “start block selection” and confi rm your selec- tion with the button. You can now use the buttons to start block selec- tion in the previously selected channel. This selects the channels in the sequence in which they appear in the previously selec...
Page 88
88 main menu - edit channel list editing favourites lists after selecting the channel(s) in a favour- ites list you want to edit, press the button. The following on-screen display will appear (see screenshot on the right). “start block selection” will only appear if one channel only is selected. Mov...
Page 89
89 main menu - edit channel list rename favourites list use the buttons to select “rename favourites list” and confi rm your selection with the button. You can now rename the favourites list you selected. The following on-screen display will appear (see example screenshot on the right). Alphanumeric...
Page 90
90 main menu - channel search opening the menu from the tv picture, press the button to open the main menu. Now select “execute channel search” using the buttons and confi rm the call up from the menu using the button. The following on- screen display will appear: use the buttons to select the desir...
Page 91: Main Menu - Channel Search
91 main menu - channel search automatic channel search after calling up the menu, you will see the following on-screen display: the buttons allow you to select the parameters you want to change for the search. Satellite and position now use the buttons to select between the individual satellites you...
Page 92: Main Menu - Channel Search
92 during the search you will see the following on-screen display (example): the new channels found are identifi ed by the suffi x “new” (see example screenshot on the right). Tv channels found radio channels found main menu - channel search after completion of the search, you will see the following...
Page 93: Main Menu - Channel Search
93 main menu - channel search manual channel search after calling up the menu, you will see the following on-screen display: the buttons allow you to select the parameters you want to change for the search. Satellite and position use the buttons to select the satellite on which the transponder you w...
Page 94: Main Menu - Channel Search
94 error rate press the buttons to select the applicable error rate (viterbi rate). When searching for dvb s(sd) transponders, you need not state the error rate. “automatic” will appear permanently instead. When search- ing for dvb s2(hd) transponders, you must state the correct error rate. Either q...
Page 95: Main Menu - Channel Search
95 main menu - channel search search with service id after calling up the menu, you will see the following on-screen display: the buttons allow you to select the parameters you want to change for the search. Satellite and position use the buttons to select the satellite that is transmitting the chan...
Page 96: Main Menu - Channel Search
96 polarisation press the buttons to select the correct polarisation (horizontal or vertical) symbol rate use the button or the number pad to enter the applicable symbol rate. Service id use the number pad to enter the service id of the channel to be searched for. Once you have made all the settings...
Page 97: Main Menu - Service Menu
97 main menu - service menu opening the menu from the tv picture, press the button to open the main menu now select “service menu” using the buttons and confi rm the call up from the menu using the button. The following on-screen display will appear: you can choose between various different menus: -...
Page 98: Main Menu - Service Menu
98 automatic software update main menu - service menu select the required setting (on/off) using the buttons. Setting “on”: the receiver automatically searches for any new software available every day when updating the tvtv data and compares the channel list you have stored on the receiver with the ...
Page 99: Main Menu - Service Menu
99 main menu - service menu after the software update, you will see the following on-screen display (only if there are any changes to the delta channel list): press the button to perform the chan- nel list update or the button if you do not want to update your channel list. The receiver saves the ne...
Page 100: Main Menu - Service Menu
100 software update via satellite main menu - service menu after calling up the menu, you will fi rst see the following on-screen display: all available modules/components for your receiver will be loaded and then displayed. The loading process may take up to 60 minutes the following on-screen displ...
Page 101: Main Menu - Service Menu
101 main menu - service menu once you have made all the settings for updating your receiver, switch to the “start update” fi eld and press the button. The receiver will now automatically start updating the components you have selected. Note all on-screen displays and follow the instructions on the r...
Page 102: Main Menu - Service Menu
102 software update by usb after calling up the menu, you will fi rst see the following on-screen display: main menu - service menu a pre-requirement for update via a usb device is an empty usb device (such as a usb stick), formatted as fat32, containing only the operating software or channel list y...
Page 103: Main Menu - Service Menu
103 main menu - service menu update channel list the process for updating the channel list via usb is exactly the same as that used for updating the software (channel list name: channel.Xml). Save the channel list on a usb device the receiver offers you the option of saving the channel list you are ...
Page 104: Main Menu - Settings
104 main menu - settings opening the menu from the tv picture, press the button to open the main menu. Now select the “settings” item, using the buttons and confi rm the call up from the menu using the button. The following on-screen use the buttons to select the desired menu and confi rm your selec...
Page 105: Main Menu - Settings
105 main menu - settings first installation: see part 1 of the operating manual “connection and start-up.” basic settings after calling up the menu, you will see the following on-screen display: use the buttons to select the desired menu and confi rm your selection using the button..
Page 106: Main Menu - Settings
106 video settings after calling up the menu, you will see the following display (depending on the selected signal output): for output of the tv picture via the hdmi output: for output of the tv picture via the scart-tv output: main menu - settings individual items are selected using the buttons. Ch...
Page 107: Main Menu - Settings
107 main menu - settings force 576i (must be supported by the tv set otherwise you will not see a tv picture) you can only and need only make this setting if you have selected the setting “automatic” for “hdmi/ yuv resolution”. If, for a program that is trans- mitted in the format 720 x 576 (standar...
Page 108: Main Menu - Settings
108 main menu - settings audio settings after calling up the menu, you will see the following on-screen display: individual items are selected using the buttons. Changes to the current settings can be made using the buttons. Preferred audio language select your preferred audio language here. You can...
Page 109: Main Menu - Settings
109 main menu - settings date and time after calling up the menu, you will see the following on-screen display: you can change the current setting using the buttons. Local time offset here you can select the local time offset to utc (formerly gmt) (e.G. + 1 hour for germany). You can set the offset ...
Page 110: Main Menu - Settings
110 main menu - settings remote control code after calling up the menu, you will see the following on-screen display: you can use this function to allow you to operate several receivers (e.G. Four ufs 923 units) using the same remote control. You can assign each receiver its own remote control code....
Page 111: Main Menu - Settings
111 main menu - settings should you have another kathrein receiver in use that was supplied with the rc 660 remote con- trol, you can use the ufs 923 remote control to operate that other receiver also. On the ufs 923 remote control, the codes for remotely controlling the rc 660 begin with “5”: + = r...
Page 112: Main Menu - Settings
112 user defi ned settings after calling up the menu, you will see the following on-screen display: use the buttons to select the desired menu and confi rm your selection using the button. Main menu - settings parental lock after calling up the menu, you will see the following on-screen display: in ...
Page 113: Main Menu - Settings
113 main menu - settings lock main menu here you select whether the main menu should be locked. If the main menu is locked, the four-digit pin code will be requested when you try to open it. Without the four-digit pin code (factory setting: “0000”), the main menu cannot be viewed and no changes can ...
Page 114: Main Menu - Settings
114 main menu - settings customize screen menu after calling up the menu, you will see the following on-screen display: individual items are selected using the buttons. Changes to the current settings can be made using the buttons. Sleep timer you can use the “sleep timer” function to specify a rema...
Page 115: Main Menu - Settings
115 main menu - settings front display in standby here you can select whether the front display is illuminated in standby mode. To achieve the rated standby power consumption of less than one watt, it must be set to “off”. Front display notifi cation select here whether, during operation, the front ...
Page 116: Main Menu - Settings
116 post-recording time here you select the number of minutes after the time set in the epg the recording should run on for. You can choose a value between one minute and 30 minutes, in one minute increments. The recording will fi nish that number of minutes after the due time. This provides conting...
Page 117: Main Menu - Settings
117 main menu - settings media centre settings after calling up the menu, you will see the following on-screen display: individual items are selected using the buttons. Changes to the current settings can be made using the buttons. Simple mp3 mode here you can use the buttons to select “simple mp3 m...
Page 118: Main Menu - Settings
118 main menu - settings antenna & satellite after calling up the menu, you will see the following on-screen display: use the buttons to select the desired menu and confi rm your selection using the button. Satfinder after calling up the menu, you will see the following on-screen display: if you do ...
Page 119: Main Menu - Settings
119 main menu - settings frequency use the buttons (transponder frequency already stored) or the number pad (transponder frequency not yet stored) to select the transponder frequency to be tested. At the bottom right of the on-screen display, the receiver shows the current signal strength and signal...
Page 120: Main Menu - Settings
120 main menu - settings edit satellites after calling up the menu, you will see the following on-screen display: individual items are selected using the buttons. If you require access to submenus, you can call these up using the button. Changes to the current settings can be made using the buttons ...
Page 121: Main Menu - Settings
121 main menu - settings symbol rate the symbol rate is permanently assigned to each transponder stored and cannot be changed. Polarisation the polarisation is permanently assigned to each transponder stored and cannot be changed. Satellite longitude a fi xed longitude is assigned to each satel- lit...
Page 122: Main Menu - Settings
122 main menu - settings delete satellite press the button to delete the satellite currently selected. For security reasons, you are asked to confi rm again that you really want to delete the satellite by press- ing the button. Edit satellite name by pressing the button you can call up the input scr...
Page 123: Main Menu - Settings
123 main menu - settings satellite name here you select the satellite for which you want to edit/delete the transponder or for which you want to add a new transponder. Pressing the button at this point will show you a list of the satellites stored in the receiver. Symbol rate the symbol rate is perm...
Page 124: Main Menu - Settings
124 edit transponder by pressing the button you can call up the input screen which allows you to edit/ change the settings of the transponder you selected previously. Frequency: the selected transponder you want to edit is shown here. The transponder frequency cannot be changed. Dvb type: here you s...
Page 125: Main Menu - Settings
125 main menu - settings dvb type: here you select whether standard channels (dvb-s (sd)) or hdtv channels (dvb-s2 (hd)) are to be received via the selected transponder. Error rate: fec select the applicable error rate (viterbi rate). You need not state the error rate for dvb s (sd) transponders. “a...
Page 126: Main Menu - Interfaces
126 main menu - interfaces opening the menu from the tv picture, press the button to open the main menu. Now select the “interfaces” item using the buttons and confi rm the call up from the menu using the button. The following on-screen display will appear: use the buttons to select the desired menu...
Page 127: Main Menu - Interfaces
127 main menu - interfaces common interface (ci) after calling up the menu, you will see the following on-screen display (example): use the buttons to select the ci slot you want and confi rm your selection with the button. The receiver opens the menu generated by the module. The screenshots below d...
Page 128: Main Menu - Interfaces
128 main menu - interfaces hdd management after calling up the menu, you will see the following on-screen display (example): use the buttons to select the desired action and confi rm your selection using the button. The following on-screen display will appear (example: formatting the recording archi...
Page 129: Main Menu - Interfaces
129 ethernet settings after calling up the menu, you will see the following on-screen display (example): main menu - interfaces these settings need only be made if the receiver is to be linked into a network or with a pc/laptop using a crossed over network cable. The ethernet interface used in the r...
Page 130
130 main menu - applications opening the menu from the tv picture, press the button to open the main menu. Now select the “applications” item using the buttons and confi rm the call up from the menu using the button. The following on-screen display will appear: use the buttons to select the setting ...
Page 131: Main Menu - Language
131 main menu - language opening the menu from the tv picture, press the button to open the main menu. Now select “language selection” using the buttons and confi rm the call up from the menu using the button. The following on-screen display will appear: use the buttons to select the desired menu la...
Page 132
132 operation from the front panel (without remote control) if you have misplaced your remote control or if the batteries are fl at, you can still operate your receiver from the front panel if needed. Backup operation the front panel houses four buttons and the multifunction control (hereafter refer...
Page 133
133 because there is no number pad, no password/pin-protected functions can be displayed. Operation from the front panel (without remote control) software update via the front usb port a pre-requirement for update via a usb device is an empty usb device (such as a usb stick), formatted as fat32, con...
Page 134
134 various symbols are occasionally shown on the receiver's display above the normal display (channel name). These are not displayed permanently but only appear for specifi c functions, procedures or channel features. You will fi nd their meanings in the table below. This symbol appears when the bu...
Page 135: Brief Technical Glossary
135 8psk (8-phase-shift-keying) digital modulation process used for hdtv satellite transmission ac 3 output for dolby digital signal astra ses (société européene des satellites) satellite system. Analogue and digital transponders in the frequency range 10.7-12.75 ghz. Av channel slot preferred chann...
Page 136: Brief Technical Glossary
136 fat and fat32 file systems for storage media fec fec is the abbreviation for forward error correc- tion. A technique for reducing the error rate of data transmission. Additional bits are inserted into the data stream so that error-correction algorithms can be used on reception. The fec error rat...
Page 137: Brief Technical Glossary
137 pid the pid (packet identifi cation) number is an identifi cation number for video signals and audio signals in the digital data stream of dvb-mpeg-2 signals. The receiver uses the pid number to cre- ate a unique assignment for the video and audio data transmission. The pcr pid is the identifi c...
Page 138: Brief Technical Glossary
138 timeshift function timeshifted playback transponder a transponder is a frequency converter which receives tv and radio signals broadcast from the earth, converts them and the rebroadcasts them to the earth at a different frequency. A satellite has several transponders. Analogue transponders tran...
Page 139: Troubleshooting
139 troubleshooting in the event of a malfunction, fi rst check all the cable connections and operating states: 1. Receiver and tv set power plugs are connected to wall socket 2. Antenna cables are connected to the receiver input 3. Receiver and tv set correctly connected with a hdmi or scart cable ...
Page 140: Service
140 service if, despite studying this operating manual, you still have questions about getting started with the unit or using it correctly, or if unexpected problems occur, please contact your specialist dealer..
Page 141: Subject Index
141 subject index 4gb limit 130 a adjusting the volume 23 alphanumeric entries 21 antenna & satellite 118 applications 130 4gb limit 130 start ftp at booting 130 start upnp at booting 130 automatic decryption in standby 128 automatic software update 98 automatic timeshift 116 b backup operation 132 ...
Page 142: Subject Index
142 subject index epg setup 115 epg updating 115 epg updating time 115 ethernet settings 129 explanation of symbols in receiver dis- play 134 f factory reset 103 fan control 111 first installation 105 front display brightness 114 front display notifi cation 115 h hard disk management 128 i interface...
Page 143: Subject Index
143 subject index navigation (remote control buttons in the epg) 38 reminder function 48 search function 52 full text search 54 key word search in detailed information 53 more episodes 52 presenter - actor 53 timer list view 49 editing a recording 50 timer overlap 51 timer recording 42 programme not...
Page 144: Subject Index
144 subject index t teletext 31 timer recording 42 timeshift automatic timeshift 32, 116 timeshift buffer size 116 troubleshooting 139 tuner-confi guration 119.
Page 145: For Your Notes
145 for your notes.
Page 146: For Your Notes
146 for your notes.
Page 147: For Your Notes
147 for your notes.
Page 148
Internet: www.Kathrein.De kathrein-werke kg • anton-kathrein-strasse 1 - 3 • postfach 10 04 44 • 83004 rosenheim • germany • tel +49 8031 184-0 • fax +49 8031 184-385 936.4185/-/zwt/0311/e - subject to change!.