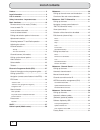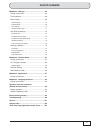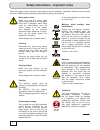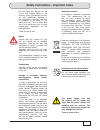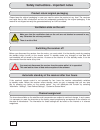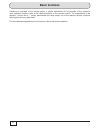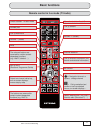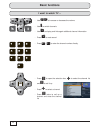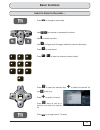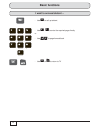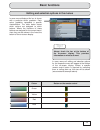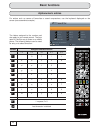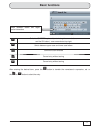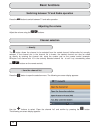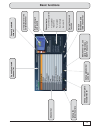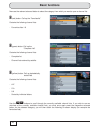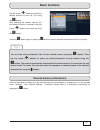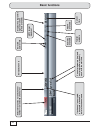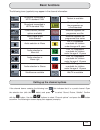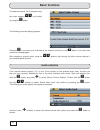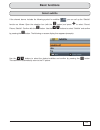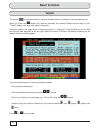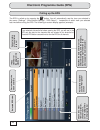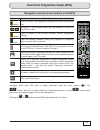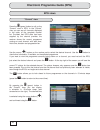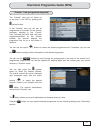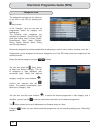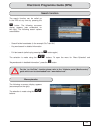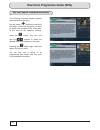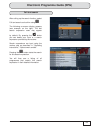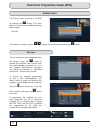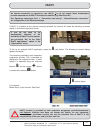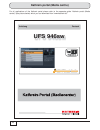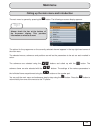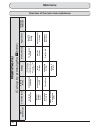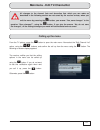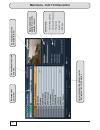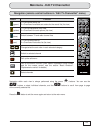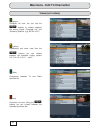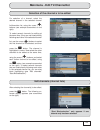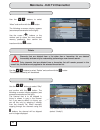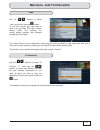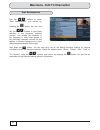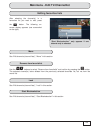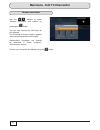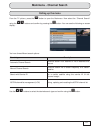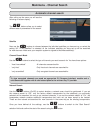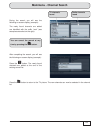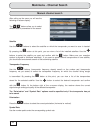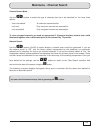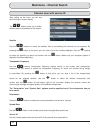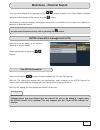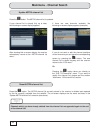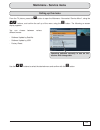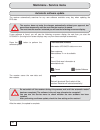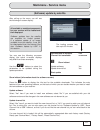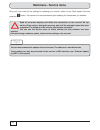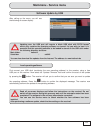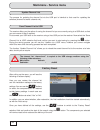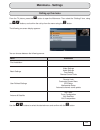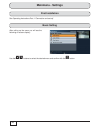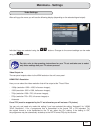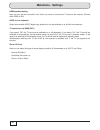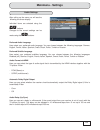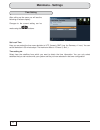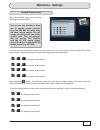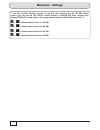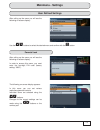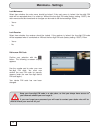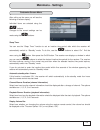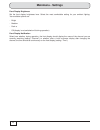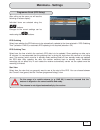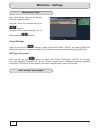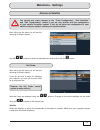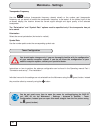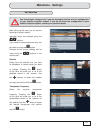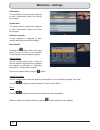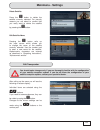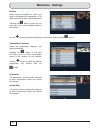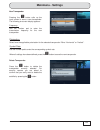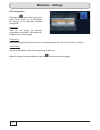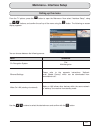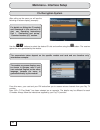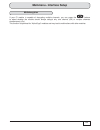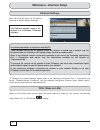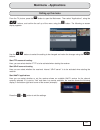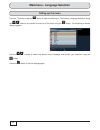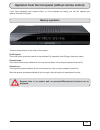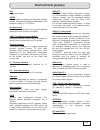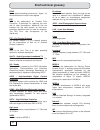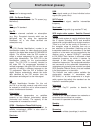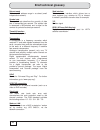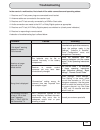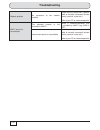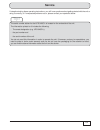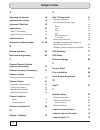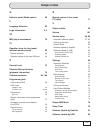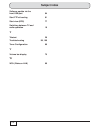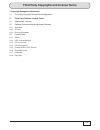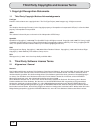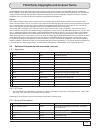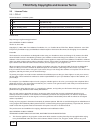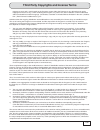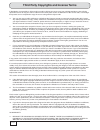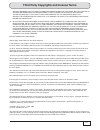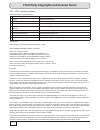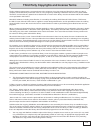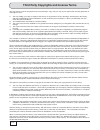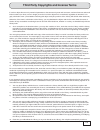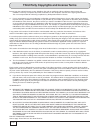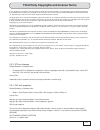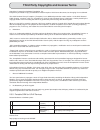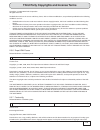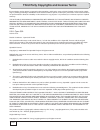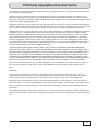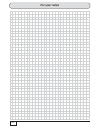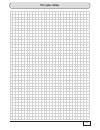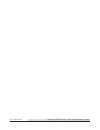- DL manuals
- Kathrein
- Receiver
- UFS 946/CI+
- Operating Instructions Manual
Kathrein UFS 946/CI+ Operating Instructions Manual
Summary of UFS 946/CI+
Page 1
Operating instructions part 2 ufs 946/ci+ basic functions and operation englisch receivers part no. Operating instructions valid as of software version: ufs 946/ci+ 20210222 1.00
Page 2: Preface
2 dear customer, these operating instructions are intended to help you make the fullest use of the extensive range of functions offered by your new receiver. We have tried to make the operating instructions as easy as possible to understand, and to keep them as concise as possible. To help you under...
Page 3: Legal Information
3 legal information manufactured under licence from dolby laboratories. “dolby” and the double-d symbol are registered trademarks of dolby laboratories. Hdmi, the hdmi logo and high-defi nition multimedia interface are trademarks or registered trademarks of hdmi licensing llc in the united states an...
Page 4: List of Contents
4 list of contents preface......................................................................... 2 legal information ....................................................... 2 list of contents ........................................................... 4 safety instructions - important notes ........
Page 5: List of Contents
5 list of contents mainmenu - settings ................................................ 65 calling up the menu ................................................. 65 first installation ........................................................ 66 basic setting ..............................................
Page 6
6 mains power cable make sure that the mains cable (power supply cable) is not damaged. Units with a damaged mains cable must be disconnected from the mains (unplug it at the socket) and repaired by an electrical specialist before switching on again. Only use the power supply unit supplied (if avail...
Page 7
7 periods of extended absence, thunderstorms, mains socket accessibility in order to disconnect the unit from the mains completely, the mains plug must be unplugged from the mains power socket! Therefore install the unit close to a mains socket and make sure this socket is accessible at all times, s...
Page 8
8 product return/original packaging make sure that the ventilation slots on the unit are not blocked or covered in any way. Otherwise the unit may overheat. There is a risk of fi re! You must not disconnect the receiver from the mains while it is in operation! This can lead to a loss of data and cor...
Page 9
9 updating the receiver software your receiver is equipped in the factory with the latest software version. We are, however, constantly working on adapting the software to the wishes of our customers and to developments in technology. Further information on this will be found in the sections “mainme...
Page 10: Basic Functions
10 basic functions following an overview of the remote control, a simple explanation will be provided of the receiver’s most important functions (with all the required buttons on the remote control). The explanations in the sections “i would like to...” merely demonstrate the most simple use of the ...
Page 11: Basic Functions
11 basic functions the coloured buttons are reserved for certain content- dependent functions (e.G. Hbbtv, teletext ...) volume “-” (softer) volume “+” (louder) call up teletext operation (on)/standby (off) switch between tv/radio mode number pad call up mainmenu mute channel selection call up chann...
Page 12: Basic Functions
12 basic functions i want to watch tv ... - use to increase or decrease the volume - use to switch channels - use to display and hide again additional channel information - press to mute sound - press ... To enter the channel number directly - press to open the selection box, to select the channel l...
Page 13: Basic Functions
13 basic functions - use to increase or decrease the volume - use to switch channels - use to display and hide again additional channel information - press to mute sound - press ... To enter the channel number directly - press to open the selection box, to select the channel list and to call it up -...
Page 14: Basic Functions
14 basic functions i want to access teletext ... - use ... To enter the required page directly or - use to page forward/back - use to call up teletext - use or to return to tv.
Page 15: Basic Functions
15 basic functions editing and selection options in the menus in many menus all editing and selection options for the respective menu will appear at the bottom of the on-screen display. Where a specifi c remote control button is required for executing them or calling them up, this also will be shown...
Page 16: Basic Functions
16 basic functions alphanumeric entries for entries such as names of favourites or search expressions, use the keyboard displayed on the screen (see screenshot example). The letters assigned to the number pad also apply to your remote control. They are used in a similar way to those on a mobile phon...
Page 17: Basic Functions
17 basic functions switch between letters and digits/ special characters after entering the desired term, press the button to transfer the name/search expression, etc. Or the or button to abort the entry. Switch to qwertz keyboard (control using the arrow buttons and the ok button) - see screenshot ...
Page 18: Basic Functions
18 basic functions switching between tv and radio operation press the button to switch between tv and radio operation. Adjusting the volume adjust the volume using the buttons. Channel selection ... Directly the button allows the channel to be selected from the sorted channel list/favourites list cu...
Page 19: Basic Functions
19 basic functions currently selected channel list currently selected channel live picture for the selected channel signal strength and quality channel data: - t ransmitting satellite - t ransponder frequency - polarisation - symbol rate - service id call up the search function switch between tv and...
Page 20: Basic Functions
20 basic functions now use the relevant coloured button to select the category from which you want to open a channel list: (red) button: call up the “favoriteslist” contains the following channel lists: - favourites lists 1-8 (green) button: call up the “complete list” contains the following channel...
Page 21: Basic Functions
21 you can also call up favourites lists via the selection menu (using the button). Then use the cursor ( ) buttons to select the desired favourites list and confi rm using the button. The receiver automatically selects the fi rst channel saved in the favourites list and returns to the tv screen. Yo...
Page 22: Basic Functions
22 basic functions selected channel if a channel is encrypted, a key symbol is shown before the channel name selected favourites list and channel number from selected channel list current programme (top) and next programme (bottom), each with the start time current time selected audio track t eletex...
Page 23: Basic Functions
23 basic functions calling up the channel options if the channel banner contains the following icon this indicates that it is a portal channel. Open the selection box (with the button) and press to select “sound, picture, subtitle”. Confi rm with the button. Use the buttons to select “channel option...
Page 24: Basic Functions
24 the desired channel list is selected using the cursor buttons ( ) and called up using the button. Basic functions press the if you want to be reminded of this function next time, or the button if you don't want to see this message again. After selecting a channel option using the buttons, skip th...
Page 25: Basic Functions
25 if the channel banner includes the following symbol for subtitles , you can call up the “subtitle” function as follows: open the selection box (with the button) and press to select “sound, picture, subtitle”. Confi rm with the button. Use the buttons to select “subtitle” and confi rm by pressing ...
Page 26: Basic Functions
26 basic functions this symbol in the channel banner indicates whether teletext is available for the selected channel. When you press the button, the receiver processes the videotext/teletext service data for your tv set to display, even when the signal is encrypted. During the search, the page whic...
Page 27
27 electronic programme guide (epg) general information on the programme guide what is the programme guide? The electronic programme guide (in the following section referred to as the epg for short) provides all programme information free of charge (epg data) and informs you up to a week in advance....
Page 28
28 electronic programme guide (epg) calling up the epg the epg is called up by pressing the button. You will automatically see the view you selected in the menu (“settings”, “user-defi ned settings”, “epg setup”) - irrespective of which view you selected last time before exiting the epg. The followi...
Page 29
29 electronic programme guide (epg) navigation (remote control buttons in the epg) button function (green) call up “current” view (displays all channels in the order of the overall list) navigation in the individual views (e.G. Skip forward 15 minutes in the “current” view) (yellow) open a preview o...
Page 30
30 electronic programme guide (epg) epg views “current” view press the (green) button to call up the “current” view in epg. In the “current” view you can see all channels displayed in the order of the complete channel list. Provided that epg data has been supplied by the channel provider, the receiv...
Page 31
31 electronic programme guide (epg) “preview” view (programme magazine) the “preview” view can be called up at any time in the epg by pressing the (yellow) button. In the “preview” view you will see all programmes to be shown for the channel previously selected in the “current” view. Provided that e...
Page 32
32 electronic programme guide (epg) categories view the categories overview can be called up at any time in the epg by pressing the (blue) button. In the “category” view you can see all programmes sorted by category and starting time. The following main categories are available for selection: tip-of...
Page 33
33 search function electronic programme guide (epg) the search function can be called up in the epg at any time by pressing the button. The following on-screen display appears (see screenshot on the right). The following search options are available: - search further broadcasts (in the example “go t...
Page 34
34 electronic programme guide (epg) key word search in detailed information the following on-screen display appears (see example on the right): use the cursor ( ) buttons to select the fi rst letter of the word by which you want to search the available epg information. At the start of the selection ...
Page 35
35 full-text search after calling up the search function, select full-text search and confi rm using . The following on-screen display appears (see example on the right): the last search expression used may appear by default. By pressing the button you can delete your input or a search expression pr...
Page 36
36 electronic programme guide (epg) extras menu the “extras” menu is opened in the epg by pressing the button. This menu offers you the following additional sorting/ search option: - my hints the selection is made using the buttons and confi rmed by pressing the button. My hints you can create your ...
Page 37: Hbbtv
37 * ) hybrid broadcast broadband tv - combination of tv and internet services. The receiver must be connected to the internet. Hbbtv an internet connection is required to use hbbtv * ) to its full extent! Some broadcasters provide restricted use of hbbtv functions via satellite (e.G. Das erste hd)....
Page 38: Ufs 946Sw
38 for all applications of the kathrein portal please refer to the separate guide “kathrein portal (media centre)” (see picture below) which you can download from “www.Kathrein.De”. Anleitung deutsch ufs 946sw kathrein portal (media centre).
Page 39: Mainmenu
39 mainmenu calling up the main menu and introduction the main menu is opened by pressing the button. The following on-screen display appears: the picture for the programme on the currently selected channel appears in the top right-hand corner of the main menu. The selected menus, submenus and posit...
Page 40: Mainmenu
40 mainmenu (call up by pressing the button) edit channel list channel search service menu settings interface setup applications language selection automatic channel search software update by satellite first installation (see operating instructions part 1, section “connection and set-up”, “first ins...
Page 41
41 mainmenu - edit tv-channellist all changes to the channel lists and favourites lists which you can make as described in the following section are not saved by the receiver unless, when you exit the menu by pressing the button, you answer “yes, save changes” to the question “save changes?”, using ...
Page 42
42 mainmenu - edit tv-channellist selected view/ sort order current day of the week and time current picture of the selected channel for selection/sorting options, see the “navigation” item in this section signal strength and quality for currently selected channel channel data: - t ransmitting satel...
Page 43
43 mainmenu - edit tv-channellist navigation (remote control buttons in “edit tv-channellist” menu) button function (green) 1 x call up the overall list 2 x overview of available sort orders for the overall list (list view) (yellow) 1 x call up alphabetical sort order 2 x overview of the sort option...
Page 44
44 views (sort orders) (green) complete list view. You can use the buttons to choose between the sorting criteria “complete list” and “sorted by satellite” (e.G. Astra 19.2°) (red) favourites list view. Using the buttons you can choose between the available favourites lists (yellow) alphabetical sor...
Page 45
45 mainmenu - edit tv-channellist selection of the channel/s to be edited for selection of a channel, select the desired channel in the selected channel list/favourites list, using the cursor ( ) buttons (see example screenshot on the right). To select several channels for editing at the same time, ...
Page 46
46 mainmenu - edit tv-channellist move use the buttons to select “move” and confi rm with the button. The following on-screen display appears (see example screenshot on the right): use the cursor ( ) buttons or the number pad to select the new channel memory position(s), then confi rm the insertion ...
Page 47
47 mainmenu - edit tv-channellist lock use the buttons to select “lock” and confi rm with the button. To lock the channel, you now need to enter your four-digit pin code (factory setting: 0000). The following on- screen display appears (see example screenshot on the right): the locked channel is now...
Page 48
48 start blockselection use the buttons to select “start blockselection” and confi rm by pressing the button. You can now use the buttons to start block selection in the previously selected channel. This selects the channels in the sequence in which they appear in the previously selected channel lis...
Page 49
49 mainmenu - edit tv-channellist editing favourites lists after selecting the channel(s) in a favourites list you want to edit, press the button. The following on- screen display appears (see screenshot on the right): “start blockselection” only appears if one channel only is selected. Move see “ed...
Page 50
50 mainmenu - edit tv-channellist rename favoritelist use the buttons to select “rename favoritelist” and confi rm by pressing the button. You can now rename the favourites list you selected. The following on-screen display appears (see example screenshot on the right): alphanumeric characters are e...
Page 51
51 mainmenu - channel search calling up the menu from the tv picture, press the button to open the mainmenu. Now select the “channel search” using the buttons and confi rm by pressing the button. You now see the following on-screen display: use the buttons to select the desired search type and confi...
Page 52: Mainmenu - Channel Search
52 mainmenu - channel search automatic channel search after calling up the menu you will see the following on-screen display: the buttons allow you to select different sets of parameters for the search. Satellite now use the buttons to choose between the individual satellites you have set up, or sel...
Page 53: Mainmenu - Channel Search
53 during the search you will see the following on-screen display (example): the newly found channels are added are identifi ed with the suffi x “new” (see example screenshot on the right). Mainmenu - channel search after completing the search, you will see the following on-screen display (example):...
Page 54: Mainmenu - Channel Search
54 mainmenu - channel search manual channel search after calling up the menu you will see the following on-screen display: the buttons allow you to select different sets of parameters for the search. Satellite use the buttons to select the satellite on which the transponder you want to scan is locat...
Page 55: Mainmenu - Channel Search
55 channel search mode use the buttons to select the type of channels that are to be searched for. You have three options: - “free & scrambled” all channels are searched for - “only free” only free-to-air channels are searched for - “only scrambled” only encrypted channels are searched for to view e...
Page 56: Mainmenu - Channel Search
56 mainmenu - channel search channel scan with service id after calling up the menu you will see the following on-screen display: the buttons allow you to select different sets of parameters for the search. Satellite use the buttons to select the satellite that is transmitting the channels to be sea...
Page 57: Mainmenu - Channel Search
57 once you have defi ned all the settings, use the buttons to switch to the “start search” selection fi eld and confi rm the start of the search using the button. The following on-screen displays that appear during and in connection with the search are identical to those for an automatic search. Ma...
Page 58: Mainmenu - Channel Search
58 mainmenu - channel search update astra channel list press the button. The astra channel list is updated. After showing this on-screen display the receiver automatically reverts to the “astra channel list menu”. If your channel list is already fully up to date, the following on-screen display appe...
Page 59: Mainmenu - Service Menu
59 mainmenu - service menu calling up the menu from the tv picture, press the button to open the mainmenu. Now select “service menu”, using the buttons, and confi rm the call up of the menu using the button. The following on-screen display appears: you can choose between various different menus: - s...
Page 60: Mainmenu - Service Menu
60 automatic software update the receiver automatically searches for any new software available every day when updating the epg data. The receiver does not make the changes automatically without your approval, but saves them temporarily until the next time the receiver is started. The next time the ...
Page 61: Mainmenu - Service Menu
61 ( software) update by satellite mainmenu - service menu after calling up the menu, you will see the following on-screen display: the loading process may take up to 60 minutes you now see the following on-screen display (the actual on-screen displays may differ from these examples): use the button...
Page 62: Mainmenu - Service Menu
62 mainmenu - service menu once you have made all the settings for updating your receiver, switch to the “start update” fi eld and press the button. The receiver will now automatically start updating the components you selected. Read all on-screen displays and follow the instructions on the receiver...
Page 63: Mainmenu - Service Menu
63 software update by usb after calling up the menu, you will see the following on-screen display: mainmenu - service menu updating over the usb port will require a blank usb stick with fat32 format which only contains the operating software or channel list you wish to load. It is essential that the...
Page 64: Mainmenu - Service Menu
64 mainmenu - service menu update channel list the process for updating the channel list via the usb port is identical to that used for updating the software (channel list name: channel.Xml). Save channel list to usb the receiver offers you the option of saving the channel list you are currently usi...
Page 65: Mainmenu - Settings
65 mainmenu - settings calling up the menu from the tv picture, press the button to open the mainmenu. Then select the “settings” item, using the buttons, and confi rm the call up from the menu using the button. Use the buttons to select the desired menu and confi rm with the button. Menu submenus f...
Page 66: Mainmenu - Settings
66 mainmenu - settings first installation see operating instructions part 1 “connection and set-up”. Basic setting after calling up the menu you will see the following on-screen display: use the buttons to select the desired menu and confi rm with the button..
Page 67: Mainmenu - Settings
67 video settings after calling up the menu you will see the following display (depending on the selected signal output): mainmenu - settings individual items are selected using the buttons. Changes to the current settings can be made using the buttons. Video output via the rear panel outputs video ...
Page 68: Mainmenu - Settings
68 mainmenu - settings hdmi standard setting here you can set the connection over which you want to connect the tv set and the receiver. Choose either hdmi or dvi. Hdcp for free channels select here whether hdcp (digital copy protection) is to be switched on or off with free channels. Tv control box...
Page 69: Mainmenu - Settings
69 mainmenu - settings audio settings after calling up the menu you will see the following on-screen display: individual items are selected using the buttons. Changes to the current settings can be made using the buttons. Preferred audio language here select your preferred audio language. You can ch...
Page 70: Mainmenu - Settings
70 mainmenu - settings time setting after calling up the menu you will see the following on-screen display: changes to the current setting can be made using the buttons. Set local time here you can select the time zone deviation to utc (formerly gmt) (e.G. For germany +1 hour). You can set the devia...
Page 71: Mainmenu - Settings
71 mainmenu - settings remote control code after calling up the menu you will see the following on-screen display: you can use this function to allow you to operate several receivers (e.G. Four ufs 946/ ci+ units) using the same remote control. You can assign each receiver its own remote control cod...
Page 72: Mainmenu - Settings
72 mainmenu - settings if you have another kathrein receiver in use that was supplied with the rc 660 remote control, you can use the ufs 946/ci+ remote control to operate that other receiver also. On the ufs 946/ci+ remote control, the remote control codes for the rc 660 begin with “5”: + = remote ...
Page 73: Mainmenu - Settings
73 user defi ned settings after calling up the menu you will see the following on-screen display: use the buttons to select the desired menu and confi rm with the button. Mainmenu - settings parental lock after calling up the menu you will see the following on-screen display: in order to access this...
Page 74: Mainmenu - Settings
74 mainmenu - settings lock mainmenu select here whether the main menu should be locked. If the main menu is locked, the four-digit pin code will be requested when it is called up. Without the four-digit pin code (factory setting: “0000”), the main menu cannot be viewed and no changes can be made to...
Page 75: Mainmenu - Settings
75 mainmenu - settings customize screen menu after calling up the menu you will see the following on-screen display: individual items are selected using the buttons. Changes to the current settings can be made using the buttons. Sleep timer you can use the “sleep timer” function to set an inactive t...
Page 76: Mainmenu - Settings
76 mainmenu - settings front display brightness set the front display brightness here. Select the most comfortable setting for your ambient lighting. Your available options are: - bright - medium - dark or - off (display is not switched on/lit during operation) front display notifi cation select her...
Page 77: Mainmenu - Settings
77 mainmenu - settings programme guide ( epg setup) after calling up the menu you will see the following on-screen display: individual items are selected using the buttons. Changes to the current settings can be made using the buttons. Epg grabbing select here whether the epg data are to be automati...
Page 78: Mainmenu - Settings
78 mainmenu - settings mediacenter setup after calling up the menu you will see the following on-screen display: individual items are selected using the buttons. Changes to the current settings can be made using the buttons. Simple mp3 mode here you can use the buttons to select “simple mp3 mode” (o...
Page 79: Mainmenu - Settings
79 mainmenu - settings antenna & satellite after calling up the menu you will see the following on-screen display: use the buttons to select the desired menu and confi rm with the button. Sat finder after calling up the menu you will see the following on-screen display: if you do not have a meter fo...
Page 80: Mainmenu - Settings
80 mainmenu - settings transponder frequency use the buttons (transponder frequency already stored) or the number pad (transponder frequency not yet stored) to select the transponder frequency to be tested. At the bottom right of the on-screen display, the receiver shows the current signal strength ...
Page 81: Mainmenu - Settings
81 mainmenu - settings edit satellites after calling up the menu you will see the following on-screen display: individual items are selected using the buttons. If you need to access submenus, they can be called up using the button. Changes to the current settings can be made using the buttons or the...
Page 82: Mainmenu - Settings
82 mainmenu - settings polarisation the polarisation is permanently assigned to each transponder stored and cannot be changed. Symbol rate the symbol rate is permanently assigned to each transponder stored and cannot be changed. Satellite longitude a fi xed longitude is assigned to each satellite st...
Page 83: Mainmenu - Settings
83 mainmenu - settings delete satellite press the button to delete the satellite currently selected. For security reasons you are asked to confi rm that you really want to delete the satellite by pressing the button. Edit satellite name pressing the button calls up the input screen which allows you ...
Page 84: Mainmenu - Settings
84 mainmenu - settings satellite select here the satellite for which you want to edit/delete the transponder, or for which you want to add a new transponder. Pressing the button at this point will show you a list of the satellites stored in the receiver. Polarisation the polarisation is permanently ...
Page 85: Mainmenu - Settings
85 mainmenu - settings new transponder pressing the button calls up the input screen to store a new transponder. The following on-screen display appears: frequency : use the number pad to enter the transmission frequency for the new transponder. Polarisation: select here the applicable polarisation ...
Page 86: Mainmenu - Settings
86 edit transponders pressing the button calls up the input screen which allows you to edit/change the settings of the previously selected transponder. Frequency: here you are shown the selected transponder to be edited. The transponder frequency cannot be changed. Polarisation: select here the appl...
Page 87: Mainmenu - Interface Setup
87 mainmenu - interface setup calling up the menu from the tv picture, press the button to open the mainmenu. Now select “interface setup”, using the buttons, and confi rm the call up of the menu using the button. The following on-screen display appears: use the buttons to select the desired menu an...
Page 88: Mainmenu - Interface Setup
88 mainmenu - interface setup ci+ decryption system after calling up the menu you will see the following on-screen display (example): use the buttons to select the desired ci slot and confi rm using the button. The receiver opens the menu generated by the module. The screenshots below depend on the ...
Page 89: Mainmenu - Interface Setup
89 mainmenu - interface setup if your ci module is capable of decrypting multiple channels, you can press the buttons to select whether the module should always decrypt only one channel (off) or multiple channels simultaneously (on). This function is optimised for “alphacrypt” modules and may lead t...
Page 90: Mainmenu - Interface Setup
90 ethernet settings after calling up the menu you will see the following on-screen display (example): mainmenu - interface setup to confi gure the network settings please refer to the operating instructions part 1 “connection and set-up”, “network/internet connection” and the separate instructions ...
Page 91
91 mainmenu - applications calling up the menu from the tv picture, press the button to open the mainmenu. Then select “applications”, using the buttons, and confi rm the call up of the menu using the button. The following on-screen display appears: use the buttons to select the setting to be change...
Page 92
92 mainmenu - language selection calling up the menu from the tv picture, press the button to open the mainmenu. Then select “language selection” using the buttons, and confi rm the call up of the menu using the button. The following on-screen display appears: use the buttons to select the desired m...
Page 93
93 operation from the front panel (without remote control) if you have misplaced your remote control, or if the batteries are empty, you can still operate your receiver from the front panel. Backup operation there are three buttons on the front of the receiver: on/off button: the on/off button allow...
Page 94
94 operation from the front panel (without remote control) software update by usb updating over the usb port will require a blank usb stick with fat32 format which only contains the operating software or channel list you wish to load. It is essential that the operating software to be loaded is store...
Page 95: Brief Technical Glossary
95 ac 3 dolby digital signal astra ses (société européene des satellites) satellite system. Analogue and digital transponders in the frequency range 10.7-12.75 ghz. Av channel slot a preferred channel slot on the tv set for external connections such as scart and hdmi. Cam – conditional access module...
Page 96: Brief Technical Glossary
96 fbas colour-picture-blanking-synchronous signal for the transmission of colour video signals fec fec is the abbreviation for forward error correction. A technique for reducing the error rate of data transmission. Additional bits are inserted into the data stream, so that error- correction algorit...
Page 97: Brief Technical Glossary
97 ntfs file system for storage media osd – on-screen display displays by the receiver on the tv screen (e.G. Mainmenu). Pal analogue tv standard pay tv television channels available on subscription (e.G. Sky). Encrypted channels which can be decrypted only by using the appropriate smartcard. As a r...
Page 98: Brief Technical Glossary
98 subnet mask defi nes an ip address range in a subnet (small independent network). Symbol rate the symbol rate describes the quantity of data that is transmitted per second. The symbol rate is measured in msymbols/s and is equal to the number of symbols received per second. Timeshift function time...
Page 99: Troubleshooting
99 troubleshooting in the event of a malfunction, fi rst check all the cable connections and operating states: 1. Receiver and tv set power plugs are connected to wall socket 2. Antenna cables are connected to the receiver input 3. Receiver and tv set correctly connected by a hdmi or scart cable 4. ...
Page 100: Troubleshooting
100 troubleshooting network problem no connection to the network possible check that the (cross-over) network cable is correctly connected (clicked home) (receiver, router, etc.) refer to your pc or network specialist hbbtv service is not available the selected channel is not provided by hbbtv. Sele...
Page 101: Service
101 service if, despite studying these operating instructions, you still have questions about getting started with the unit or using it correctly, or if unexpected problems occur, please contact your specialist dealer. The serial number sticker for the ufs 946/ci+ is located on the underside of the ...
Page 102: Subject Index
102 subject index a adjusting the volume 18 alphanumeric entries 16 antenna & satellites 79 applications 91 start ftp at booting 91 start upnp server at booting 91 audio selection 24 automatic software update 57 , 60 b backup operation 93 brief technical glossary 95 c channel banner duration (channe...
Page 103: Subject Index
103 subject index k kathrein portal (media centre) 38 l language selection 92 legal information 2 , 3 m mp3 player screensaver 78 o operation from the front panel (without remote control) 93 backup operation 93 software update via the front usb port 94 p parental lock 73 playback banner duration (pl...
Page 104: Subject Index
104 subject index software update via the front usb port 94 start ftp at booting 91 start view (epg) 77 switching between tv and radio operation 18 t teletext 26 troubleshooting 99 , 100 tuner confi guration 80 v volume bar display 75 w wol (wake on lan) 90
Page 105
105 third party copyrights and license terms 1. Copyright recognition statements 1.1 third party copyright notices/acknowledgements 2. Third party software license terms 2.1 allgemeines / general 2.2 software-components and associated licenses 2.2.1 application 2.2.2 st-linux 2.2.3 binaries/executab...
Page 106
106 third party copyrights and license terms 1. Copyright recognition statements 1.1 third party copyright notices/acknowledgements freetype portions of this software are copyright © 2011 the freetype project (www.Freetype.Org). All rights reserved. Gif the graphics interchange format(c) is the copy...
Page 107
107 third party copyrights and license terms die kathrein-werke kg leistet keinen technischen support für die software einschließlich der darin enthaltenen freien software, wenn diese geändert wurde. Weiterhin enthalt das produkt unter anderem software, die lizenzbestim- mungen dritter unterliegt. D...
Page 108
108 third party copyrights and license terms 2.3 license texts 2.3.1 gplv2 related software or software parts: • mount.Cifs • lircd http://www.Lirc.Org/ • mkdosfs • iwpriv, iwconfi g, iwlist http://www.Hpl.Hp.Com/personal/jean_tourrilhes/linux/tools.Html • iptables-multi http://www.Netfi lter.Org/ •...
Page 109
109 third party copyrights and license terms program or work, and a „work based on the program“ means either the program or any derivative work under copyright law: that is to say, a work containing the program or a portion of it, either verbatim or with modifi cations and/or translated into another...
Page 110
110 third party copyrights and license terms if distribution of executable or object code is made by offering access to copy from a designated place, then offering equivalent access to copy the source code from the same place counts as distribution of the source code, even though third parties are n...
Page 111
111 third party copyrights and license terms without warranty of any kind, either expressed or implied, including, but not limited to, the implied warranties of merchantability and fitness for a particular purpose. The entire risk as to the quality and performance of the program is with you. Should ...
Page 112
112 third party copyrights and license terms 2.3.2 lgpl licensed software related software or software parts: • gnu c library (libc) http://www.Gnu.Org/software/libc/ • pango http://www.Pango.Org/ • gtk+ project http://www.Gtk.Org/ • directfb http://directfb.Org/ • e2fsprogs (ext2/3/4 filesystem uti...
Page 113
113 third party copyrights and license terms finally, software patents pose a constant threat to the existence of any free program. We wish to make sure that a company cannot effectively restrict the users of a free program by obtaining a restrictive license from a patent holder. Therefore, we insis...
Page 114
114 third party copyrights and license terms you may charge a fee for the physical act of transferring a copy, and you may at your option offer warranty protection in exchange for a fee. 2. You may modify your copy or copies of the library or any portion of it, thus forming a work based on the libra...
Page 115
115 third party copyrights and license terms if such an object fi le uses only numerical parameters, data structure layouts and accessors, and small macros and small inline functions (ten lines or less in length), then the use of the object fi le is unrestricted, regardless of whether it is le- gall...
Page 116
116 third party copyrights and license terms license from the original licensor to copy, distribute, link with or modify the library subject to these terms and conditions. You may not impose any further restrictions on the recipients‘ exercise of the rights granted herein. You are not responsible fo...
Page 117
117 third party copyrights and license terms if you develop a new library, and you want it to be of the greatest possible use to the public, we recommend making it free software that everyone can redistribute and change. You can do so by permitting redistribution under these terms (or, alternatively...
Page 118
118 third party copyrights and license terms copyright (c) 2009 free software foundation, inc. Everyone is permitted to copy and distribute verbatim copies of this license document, but changing it is not allowed. This gcc runtime library exception („exception“) is an additional permission under sec...
Page 119
119 third party copyrights and license terms copyright (c) 2000-2003 intel corporation all rights reserved. Redistribution and use in source and binary forms, with or without modifi cation, are permitted provided that the following conditions are met: * redistributions of source code must retain the...
Page 120
120 third party copyrights and license terms this permission notice appear in supporting documentation, and that the name of keith packard not be used in adverti- sing or publicity pertaining to distribution of the software without specifi c, written prior permission. Keith packard makes no represen...
Page 121
121 third party copyrights and license terms this package is an ssl implementation written by eric young (eay@cryptsoft.Com). The implementation was written so as to conform with netscapes ssl. This library is free for commercial and non-commercial use as long as the following conditions are aheared...
Page 122: For Your Notes
122 for your notes.
Page 123: For Your Notes
123 for your notes.
Page 124
Internet: www.Kathrein.De kathrein-werke kg • anton-kathrein-straße 1 - 3 • p.O. Box 100 444 • 83004 rosenheim • germany • phone +49 8031 184-0 • fax +49 8031 184-385 936.4575/-/vkdt/0713/gb - technical data subject to change..