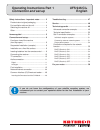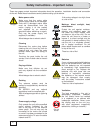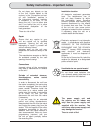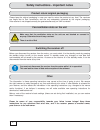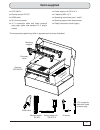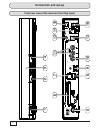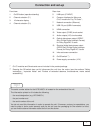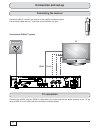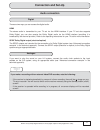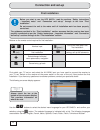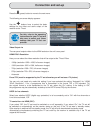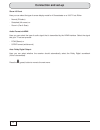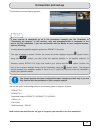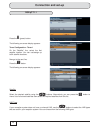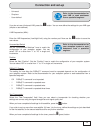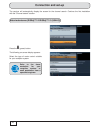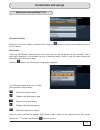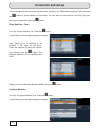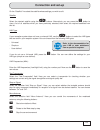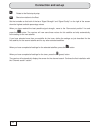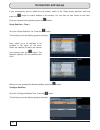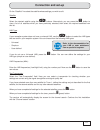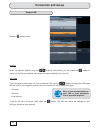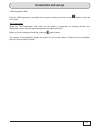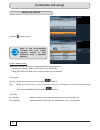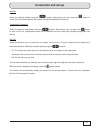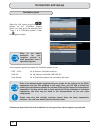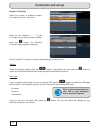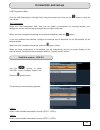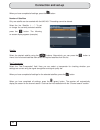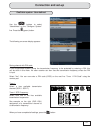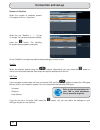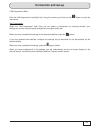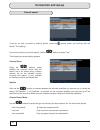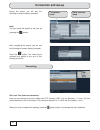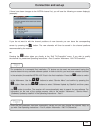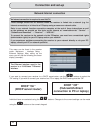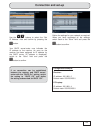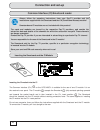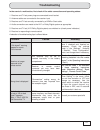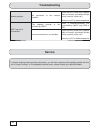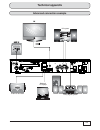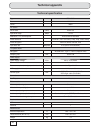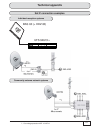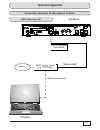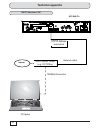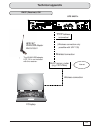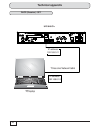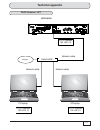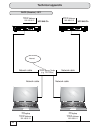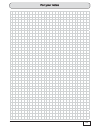Operating instructions part 1 ufs 946/ci+ connection and set-up english safety instructions - important notes ............. 2 product return/original packaging .................... 4 fan/ventilation slots on the unit ........................ 4 switching the receiver off ................................
2 mains power cable make sure that the mains cable (power supply cable) is not damaged. Units with a damaged mains cable must be disconnected from the mains (unplug it at the socket) and repaired by an electrical specialist before switching on again. Only use the power supply unit supplied (if avail...
3 periods of extended absence, thunderstorms, mains socket accessibility in order to disconnect the unit from the mains completely, the mains plug must be unplugged from the mains power socket! Therefore install the unit close to a mains socket and make sure this socket is accessible at all times, s...
4 product return/original packaging make sure that the ventilation slots on the unit are not blocked or covered in any way. Otherwise the unit may overheat. There is a risk of fi re! Safety instructions - important notes please keep the original packaging in case you need to return the product at an...
5 items supplied ■ ufs 946/ci+ ■ remote control rc 675 ■ hdmi cable ■ ir (infra-red) sensor ■ 12 v connection cable with fused universal plug (cigar lighter and standard 12 v plug-in socket) ■ power supply unit 230 v/12 v ■ 2 batteries aaa 1.5 v ■ operating instructions (part 1 and 2) ■ mounting sup...
6 front/rear view of the receiver (front fl ap open) connection and set-up 8 5 1 3 2 4 6 7 9 10 11 13 12 16 14 15.
7 connection and set-up * ) ci+/ci modules and smartcards are not included in the product package ** ) pressing the off switch does not full disconnect the unit from the mains (see the sections “safety instructions - important notes” and “periods of extended absence, thunderstorms, mains socket acce...
8 ↓ ↓ ↓ ↓ ↓ ↓ ↓ ↓ ↓ screw attachment left right suspended installation (example) connection and set-up remove the wood screws supplied from their transport attachment on the top of the respective mounting piece (2 pieces). Place the two mounting pieces on your receiver as shown in figures 1-3. Durin...
9 connection and set-up remove the cover on the rear of the remote control. Insert the two batteries supplied into the remote control. Ensure correct polarity of the batteries; the + and – markings are indicated inside the battery compartment. Slide the cover back onto the housing until it locks in ...
10 connect the sat if input on the receiver to the satellite reception system. Use a coaxial cable with an f connector (see illustration on right). Hdmi cinch tv conventional diseqc™ system connect the satellite receiver (hdmi or alternatively the video and the two audio sockets) to the tv set using...
11 there are two ways you can access the digital audio. Hdmi the stereo audio is transmitted to your tv set via the hdmi interface. If your tv set also supports dolby digital, you can also receive the dolby digital audio via the hdmi interface (providing it is broadcast by the channel provider). Ref...
12 buttons on the remote control required for fi rst installation: ... Number input (green) call up the next step in the fi rst installation (red) go back one step in the fi rst installation confi rm the changed values/ setting; call up the submenus select/change individual menu parameters, navigati...
13 for this, refer to the operating instructions for your tv set and take care to select only those settings that your tv set can process. Press the (green) button to move to the next menu. The following on-screen display appears: use the buttons here to select the basic settings for the video and a...
14 show 4:3 event here you can select the type of screen display mode for 4:3 broadcasts on a 16:9 tv set. Either - normal (pillarbox) - stretched (full screen) or - zoom in (pan & scan) audio format via hdmi here you can select the type of audio signal that is transmitted by the hdmi interface. Sel...
15 you should perform the tuner confi guration/make changes yourself only if you are fully familiar with the particulars of your reception system. The following on-screen display appears: if your receiver is connected up as in the connection example (see the illustration in “connecting the receiver”...
16 the following on-screen display appears: tuner confi guration (select satellites) select the number of satellites present in the signal at the tuner (four max.). Go to the “satellite 1: .....”. Press the button. Press the (green) button. Diseqc™1.0 connection and set-up satellite: select the desi...
17 - universal - simple or - user-defi ned if you do not use a universal lnb, press the button. You can now defi ne the settings for your lnb type (simple or user-defi ned). Lnb frequencies (mhz): enter the lnb frequencies (low/high/limit) using the number pad. Now use the button to save the new val...
18 diseqc™1.1 connection and set-up the following on-screen display appears: tuner confi guration - tuner 1 on the “satellite” line, select the fi rst satellite location. You can use/assign up to 64 satellite locations. Now go to the next line. Press the button. The following on-screen display appea...
19 connection and set-up - universal - simple or - user-defi ned if you do not use a universal lnb, press the button. You can now defi ne the settings for your lnb type (simple or user-defi ned). Lnb frequencies (mhz): enter the lnb frequencies (low/high/limit) using the number pad. Now use the butt...
20 connection and set-up press the (green) button. Motorized antenna (diseqc™1.2/diseqc™1.3 (usals)) the receiver will automatically display the screen for the channel search. Continue the fi rst installation with the “channel search” section. The following on-screen display appears: select the type...
21 connection and set-up motorized antenna (diseqc™1.2) go to null position select the “go to null position” selection fi eld. Press the button to instruct the turntable to move to its null position. Set borders select the “set borders” selection fi eld. In this menu you can set the borders for your...
22 select satellites - tuner 1 go to the “select satellites” line. Press the button. The following on-screen display appears (example): connection and set-up if you subsequently want to delete the set borders, switch to the “reset border positions” fi eld and press the button to confi rm deletion of...
23 connection and set-up on the “satellite” line select the satellite whose settings you wish to edit. Satellite: select the desired satellite using the buttons. Alternatively you can press the button to view a list of all satellites which you have previously selected, then select the required satel...
24 connection and set-up rotate to the east step by step start slow rotation to the east set the turntable so that both of the bars “signal-strength” and “signal-quality” on the right of the screen show the highest available percentage values. When you have reached the best possible signal strength,...
25 connection and set-up motorized antenna (diseqc™1.3) my longitude select the fi eld “my longitude” and use the number pad here to enter your actual longitude. My latitude select the “my latitude” fi eld and use the number pad to enter your actual latitude. Go to null position select the “go to nu...
26 connection and set-up if you subsequently want to delete the set borders, switch to the “reset border positions” fi eld and press the button to confi rm deletion of the borders. You can then set new values for the limits. Once you have set all the borders, press the button. Select satellites - tu...
27 connection and set-up on the “satellite” line select the satellite whose settings you wish to edit. Satellite: select the desired satellite using the buttons. Alternatively you can press the button to view a list of all satellites which you have previously selected, then select the required satel...
28 connection and set-up press the (green) button. Simple lnb satellite: select the desired satellite using the buttons. Alternatively you can press the button to view a list of all stored satellites then select the required satellites from this list. Lnb type: if your reception system does not have...
29 connection and set-up lnb frequencies (mhz): enter the lnb frequencies (low/high/limit) using the number pad. Now use the button to save the new values. Test-transponder: select the “test-transponder” fi eld. Here you can select a transponder for checking whether your settings are correct using t...
30 connection and set-up bas 60 inkl. Hdz 60 press the (green) button. Position determination: select here whether you want to undertake position determination by - list selection (current location is selected from a saved list) or - using gps data (gps data on the current location can be entered). ...
31 connection and set-up satellite: select the desired satellite using the buttons. Alternatively you can press the button to view a list of all stored satellites then select the required satellites from this list. Transponder frequency: select the desired transponder using the buttons. Alternativel...
32 connection and set-up select the “yes” option using the buttons on the “onecable system used” line. Now go to the selection fi eld “tuner 1 & 2: onecable system”. Press the (green) button. In the reception system fi eld select the onecable system in use: - exr .../exu ... For all kathrein onecabl...
33 connection and set-up onecable system - exr .../exu ... Use the buttons to select “exr .../exu ...” on the “confi gure system” line. Press the (green) button. The following on-screen display appears: saving channel with pin code: if your single-cable system allows the transmission frequency to be...
34 number of satellites select the number of satellites present in the signal at tuner 1 (two max.). Select the line “satellite 1: .....”. To set or change the currently selected satellite, press the button. The following on-screen display appears (example): connection and set-up on the “satellite” ...
35 connection and set-up lnb frequencies (mhz): enter the lnb frequencies (low/high/limit) using the number pad. Now use the button to save the new values. Test-transponder: select the “test-transponder” fi eld. Here you can select a transponder for checking whether your settings are correct using t...
36 connection and set-up when you have completed all settings, press the button. Number of satellites only one satellite can be received with the uas 481. This setting cannot be altered. Select the line “satellite 1: .....”. To set or change the currently selected satellite, press the button. The fo...
37 connection and set-up onecable system - user-defi ned use the buttons to select “userdefi ned” on the “confi gure system” line. Press the (green) button. The following on-screen display appears: saving channel with pin code: if your single-cable system allows the transmission frequency to be prot...
38 connection and set-up number of satellites select the number of satellites present in the signal at tuner 1 (two max.). Select the line “satellite 1: .....”. To set or change the currently selected satellite, press the button. The following on-screen display appears (example): on the “satellite” ...
39 connection and set-up lnb frequencies (mhz): enter the lnb frequencies (low/high/limit) using the number pad. Now use the button to save the new values. Test-transponder: select the “test-transponder” fi eld. Here you can select a transponder for checking whether your settings are correct using t...
40 if you do not wish to perform a channel search, press the (green) button and continue with the section “time setting”. If you wish to perform a channel search, use the buttons to select “yes”. The following on-screen display appears: country select using the buttons, select whether the channels f...
41 connection and set-up network search (nit) use the buttons (on/off) to select whether a network scan should be performed. If you set the network search to “off”, only the factory default transponders for the satellite(s) you previously selected will be searched for new as yet unsaved channels. If...
42 connection and set-up set local time (time zone deviation) here you can select the local time offset from utc (formerly gmt) (e.G. For germany: + 1 hour). You can set the deviation in 30-minute steps. The maximum deviation is 11 hours and 30 minutes (+ and -). Time setting when you have completed...
43 connection and set-up on completion of a successful fi rst installation (tv picture can be seen) we recommend having the receiver search for any available software update. In order to do this, you must have selected (included in the selection) the satellite astra 19.2° east in the fi rst installa...
44 connection and set-up this menu can be found in the receiver under: mainmenu - interface setup - ethernet settings. After calling up the menu you will see the following on-screen display (example): the ethernet interface used in the receiver is a 10/100 base t ethernet interface. If you want to c...
45 connection and set-up use the buttons to select the “get ip address” fi eld and confi rm by pressing the button. Your dhcp server/router now indicates the ip address to the receiver. As soon as the receiver has been assigned its ip address by the dhcp server (ip address is displayed), switch to t...
46 connection and set-up always follow the operating instructions from your pay-tv provider and the instructions supplied with the smartcard and the ca (conditional access) module! Smartcards and ci modules are not included with this product! The cards and modules are issued by the respective pay-tv...
47 troubleshooting in the event of a malfunction, fi rst check all the cable connections and operating states: 1. Receiver and tv set power plugs are connected to wall socket 2. Antenna cables are connected to the receiver input 3. Receiver and tv set correctly connected by a hdmi or scart cable 4. ...
48 service network problem no connection to the network possible check that the (cross-over) network cable is correctly connected (clicked home) (receiver, router, etc.) refer to your pc or network specialist hbbtv service is not available the selected channel is not provided by hbbtv. Select a chan...
49 technical appendix advanced connection example hifi system network pc/laptop external hard disk dolby digital system.
50 technical appendix technical specifi cation type ufs 946/ci+ part no. 20210222 colour black rf section sat if band (mhz) 950-2150 input level range db μv 44-78 modulation, fec, demultiplexer dvb-s/dvb-s2 standard video resolution ccir 601 (720 x 576 rows), 576p, 720p, 1080i, 1080p video decryptio...
51 technical appendix sat if connection examples ** ) overvoltage protection kaz 11/kaz 12 individual reception systems community antenna network systems bas 60 (+ hdz 60) ufs 946/ci+ sat if sat if.
52 technical appendix ** ) overvoltage protection kaz 11/kaz 12 single cable systems sat if.
53 pc/laptop netzwerkkabel dhcp-server, router (z. B. Fritz!Box) tcp/ip-adresse: automatisch funkstrecke technical appendix dhcp (receiver): on ufs 946/ci+ connection examples for the network function internet tcp/ip address: automatical dhcp server, router (e.G. Fritz!Box) network cable wireless co...
54 technical appendix pc/laptop netzwerkkabel dhcp-server, router (z. B. Fritz!Box) tcp/ip-adresse: automatisch funkstrecke dhcp (receiver): on ufs 946/ci+ internet internet tcp/ip address: automatical dhcp server, router (e.G. Fritz!Box) network cable wireless connection pc/laptop.
55 technical appendix dhcp (receiver): on pc/laptop funkstrecke ufz 130 * ) wlan/usb-adapter bn 20410041 * ) der wlan/usb-adapter ufz 130 ist nicht im lieferumfang des receivers enthalten. Dhcp-server, router (z. B. Fritz!Box) (funkverbindung nur mit ufz 130 möglich) funkstrecke tcp/ip-adresse: auto...
56 technical appendix dhcp (receiver): off ufs 946/ci+ pc/laptop gekreuztes netzwerkkabel ip-adresse: 192.168.0.10 ip-adresse: 192.168.0.11 ip address: 192.168.0.11 cross-over network cable ip address: 192.168.0.10 pc/laptop.
57 pc/laptop netzwerkkabel switch/hub tcp/ip-adresse: 192.168.0.12 pc/laptop netzwerkkabel netzwerkkabel tcp/ip-adresse: 192.168.0.10 tcp/ip-adresse: 192.168.0.11 technical appendix dhcp (receiver): off ufs 946/ci+ internet tcp/ip address: 192.168.0.12 tcp/ip address: 192.168.0.11 tcp/ip address: 19...
58 pc/laptop netzwerkkabel dhcp-server, router (z. B. Fritz!Box) pc/laptop netzwerkkabel tcp/ip-adresse: 192.168.0.13 tcp/ip-adresse: 192.168.0.12 tcp/ip-adresse: 192.168.0.11 tcp/ip-adresse: 192.168.0.10 netzwerkkabel netzwerkkabel technical appendix dhcp (receiver): off ufs 946/ci+ ufs 946/ci+ ufs...
59 for your notes for your notes.
Internet: www.Kathrein.De kathrein-werke kg • anton-kathrein-straße 1 - 3 • p.O. Box 100 444 • 83004 rosenheim • germany • phone +49 8031 184-0 • fax +49 8031 184-385 936.4574/-/vkdt/0713/gb - technical data subject to change..