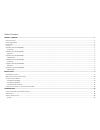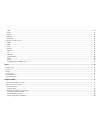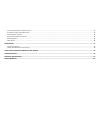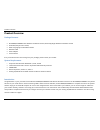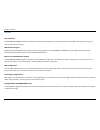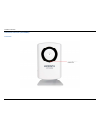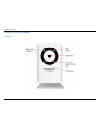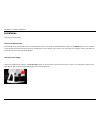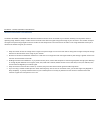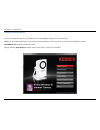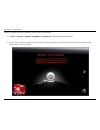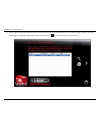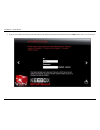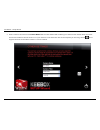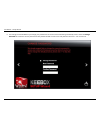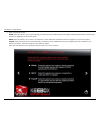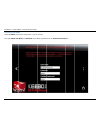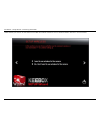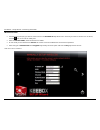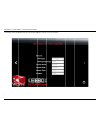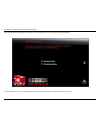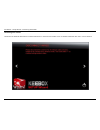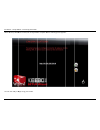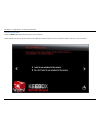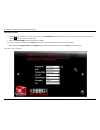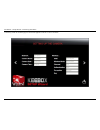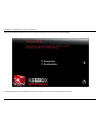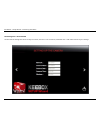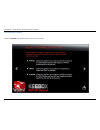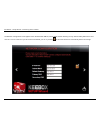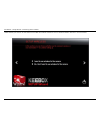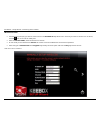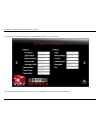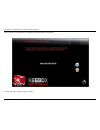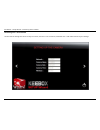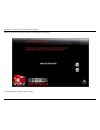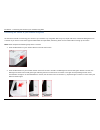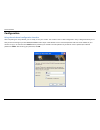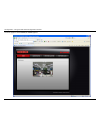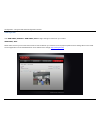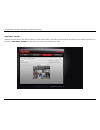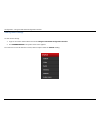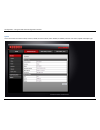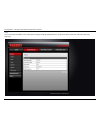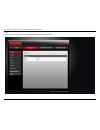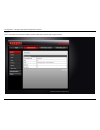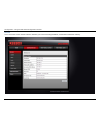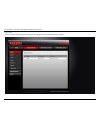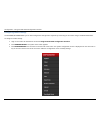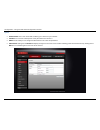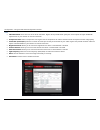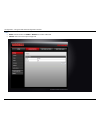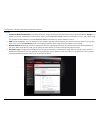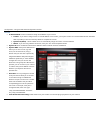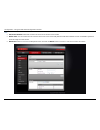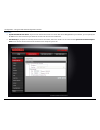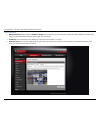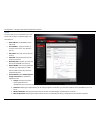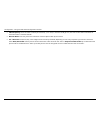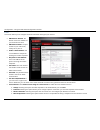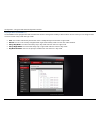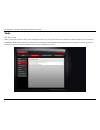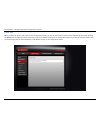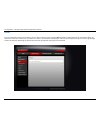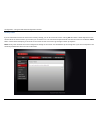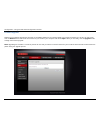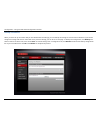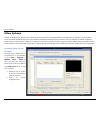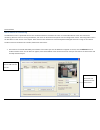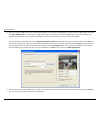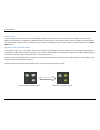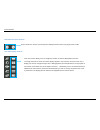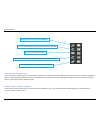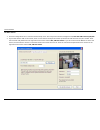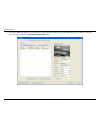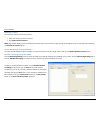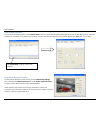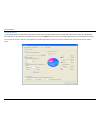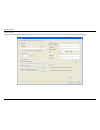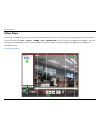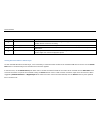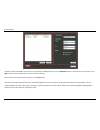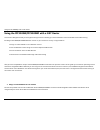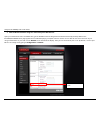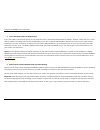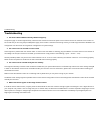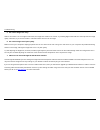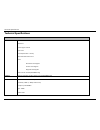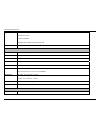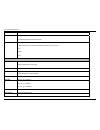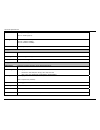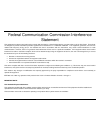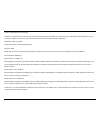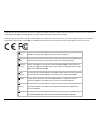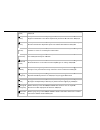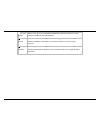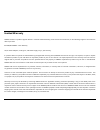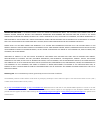- DL manuals
- Keebox
- Security Camera
- IPC1000W
- User Manual
Keebox IPC1000W User Manual
Summary of IPC1000W
Page 2
Table of contents product overview .................................................................................................................................................................................................................................. 1 p ackage c ontents ....................
Page 3
Video .........................................................................................................................................................................................................................................................................................................
Page 4
Launch web manager for selected camera ....................................................................................................................................................................................................................................... 83 schedule a recording with ...
Page 5
Product overview 1 product overview package contents • ipc1000w/ipc1000wi kview wireless n network camera/ kview day/night wireless n network camera • cd-rom (utility & user’s guide) • multi-language quick installation guide • network cable • power adapter • camera stand if any of the above items ar...
Page 6
Product overview 2 features easy installation the ipc1000w/ipc1000wi includes a cd-rom with a setup wizard that guides you through the process of installation and to get you using your network camera within minutes. Wide platform support supporting tcp/ip networking, http, and other internet related...
Page 7
Product overview 3 hardware overview (ipc1000w) front view.
Page 8
Product overview 4 hardware overview (ipc1000w) rear view.
Page 9
Product overview 5 hardware overview (ipc1000w) left side view.
Page 10
Product overview 6 hardware overview (ipc1000wi) front view.
Page 11
Product overview 7 hardware overview (ipc1000wi) rear view.
Page 12
Product overview 8 hardware overview (ipc1000wi) left side view.
Page 13
Installation – hardware installation 9 installation hardware installation connect the ethernet cable if you intend to use the network camera as a wired device, connect one end of the included ethernet cable into the ethernet port on the rear panel of the camera and connect the other end to an availa...
Page 14
Installation – wireless installation considerations 10 wireless installation considerations the keebox ipc1000w / ipc1000wi kview wireless n network camera can be connected to your network wirelessly from anywhere within its operating range. However, keep in mind that there are factors that affect t...
Page 15
Installation – setup wizard 11 starting the setup wizard insert the included cd-rom into your cd/dvd drive. The install wizard program will run automatically. Note: if the install wizard does not run, you may have autorun disabled on your machine. In this case, browse to the cd drive and run install...
Page 16
Installation – setup wizard 12 when the installation of the setup wizard is complete, run the setup wizard: 1. Click start > programs > keebox > setupwizard > setupwizard. The keebox setup wizard appears. 2. Connect an rj-45 cable from a switch/router to the ethernet port on the back of the camera a...
Page 17
Installation – setup wizard 13 3. From the list of cameras that appears, select the camera you wish to configure and click the > icon to continue. If your camera is not listed, ensure that it is connected to both power and the network and click to re-scan the network for your camera..
Page 18
Installation – setup wizard 14 4. Login to your camera by entering the id and password. By default, both the id and password are set to admin . Select the > icon to continue..
Page 19
Installation – setup wizard 15 5. Enter a name for the camera in the camera name field. The name will be used to identify your camera on the network. Enter the correct time for the camera for the time zone it is in. If your camera is in the same time zone as the computer you are using, click the ico...
Page 20
Installation – setup wizard 16 6. It is strongly recommended that you change your password to secure the camera from being accessed by others. Check the change password box and enter the new password in both password fields to confirm the new password. Click the > icon to continue..
Page 21
Installation – setup wizard 17 7. Select a connection option: pppoe: select this option if your camera is directly connected to a dsl modem and your isp requires a pppoe authentication to the internet. Continue on page 18 if you select this option. Dhcp: select this option if your camera is connecte...
Page 22
Installat connec select th enter yo ion – setup wiz ting with pppo he pppoe radio our pppoe user zard – connectin oe button and clic name and pas ng with pppoe ck the > icon to ssword and re-e continue. Enter the password in the conffirm password ffield. 18.
Page 23
Installation – setup wizard – connecting with pppoe 19 select whether you want to use the camera over an 802.11n wireless connection or on a wired connection. Click the > icon to continue..
Page 24
Installation – setup wizard – connecting with pppoe 20 wireless connection • find the access point (ap) you wish to connect to from the available ap drop down menu. If the ap you want to connect to is not listed, click the icon to re-scan for nearby aps. • select the wireless mode , either infrastru...
Page 25
Installat a summ ion – setup wiz mary screen of th zard – connectin he settings you ng with pppoe have chosen apppears. Click the > icon to conti nue. 21.
Page 26
Installation – setup wizard – connecting with pppoe 22 after the setup wizard configures the camera, a screen prompting you for the connection method appears. Check the radio button for the method of connection you want to use for your camera and click > to continue..
Page 27
Installation – setup wizard – connecting with pppoe 23 connecting over wireless disconnect the ethernet cable from the camera and wait for 1 minute for the camera to turn to wireless mode then click the > icon to continue..
Page 28
Installat when th you are ion – setup wiz he setup wizard now ready to b zard – connectin d has finished, th begin using your ng with pppoe he configuration r camera. N is complete annd the followingg screen appearrs: 24.
Page 29
Installation – setup wizard – connecting with dhcp 25 connecting with dhcp select the dhcp radio button and click the > icon to continue. Select whether you want to use the camera over an 802.11n wireless connection or on a wired connection. Click the > icon to continue..
Page 30
Installation – setup wizard – connecting with dhcp 26 wireless connection • find the access point (ap) you wish to connect to from the available ap drop down menu. If the ap you want to connect to is not listed, click the icon to re-scan for nearby aps. • select the wireless mode , either infrastruc...
Page 31
Installation – setup wizard – connecting with dhcp 27 a summary screen of the settings you have chosen appears. Click the > icon to continue..
Page 32
Installation – setup wizard – connecting with dhcp 28 after the setup wizard configures the camera, a screen prompting you for the connection method appears. Check the radio button for the method of connection you want to use for your camera and click > to continue..
Page 33
Installation – setup wizard – connecting with dhcp 29 connecting over wireless disconnect the ethernet cable from the camera and wait for 1 minute for the camera to turn to wireless mode then click the > icon to continue..
Page 34
Installation – setup wizard – connecting with dhcp 30 when the setup wizard has finished, the configuration is complete and the following screen appears: you are now ready to begin using your camera..
Page 35
Installation – setup wizard – connecting with dhcp 31 connecting over a wired network confirm that the settings are correct. If they are correct, click the > icon to continue, otherwise click and make revisions to your settings..
Page 36
Installation – setup wizard – connecting with dhcp 32 when you confirm your settings are correct, the following screen appears: you are now ready to begin using your camera.
Page 37
Installation – setup wizard – connecting with a fixed ip 33 connecting with a fixed ip select the fixed ip radio button and click the > icon to continue..
Page 38
Installation – setup wizard – connecting with a fixed ip 34 the network configuration screen appears. Enter the desired ip address, subnet mask, default gateway, primary and secondary dns servers and click the > icon to continue. If you do not know the details, you can try clicking to allow the soft...
Page 39
Installation – setup wizard – connecting with a fixed ip 35 select whether you want to use the camera over an 802.11n wireless connection or on a wired connection. Click the > icon to continue..
Page 40
Installation – setup wizard – connecting with a fixed ip 36 wireless connection • find the access point (ap) you wish to connect to from the available ap drop down menu. If the ap you want to connect to is not listed, click the icon to re-scan for nearby aps. • select the wireless mode , either infr...
Page 41
Installation – setup wizard – connecting with a fixed ip 37 a summary screen of the settings you have chosen appears. Click the > icon to continue. After the setup wizard configures the camera, a screen prompting you for the connection method appears..
Page 42
Installation – setup wizard – connecting with a fixed ip 38 check the radio button for the method of connection you want to use for your camera and click > to continue..
Page 43
Installation – setup wizard – connecting with a fixed ip 39 disconnect the ethernet cable from the camera and wait for 1 minute for the camera to turn to wireless mode then click the > icon to continue..
Page 44
Installation – setup wizard – connecting with a fixed ip 40 after a moment, the configuration is complete and the following screen appears: you are now ready to begin using your camera..
Page 45
Installation – setup wizard – connecting with a fixed ip 41 connecting over a wired network confirm that the settings are correct. If they are correct, click the > icon to continue, otherwise click and make revisions to your settings..
Page 46
Installation – setup wizard – connecting with a fixed ip 42 when you confirm your settings are correct, the following screen appears: you are now ready to begin using your camera..
Page 47
Installation – connecting the camera to your network using wps 43 connecting the camera to your network using wps an alternative method of connecting your camera to your network is by using wps. Wps is a quick, simple and secure method of adding devices to a network. If you have a router which suppo...
Page 48
Kview software 44 configuration using the web-based configuration interface after completing the setup wizard, you are ready to use your camera. The camera’s built-in web configuration utility is designed to allow you to easily access and configure your ipc1000w/ipc1000wi camera. Open a web browser ...
Page 49
Configuration – using the web-based configuration interface 45 the home page for the ipc1000w/ipc1000wi appears..
Page 52
Configuration – using the web-based configuration interface 48 viewing camera settings to view camera settings: 1. Login to the camera as described in the section using the web-based configuration interface. 2. Click administration. The system status screen appears. From the menu on the left side of...
Page 53
Configuration – using the web-based configuration interface 49 system this screen shows the camera name, location, model, firmware version, mac address, ip address, ethernet link status, speed and duplex type..
Page 54
Configuration – using the web-based configuration interface 50 video this screen shows the details of the video capture settings including video resolution, compression rate, frame rate, frame size and light frequency..
Page 55
Configuration – using the web-based configuration interface 51 audio this screen shows whether audio is enabled and the volume level of the audio..
Page 56
Configuration – using the web-based configuration interface 52 wireless this screen shows the connection mode, link status, ssid name, channel and encryption status..
Page 57
Configuration – using the web-based configuration interface 53 network this screen shows various network statistics related to your camera including ip address, subnet mask and default gateway..
Page 58
Configuration – using the web-based configuration interface 54 active users this screen shows whether there are any active users logged on to the camera viewing live video..
Page 59
Configuration – using the web-based configuration interface 55 configuring camera settings the ipc1000w/ipc1000wi allows you to make configuration changes from anywhere by connecting to the camera using a standard web browser. To configure camera settings: 1. Login to the camera as described in the ...
Page 60
Configuration – using the web-based configuration interface 56 system • camera name: this is the name used to identify your camera on your network. • location: you can enter a description of the place where the camera is. • admin: in this field you can change the administrator user name and password...
Page 61
Configuration – using the web-based configuration interface 57 video • video resolution: select from one of the three resolutions. Higher values provide better quality but at the expense of higher bandwidth requirements on your network or internet connection. • compression rate: select a compression...
Page 62
Configuration – using the web-based configuration interface 58 audio • audio: choose whether to enable or disable the camera audio feed. • volume: select the volume percentage level..
Page 63
Configuration – using the web-based configuration interface 59 wireless • connection mode: infrastructure is a wireless connection using an access point as a transmission point of all wireless devices. Ad-hoc is a wireless connection used without an access point, where your ipc1000w/ipc1000wi is dir...
Page 64
Configuration – using the web-based configuration interface 60 network • ip address mode: choose a method to assign an ip address to your camera. O fixed ip – if you want to assign a static or fixed ip address to the camera, you may do so here. Your network administrator should be able to provide yo...
Page 65
Configuration – using the web-based configuration interface 61 user • user access control: enable this to allow user accounts to connect to the camera. • define users: you can create new user accounts here. Enter a user name and password and select whether the user is allowed to upload or email an i...
Page 66
Configuration – using the web-based configuration interface 62 date/time • synchronized with time server: if you have an internet time server or have an ntp server designated on your network, you can specify the ip address of it here. Ensure that you select the correct time zone for the camera also....
Page 67
Configuration – using the web-based configuration interface 63 motion detection • motion detection: select whether to enable or disable motion detection. This will allow your camera to perform different functions when activity has been detected in the parts of the screen that you specify. • sensitiv...
Page 68
Configuration – using the web-based configuration interface 64 upload on this screen you can enter details of an ftp server that you want to upload images from the camera to. • host address: the ip address of the ftp server • port number: the port number to connect to the ftp on. The default is port...
Page 69
Configuration – using the web-based configuration interface 65 • video frequency: users can select in frames per second (1, 2, 3 or auto, in auto this could go to 4). The user can also select a duration for each frame from 1 to 65535 seconds. • base file name : enter the prefix for the filename of e...
Page 70
Configuration – using the web-based configuration interface 66 e-mail this section allows you to configure the email notification settings of your camera. • smtp server address: the domain name or ip address of your external mail server • smtp port number: the port number of your mail server, usuall...
Page 71
Configuration – using the web-based configuration interface 67 day/night mode (ipc1000wi only) the ipc1000wi comes equipped with leds to enable the camera to have greater visibility in dark locations. On this screen you can configure when to set the camera to day mode and night mode. • auto: the cam...
Page 72
Configuration – using the web-based configuration interface 68 tools ftp server test when you have set up the ftp server in the configuration section, you can use this screen to test that the ftp server settings are correct. Pressing the test button will make a connection to the ftp server and uploa...
Page 73
Configuration – using the web-based configuration interface 69 e-mail test when you have set up an e-mail account in the configuration section, you can use this screen to test that the e-mail settings are correct. Pressing the test button will make the camera send a test e-mail to the address specif...
Page 74
Configuration – using the web-based configuration interface 70 restart if you should need to restart the ip camera, you can do this from this screen. Clicking yes will initiate a reboot sequence on the camera. When you restart the camera you will lose your connection to it. Wait 1 minute before atte...
Page 75
Configuration – using the web-based configuration interface 71 factory reset if you should need to restore the camera to the factory settings, you can do it from this screen. Clicking yes will initiate a reboot sequence on the camera. When the camera restarts, you will lose your connection to it. Th...
Page 76
Configuration – using the web-based configuration interface 72 firmware upgrade keebox may occasionally provide new firmware on the keebox website. If you need to update your camera’s firmware you can do it on this screen. Click the browse button and locate the firmware file you saved on your comput...
Page 77
Configuration – using the web-based configuration interface 73 backup and restore when you have set up the camera and you are satisfied with the settings, you can backup the settings to a file for future reference. If you should change the settings and want to revert back to the previous settings, y...
Page 78
Kview software 74 kview software this section describes the how to setup a camera using the kview camera monitoring software. To install kview on a system running windows, launch the kview installation software on the installation cd-rom and follow the setup instructions. Once the software is instal...
Page 79
Kview software 75 add a camera for monitoring the add camera menu is presented the first time the kview software is launched. This menu is used to add cameras to the user interface for monitoring. After the first time running the software, this menu can be accessed at anytime from the configuration ...
Page 80
Kview software 76 2. Select the camera to add from the list, enter the administrator’s user name (id) and password, a preview of the live video display will appear. Click ok, add this camera , a confirmation message informs when the camera is connected and added to the kview monitoring group. Repeat...
Page 81
Kview s kview numb 1 2 3 4 5 6 7 8 9 oftware w user interfa ber snaps sw l c ace item live video disp minimize and e not used shot, record and au witch active camera live video display c amera configuratio camera informa camera statu play exit udio controls a controls controls on menu ation us displ...
Page 82
Kview software 78 display controls the primary display and kview control icons are described in detail below. When there are more than one camera displays viewed, one of the displays can be selected for management or additional changes. Simply left click on any display to select it. Notice the borde...
Page 83
Kview software 79 switch active camera controls these controls are used to cycle through the displayed camera when using single viewer mode. Live video display controls click multi-screen display icons to change the number of camera’s displayed at one time. To change the order in which the camera di...
Page 84
Kview software 80 camera configuration with kview access the camera configuration menus by clicking on the gear icon at the bottom of the right hand panel of the kview user interface. Configuration options include adding and deleting cameras from the display view, configuration of motion detection a...
Page 85
Kview software 81 to add a camera: 1. Click the configuration icon to view the camera setup menu. At the top of the camera management tab, click the add camera by ip/url . 2. If you know the ip or url of the camera, enter it in the field on the input the location of camera tab and then enter the por...
Page 86
Kview software 82 3. The camera added now appears in the camera list. To launch the web manager for the newly added camera or any camera in the active camera list, select it and click the browse selected camera button..
Page 87
Kview software 83 removing a camera to remove the camera from the list of active: 1. Select the camera you want to remove. 2. Click delete selected camera . Note: any camera display can be removed from the main kview user interface by right-clicking on the display screen for the camera and selecting...
Page 88
Kview software 84 create schedule templates to make a new schedule template, click the edit profiles button to view the edit schedule profiles dialog box. Use this new dialog box to create new schedules for recording. Try to give the new schedule a unique name that describes when the schedule applie...
Page 89
Kview software 85 recording options the recording options configured in kview help to conserve and manage allowed memory storage (disk space) and for video file management. Recorded files can be limited by time elapsed or by size. Use the select button to choose an alternative destination for stored...
Page 90
Kview software 86 other options other options available include proxy settings, time interval of scan, sound alarm settings, e-mail sender settings and system settings..
Page 91
Kview s kvie kview p to start kview p describe kviewp oftware ew player player is installed kview player cl player will autom ed previously. Player interface d along with the lick start > pro matically scan yo e e monitoring kv grams > keebo our recordings fo view software as ox > kview > k older fo...
Page 92
Kview software 88 number item description 1 files list a list of recorded files found in the recording folder appears here. Select a file from here and click the play button to view the recording. 2 video display area this area shows the video recording. At the bottom of the video is a progress bar ...
Page 93
Kview software 89 choose the files to be added to the view file list by checking the individual files or click the select all button to check all files in the search list, click add to place the check marked files on the list of files for viewing. After the files to be viewed have been chosen, click...
Page 94
Using the ipc1000w(i) with a nat router 90 using the ipc1000w/ipc1000wi with a nat router this section is designed to walk you through the setup process for installing your camera behind a router and enable remote video viewing. Installing an ipc1000w/ipc1000wi network camera on your network is an e...
Page 95
Using the ipc1000w(i) with a nat router 91 2. View the network camera using your internet explorer web browser open your web browser and in the address bar, type the ip address that was assigned to the network camera by the setup wizard. The ipc1000w/ipc1000wi home page appears with a window display...
Page 96
Using the ipc1000w(i) with a nat router 92 3. Access the router with your web browser if you have cable or dsl internet service, you will most likely have a dynamically assigned wan ip address. ‘dynamic’ means that your router’s wan ip address can change from time to time depending on your isp. A dy...
Page 97
Troubleshooting 93 troubleshooting 1. The power led and ethernet activity led do not light up. The power supply or camera might be faulty. Check that the connection to both the power source and the terminal on the back of the camera are secure and that you are using the provided power supply. If the...
Page 98
Troubleshooting 94 5. The camera images are ‘noisy’ often if the camera is in a low-light environment, the images can contain a lot of noise. Try enabling night mode and see if that improves the image quality. Otherwise, try to use the camera in a location where there is a bit more light. 6. The cam...
Page 99
Technical specifications 95 technical specifications camera general sensor: vga color cmos sensor board lens focal length: 3.15mm f/no: f2.8 focus depth: 20cm ~ infinity minimum illumination: 0 lux view: horizontal: 45.3 degrees vertical: 34.5 degrees diagonal: 54.9 degrees built in ir ‐ cut module ...
Page 100
Technical specifications 96 image & video compression: mjpeg white balance: auto frequency: 50/60hz resolution: 640 x 480 and 320 x 240, 160 x 120 zoom 4x digital zoom hardware network ieee 802.3u 10/100mbps auto ‐ mdix fast ethernet led power, link/act, wps reset button reset to factory default pow...
Page 101
Technical specifications 97 to run software windows 7 (32/64 ‐ bit), vista (32/64 ‐ bit), xp (32/64 ‐ bit) kview channel: supports up to 32 cameras record/playback/motion detection/audio network protocols ipv4, arp, tcp, udp, icmp dhcp client, ntp client, dns client, ddns client, smtp client, ftp cl...
Page 102
Technical specifications 98 802.11g: 15dbm (typical) 802.11n: 15dbm ((typical) receiving sensitivity 802.11b: ‐ 86dbm at 11mbps 802.11g: ‐ 76dbm at 54mbps 802.11n: ‐ 65dbm at 150mbps channels 1~11 (fcc), 1~13(etsi) management accounts up to 64 user accounts remote login remote management supported b...
Page 103
99 federal communication commission interference statement this equipment has been tested and found to comply with the limits for a class b digital device, pursuant to part 15 of the fcc rules. These limits are designed to provide reasonable protection against harmful interference in a residential i...
Page 104
100 europe – eu declaration of conformity this device complies with the essential requirements of the r&tte directive 1999/5/ec. The following test methods have been applied in order to prove presumption of conformity with the essential requirements of the r&tte directive 1999/5/ec: en 60950-1: 2006...
Page 105
In italy t outdoor this dev the freq the end-user sh r radio links and vice may not be uency range of [c [ [g [ [ ould apply for a d/or for supplyin used for setting 2454 – 2483.5 m Č esky czech] k dansk danish] o deutsch german] d eesti estonian] english e español spanish] Ελληνική Τ a license at t...
Page 106
[g [ [i [ [ n [ [ [ [ [ [ greek] français french] e italiano italian] c e latviski latvian] a lietuvi ų lithuanian] Š nederlands dutch] d malti maltese] e magyar hungarian] a a polski polish] w português portuguese] k e slovensko slovenian] k 1999/5/ ΕΚ . Par la présente exigences essen con la prese...
Page 107
[ [ [ slovensky slovak] k suomi finnish] k svenska swedish] v keebox týmto vy príslušné ustano keebox vakuutta 1999/5/ey oleel mukainen. Härmed intygar väsentliga egen 1999/5/eg. Yhlasuje, že ipc ovenia smernice aa täten että ipc llisten vaatimust r keebox att den nskapskrav och ö 1000/ipc1000w e 19...
Page 108
104 limited warranty keebox warrants its products against defects in material and workmanship, under normal use and service, for the following lengths of time from the date of purchase. Ipc1000/ipc1000wi– 1 year warranty ac/dc power adapter, cooling fan, and power supply carry 1 year warranty. If a ...
Page 109
105 warranties exclusive : if the keebox product does not operate as warranted above, the customer’s sole remedy shall be, at keebox’s option, repair or replace. The foregoing warranties and remedies are exclusive and are in lieu of all other warranties, expressed or implied, either in fact or by op...
Page 110
106.