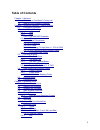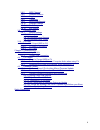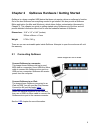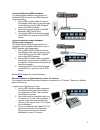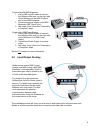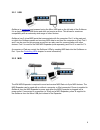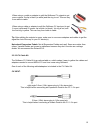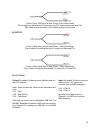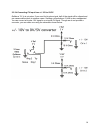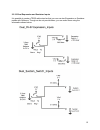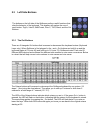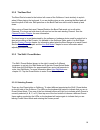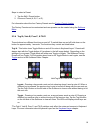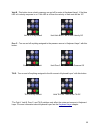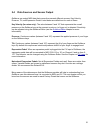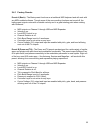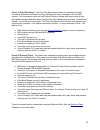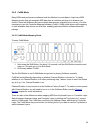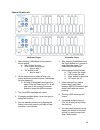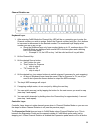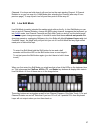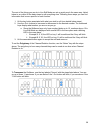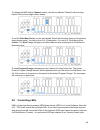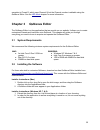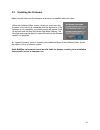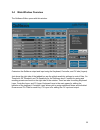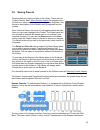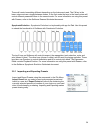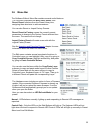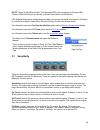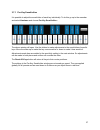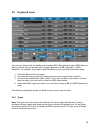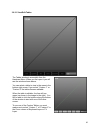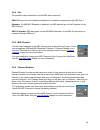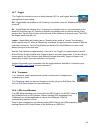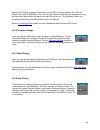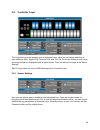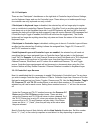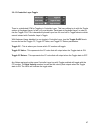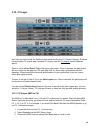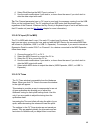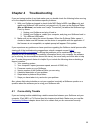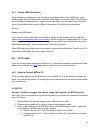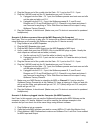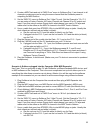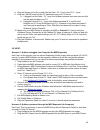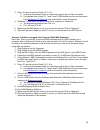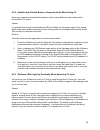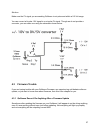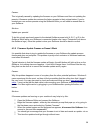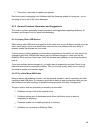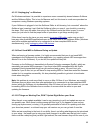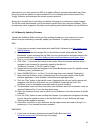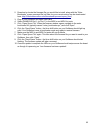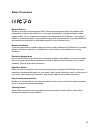Keith McMillen Instruments QuNexus Manual
QuNexus Reference Manual
QuNexus Version 1.1.1
July, 2013
Keith McMillen, Conner Lacy, Nick Wang, Evan Adams, Jimmy Allison, Jasmin Blasco, Diane
Douglas, Tom Ferguson, Steven Fruhwirth, Paul Gaeta, Ingmar Gorman, Christian Heilman,
Matthew Hettich, Sarah Howe, William Leach, Daniel McAnulty, Jon Short, Carson Whitley, and
Steve Wright
1
Summary of QuNexus
Page 1
Qunexus reference manual qunexus version 1.1.1 july, 2013 keith mcmillen, conner lacy, nick wang, evan adams, jimmy allison, jasmin blasco, diane douglas, tom ferguson, steven fruhwirth, paul gaeta, ingmar gorman, christian heilman, matthew hettich, sarah howe, william leach, daniel mcanulty, jon sh...
Page 2
Copyright 2007-2013 keith mcmillen instruments a wholly owned subsidiary of kesumo llc. All rights reserved. Made in usa. No part of this manual may be reproduced or transmitted in any form or for any purpose without the express written permission of the copyright holders. The content of this manual...
Page 3: Table Of Contents
Table of contents chapter 1 welcome 1.1 questions or feedback? Contact us! 1.2 what’s in the qunexus package? Chapter 2 qunexus hardware / getting started 2.1 connecting qunexus 2.2 input/output routing 2.2.1 usb 2.2.2 midi 2.2.2.1 the kmi midi expander 2.2.3 cv 2.2.3.1 cable connections 2.2.3.2 cv ...
Page 4
3.8.5 midi channel 3.8.6 channel rotation 3.8.7 toggle 3.8.8 transpose 3.8.9 leds local/remote 3.8.10 program change 3.8.11 bend range 3.8.12 key priority 3.9 controller layer 3.9.1 sensor settings 3.9.1.1 participate 3.9.1.2 controller layer sources 3.9.1.3 controller layer toggle 3.10 cv layer 3.1...
Page 5: Chapter 1 Welcome
Chapter 1 welcome qunexus is a vividly illuminated keyboard controller that is fun for beginners and a must for professionals. 25 touch-sensitive keys detect finger pressure, velocity, and tilt, giving you an unprecedented degree of musical control. Blue and white leds with 16 levels of brightness g...
Page 6
Chapter 2 qunexus hardware / getting started qunexus is a class compliant usb device that does not require a driver or software to function. Out of the box qunexus has everything needed to get started. We also provide a qunexus editor application (for mac and windows), which allows further customiza...
Page 7
Connect qunexus to midi hardware: the image shows qunexus connected to a hardware midi device via our midi expander (sold separately): 1. Use a usb a-to-mini cable to connect the qunexus mini port (on the right side of the qunexus) to the usb “expand” port on the midi expander. 2. Connect the power ...
Page 8
Powered by kmi midi expander: 1. Use a usb a-to-mini cable to connect the qunexus mini port (on the right side of the qunexus) to the usb “expand” port on the midi expander. 2. Connect the power supply to the midi expander usb “power” port. 3. See steps 2 and 3 from the “powered by a computer” steps...
Page 9
2.2.1 usb qunexus is connected and powered using the micro usb port on the left side of the qunexus. It is a class compliant usb device and does not require a driver. This allows for maximum compatibility with an extremely wide range of other devices. Qunexus has 3 virtual midi ports that communicat...
Page 10
2.2.2.1 the kmi midi expander dimensions: 4” x 1.25” x 1.25” (inches). Weight: 2.5 oz. The kmi midi expander is an optional accessory, which enables use of qunexus with hardware midi devices. Plug the receiving midi device into the midi out port and qunexus will send midi data through a regular 5-pi...
Page 11
2.2.3.1 cable connections there are 2 cv output ports on the left side of the qunexus and 1 cv input port on the right side. Outputs - since the two output ports use stereo 1/8in connectors (trs - shown below), they provide 4 outputs: a gate output and three 16-bit cv outputs. Output voltages range ...
Page 12
When using a y-cable or adapter to split the qunexus cv outputs to get mono outputs, the tip is black (or white) and the ring is red. This can vary from cable to cable. When using a cable or adapter to split the qunexus cv input port to get 2 mono inputs and 5v power: tip is white (or black), 1st ri...
Page 13
3.5mm (1/8in) trrs plug to dual 3.5mm (1/8in) stereo jacks this is helpful for splitting the cv input port into cv1 (expression pedal) and cv2 tip: make sure to use stereo 1/8in cables to plug into the jacks cv output: 3.5mm (1/8in) stereo plug to dual 3.5mm (1/8in) mono plugs this is helpful for sp...
Page 14
2.2.3.4 converting cv input from +/- 10v to 0v/5v qunexus’ cv in is uni-polar. If you send it a bi-polar signal, half of the signal will be clipped and can cause malfunctions in extreme cases. Sending a signal above 5 volts is also unsupported. You can convert a bi-polar 10v signal to a uni-polar 5v...
Page 15
2.2.3.5 dual expression and sustainer inputs it is possible to create a trrs cable wired so that you can use two expression or sustainer pedals with qunexus. Though we do not provide these, you can make them using the schematics shown below: 15.
Page 16
2.2.4 converting data types it is possible to use qunexus to convert data from midi to cv and vice versa. This can be accomplished in multiple ways: with a computer: the image on the right shows the qunexus connected to a computer, a cv device, and a midi device via the kmi midi expander. By default...
Page 17
2.3 left side buttons the buttons on the left side of the qunexus perform useful functions that alter the behavior of the keyboard. This chapter will explore the use of each button: togl a, velo b, shift/preset, pres c, tilt d, bend, and the oct buttons. 2.3.1 the oct buttons there are 2 triangular ...
Page 18
2.3.2 the bend pad the bend pad is located in the bottom left corner of the qunexus. It acts similarly to a pitch wheel. When playing the keyboard, if you are holding down a note, pressing the bend pad will bend the pitch of the note. Shift pressure on the bend pad from side to side to bend up and d...
Page 19
Steps to select a preset: 1. Tap the shift / preset button. 2. Choose a preset (a, b, c, or d). For information about the four factory presets see the factory preset chapter . The factory presets can be customized and new presets can be created using the qunexus editor . 2.3.4 togl a, velo b, pres c...
Page 20
Velo b - this button turns velocity response on and off for notes in keyboard layer*. If the blue led is lit velocity response is on. If the led is off then the velocity of each note will be 127. Velo b is on by default hold velo b for 1 sec to turn velocity off pres c - turn on and off anything ass...
Page 21
2.4 data sources and sensor output qunexus can output midi data that comes from several different sources: key velocity, pressure, tilt, and expression pedal. Listed below are definitions for each of these: key velocity (for notes only): the value between 0 and 127 that represents the overall pressu...
Page 22
2.4.1 factory presets preset a (basic) - the basic preset functions as a traditional midi keyboard and will work with any midi-enabled software. Though some of the more exciting functions are turned off, the basic preset outputs notes with a variable velocity and is a great starting point when worki...
Page 23
Preset c (poly pitch bend) - the poly pitch bend preset allows for individual pitch and modulation amounts on different keys by outputting each key’s message on its own midi channel. This functionality, which we call channel rotation, allows each key to send its own pitch bend message. Basically, wh...
Page 24
2.4.2 coma mode many daws and performance software tools like ableton live and apple’s logic have midi mapping modes that will recognize midi data from a controller and map it to whatever you choose. Since the qunexus can have multiple data sources outputting from one key, it is often necessary to u...
Page 25
Channel rotation off: keyboard layer 1. After entering coma mode hit the desired source button: a. “velo” button for note b. “pres” button for pressure i. Skip to step 3 c. “tilt” button for tilt i. Skip to step 3 2. Hit the desired key to output a note (use octave buttons to switch octaves if neces...
Page 26
Channel rotation on: keyboard layer 1. After entering coma mode the channel key led will be on, prompting you to enter the channel number you wish to assign. Select the channel number using the -oct+ buttons to increment or decrement to the desired number. The numbered keys display what number you a...
Page 27
Channels. If no keys are held down it will send out on the main starting channel. If channel rotation is on you can map it in coma mode after selecting the channel (after step 2 from previous page). To map it push it on fully and then push it all the way off. 2.5 live edit mode live edit mode is mai...
Page 28
The rest of the things you can do in live edit mode are set up pretty much the same way. Listed below is an outline of the basic steps to edit everything else. Following these steps you can find information that is more specific to each function. 1. Hit the key button associated with what you wish t...
Page 29
To change the midi output channel number, use the key labeled “channel” with the steps listed on the previous page (shown below). To set the pitch bend range use the key labeled “bend” with the steps listed on the previous page (shown below). You can go from 0 to 12 semitones. If it is set to 0, pit...
Page 30
Exception to preset d, which uses channel 9) but the channel number is editable using the qunexus editor. See the led mode chapter for more information. Chapter 3 qunexus editor the qunexus editor is a free application that we provide on our website. It allows you to create customized presets and lo...
Page 31
3.3 updating the firmware make sure the editor and the firmware versions are compatible with each other. When the qunexus editor opens, it checks to make sure the firmware on the device is compatible with the application. If the firmware is not compatible, an update prompt will appear. Click ok and ...
Page 32
3.4 main window overview the qunexus editor opens with this window: customize the qunexus output and input using the keyboard, controller, and cv tabs (layers). Just above the right side of the tabbed box are the global sensitivity settings to control gain, on threshold, off threshold, and tilt sens...
Page 33
3.5 saving presets select presets by clicking on them in the library. There are four factory presets. See factory presets chapter for descriptions of the first four, which come already loaded onto the qunexus. See below for descriptions of the reason and symphonixevolution presets. After clicking a ...
Page 34
These will control something different depending on the instrument used. The c# key in the lower octave acts as a toggle between modes. In the first mode the keys in the lower octave will control different parameters than in the second mode. For more information on using this preset with reason, ref...
Page 35
3.6 menu bar the qunexus editor’s menu bar contains several useful features. The file menu duplicates the new, save, delete, and revert preset functions from the preset library box, assigning them shortcuts to add convenience. You can also revert or import factory presets. Revert preset to factory c...
Page 36
All off - none of the leds will light. The keyboard leds will not respond to remote led control. Leds will still light up normally in preset select and live edit modes. Led refresh mode saves in the preset so make sure to save and send your preset to qunexus in order for this option to take effect. ...
Page 37
3.7.1 per key sensitivities it is possible to adjust the sensitivities of each key individually. To do this go up to the menubar and select hardware and choose per key sensitivities... The above window will open. Use the sliders to make adjustments to the sensitivities of specific keys. Move the sli...
Page 38
3.8 keyboard layer here you can choose how the qunexus keys output midi. Start with what type of midi data you want, go across the row, and end with the output destination (usb, expander, or usb + expander). For example, if you want to add pitch bend to your keyboard follow these steps: 1. Find pitc...
Page 39
Pitch bend: each note can bend its pitch using this type. Pitch bend is currently 7 bit. The bend range in part depends on the midi device used for output but is also settable on our end using the bend range box (see chapter 3.8.11 for more information). Channel pressure: the channel pressure messag...
Page 40
3.8.3 gain, offset, curve, min, and max after selecting your source for the midi data type, you can then further modify what values you are sending to your midi device/software by using the math modifiers in the next five columns. Gain: the number in the gain box is used to multiply the raw value co...
Page 41
3.8.3.1 view/edit tables the tables window is accessible from the hardware menu. When you first open it you will see the window shown above. You can select a table to view in the menu in the bottom right corner. If you select “custom 1” or “custom 2” the tables become editable. When the table is edi...
Page 42
3.8.4 out the possible output destinations for the midi data results are: usb: midi goes from the qunexus keyboard to an attached computer through usb port 1. Expander: if a kmi midi expander is attached, the midi data will go out the expander’s 5-pin midi out port. Usb + expander: midi data goes ou...
Page 43
3.8.7 toggle the toggle box includes a menu to select between off, on, and legato. Below are descriptions of each setting: off - toggle mode will initialize as off. Pressing a key sends a note on, releasing the key sends a note off. On - toggle mode will initialize as on. Pressing a key sends a note...
Page 44
Remote led control is always allowed but if local led control is enabled, the leds will prioritize the local led behavior. So if you’ve sent a remote led note on message to a key and then touch and release the same key, the led will turn off. This is because when you released the note the local led ...
Page 45
3.9 controller layer the controller layer tab appears next to keyboard layer. Here you can assign each key its own additional note, toggle cc#, pressure cc#, and tilt cc#. Do this by clicking on any key in the image so that it is highlighted with a green border. Then look below the image at the sens...
Page 46
3.9.1.1 participate there are two “participate” checkboxes on the right side of controller layer’s sensor settings, one for keyboard layer and one for controller layer. These allow you to isolate specific keys for controller use only, keyboard use only, or both. If participate in keyboard layer is d...
Page 47
3.9.1.3 controller layer toggle there is a dedicated cc# for toggling in controller layer. This has nothing to do with the toggle options in keyboard layer. In fact, you must disable “participate in keyboard layer” in order to use the toggle cc#. This is because keyboard layer has it’s own built in ...
Page 48
3.10 cv layer here you can choose how the qunexus keys send and receive cv (control voltage). Qunexus has 4 possible cv outputs and 2 possible cv inputs (see the cv chapter for the hardware specs). There is a box labeled gate s trig in the upper right corner; if this is checked, the gate output will...
Page 49
4. Select pitch bend as the midi type in column 3. 5. Use the math modifications if you wish to, or leave them the same if you don’t wish to alter the data output with math. Tip: the channel parameter here in cv layer is used only for messages coming from the usb ports, not the keyboard itself. The ...
Page 50
Chapter 4 troubleshooting if you are having trouble of any kind make sure you double check the following before moving on to the chapters below that address specific problems: 1. With your qunexus plugged in check audio midi setup's midi view (mac only) and make sure qunexus' icon is active (not gra...
Page 51
4.1.1 touchy usb connection if your qunexus is powering on and off with just the slightest touch of the usb cable, or the qunexus itself, then you likely have a less than stellar cable. It may seem that it’s the usb port on the qunexus causing this, but it really is much more likely to be the cable’...
Page 52
4. Plug the stereo end of the y cable into the gate - cv 1 port or the cv 2 - 3 port. 5. Plug the 2 mono ends into the cv destinations on your cv device. A. If plugged into the gate - cv 1 port, the qunexus presets send note ons and offs out the gate and pitch out cv1. B. If plugged into the cv 2 - ...
Page 53
4. Create a midi track and set its "midi from" menu to qunexus port 1 (set channel to all channels or make sure you're using the same channel that the qunexus preset is outputting it's midi data on. 5. Set the "midi to" menu to qunexus port 3 (the cv port). Set the channel to "ch. 2" if you are usin...
Page 54
8. Plug the stereo end of the y cable into the gate - cv 1 port or the cv 2 - 3 port. 9. Plug the 2 mono ends into the cv destinations on your cv device. A. If plugged into the gate - cv 1 port, the qunexus presets send note ons and offs out the gate and pitch out cv1. B. If plugged into the cv 2 - ...
Page 55
3. Plug a cv device into the pedal / cv 1-2 in: a. If using an expression pedal you can plug in with a stereo 1/8in connection. B. For separate use of both cv 1 and 2 use a trrs splitter like the one that comes in the qunexus cv cable kit (click on the link for more information). 4. Qunexus’ cv will...
Page 56
4.2.2 audible high pitched noise in computer audio when using cv some may experience a high pitched frequency when using qunexus with a laptop while connected to cv synths. Causes: it is possible that noise from the qunexus leds can bleed into the power supply of the laptop, which might cause audibl...
Page 57
Solution: make sure the cv signal you are sending qunexus is uni-polar and within a 0-5 volt range. You can convert a bi-polar 10v signal to a uni-polar 5v signal. Though we do not provide a converter, you can make one using the schematic shown below: 4.3 firmware trouble if you are having trouble w...
Page 58
Causes: this is typically caused by updating the firmware on your qunexus and then not updating the presets. A firmware update also restores the factory presets to their original states. If you’ve created your own custom presets using the qunexus editor you will need to resend them to your qunexus. ...
Page 59
• once done, remember to update your presets don’t worry about unplugging your qunexus while the firmware update is in progress - you’re not going to hurt it and it will not be damaged. 4.3.3 general firmware information and suggestions this section contains potentially helpful information and sugge...
Page 60
4.3.3.3 “hotplugging” on windows on windows machines it is possible to experience some connectivity issues between qunexus and the qunexus editor. This is true for macs as well, but this issue is much more prevalent on computers running windows operating systems. If your qunexus is plugged in but th...
Page 61
Other devices, or it may respond to midi in a slightly different, perhaps undesirable way. Even fixing a bug with an update can cause problems if you’ve already grown accustomed to the “buggy” behavior and developed the muscle memory around it. Always give yourself time to test things out before cha...
Page 62
2. Download or locate the firmware file you would like to install, along with the “enter bootloader” sysex command file (zip files for your current version can be downloaded here: http://files.Keithmcmillen.Com/downloads/qunexus/sysex_files/ ) 3. Plug in your qunexus and open sysex box 4. Select qun...
Page 63
Safety precautions medical devices qunexus may emit electromagnetic fields. These electromagnetic fields may interfere with pacemakers or other medical devices. If you wear a pacemaker, maintain at least 6 inches (approximately 15 cm) of separation between your pacemaker and qunexus. If you suspect ...