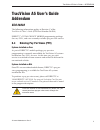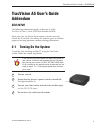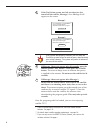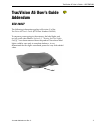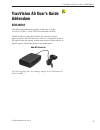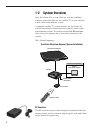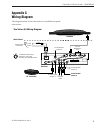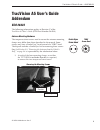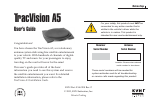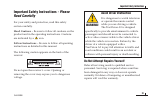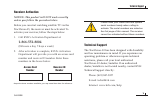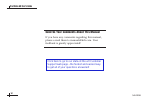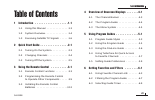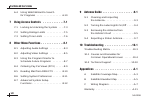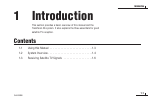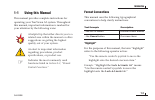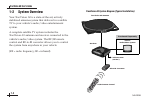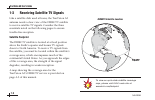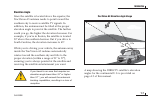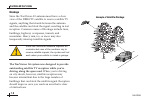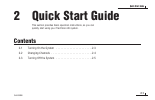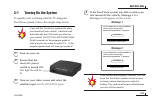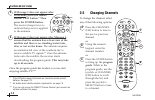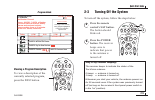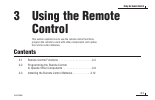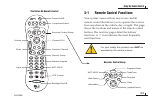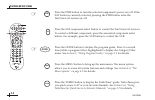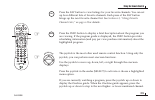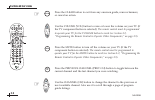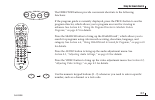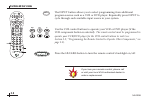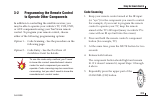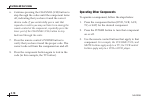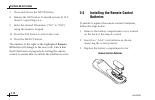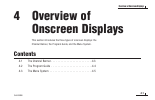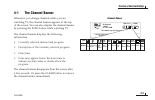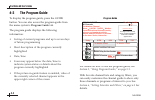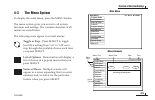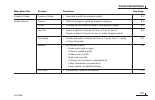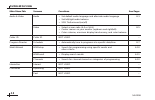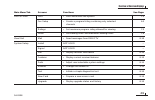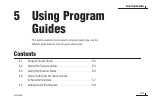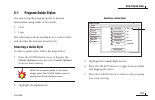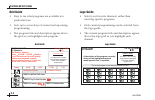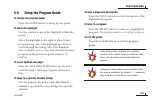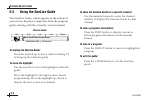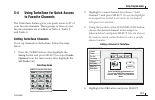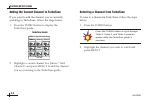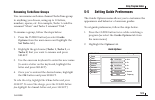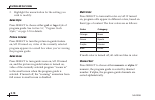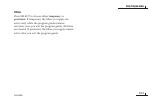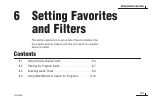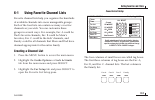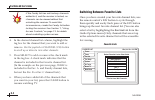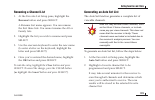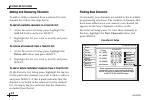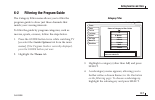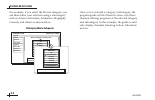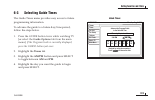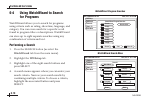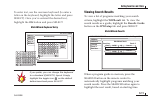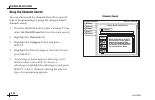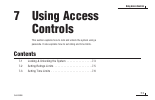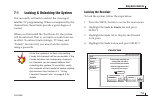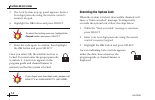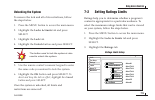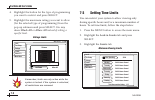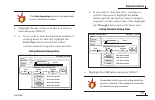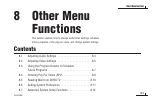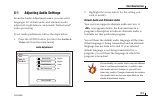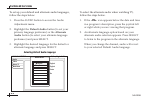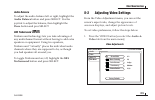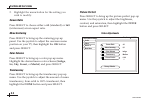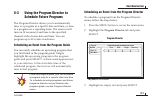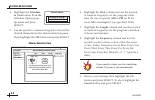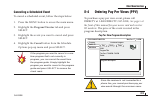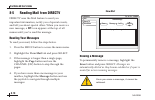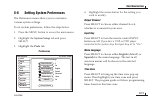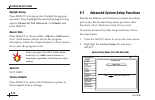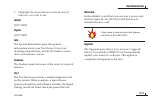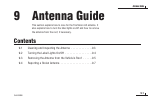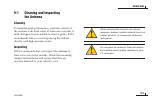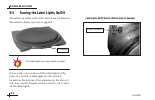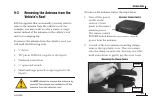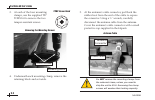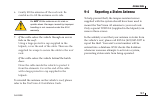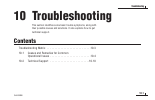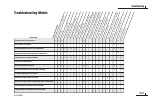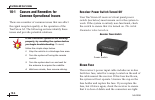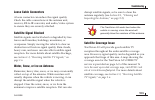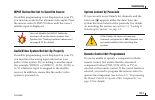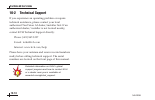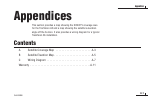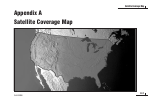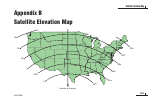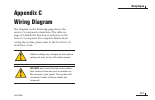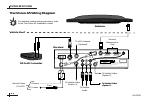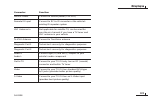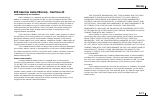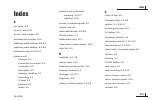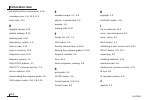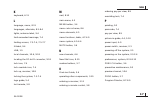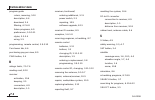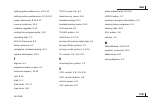- DL manuals
- KVH Industries
- Satellite TV System
- TracVision A5
- User Manual
KVH Industries TracVision A5 User Manual
Summary of TracVision A5
Page 2: Tracvision A5 User’S Guide
1 tracvision a5 user’s guide – addendum 54-0208 addendum to rev. C tracvision a5 user’s guide addendum eco #6838 the following information applies to revision c of the tracvision a5 user’s guide (kvh part number 54-0208). Directv ® ’s total choice ® mobile programming package for cars, suvs, and van...
Page 3: Tracvision A5 User’S Guide
1 tracvision a5 user’s guide – addendum 54-0208 addendum to rev. C tracvision a5 user’s guide addendum eco #6705 the following information applies to revision c of the tracvision a5 user’s guide (kvh part number 54-0208). When you start up the tracvision antenna, do not move the vehicle for 20 secon...
Page 4
2 if the tracvision system was left on when you last turned off the vehicle, message 1 then message 2 will appear on the screen: if message 1 does not appear after 30 seconds, press the remote control’s sat button.* then press the power button. The receiver beeps twice to indicate that power is appl...
Page 5
1 tracvision a5 user’s guide – addendum 54-0208 addendum to rev. C tracvision a5 user’s guide addendum eco #6627 the following information applies to revision c of the tracvision a5 user’s guide (kvh part number 54-0208). To conserve power going to the antenna, the label lights and on/off switch des...
Page 6: Tracvision A5 User’S Guide
1 tracvision a5 user’s guide – addendum 54-0208 addendum to rev. C tracvision a5 user’s guide addendum eco #6516 the following information applies to revision c of the tracvision a5 user’s guide (kvh part number 54-0208). The rf-to-ir converter described in the manual has been replaced with a new rf...
Page 7: 1-2
2 1-2 system overview your tracvision a5 is a state-of-the-art, actively stabilized antenna system that delivers live satellite tv to your vehicle’s audio/video entertainment system. A complete satellite tv system includes the tracvision a5 antenna and receiver connected to the vehicle’s audio/video...
Page 8: Appendix C
Appendix c wiring diagram the diagram below shows the receiver’s modified rear panel connections. 3 tracvision a5 user’s guide – addendum 54-0208 addendum to rev. C tracvision a5 wiring diagram antenna for detailed system wiring instructions, refer to the tracvision a5 installation guide . Rf conver...
Page 9: Tracvision A5 User’S Guide
1 tracvision a5 user’s guide – addendum 54-0208 addendum to rev. C tracvision a5 user’s guide addendum eco #6423 the following information applies to revision c of the tracvision a5 user’s guide (kvh part number 54-0208). Antenna mounting hardware the tamper-resistant screws used to secure the anten...
Page 10
Tracvision a5 user’s guide congratulations! You have chosen the tracvision a5, a revolutionary antenna system delivering live satellite entertainment to your vehicle. With hundreds of channels of digital- quality tv and music for your passengers to enjoy, traveling on the road will never be the same...
Page 11
Trademarks kvh ® and tracvision ® are registered trademarks of kvh industries, inc. Directv ® and the cyclone design logo, directv interactive, total choice, directv home services, and direct ticket are trademarks of directv, inc., a unit of hughes electronics corp. Freeview is a registered trademar...
Page 12
Important safety instructions - please read carefully for your safety and protection, read this safety section carefully. Heed cautions – be sure to follow all cautions on the product and in the operating instructions. Cautions are indicated by a icon. Follow instructions – be sure to follow all ope...
Page 13
Federal communications commission (fcc) regulatory information declaration of conformity – standards to which conformity is declared: fcc part 15 this device complies with part 15 of the fcc rules. Operation is subject to the following two conditions: (1) this device may not cause harmful interferen...
Page 14
Receiver activation notice: this product will not work correctly unless you follow the procedure below. Before you can start watching satellite tv via the tracvision a5, the receiver must be activated. To activate your receiver, follow the steps below. 1. Call kvh’s activation department at: 1-866-5...
Page 15
54-0208 vi tracvision a5 user’s guide send us your comments about this manual if you have any comments regarding this manual, please e-mail them to manuals@kvh.Com. Your feedback is greatly appreciated! Click here to go to our state-of-the-art customer support web page...The fastest and easiest way ...
Page 16
54-0208 vii introduction table of contents 1 introduction . . . . . . . . . . . . . . . . . . .1.1 1-1 using this manual . . . . . . . . . . . . . . .1.3 1-2 system overview . . . . . . . . . . . . . . . .1.4 1-3 receiving satellite tv signals . . . . . .1.6 2 quick start guide . . . . . . . . . . ....
Page 17
54-0208 viii tracvision a5 user’s guide 6-4 using watchwizard to search for programs . . . . . . . . . . . . . . . . . .6.10 7 using access controls . . . . . . . . . . . .7.1 7-1 locking & unlocking the system . . . .7.3 7-2 setting ratings limits . . . . . . . . . . . .7.5 7-3 setting time limits ...
Page 18: 1 Introduction
54-0208 1.1 introduction 1 introduction this section provides a basic overview of this manual and the tracvision a5 system. It also explains the three essentials for good satellite tv reception. Contents 1-1 using this manual . . . . . . . . . . . . . . . . . . . . . . . . . . . .1.3 1-2 system over...
Page 19
1-1 using this manual this manual provides complete instructions for operating your tracvision a5 system. Throughout this manual, important information is marked for your attention by the following icons: a helpful tip that either directs you to a related area within the manual or offers suggestions...
Page 20
1-2 system overview your tracvision a5 is a state-of-the-art, actively stabilized antenna system that delivers live satellite tv to your vehicle’s audio/video entertainment system. A complete satellite tv system includes the tracvision a5 antenna and receiver connected to the vehicle’s audio/video s...
Page 21
System components your tracvision a5 includes the following components: antenna unit the antenna unit houses the phased array, positioning mechanisms, low noise block (lnb), and control elements within a weathertight radome. A single cable connects the antenna to the receiver inside the vehicle. Rec...
Page 22
1-3 receiving satellite tv signals like a satellite dish used at home, the tracvision a5 antenna needs a clear view of the directv satellite to receive satellite tv signals. Consider the three essentials noted on the following pages to ensure trouble-free reception. Satellite footprint the directv s...
Page 23
Elevation angle since the satellite is located above the equator, the tracvision a5 antenna needs to point toward the southern sky to receive satellite tv signals. In addition, the antenna must be tilted at the proper elevation angle to point at the satellite. The further south you go, the higher th...
Page 24
Blockage since the tracvision a5 antenna must have a clear view of the directv satellite to receive satellite tv signals, anything that stands between the antenna and the satellite can block the signal, resulting in lost reception. Common causes of blockage include trees, buildings, highway overpass...
Page 25: 2 Quick Start Guide
54-0208 2.1 quick start guide 2 quick start guide this section provides basic operation instructions, so you can quickly start using your tracvision a5 system. Contents 2-1 turning on the system . . . . . . . . . . . . . . . . . . . . . . . .2.3 2-2 changing channels . . . . . . . . . . . . . . . . ...
Page 26
54-0208 2.3 quick start guide 2-1 turning on the system to quickly start watching satellite tv using the tracvision system, follow the simple steps below. Turn on your car. Ensure that the receiver’s power switch is turned on. The light should be lit. Turn on your video screen and select the satelli...
Page 27
2.4 tracvision a5 user’s guide if message 1 does not appear after 30 seconds, press the remote control’s sat button.* then press the power button. The receiver beeps twice to indicate that power is applied to the antenna. If message 2 does not appear after message 1, ensure that the antenna has a cl...
Page 28
2-3 turning off the system to turn off the system, follow the steps below: press the remote control’s sat button. The button should blink red. Press the power button. The receiver beeps once to indicate that power to the antenna is turned off. Viewing a program description to view a description of t...
Page 29: 3 Using The Remote
54-0208 3.1 using the remote control 3 using the remote control this section explains how to use the remote control functions, program the remote to work with other components, and replace the remote control batteries. Contents 3-1 remote control functions . . . . . . . . . . . . . . . . . . . . . ....
Page 30
54-0208 3.3 using the remote control ch vol pwr dvd vcr aux tv sat guide menu info clear turbo fav select mute ch prev director prog search audio video 1 2 3 4 5 6 7 8 9 0 input rew play ff rec stop pause p a g e o n el ine gu id e power on/off component select receiver control group channel (ch) pr...
Page 31
54-0208 tracvision a5 user’s guide press the pwr button to turn the selected component’s power on/off. If the sat button is currently selected, pressing the pwr button turns the tracvision a5 system on/off. Press the sat component select button to control the tracvision a5 receiver. To control a dif...
Page 32
54-0208 3.5 using the remote control press the fav button to view listings for your favorite channels. You can set up four different lists of favorite channels. Each press of the fav button brings up the next favorite channel list. See section 6-1, “using favorite channel lists,” on page 6.3 for det...
Page 33
54-0208 3.6 tracvision a5 user’s guide press the clear button to exit from any onscreen guide, remove banners, or cancel an action. Use the volume (vol) button to raise or lower the volume on your tv (if the tv component button is selected). The remote control must be programmed to operate your tv f...
Page 34
Ch vol pwr dvd vcr aux tv sat guide menu info clear turbo fav select mute ch prev director prog search audio video 1 2 3 4 5 6 7 8 9 0 input rew play ff rec stop pause p a g e o n el ine gu id e 54-0208 3.7 using the remote control the director buttons provide convenient shortcuts to the following f...
Page 35
54-0208 3.8 tracvision a5 user’s guide the input button allows you to select programming from additional program sources such as a vcr or dvd player. Repeatedly press input to cycle through each available input source in your system. Use the vcr control buttons to operate your vcr or dvd player (if ...
Page 36
54-0208 3.9 using the remote control 3-2 programming the remote control to operate other components in addition to controlling the satellite receiver, you may be able to operate your vehicle’s tv, vcr, dvd, or aux components using your tracvision remote control. To program your remote control, choos...
Page 37
54-0208 3.10 tracvision a5 user’s guide operating other components to operate a component, follow the steps below. 1. Press the component button (dvd, vcr, aux, tv, or sat) for the desired component. 2. Press the power button to turn that component on or off. 3. Use the remote control buttons that a...
Page 38
54-0208 3.11 using the remote control using more than one receiver if you are using multiple satellite receivers, you can change a remote control id to avoid interference or “cross talk” between the two remotes. The remote control id can be a number from “001” to “008.” for example, if you have two ...
Page 39
54-0208 3.12 tracvision a5 user’s guide 3-3 installing the remote control batteries to install or replace the remote control’s batteries, follow the steps below. 1. Remove the battery compartment cover, located on the back of the remote control. 2. Insert two “aaa”-size batteries as shown, observing...
Page 40: 4 Overview
54-0208 4.1 overview of onscreen displays 4 overview of onscreen displays this section introduces the three types of onscreen displays: the channel banner, the program guide, and the menu system. Contents 4-1 the channel banner . . . . . . . . . . . . . . . . . . . . . . . . . . .4.3 4-2 the program...
Page 41
54-0208 4.3 overview of onscreen displays 4-1 the channel banner whenever you change channels while you are watching tv, the channel banner appears at the top of the screen. You can also display the channel banner by pressing the info button while watching tv. The channel banner displays the followi...
Page 42
54-0208 4.4 tracvision a5 user’s guide 4-2 the program guide to display the program guide, press the guide button. You can also access the program guide from the menu system’s program guide tab. The program guide displays the following information: • listing of current programs and up to seven days ...
Page 43
54-0208 4.5 overview of onscreen displays 4-3 the menu system to display the main menu, press the menu button. The menu system gives you access to all system functions and settings. The common elements of all menus are noted below. The following icons appear in several menus: toggle or step - press ...
Page 44
54-0208 4.6 tracvision a5 user’s guide to move the highlight: use the joystick to move the highlight within the menus. To select a menu item: highlight the desired menu item and press the select button to select a main menu item or execute an action. To exit a menu or cancel an action: press the cle...
Page 45
54-0208 4.7 overview of onscreen displays main menu tab screens functions see page: program guide program guide • view and modify the program guide 5.1 guide options theme • filter the program guide by program category 6.7 times • change the time period shown in the program guide 6.9 fav list • sele...
Page 46
54-0208 4.8 tracvision a5 user’s guide main menu tab screens functions see page: audio & video audio • set default audio language and alternate audio language 8.3 • set left/right audio balance • srs trusurround (on/off) video • select screen ratio (4:3 or 16:9) 8.5 • center menus on your monitor (u...
Page 47
54-0208 4.9 overview of onscreen displays main menu tab screens functions see page: lock & limits lock • lock and unlock the system 7.3 fav setup • create a program listing containing only selected 6.3 channels ratings • set maximum program rating allowed for viewing 7.5 limits • set viewing times a...
Page 48: 5 Using
54-0208 5.1 using program guides 5 using program guides this section explains how to select a program guide style, use the different guide features, and set guide preferences. Contents 5-1 program guide styles . . . . . . . . . . . . . . . . . . . . . . . . .5.3 5-2 using the program guide . . . . ....
Page 49
54-0208 5.3 using program guides 5-1 program guide styles you can set up the program guide to present information using either of two styles: • grid • logo the following sections explain how to select a style and describe the features of each style. Selecting a guide style to select a guide style, f...
Page 50
54-0208 5.4 tracvision a5 user’s guide grid guide • easy to see what programs are available at a particular time. • lists up to seven days of current and upcoming programming. • the program title and description appear above the grid as you highlight each program. Logo guide • select your favorite c...
Page 51
54-0208 5.5 using program guides 5-2 using the program guide to display the program guide: press the guide button to bring up the guide. To move the highlight: use the joystick to move the highlight within the guide. Move the highlight to the right to show future programming. Move the highlight up/d...
Page 52
54-0208 5.6 tracvision a5 user’s guide 5-3 using the oneline guide the oneline guide, which appears at the bottom of your screen, displays a single line from the program guide, starting with the currently viewed channel. To display the oneline guide: press the joystick up or down while watching tv t...
Page 53
54-0208 5.7 using program guides 5-4 using turbotune for quick access to favorite channels the turbotune feature gives you quick access to 27 of your favorite channels. Three groups of nine of your favorite channels are available as turbo 1, turbo 2, and turbo 3. Setting turbotune channels to set up...
Page 54
54-0208 5.8 tracvision a5 user’s guide adding the current channel to turbotune if you want to add the channel you’re currently watching to turbotune, follow the steps below. 1. Press the turbo button to display the turbotune guide. 2. Highlight a vacant channel box (shows “add channel”) and press se...
Page 55
54-0208 5.9 using program guides renaming turbotune groups you can rename each nine-channel turbotune group to anything you choose, using up to 10 letters, numbers, spaces, etc. For example, turbo 1 could be renamed “mom” and turbo 2 renamed “dad.” to rename a group, follow the steps below. 1. Press...
Page 56
54-0208 5.10 tracvision a5 user’s guide 3. Highlight the menu button for the setting you wish to modify: guide style press select to choose either grid or logo style of program guide. See section 5-1, “program guide styles,” on page 5.3 for details. Picture in guide press select to turn the picture-...
Page 57
54-0208 5.11 using program guides filters press select to choose either temporary or persistent . If temporary, the filters you apply are active only while the program guide remains onscreen; once you exit the program guide, all filters are cleared. If persistent, the filters you apply remain active...
Page 58: Setting Favorites
54-0208 6.1 setting favorites and filters 6 setting favorites and filters this section explains how to set up lists of favorite channels, filter the program guide by category and time, and search for programs based on content. Contents 6-1 using favorite channel lists . . . . . . . . . . . . . . . ....
Page 59
54-0208 6.3 setting favorites and filters 6-1 using favorite channel lists favorite channel lists help you organize the hundreds of available channels into more manageable groups. Each of the four lists can contain as many or as few channels as you wish. You can customize these groups in several way...
Page 60
54-0208 6.4 tracvision a5 user’s guide 4. In the desired channel list column, highlight the tag box for the channel that you want to add or remove. Use the joystick or channel (ch) button to scroll up or down to view other channels. 5. Press select to add or remove the check mark in the tag box. A c...
Page 61
54-0208 6.5 setting favorites and filters renaming a channel list 1. At the favorite list setup pane, highlight the rename button and press select. A rename list menu appears. You can rename the first three lists. You cannot rename the all or family lists. 2. Highlight the list you wish to rename an...
Page 62
54-0208 6.6 tracvision a5 user’s guide adding and removing channels to add or delete a channel from a selected favorite channel list, follow the steps below. To add all available channels to a favorite list: 1. At the favorite list setup pane, highlight the add all button and press select. 2. Highli...
Page 63
54-0208 6.7 setting favorites and filters 6-2 filtering the program guide the category filter menu allows you to filter the program guide to show just those channels that match your viewing interests. To filter the guide by program categories, such as movies, sports, or news, follow the steps below....
Page 64
54-0208 6.8 tracvision a5 user’s guide for example, if you select the movies category, you can then refine your selection using a subcategory such as action/adventure, animation, biography, comedy, and others as shown below. Once you’ve selected a category/subcategory, the program guide will be filt...
Page 65
54-0208 6.9 setting favorites and filters 6-3 selecting guide times the guide times menu provides easy access to future programming information. To advance the guide to a future day/time period, follow the steps below. 1. Press the guide button twice while watching tv [or select the guide options ta...
Page 66
54-0208 6.10 tracvision a5 user’s guide 6-4 using watchwizard to search for programs watchwizard allows you to search for programs using criteria such as rating, showtime, language, and category. You can even search for a specific word found in program titles or descriptions. Watchwizard can store u...
Page 67
54-0208 6.11 setting favorites and filters viewing search results to view a list of programs matching your search criteria, highlight the wwresult tab. To view the search results as a guide, highlight the results guide button on the wwsetup tab and press select. When a program guide is onscreen, pre...
Page 68
54-0208 6.12 tracvision a5 user’s guide using the channels search you can also search for channels that offer a specific type of programming by using the category-based channels search. 1. Press the search button while watching tv [or select the watchwizard tab from the main menu]. 2. Highlight the ...
Page 69: 7 Using
54-0208 7.1 using access controls 7 using access controls this section explains how to lock and unlock the system using a passcode. It also explains how to set rating and time limits. Contents 7-1 locking & unlocking the system . . . . . . . . . . . . . . . . .7.3 7-2 setting ratings limits . . . . ...
Page 70
54-0208 7.3 using access controls 7-1 locking & unlocking the system you can easily set limits to restrict the viewing of satellite tv programming. When accompanied by the channel lists, these limits provide a great degree of control. When you first install the tracvision a5, the system will be unlo...
Page 71
54-0208 7.4 tracvision a5 user’s guide 5. The lock system pop-up panel appears. Enter a four-digit passcode using the remote control’s numeric keypad. 6. Highlight the ok button and press select. 7. Enter the code again to confirm, then highlight the ok button and press select. Once you select ok, t...
Page 72
54-0208 7.5 using access controls unlocking the system to remove the lock and all of its restrictions, follow the steps below. 1. Press the menu button to access the main menu. 2. Highlight the locks & limits tab and press select. 3. Highlight the lock tab. 4. Highlight the unlock button and press s...
Page 73
54-0208 7.6 tracvision a5 user’s guide 7-3 setting time limits you can restrict your system to allow viewing only during specific hours and/or a maximum number of hours. To set time limits, follow the steps below. 1. Press the menu button to access the main menu. 2. Highlight the lock & limits tab a...
Page 74
54-0208 7.7 using access controls 4. Highlight the day of the week that you want to limit and press select. 5. A. If you want to limit the maximum number of viewing hours for that day, highlight the total time button and use the remote control’s numeric keypad to enter the limit. B. If you want to l...
Page 75: 8 Other
54-0208 8.1 other menu functions 8 other menu functions this section explains how to change audio/video settings, schedule future programs, order pay per views, and change system settings. Contents 8-1 adjusting audio settings . . . . . . . . . . . . . . . . . . . . . . .8.3 8-2 adjusting video sett...
Page 76
54-0208 8.3 other menu functions 8-1 adjusting audio settings from the audio adjustment menu, you can select languages for default audio and alternate audio, adjust left/right balance, and enable trusurround ® audio processing. To set audio preferences, follow the steps below. 1. Press the audio but...
Page 77
54-0208 8.4 tracvision a5 user’s guide to set up your default and alternate audio languages, follow the steps below. 1. Press the audio button to access the audio adjustment menu. 2. Highlight the default audio button (to set your primary language preference) or the alternate audio button (to select...
Page 78
54-0208 8.5 other menu functions audio balance to adjust the audio balance left or right, highlight the audio balance button and press select. Use the joystick to adjust the balance, then highlight the done button and pres select. Srs trusurround trusurround technology lets you take advantage of any...
Page 79
54-0208 8.6 tracvision a5 user’s guide 2. Highlight the menu button for the setting you wish to modify: screen ratio press select to choose either a 4:3 (standard) or 16:9 (widescreen) screen aspect ratio. Menu centering press select to bring up the centering pop-up panel. Use the joystick to adjust...
Page 80
54-0208 8.7 other menu functions 8-3 using the program director to schedule future programs the program director allows you to automatically tune to a program at a specific date and time, or tune to a program on a repeating basis. The receiver will turn on (if necessary) and tune to the specified ch...
Page 81
54-0208 8.8 tracvision a5 user’s guide 4. Highlight the schedule to view button from the schedule options pop- up menu and press select. 5. Use the joystick or numeric keypad to choose the desired channel from the channel selection pane. Then highlight the ok button and press select. 6. Highlight th...
Page 82
54-0208 8.9 other menu functions canceling a scheduled event to cancel a scheduled event, follow the steps below. 1. Press the menu button to access the main menu. 2. Highlight the program director tab and press select. 3. Highlight the event you want to cancel and press select. 4. Highlight the can...
Page 83
54-0208 8.10 tracvision a5 user’s guide 8-5 reading mail from directv directv uses the mail feature to send you important information, notify you of special events, and tell you about special offers. When you receive a new message, a icon appears at the top of all menus until you’ve read the message...
Page 84
54-0208 8.11 other menu functions 8-6 setting system preferences the preferences menu allows you to customize various system settings. To set system preferences, follow the steps below. 1. Press the menu button to access the main menu. 2. Highlight the system setup tab and press select. 3. Highlight...
Page 85
54-0208 8.12 tracvision a5 user’s guide daylight saving press select to bring up the daylight saving pop- up menu. Then highlight the desired daylight saving option (observed, not observed, or default) and press select. Banner style press select to choose either a short or full banner style. A full ...
Page 86
54-0208 8.13 other menu functions 3. Highlight the menu button for the advanced function you wish to use: install not used. Signal not used. Info the system information pane lists general information about your tracvision a5 receiver, including manufacturer, model, id number, access card, and softwa...
Page 87: 9 Antenna
54-0208 9.1 antenna guide 9 antenna guide this section explains how to care for the tracvision a5 antenna. It also explains how to turn the label lights on/off and how to remove the antenna from the roof, if necessary. Contents 9-1 cleaning and inspecting the antenna . . . . . . . . . . . . . .9.3 9...
Page 88
9-1 cleaning and inspecting the antenna cleaning to maintain peak performance, wash the exterior of the antenna with fresh water at least once a month. A mild detergent may be added to remove grime. Kvh recommends that you avoid spraying the radome directly with high-pressure water. Inspecting kvh r...
Page 89
9-2 turning the label lights on/off the labels on either side of the tracvision a5 antenna illuminate whenever power is applied. If you wish, you can turn off the label lights at the press of a switch. A label light on/off switch is located on the bottom of the antenna (on the driver’s side rear cor...
Page 90
9-3 removing the antenna from the vehicle’s roof kvh recognizes that occasionally you may want to remove the antenna from the vehicle’s roof. For example, you may want to carry a canoe or cargo carrier instead of the antenna on the vehicle’s roof rack for a camping trip. To remove the antenna from t...
Page 91
3. At each of the four mounting clamps, use the supplied t27 torx bit to remove the two tamper-resistant screws. 4. Underneath each mounting clamp, remove the retaining block and set aside. 5. At the antenna’s cable connector, pull back the rubber boot from the end of the cable to expose the connect...
Page 92
6. Gently lift the antenna off the roof rack. Be careful not to tilt the antenna on its side. 7. If the cable enters the vehicle through an access hole in the roof: using a large protective cap supplied in the kitpack, cover the end of the cable. Then use the supplied tie-wraps to secure the cable t...
Page 93: 10 Troubleshooting
54-0208 10.1 troubleshooting 10 troubleshooting this section identifies some basic trouble symptoms, along with their possible causes and solutions. It also explains how to get technical support. Contents troubleshooting matrix . . . . . . . . . . . . . . . . . . . . . . . . . . . . .10.3 10-1 cause...
Page 94
System does not power on no picture on tv set intermittent picture for short intervals system works at rest, but not on the move system does not find satellite system restarts itself snowy television picture picture jumbled, parts missing, freezing certain channels do not work remote control does no...
Page 95
54-0208 10.4 tracvision a5 user’s guide 10-1 causes and remedies for common operational issues there are a number of common issues that can affect the signal reception quality or the operation of the tracvision a5. The following sections identify these issues and provide potential solutions. Receive...
Page 96
54-0208 10.5 troubleshooting loose cable connectors a loose connector can reduce the signal quality. Check the cable connections at the antenna unit, receiver, rf-to-ir converter, and audio/video system to ensure they are securely attached. Satellite signal blocked satellite signals can be blocked o...
Page 97
54-0208 10.6 tracvision a5 user’s guide weak satellite signal just like radio stations, some satellite tv channels transmit a stronger signal than others. If you’re unable to receive a clear signal on one channel, try switching to a stronger channel. Weaker channels are more vulnerable to interferen...
Page 98
54-0208 10.7 troubleshooting input button not set to satellite source if satellite programming is not displayed on your tv, you may have selected an alternate video input. Press the remote control’s input button until the correct satellite input is displayed. Audio/video system not set up properly i...
Page 99
54-0208 10.8 tracvision a5 user’s guide local channels not available your area’s local channels are not included with your basic directv programming package. However, in certain areas of the country, you may be able to subscribe to those channels from directv. Check with your dealer or visit www.Dir...
Page 100
Remote control batteries dead to replace the remote control’s batteries, follow the steps below. 1. Remove the battery compartment cover on the back of the remote control. 2. Insert two “aaa”-size batteries as shown, observing the correct polarity. 3. Replace the battery compartment cover. Audio/vid...
Page 101
10-2 technical support if you experience an operating problem or require technical assistance, please contact your local authorized tracvision a5 dealer/installer first. If an authorized dealer/ installer is not located nearby, contact kvh technical support directly: phone: (401) 847-3327 e-mail: te...
Page 102: Appendices
54-0208 a.1 appendices appendices this section provides a map showing the directv coverage area for the tracvision a5 and a map showing the satellite’s elevation angle off the horizon. It also provides a wiring diagram for a typical tracvision a5 installation. Contents a satellite coverage map . . ....
Page 103: Appendix A
Appendix a satellite coverage map 54-0208 a.3 satellite coverage map.
Page 104: Appendix B
Appendix b satellite elevation map 54-0208 a.5 satellite elevation map 30 30 35 35 40 45 50 55 55 50 45 40 satellite at equator.
Page 105: Appendix C
54-0208 a.7 wiring diagram appendix c wiring diagram the diagram on the following page shows the receiver’s rear panel connections. The table on page a.9 details the function of each jack on the receiver’s rear panel. For complete details about wiring the system, please refer to the tracvision a5 in...
Page 106
54-0208 a.8 tracvision a5 user’s guide tracvision a5 wiring diagram antenna for detailed system wiring instructions, refer to the tracvision a5 installation guide. Rf-to-ir converter receiver vehicle roof c au t i o n kvh® is a registered trademark of kvh industries, inc. Hughes™ is a trademark of h...
Page 107
Connector function vehicle power connect to vehicle power (+12 vdc) remote ir input connect to rf-to-ir converter or the vehicle’s existing ir repeater system vhf antenna in not applicable for satellite tv; can be used for over-the-air channels if you have a tv tuner and vhf antenna in your vehicle ...
Page 108
54-0208 a.11 warranty kvh industries limited warranty - tracvision a5 limited warranty on hardware kvh industries, inc. Warrants the kvh product purchased against defects in materials for a period of one (1) year and against factory labor costs for a period of one (1) year from the date of original ...
Page 109: Index
Index a a/v jacks, a.9 access card, 8.13 access card number, 8.9 activating the receiver, 10.6 adjusting audio settings, 8.3-8.5 adjusting video settings, 8.5-8.6 advanced setup, 8.12-8.13 antenna unit cleaning, 9.3 connection to receiver, a.9 connector, 9.6 description, 1.5 improper handling, 9.7 i...
Page 110
Controlling other components, 3.10 coverage area, 1.6, 10.5, a.3 cross talk, 3.11 d daylight saving, 8.12 default settings, 8.12 deleting mail, 8.10 description, system, 1.4 device code, 3.10 dew on antenna, 10.5 diagnostics test, 8.13 diagram, system, 1.4 director buttons, 3.7 directv customer serv...
Page 111
K keyboard, 6.11 l language, menu, 8.11 languages, alternate, 8.3-8.4 lights, antenna label, 9.4 limit exceeded message, 7.4 limiting access, 7.3-7.4, 7.5-7.7 lit label, 9.4 lnb, 1.5 local channels, 10.6, 10.8 locating the rf-to-ir converter, 10.8 lock icon, 7.4 lock override icon, 7.4 lock up, rece...
Page 112
Program guide colors, meaning, 5.10 description, 4.4 download, 2.4 filtering, 6.7-6.8 future programs, 6.9 preferences, 5.9-5.11 styles, 5.3-5.4 using, 5.5 programming, remote control, 3.9-3.10 purchases tab, 4.6 purchasing pay per view, 8.9 pwr button, 3.4 r ratings limits, 7.5-7.6 reading mail, 8....
Page 113
Setting guide preferences, 5.9-5.11 setting system preferences, 8.11-8.12 setup, advanced, 8.12-8.13 snow on antenna, 10.5 software upgrade, 8.13 sorting the program guide, 5.10 spending limit, 7.7 srs trusurround, 8.5 stolen antenna, 9.7 symptoms, troubleshooting, 10.3 system information, 8.13 t ta...
Page 114
Tv_a5_ug_cover_8.03 kvh industries, inc. 50 enterprise center • middletown, ri 02842 u.S.A .• phone: (401) 847-3327 • fax: (401) 849-0045 • e-mail: info@kvh.Com www.Kvh.Com © copyright 2003, kvh industries, inc. Kvh ® and tracvision ® are trademarks of kvh industries, inc..