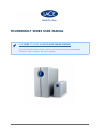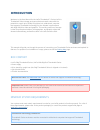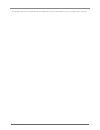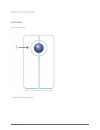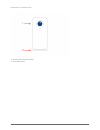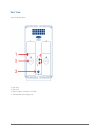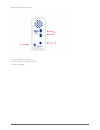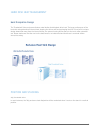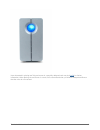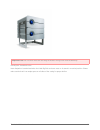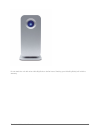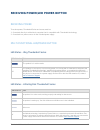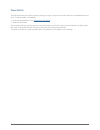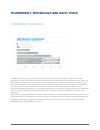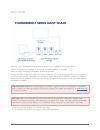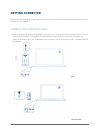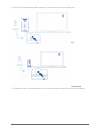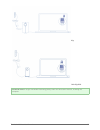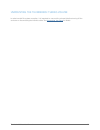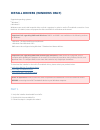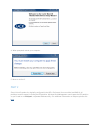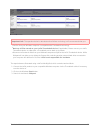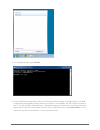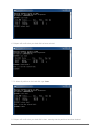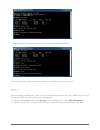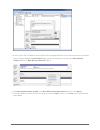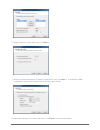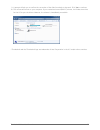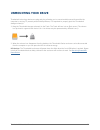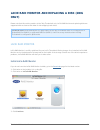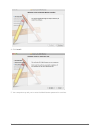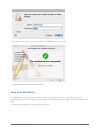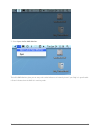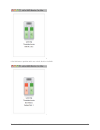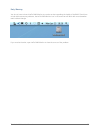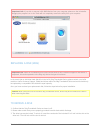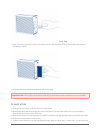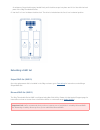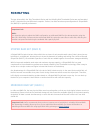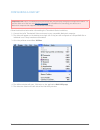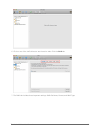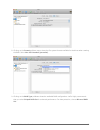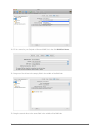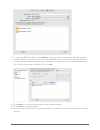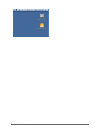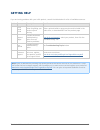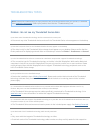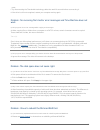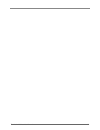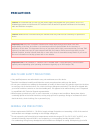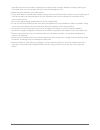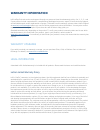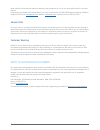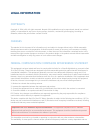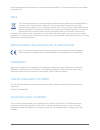- DL manuals
- LaCie
- Storage
- THUNDERBOLT SERIES
- User Manual
LaCie THUNDERBOLT SERIES User Manual
Summary of THUNDERBOLT SERIES
Page 1
Thunderbolt series user manual 1 thunderbolt series user manual click here to access an up-to-date online version of this document for the most recent content as well as for features such as expandable illustrations, easier navigation, and search capability..
Page 2: Introduction
Thunderbolt series user manual 2 introduction welcome to the user manual for the lacie thunderbolt™* series. Lacie's thunderbolt series storage enclosures feature transfer rates with the potential to reach up to 10gb/s! Plug them into a macintosh computer that supports thunderbolt technology for the...
Page 3
Thunderbolt series user manual 3 * thunderbolt and the thunderbolt logo are trademarks of intel corporation in the u.S. And/or other countries..
Page 4
Thunderbolt series user manual 4 views of the drive front view 2big thunderbolt series activity led and power button 1..
Page 5
Thunderbolt series user manual 5 little big disk thunderbolt series activity led and power button 1. Removable stand 2..
Page 6
Thunderbolt series user manual 6 rear view 2big thunderbolt series disk tray 1. Disk lock 2. Power supply connection (12v 4a) 3. Thunderbolt technology ports 4..
Page 7
Thunderbolt series user manual 7 little big disk thunderbolt series thunderbolt technology ports 1. Power supply connection (12v 3a) 2. Chain lock option 3..
Page 8
Thunderbolt series user manual 8 hard disk heat management heat dissipation design the thunderbolt series enclosures feature metal bodies that dissipate drive heat. The large surface area of the heat sink casing absorbs all internal heat, keeping the drives safe and prolonging their life. Since laci...
Page 9
Thunderbolt series user manual 9 users interested in placing two 2big enclosures in a specially designed rack may visit lacie for further information. When placing the enclosures in a rack, lacie recommends that you allow for adequate airflow so that the units do not overheat..
Page 10
Thunderbolt series user manual 10 important info: do not stack more than two 2big enclosures. Doing so will void the warranty. Little big disk thunderbolt series heat dissipation is maximized when the little big disk enclosure rests on its stand in a vertical position. Please make certain that it ha...
Page 11
Thunderbolt series user manual 11 do not stack the unit with other little big disks or similar items. Stacking your little big disk(s) will void the warranty..
Page 12
Thunderbolt series user manual 12 receiving power/led power button receiving power to receive power, thunderbolt series enclosures must be: connected directly to a macintosh computer that is compatible with thunderbolt technology 1. Connected to a power source via the included power supply 2. Multi-...
Page 13
Thunderbolt series user manual 13 power button the led button may be used to conserve energy if you do not expect to use the disks for an extended period of time. To reduce power consumption: unmount the partition(s) (see unmounting your drive ) 1. Press the led button 2. The enclosure will stop sen...
Page 14
Thunderbolt series user manual 14 thunderbolt technology and daisy chain thunderbolt technology thunderbolt technology is an active cable technology with extraordinary promise. A single thunderbolt technology connection includes two bi-directional streams, each with a potential bandwidth of up to 10...
Page 15
Thunderbolt series user manual 15 daisy chain the back of your thunderbolt series enclosure features two thunderbolt technology ports for: direct connection to a thunderbolt technology compatible macintosh computer ■ daisy chaining thunderbolt compatible devices and displays ■ connect the cable to o...
Page 16: Getting Connected
Thunderbolt series user manual 16 getting connected please follow the setup steps in the order they are given to ensure that the thunderbolt series volume mounts correctly on your computer. Connect the interface cable connect a cable that supports thunderbolt technology to one of the enclosure's thu...
Page 17
Thunderbolt series user manual 17 connect the included external power supply to an outlet and to the enclosure power port. 2. 2big little big disk the device will turn on automatically when it receives power and the volume will mount on the desktop. 3..
Page 18
Thunderbolt series user manual 18 2big little big disk technical note: a single thunderbolt technology daisy chain can have seven devices, including the computer..
Page 19
Thunderbolt series user manual 19 unmounting the thunderbolt series volume in order to avoid file system corruption, it is important to unmount the volume(s) before turning off the enclosure or disconnecting the interface cable. See unmounting your drive for details..
Page 20
Thunderbolt series user manual 20 install drivers (windows only) supported operating systems: windows 7 ■ windows 8 ■ windows users must install a special driver on their computers in order to use the thunderbolt connection. Once the driver is installed, users can prepare the disks and raid for a wi...
Page 21
Thunderbolt series user manual 21 when prompted, restart your computer. 4. Move on to part 2. 5. Part 2 since this lacie product is originally configured in the hfs+ file format (for use on mac) and raid 0, all partitions must be erased, including the efi partition. Windows disk management cannot er...
Page 22
Thunderbolt series user manual 22 important info: the operation below is data destructive. Before continuing, lacie recommends that you: confirm that your windows computer is compatible with thunderbolt technology. ■ back up all files stored on your lacie thunderbolt device (if applicable). Please c...
Page 23
Thunderbolt series user manual 23 in the diskpart prompt, type list disk. 4. Since the raid was configured on a mac, the lacie disk partitions appear as foreign (disks in non-raid 5. Configurations may appear as online rather than foreign). In this example, the first foreign hard drive is disk 1. Th...
Page 24
Thunderbolt series user manual 24 diskpart will confirm that your hard disk has been selected. 6. To delete all paritions on the hard disk, type clean. 7. Diskpart will confirm that your hard disk is clean, meaning that the partitions have been deleted. 8..
Page 25
Thunderbolt series user manual 25 repeat steps 5-8 for the remaining hard disks in your lacie thunderbolt device. 9. Once all the hfs+ partitions have been deleted, close diskpart then move on to part 3. 10. Part 3 if you successfully completed part 2, then your lacie thunderbolt storage currently h...
Page 26
Thunderbolt series user manual 26 each of your lacie thunderbolt device's disks will be represented with a row in the lower part of the window. 3. They should be labelled as unallocated. Right-click on the first disk's row and select new striped volume (raid 0) or new mirrored volume (raid 1). The n...
Page 27
Thunderbolt series user manual 27 assign the volume a drive letter, then click next >. 6. Name the volume and assign a file system (usually ntfs), then click next >. To expedite the raid 7. Configuration, keep the box checked next to perform a quick format. Review the summary in the next window then...
Page 28
Thunderbolt series user manual 28 a prompt will ask you to confirm the conversion of the disks from basic to dynamic. Click yes to continue. 9. The volume will mount on your computer. If you created a mirrored (raid 1) volume, it will take some time 10. For the os to sync the drives. However, the vo...
Page 29: Unmounting Your Drive
Thunderbolt series user manual 29 unmounting your drive thunderbolt technology devices are plug and play, allowing you to connect and disconnect them while the computer is running. To prevent potential disk problems, it is important to properly eject the thunderbolt storage volume(s). Drag the thund...
Page 30: Only)
Thunderbolt series user manual 30 lacie raid monitor and replacing a disk (2big only) please note that this section pertains to the 2big thunderbolt only. Lacie raid monitor and replacing disks are supported with enclosures that allow for hot-swapping hard drives. Technical note: lacie raid monitor ...
Page 31
Thunderbolt series user manual 31 click install. 4. Your computer may ask you to enter the administrator password to continue. 5..
Page 32
Thunderbolt series user manual 32 the software has been successfully installed. Click close to exit the installer. 6. Lacie raid monitor will launch automatically. 7. Using lacie raid monitor lacie raid monitor will launch automatically following a successful installation. The utility runs in the ba...
Page 33
Thunderbolt series user manual 33 select open lacie raid monitor. 2. The lacie raid monitor gives you an easy color-coded reference to instantly know if your 2big is in good health: green indicates that the raid is in working order. ■.
Page 34
Thunderbolt series user manual 34 red indicates a problem with one or both disks in the raid. ■.
Page 35
Thunderbolt series user manual 35 early warning you do not have to launch lacie raid monitor to receive an alert regarding the health of the raid. Should one or both disks encounter problems, the lacie raid monitor icon in the menu bar will blink with an exclamation mark inside a triangle. If you re...
Page 36
Thunderbolt series user manual 36 important info: if you wish to remove lacie raid monitor from your computer, please run the uninstaller. Dragging the program icon to the trash will not completely remove the utility from your computer. Replacing a disk (2big) important info: while all thunderbolt s...
Page 37
Thunderbolt series user manual 37 2-in-1 tool draw out the drive tray by inserting your finger into the space behind the drive tray handle and pulling to 1. Disengage the drive. Grasp the drive tray handle and carefully extract the drive. 2. Important info: lacie highly recommends replacing the disk...
Page 38
Thunderbolt series user manual 38 of resistance. Press the drive tray handle firmly until the drive snaps into place and it is in line with the back pane of the 2big thunderbolt series. Use the 2-in-1 tool to fasten the drive lock. The drive is locked when the line is in a horizontal position. 6. Re...
Page 39: Formatting
Thunderbolt series user manual 39 formatting the two drives within the 2big thunderbolt series and the little big disk thunderbolt series are pre-formatted as hfs+ journaled for your macintosh computer. Further, the disks have been preconfigured as a striped raid set (raid 0) for optimal performance...
Page 40
Thunderbolt series user manual 40 configuring a raid set important info: lacie thunderbolt series enclosures are plug and play storage pre-configured in raid 0. To use the disks out of the box, see getting connected for information on connecting your device to a macintosh computer that supports thun...
Page 41
Thunderbolt series user manual 41 click on one of the lacie drives to see the action tabs. Click the raid tab. 6. The raid tab includes three important settings: raid set name, format, and raid type. 7..
Page 42
Thunderbolt series user manual 42 clicking on the format pulldown menu shows the file system formats available for the drives when creating 8. The raid. Select mac os extended (journaled). Clicking on the raid type pulldown shows the available raid configurations. Lacie highly recommends 9. That you...
Page 43
Thunderbolt series user manual 43 fill in a name for your striped or mirrored raid set in the field raid set name. 10. Drag one of the drives to the empty field in the middle of the raid tab. 11. Drag the second drive to the same field in the middle of the raid tab. 12..
Page 44
Thunderbolt series user manual 44 to change the raid block size, click the options… button on bottom of the window. While this example 13. Shows the default, you may want to choose a higher raid block size if you will be working with larger files (i.E. High-end video and audio). Please see your soft...
Page 45
Thunderbolt series user manual 45.
Page 46: Getting Help
Thunderbolt series user manual 46 getting help if you are having problems with your lacie product, consult the table below for a list of available resources. Order source description location 1 quick install guide concise steps to follow for getting your product up and running either a printed leafl...
Page 47
Thunderbolt series user manual 47 troubleshooting topics note: interactive troubleshooting, a highly effective way to resolve problems with your product, is available from www.Lacie.Com/support/ . Select your product, then click the “troubleshooting” tab. Problem: i do not see my thunderbolt series ...
Page 48
Thunderbolt series user manual 48 ports. Try disconnecting the thunderbolt technology cable then wait 10 seconds before reconnecting it. ■ if the drive is still not recognized, restart your computer and try again. ■ problem: i'm receiving file transfer error messages and time machine does not work. ...
Page 49
Thunderbolt series user manual 49.
Page 50: Precautions
Thunderbolt series user manual 50 precautions caution: it is essential that you use only the power supply that shipped with your product, since it is a shielded-type power cord that meets fcc emission limits as well as to prevent interference to the nearby radio and television reception. Caution: mo...
Page 51
Thunderbolt series user manual 51 hard drive near a source of heat or exposing it to sunlight (even through a window). Inversely, placing your lacie hard drive in an environment that is too cold may damage the unit. Rated cooling for altitudes up to 2000 meters. ■ if your drive features a power cabl...
Page 52: Warranty Information
Thunderbolt series user manual 52 warranty information lacie offers first-rate service and support through our generous three-tiered warranty policy. Our 1-, 2-, 3-, and 5-year policies include comprehensive, complimentary web-based resources, expert in-house technical support, and worldwide repair ...
Page 53
Thunderbolt series user manual 53 except for the limited warranty set forth above, all products are sold “as is” and lacie expressly disclaims all warranties of any kind, whether express, implied or statutory, including the implied warranties of merchantability, noninfringement and fitness for a par...
Page 54
Thunderbolt series user manual 54 read carefully all information related to warranty and precautions of use of your new lacie product in the user manual. For products purchased in the united states, you may contact lacie at 22985 nw evergreen parkway, hillsboro, oregon 97124. Email: sales@lacie.Com ...
Page 55: Legal Information
Thunderbolt series user manual 55 legal information copyrights copyright © 2014 lacie. All rights reserved. No part of this publication may be reproduced, stored in a retrieval system, or transmitted in any form or by any means, electronic, mechanical, photocopying, recording or otherwise, without t...
Page 56
Thunderbolt series user manual 56 firmware programmed at the factory to match the intended destination. The firmware setting is not accessible by the end user. Weee this symbol on the product or on its packaging indicates that this product must not be disposed of with your other household waste. Ins...