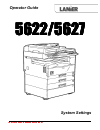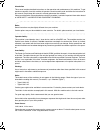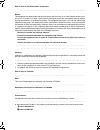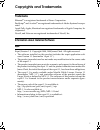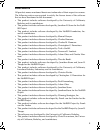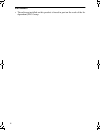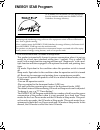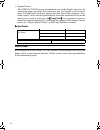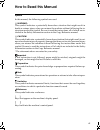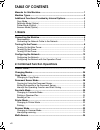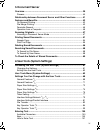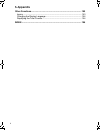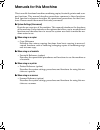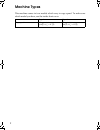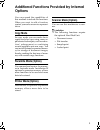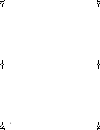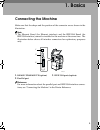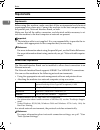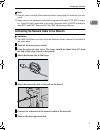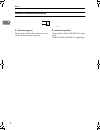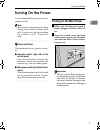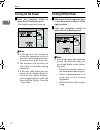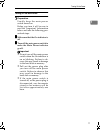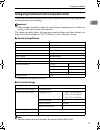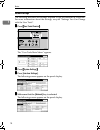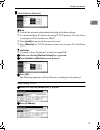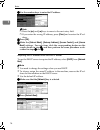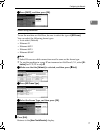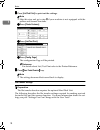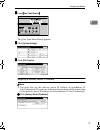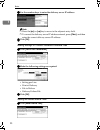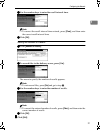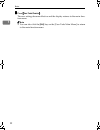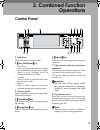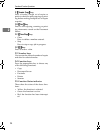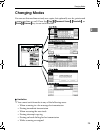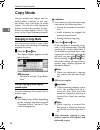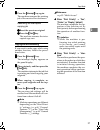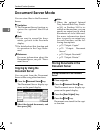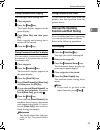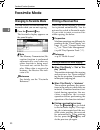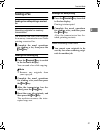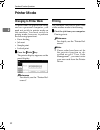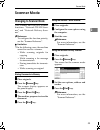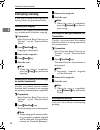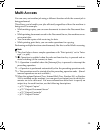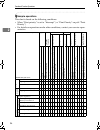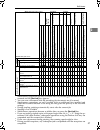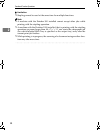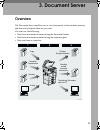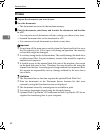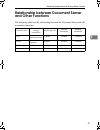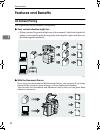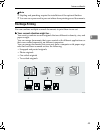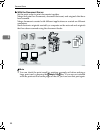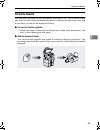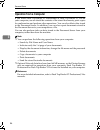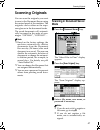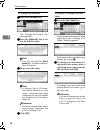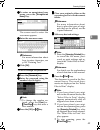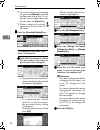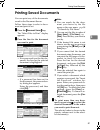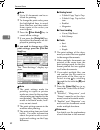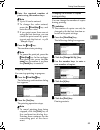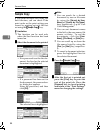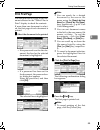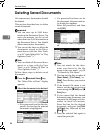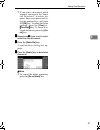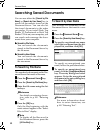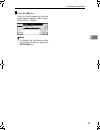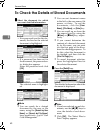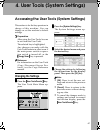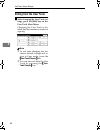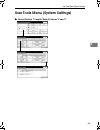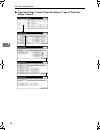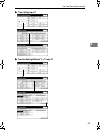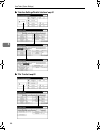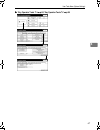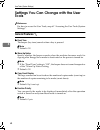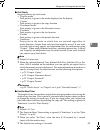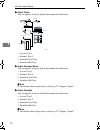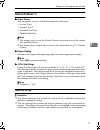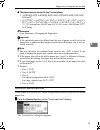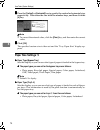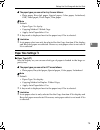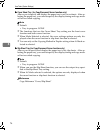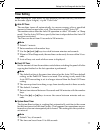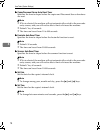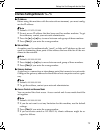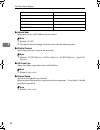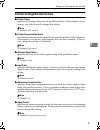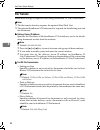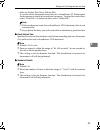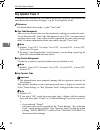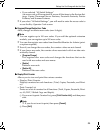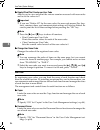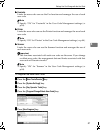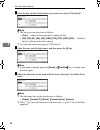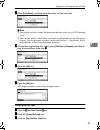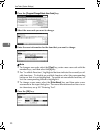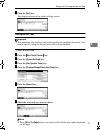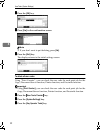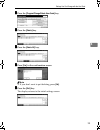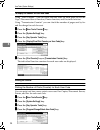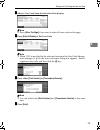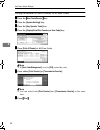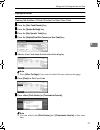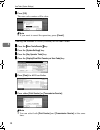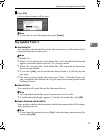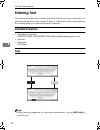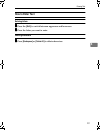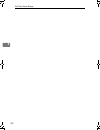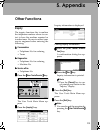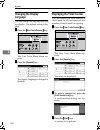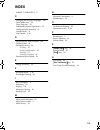- DL manuals
- Lanier
- Scanner
- 5622
- Operator's Manual
Lanier 5622 Operator's Manual
Summary of 5622
Page 1
Your document management partner.
Page 2
Introduction this manual contains detailed instructions on the operation and maintenance of this machine. To get maximum versatility from this machine all operators should carefully read and follow the instructions in this manual. Please keep this manual in a handy place near the machine. Please rea...
Page 3
Note to users in the united states of america notice: this equipment has been tested and found to comply with the limits for a class b digital device, pursu- ant to part 15 of the fcc rules. These limits are designed to provide reasonable protection against harmful interference in a residential inst...
Page 4: Copyrights And Trademarks
I copyrights and trademarks trademarks ethernet ® is a registered trademark of xerox corporation. Postscript ® and acrobat ® are registered trademarks of adobe systems incorpo- rated. Apple talk, apple, macintosh are registered trademarks of apple computer, in- corporated. Novell, and netware are re...
Page 5
Ii netbsd copyright notice of netbsd for all users to use this product: this product contains netbsd operating system: for the most part, the software constituting the netbsd operating system is not in the public domain; its authors retain their copyright. The following text shows the copyright noti...
Page 6
Iii authors name list all product names mentioned herein are trademarks of their respective owners. The following notices are required to satisfy the license terms of the software that we have mentioned in this document: • this product includes software developed by the university of california, ber...
Page 7
Iv jpeg library • the software installed on this product is based in part on the work of the in- dependent jpeg group. Russianc2-en-sysf1_v4_fm.Book page iv thursday, august 23, 2001 11:34 am.
Page 8: Energy Star Program
V energy star program • low-power mode and off mode or sleep mode this product automatically lowers its power consumption when it is not op- erated for a fixed time (standard setting time: 1 minute). This is called“off mode”with a single function copying machine and “sleep mode” with a mul- tiple fu...
Page 9
Vi • duplex priority the energy star program recommends use of the duplex function. By conserving paper resources this function is less of a burden to the environ- ment. For applicable machines, duplex function (one-sided originals → two- sided copies) can be selected preferentially when the operati...
Page 10: How To Read This Manual
Vii how to read this manual symbols in this manual, the following symbols are used: r warning: this symbol indicates a potentially hazardous situation that might result in death or serious injury when you misuse the machine without following the in- structions under this symbol. Be sure to read the ...
Page 11: Table Of Contents
Viii table of contents manuals for this machine........................................................................... 1 machine types............................................................................................ 2 additional functions provided by internal options.....................
Page 12: 3. Document Server
Ix 3. Document server overview.................................................................................................... 39 process ........................................................................................................ 40 relationship between document server and other fun...
Page 13: 5. Appendix
X 5. Appendix other functions...................................................................................... 103 inquiry ........................................................................................................ 103 changing the display language ....................................
Page 14: Manuals For This Machine
1 manuals for this machine this is a multi-functional machine combining copier, facsimile, printer and scan- ner functions. This manual describes procedures common to these functions. Each function's reference describes the operational procedures for that func- tions. Please consult the manual that ...
Page 15: Machine Types
2 machine types this machine comes in two models which vary in copy speed. To make sure which model you have, see the inside front cover. Type 1 type 2 copy speed 22 copies/minute (a4 k, 8 1 / 2 " × 11"k) 27 copies/minute (a4 k, 8 1 / 2 " × 11"k) russianc2-en-sysf1_v4_fm.Book page 2 thursday, august...
Page 16: Options
3 additional functions provided by internal options you can expand the capabilities of this machine to include fax functions. When you want to add a function, contact your sales or service represen- tative. Copy mode in copy mode you can make basic copies and also copy using more so- phisticated tec...
Page 17
4 russianc2-en-sysf1_v4_fm.Book page 4 thursday, august 23, 2001 11:34 am.
Page 18: 1. Basics
5 1. Basics connecting the machine make sure that the shape and the position of the connector are as shown in the illustration. Note ❒ the ethernet board (for ethernet interface) and the ieee1394 board (for ieee1394 interface) cannot be installed in the machine at the same time. The illustration bel...
Page 19: Requirements
Basics 6 1 requirements requirements before using this machine, make sure that all the environmental and electrical requirements have been met. Connect the machine to the host computer using the parallel port, network interface board, or both. Make sure that all the cables, connectors, and electrica...
Page 20
Connecting the machine 7 1 note ❒ consult your network administrator before connecting the machine to a net- work. ❒ make sure to use a properly shielded and grounded cable (utp, stp, catego- ry/type5) for the connection to the host computer (and/or hub) in order to meet fcc and emc directive 89/336...
Page 21
Basics 8 1 indicators on network interface board 1. Indicator (green) turns green while the machine is con- nected to the network correctly. 2. Indicator (yellow) turns yellow while 100 base-tx is oper- ating. Turns off while 10 base-t is operating. Zffh020e 1 2 russianc2-en-sysf1_v4_fm.Book page 8 ...
Page 22: Turning On The Power
Turning on the power 9 1 turning on the power to turn the machine on, press the op- eration switch. Note ❒ this machine automatically enters energy saver mode or turns itself off if you do not use the machine for a while. ⇒ p.77 “timer set- ting”. - - - -power switches this machine has two power swi...
Page 23: Turning On The Power
Basics 10 1 turning on the power aaaa press the operation switch to make the on indicator go on. The display panel will come on. Note ❒ if the power is not turned on when the operation switch is pressed, check if the main pow- er switch is on. If off, turn it on. ❒ the machine will be ready for use ...
Page 24
Turning on the power 11 1 turning off the main power preparation usually keep the main power switch turned on. Before you turn it off, be sure to read the "important" information below and take the following pro- cedural steps: aaaa make sure that the on indicator is off. Bbbb turn off the main powe...
Page 25: Configuring The Network
Basics 12 1 configuring the network configuring the network preparation to connect the machine to a network, you must first install the optional net- work interface board type 1027 and at least 64mb of memory in the machine. Network interface board type 1027 comes packaged with printer controller ty...
Page 26
Configuring the network 13 1 configuring the network with the operation panel this section describes the basic procedures. Please make the settings appropriate for the network you are using. Important ❒ these settings should be made by your systems administrator or after con- sulting with your syste...
Page 27
Basics 14 1 network settings the following describes the settings required to use the machine in a network. For more information about the settings, see p.68 “settings you can change with the user tools”. Aaaa press {{{{user tools/counter}}}}. The “user tools main menu” appears. Bbbb press {{{{syste...
Page 28
Configuring the network 15 1 eeee click [effective protocol]. Note ❒ consult the network administrator for help with these settings. ❒ you must configure ip address for using tcp/ip protocol. You don't have to configure it if networkboot is dhcp. ❒ press [invalid] for protocols that you don't use. ❒...
Page 29
Basics 16 1 c c c c use the number keys to enter the ip address. Note ❒ press the [← ← ← ←] and [→ → → →] keys to move to the next entry field. ❒ if you enter the wrong ip address, press [clear] and re-enter the ip ad- dress. D d d d press [ok]. E e e e make the [sub-net mask], [gateway address], [a...
Page 30
Configuring the network 17 1 c c c c press [dhcp], and then press [ok]. When using netware to use the machine on netware, be sure to select the type of [nw frame]. You can select the following frame types: • auto select (default) • ethernet ii • ethernet 802.2 • ethernet 802.3 • ethernet snap note ❒...
Page 31
Basics 18 1 gggg press [list/test print] to print out the settings. Note ❒ skip this step and go to step h if your machine is not equipped with the printer and scanner functions. A a a a press [printer features]. B b b b press [list/test print]. C c c c press [config. Page]. The configuration page w...
Page 32
Configuring the network 19 1 aaaa press {{{{user tools/counter}}}}. The [user tools main menu] appears. Bbbb click [system settings]. Cccc click [file transfer]. Assigning a delivery server ip address note ❒ you must also set the delivery server ip address on scanrouter v2 lite/professional. The rel...
Page 33
Basics 20 1 b b b b use the number keys to enter the delivery server ip address. Note ❒ press the [← ← ← ←] or [→ → → →] key to move to the adjacent entry field. ❒ to correct the delivery server ip address entered, press [clear], and then enter the correct delivery server ip address. C c c c click [...
Page 34
Configuring the network 21 1 b b b b use the number keys to enter the recall interval time. Note ❒ to correct the recall interval time entered, press [clear], and then enter the correct recall interval time. C c c c click [ok]. Setting the number of recalls a a a a click [number of recalls]. B b b b...
Page 35
Basics 22 1 eeee press {{{{user tools/counter}}}}. The new settings become effective and the display returns to the main func- tion menu. Note ❒ you can also click the [exit] key on the [user tools main menu] to return to the main function menu. Russianc2-en-sysf1_v4_fm.Book page 22 thursday, august...
Page 36: 2. Combined Function
23 2. Combined function operations control panel 1. Indicators show errors and machine status. 2. {{{{user tool/counter}}}} key • user tools press to change the default settings and conditions to meet your require- ments. ⇒ p.68 “settings you can change with the user tools” • counter press to check ...
Page 37: 10.
Combined function operations 24 2 9. {{{{sample copy}}}} key press to make a single set of copies or prints to check for poor copying or print- ing before making multiple sets of copies or prints. 10. {{{{start}}}} key press to start copying, scanning, or print- ing documents stored on the document ...
Page 38: Changing Modes
Changing modes 25 2 changing modes you can use this machine not only as a copier, but optionally as a fax, printer and scanner machine as well. Press the {{{{copy}}}}, {{{{document server}}}}, {{{{facsimile}}}}, or {{{{printer}}}}, {{{{scanner}}}} key to use each function. Limitation ❒ you cannot sw...
Page 39: Copy Mode
Combined function operations 26 2 copy mode you can make basic copies, and en- large/reduce, combine, or use vari- ous other copy functions to make copies. You can also add options to further increase the number of func- tions. For more details, refer to "op- tions" in the copy reference manual. Cha...
Page 40
Copy mode 27 2 dddd press the {{{{interrupt}}}} key again. The machine resumes the printing job of the received fax document. Resuming the interrupted copying job a a a a reset the previous original. B b b b press the {{{{start}}}} key. The machine resumes the inter- rupted copy run. Copying and mul...
Page 41: Document Server Mode
Combined function operations 28 2 document server mode you can store files in the document server. Limitation ❒ the document server function re- quires the optional hard disk unit. Note ❒ if you want to re-send fax docu- ments, go back to the facsimile display. ❒ for details about this function and ...
Page 42: Interrupt The Operating
Document server mode 29 2 storing documents while copying you can copy while storing files. Aaaa place originals. Bbbb press the {{{{copy}}}} key. The copier display appears on the panel display. Cccc press [store file], and then press [ok] . Both copying and storing docu- ments will be started. Ddd...
Page 43: Facsimile Mode
Combined function operations 30 2 facsimile mode changing to facsimile mode you can always use the machine as a facsimile when you are not copying. Aaaa press the {{{{facsimile}}}} key. The facsimile display appears on the panel display. Note ❒ the memory transmission/re- ception function is perform...
Page 44: Sending A Fax
Facsimile mode 31 2 sending a fax sending a fax while printing a received fax scanning originals for memory transmission the machine can scan your originals for memory transmission even while printing a received fax. Aaaa complete the usual operations for sending a fax, then press the {{{{start}}}} ...
Page 45: Printer Mode
Combined function operations 32 2 printer mode changing to printer mode to print from an application being run on a personal computer, you need not switch to printer mode on this machine. You must switch to printer mode, however, to perform the following operations: • form feeding • job reset • samp...
Page 46: Scanner Mode
Scanner mode 33 2 scanner mode changing to scanner mode this scanner unit has two scanner functions: “network twain scan- ner” and “network delivery scan- ner”. Reference to configure the function priority, see the “scanner reference”. Limitation ❒ in the following cases, the machine cannot be used ...
Page 47: Interrupting Scanning
Combined function operations 34 2 interrupting scanning if you want to scan while copying or faxing, follow the procedure below. Scanning while copying usually, you cannot use this machine as a scanner until it finishes copying. Preparation select function reset timer to set “instant”. ⇒ p.69 “funct...
Page 48: Multi-Access
Multi-access 35 2 multi-access you can carry out another job using a different function while the current job is being performed. This allows you to handle your jobs efficiently regardless of how the machine is being used. For example: • while making copies, you can scan documents to store in the do...
Page 49
Combined function operations 36 2 - - - -sample operations this chart is based on the following conditions: • when “print priority” is set to “interrupt” ( ⇒ “print priority” on p.69 “print priority”) • for details on operations under other conditions, contact your service repre- sentative. Mode aft...
Page 50
Multi-access 37 2 *1 simultaneous operations are only available after the preceding job documents are all scanned and the [next job] key appears. *2 you can scan a document after the preceding job documents are all scanned. *3 simultaneous operations are only possible with an additional line install...
Page 51
Combined function operations 38 2 limitation ❒ stapling cannot be used at the same time for multiple functions. Note ❒ a machine with the finisher 500 installed cannot accept other jobs while printing with the stapling operation. ❒ a machine with the finisher 1000 installed, that is printing with th...
Page 52: 3. Document Server
39 3. Document server overview the document server enables you to save documents in the machine memory and then edit and print them as you want. You can save the following: • data from documents scanned using the document feeder • data from documents scanned using the exposure glass • data sent from...
Page 53: Process
Document server 40 3 process aaaa prepare the documents you want to save. Bbbb save the documents. • the documents are saved in the machine memory. Cccc print the documents, send faxes, and transfer the documents and the data to a pc. • you can print saved documents with any settings you desire at a...
Page 54: And Other Functions
Relationship between document server and other functions 41 3 relationship between document server and other functions the following table lists the relationship between the document server and oth- er machine functions. Function name how to issue storage instructions displaying a list printing docu...
Page 55: Features And Benefits
Document server 42 3 features and benefits on demand printing use to print any saved document as required. ❖ ❖ ❖ ❖ your current situation might be… • when you need to print multiple sets of documents 2-sided and stapled to- gether, you normally print the originals, make duplex copies and then sta- p...
Page 56: File Merge Printing
Features and benefits 43 3 note ❒ stapling and punching require the installation of the optional finisher. ❒ you can use a password to prevent others from printing saved documents. File merge printing you can combine multiple scanned documents to print them in one set. ❖ ❖ ❖ ❖ your current situation...
Page 57
Document server 44 3 ❖ ❖ ❖ ❖ with the document server set the print order to print documents together. Merge and print fax documents, document data sent, and originals that have been scanned. Merge documents created with different applications or created on different computers. Store electronic orig...
Page 58: Facsimile Resend
Features and benefits 45 3 facsimile resend you can print or resend a sent document received by fax. This is useful when you want to send a large document that needs to be sent several times, since you do not have to scan the document each time. ❖ ❖ ❖ ❖ you current situation might be... • when you n...
Page 59: Operation From A Computer
Document server 46 3 operation from a computer if you install desk top binder v2 professional or desk top binder v2 lite on your computer you can check the contents of the stored documents, print copies for confirmation and perform other operations. You can also delete data stored in the document se...
Page 60: Scanning Originals
Scanning originals 47 3 scanning originals you can scan the originals you want to save in the document server using the control panel of the machine. The originals can be either on the expo- sure glass or in the document feeder. The saved documents will automati- cally be named in the order of scan-...
Page 61
Document server 48 3 to change the file name a a a a press the [file name] key. The "change file name" dis- play appears. B b b b press the [delete all] key to de- lete the old file name. Note ❒ you can also use the [back- space] key to delete unneces- sary characters. C c c c enter a new file name....
Page 62
Scanning originals 49 3 c c c c to enter an unregistered user name, press the [unregistered name] key. The screen used to enter the user name appears. D d d d enter the new user name. Reference for more information about how to enter characters, see p.100 “entering text”. E e e e click [ok]. To set ...
Page 63
Document server 50 3 ❒ to resume the paused scanning job, press the [resume] key in the confirmation dialog box. To de- lete the saved images and cancel the job, press the [cancel] key. ❒ when a password is stored, appears on the left side of the file name. Gggg press the [scanning finished] key. To...
Page 64: Printing Saved Documents
Printing saved documents 51 3 printing saved documents you can print any of the documents saved in the document server. Follow these steps to select a docu- ment and print it out. Aaaa press the {{{{document server}}}} key. The “select files to print” display appears. Bbbb press the line for the doc...
Page 65
Document server 52 3 note ❒ up to 30 documents can be se- lected for printing. ❒ to change the print order, press the highlighted lines to cancel their selection, and then select them again in the order you want to print. ❒ press the {{{{clear modes}}}} key to cancel all the settings. ❒ if you press...
Page 66
Printing saved documents 53 3 eeee enter the required number of prints using the number keys. Note ❒ up to 99 can be entered. ❒ to change the value entered, press the {{{{clear/stop}}}} key and enter the new value. ❒ if you print more than one set using the sort function, you can check the print res...
Page 67: Sample Copy
Document server 54 3 sample copy if you print multiple sets using the sort function, you can check if the print order or the print settings are correct by printing out only the first set using the {{{{sample copy}}}} key. Limitation ❒ this function can be used only when the sort function has been tu...
Page 68: Print First Page
Printing saved documents 55 3 print first page you can print the first page of the doc- ument selected in the “select files to print” display to check the contents. If more than one document is select- ed, the first page of each document is printed. Aaaa select the document to be printed. • if no pa...
Page 69: Deleting Saved Documents
Document server 56 3 deleting saved documents all unnecessary documents should be deleted. This section describes how to delete saved documents. Important ❒ you can save up to 3,000 docu- ments in the document server. No more documents can be saved when there are 3,000 documents in the document serv...
Page 70
Deleting saved documents 57 3 ❒ if you select a document which requires a password, the “input the password” window ap- pears. Enter your password us- ing the number keys, and press the [ok] key. To delete the value entered, press the [clear] or {{{{clear/stop}}}} key. To cancel a se- lected documen...
Page 71: Searching Saved Documents
Document server 58 3 searching saved documents you can use either the [search by file name] or [search by user name] key to search for documents stored on the document server. You can also list the stored documents in the order you prefer. If you install desk top binder v2 professional or desk top b...
Page 72
Searching saved documents 59 3 eeee press the [ok] key. Only the files beginning with the name entered appear in the “select files to print” display. Note ❒ to display all the files saved in the document server, press the [all the files] key. Russianc2-en-sysf1_v4_fm.Book page 59 thursday, august 23...
Page 73
Document server 60 3 to check the details of stored documents aaaa select the document for which you want detailed information. • if no password is set for the doc- ument, the line for the selected document is highlighted. • if a password has been set for the document, the password en- try dialog bo...
Page 74: Changing The Settings
61 4. User tools (system settings) accessing the user tools (system settings) this section is for the key operators in charge of this machine. You can change or set the machine's default settings. Preparation after using the user tools, be sure to exit from the user tools. The selected key is highli...
Page 75
User tools (system settings) 62 4 exiting from the user tools aaaa after changing the user tools set- tings, press the [exit] key on the user tools main menu. Changing the user tools is fin- ished, and the machine is ready for copying. Note ❒ to exit from changing the ma- chine's default settings an...
Page 76
User tools menu (system settings) 63 4 user tools menu (system settings) ❖ ❖ ❖ ❖ “general features 1 / 2 ” ⇒ ⇒ ⇒ ⇒ p.68,“general features 2 / 2 ” ⇒ ⇒ ⇒ ⇒ p.71 russianc2-en-sysf1_v4_fm.Book page 63 thursday, august 23, 2001 11:34 am.
Page 77
User tools (system settings) 64 4 ❖ ❖ ❖ ❖ “paper size settings 1 / 3 ” ⇒ ⇒ ⇒ ⇒ p.72,“paper size settings 2 / 3 ” ⇒ ⇒ ⇒ ⇒ p.74,“paper size settings 3 / 3 ” ⇒ ⇒ ⇒ ⇒ p.75 russianc2-en-sysf1_v4_fm.Book page 64 thursday, august 23, 2001 11:34 am.
Page 78
User tools menu (system settings) 65 4 ❖ ❖ ❖ ❖ “timer setting”⇒ ⇒ ⇒ ⇒ p.77 ❖ ❖ ❖ ❖ “interface settings/network 1 / 2 — 2 / 2 ” ⇒ ⇒ ⇒ ⇒ p.79 russianc2-en-sysf1_v4_fm.Book page 65 thursday, august 23, 2001 11:34 am.
Page 79
User tools (system settings) 66 4 ❖ ❖ ❖ ❖ “interface settings/parallel interface”⇒ ⇒ ⇒ ⇒ p.81 ❖ ❖ ❖ ❖ “file transfer”⇒ ⇒ ⇒ ⇒ p.82 russianc2-en-sysf1_v4_fm.Book page 66 thursday, august 23, 2001 11:34 am.
Page 80
User tools menu (system settings) 67 4 ❖ ❖ ❖ ❖ “key operator tools 1 / 2 ” ⇒ ⇒ ⇒ ⇒ p.84,“key operator tools 2 / 2 ” ⇒ ⇒ ⇒ ⇒ p.99 russianc2-en-sysf1_v4_fm.Book page 67 thursday, august 23, 2001 11:34 am.
Page 81: Tools
User tools (system settings) 68 4 settings you can change with the user tools reference for how to access the user tools, seep.61 “accessing the user tools (system settings)”. General features 1 / 2 ❖ ❖ ❖ ❖ panel tone the beeper (key tone) sounds when a key is pressed. Note ❒ default: on ❖ ❖ ❖ ❖ war...
Page 82
Settings you can change with the user tools 69 4 ❖ ❖ ❖ ❖ print priority set print priority for each mode. • "display mode" print priority is given to the mode displayed on the display. • "copier" print priority is given to the copy function. • "document server" print priority is given to the documen...
Page 83
User tools (system settings) 70 4 ❖ ❖ ❖ ❖ output: copier you can specify a tray to which documents are delivered. • internal tray 1 • internal tray 2 • finisher proof tray • finisher shift tray ❖ ❖ ❖ ❖ output: document server you can specify a tray to which documents are delivered. • internal tray 1...
Page 84: General Features
Settings you can change with the user tools 71 4 general features 2 / 2 ❖ ❖ ❖ ❖ output: printer you can specify a tray to which documents are delivered. • internal tray 1 • internal tray 2 • finisher proof tray • finisher shift tray note ❒ the output trays set on the printer driver have priority ove...
Page 85: Paper Size Settings
User tools (system settings) 72 4 ❖ ❖ ❖ ❖ when finisher 500 is the finisher shift tray: • when the output tray specified for the interrupting job is the finisher tray, the interrupting job will be delivered to internal tray 1. • when the output tray specified for the interrupting job is not the fini...
Page 86
Settings you can change with the user tools 73 4 ❖ ❖ ❖ ❖ the paper sizes you can set for tray 2 are as follows: • a3 l,b4l,a4k,a4l,b5k,b5l,a5l,a5k,b6l,a6l,c5l,c6l, dl env l • 11" ×17"l,8 1 / 2 " ×14"l,8 1 / 2 " ×11"k,8 1 / 2 " ×11"l,5 1 / 2 " ×8 1 / 2 " l,7 1 / 4 " ×10 1 / 2 " l,7 1 / 4 " ×10 1 / 2 ...
Page 87: Paper Size Settings
User tools (system settings) 74 4 bbbb press the [vertical] or [horizontal] key to specify the vertical or horizontal size, respectively. Then enter the size with the number keys, and then click the [#] key. Note ❒ to correct the entered value, click the [clear] key, and then enter the correct value...
Page 88: Paper Size Settings
Settings you can change with the user tools 75 4 ❖ ❖ ❖ ❖ the paper types you can set for tray 2 are as follows: • plain paper, recycled paper, special paper, color paper, letterhead, ohp, label paper, thick paper, thin paper note ❒ default: • paper type: no display • copying method: 2 sided copy • a...
Page 89
User tools (system settings) 76 4 ❖ ❖ ❖ ❖ cover sheet tray (for copy/document server function only) allows you to specify and display the paper tray to set cover sheets. After se- lecting the paper tray, you can also specify the display timing and copy meth- od for two-sided copying. Note ❒ default:...
Page 90: Timer Setting
Settings you can change with the user tools 77 4 timer setting when entering set time mode, if a key operator code has been set, you must en- ter the code (up to 8 digits). ⇒ p.86 “user code” ❖ ❖ ❖ ❖ auto off timer the machine turns off automatically to conserve energy after a specified amount of ti...
Page 91
User tools (system settings) 78 4 ❖ ❖ ❖ ❖ copier/document server auto reset timer specifies the time to elapse before the copier and document server functions are reset. Note ❒ if no is selected, the machine will not automatically switch to the user code entry screen, and you will not be able to lim...
Page 92: Interface Settings/network
Settings you can change with the user tools 79 4 interface settings/network 1 / 2 — 2 / 2 ❖ ❖ ❖ ❖ ip address before using this machine with the network environment, you must config- ure the ip address. Note ❒ default: 011.022.033.044 ❒ do not use an ip address that has been used for another machine....
Page 93
User tools (system settings) 80 4 ❖ ❖ ❖ ❖ network boot select how to set an ip address from a client. Note ❒ default: none ❒ for details about settings, consult your network administrator. ❖ ❖ ❖ ❖ effective protocol select the protocol, to use in the network. Note ❒ default: tcp/ip:effective, netwar...
Page 94
Settings you can change with the user tools 81 4 interface settings/parallel interface ❖ ❖ ❖ ❖ parallel timing specifies the timing setting for the parallel interface. Under normal circum- stances, you will not need to change this setting. Note ❒ default: ack outside ❖ ❖ ❖ ❖ parallel communication s...
Page 95: File Transfer
User tools (system settings) 82 4 file transfer make these settings as required when using scanrouter v2 lite/professional. Note ❒ the file transfer function requires the optional hard disk unit. ❒ the optional scanrouter v2 professional is required for distributing received fax documents. ❖ ❖ ❖ ❖ d...
Page 96
Settings you can change with the user tools 83 4 • delivery failure file (dlvry failure file) if a received fax document cannot be sent to scanrouter v2 professional, the document is stored in the machine's memory. To print this stored data, select “print file”; to delete the data, select “delete fi...
Page 97: Key Operator Tools
User tools (system settings) 84 4 key operator tools 1 / 2 if an access code has been set, you cannot use the key operator tools unless you enter the access code (max. 8 digits). ⇒ p.84 “key operator code” reference for details about user codes, ⇒ p.86 “user code” ❖ ❖ ❖ ❖ user code management allows...
Page 98
Settings you can change with the user tools 85 4 • if you selected “all initial settings” an access code will be required to access all the items in the system set- tings, copier/document server features, facsimile features, printer features, and scanner features. ❒ if you select “all initial settin...
Page 99
User tools (system settings) 86 4 ❖ ❖ ❖ ❖ display/clear/print counter per user code allows you to view and print the various counters accessed with user codes and to set the values to 0. Important ❒ if you use “delete all” for the user codes, the user code names (fax func- tion), counter values, and...
Page 100
Settings you can change with the user tools 87 4 ❖ ❖ ❖ ❖ facsimile limits the users who can use the fax function and manages the use of each user code. Note ❒ specify "on" for "facsimile" in the user code management settings (⇒ p.84). ❖ ❖ ❖ ❖ printer limits the users who can use the printer function...
Page 101
User tools (system settings) 88 4 ffff press the key for the classification you want to use from “title select”. Note ❒ the keys you can select are as follows. • [freq.]… added to the page that is displayed first. • [ab], [cd], [ef], [gh], [ijk], [lmn], [opq], [rst], [uvw], [xyz],… added to the list...
Page 102
Settings you can change with the user tools 89 4 iiii press [enter name], and then enter the name for the user code. Note ❒ for details on how to enter the name for the user code, see p.100 “entering text”. ❒ this can be used to attach the user name to documents in the document server. You do not ne...
Page 103
User tools (system settings) 90 4 dddd press the [program/change/delete user code] key. Eeee select the user code you want to change. Ffff enter the new information for the item that you want to change. Note ❒ to change a user code, select the [clear] key, enter a new user code with the number keys,...
Page 104
Settings you can change with the user tools 91 4 hhhh press the [exit] key. The display returns to the initial settings screen. Clearing the user code important ❒ this operation also deletes a user code registered for multiple functions. Cur- rent be specific using the deleted user code will be disa...
Page 105
User tools (system settings) 92 4 gggg press the [ok] key. Hhhh press [yes] in the confirmation screen. Note ❒ if you don't want to quit deleting, press [no]. Iiii press the [exit] key. The display returns to the initial settings screen. To delete all user codes using “print counter”, you can check ...
Page 106
Settings you can change with the user tools 93 4 dddd press the [program/change/delete user code] key. Eeee press the [delete] key. Ffff press the [delete all] key. Gggg press [yes] in the confirmation screen. Note ❒ if you don't want to quit deleting, press [no]. Hhhh press the [exit] key. The disp...
Page 107
User tools (system settings) 94 4 to display the counter for each user code using “print counter”, you can check the user code for each print job for the copy/document server function, printer function, and facsimile function. Using “transmission counter” you can check the number of pages sent by fa...
Page 108
Settings you can change with the user tools 95 4 eeee select a user code from the left side of the display. Note ❒ press [all on the page] if you want to select all user codes on the page. Ffff press [print all codes] of per user code. Note ❒ when "on" is specified for the relevant function in the u...
Page 109
User tools (system settings) 96 4 printing the number of prints (counter) for all user codes aaaa press the {{{{user tools/counter}}}} key. Bbbb press the [system settings] key. Cccc press the [key operator tools] key. Dddd press the [display/clear/print counter per user code] key. Eeee press [print...
Page 110
Settings you can change with the user tools 97 4 clearing the counter clearing the number of prints (counter) for each user code aaaa press the [user tools/counter] key. Bbbb press the [system settings] key. Cccc press the [key operator tools] key. Dddd press the [display/clear/print counter per use...
Page 111
User tools (system settings) 98 4 hhhh press [ok]. The user code counter will be clear. Note ❒ if you want to cancel the operation, press [cancel]. Clearing the number of prints (counter) for all user codes aaaa press the {{{{user tools/counter}}}} key. Bbbb press the [system settings] key. Cccc pre...
Page 112: Key Operator Tools
Settings you can change with the user tools 99 4 gggg press [ok]. All user code counters will be clear. Note ❒ if you want to cancel the operation, press [cancel]. Key operator tools 2 / 2 ❖ ❖ ❖ ❖ auto delete file you can select whether the files on the document server will be deleted after a specif...
Page 113: Entering Text
User tools (system settings) 100 4 entering text this section describes how to enter characters. When you enter a character, it is shown at the position of the cursor. If there is a character at the cursor position, the entered character is shown before the character. Available characters • alphabet...
Page 114: How To Enter Text
Entering text 101 4 how to enter text entering letters aaaa press the [shift] to switch between uppercase and lowercase. Bbbb press the letter you want to enter. Deleting characters aaaa press [backspace] or [delete all] to delete characters. Russianc2-en-sysf1_v4_fm.Book page 101 thursday, august 2...
Page 115
User tools (system settings) 102 4 russianc2-en-sysf1_v4_fm.Book page 102 thursday, august 23, 2001 11:34 am.
Page 116: 5. Appendix
103 5. Appendix other functions inquiry the inquiry functions lets to confirm the telephone numbers where to con- tact to have the machine repaired or to order toner. Be sure to contact your service engineer before entering the following: ❖ ❖ ❖ ❖ consumables • telephone no. For ordering • toner ❖ ❖ ...
Page 117: Changing The Display
Appendix 104 5 changing the display language you can change the language used on the display. The default setting is en- glish. Aaaa press the {{{{user tools/counter}}}} key. The user tools main menu ap- pears. Bbbb press the [español] key. The display language is changed to spanish. Displaying the ...
Page 118: Index
105 index 10base-t/100base-tx , 5 c changing the display language , 104 clear modes key , 23 clear/stop key , 24 combined function operations , 23 configuring the network , 12 control panel , 23 copy mode , 1 , 26 d displaying the total counter , 104 display panel , 23 document server , 39 deleting ...