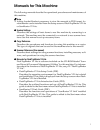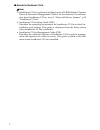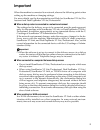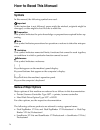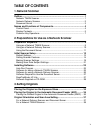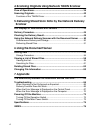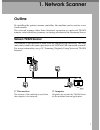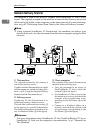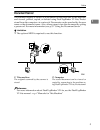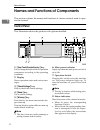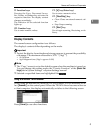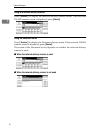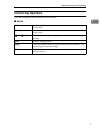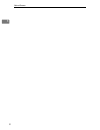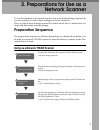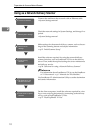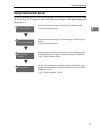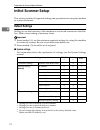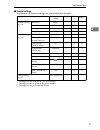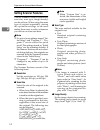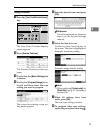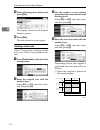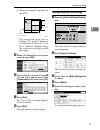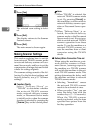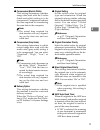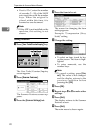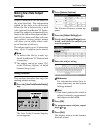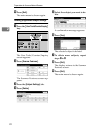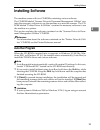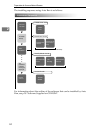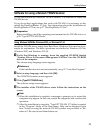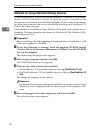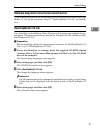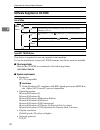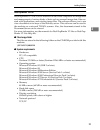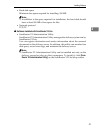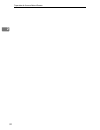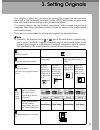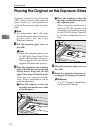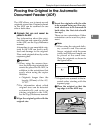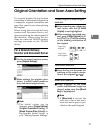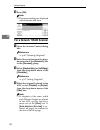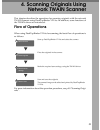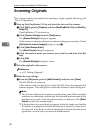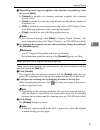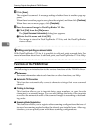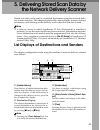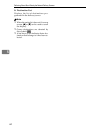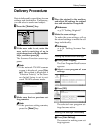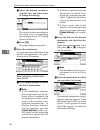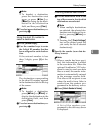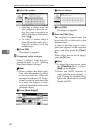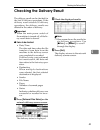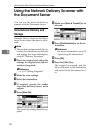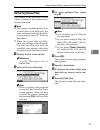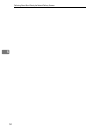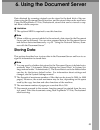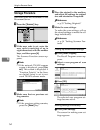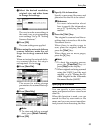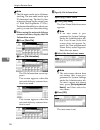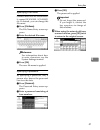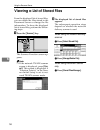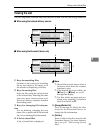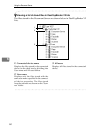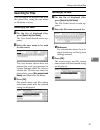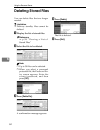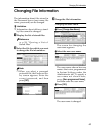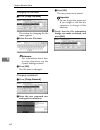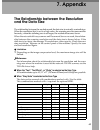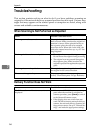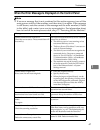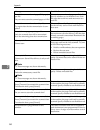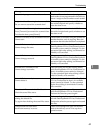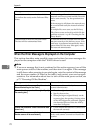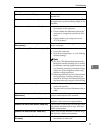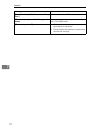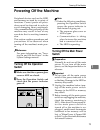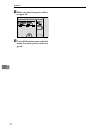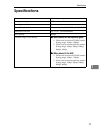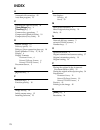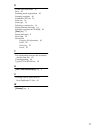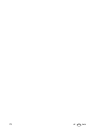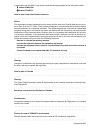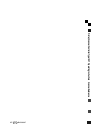- DL manuals
- Lanier
- Scanner
- 5622
- Operator's Manual
Lanier 5622 Operator's Manual
Summary of 5622
Page 1
5622/5627 5622/5627 5622/5627 5622/5627 your document management par tner scanner reference operator guide.
Page 2
Introduction this manual contains detailed instructions on the operation and maintenance of this machine. To get maximum versatility from this machine all operators should carefully read and follow the instructions in this manual. Please keep this manual in a handy place near the machine. Please rea...
Page 3: Manuals For This Machine
I manuals for this machine the following manuals describe the operational procedures and maintenance of this machine. Note ❒ adobe acrobat reader is necessary to view the manuals in pdf format. Ac- robat reader can be installed from the setup screen of desktopbinder v2 lite or scanrouter v2 lite. ❖ ...
Page 4
Ii ❖ ❖ ❖ ❖ manuals for scanrouter v2 lite note ❒ scanrouter v2 lite is software included on the cd-rom labeled "scanner driver & document management utilities" for this machine. For informa- tion about scanrouter v2 lite, see p.2 “network delivery scanner”, p.30 “scanrouter v2 lite”. • scanrouter v2...
Page 5: Important
Iii important when the machine is connected to a network, observe the following points when setting up the machine or changing settings. For more details, see the documentation and help for scanrouter v2 lite/pro- fessional and desktopbinder v2 lite/professional. ❖ ❖ ❖ ❖ when a dial-up router is con...
Page 6: How To Read This Manual
Iv how to read this manual symbols in this manual, the following symbols are used: important if this instruction is not followed, paper might be misfeed, originals might be damaged, or data might be lost. Be sure to read this. Preparation this symbol indicates the prior knowledge or preparations req...
Page 7: Table Of Contents
V table of contents 1. Network scanner outline ......................................................................................................... 1 network twain scanner ............................................................................... 1 network delivery scanner....................
Page 8: Scanner
Vi 4. Scanning originals using network twain scanner flow of operations ................................................................................... 39 scanning originals................................................................................... 40 functions of the twain driver .........
Page 9: 1. Network Scanner
1 1. Network scanner outline by installing the printer/scanner controller, the machine can be used as a net- work scanner. The network scanner offers three functions: operation as a network twain scanner, network delivery scanner, or storing scan data in the document server. Network twain scanner th...
Page 10: Network Delivery Scanner
Network scanner 2 1 network delivery scanner the machine is used as the delivery scanner with scanrouter v2 lite/profes- sional. The originals scanned by the machine is stored in the delivery server and delivered to the folder of the computer on the same network. For more informa- tion, see p.43 “de...
Page 11: Document Server
Outline 3 1 document server the scanned original is stored as a document on the hard disk of the machine, and viewed, printed, copied, or deleted using desktopbinder v2 lite/profes- sional from the computer via a network. Documents can be searched by the user name or the document name. Also, others ...
Page 12: Control Panel
Network scanner 4 1 names and functions of components this section explains the names and functions of various controls used to oper- ate the scanner. Control panel this illustration shows the product with options installed. 1. {user tools/counter/inquiry} key use to change default values or operati...
Page 13: 10.
Names and functions of components 5 1 9. Function keys pressing the copy, document server, fax, printer, or scanner key activates the respective function. The display content changes accordingly. The indicator for the selected function lights up. 10. Number keys use to enter numeric values. 11. {#} ...
Page 14
Network scanner 6 1 using as a network delivery scanner press {scanner} to display the network delivery scanner screen. If the network twain scanner screen is displayed, press [cancel]. Using the document server press {scanner} to display the document server screen. If the network twain scanner scre...
Page 15: Common Key Operations
Names and functions of components 7 1 common key operations the following keys are common for all screens. ❖ ❖ ❖ ❖ key list [ok] confirms the selected function or entered value, and returns to the pre- vious screen. [cancel] cancels the selected function or entered value, and returns to the pre- vio...
Page 16
Network scanner 8 1.
Page 17: Network Scanner
9 2. Preparations for use as a network scanner to use the machine as a network scanner, you must make settings required for use as a scanner, as well as basic settings for use in a network. First, see the system settings manual for details about how to make basic set- tings, and then make scanner se...
Page 18
Preparations for use as a network scanner 10 2 using as a network delivery scanner connect the machine to the network with an ethernet cable. ⇒system settings manual check the network settings in system settings, and change if re- quired. ⇒system settings manual make settings for the network deliver...
Page 19: Using The Document Server
Preparation sequence 11 2 using the document server if the document server is used with the network delivery scanner, perform steps c to e on p.10 “using as a network delivery scanner” after performing the steps below. Connect the machine to the network with an ethernet cable. ⇒system settings manua...
Page 20: Initial Scanner Setup
Preparations for use as a network scanner 12 2 initial scanner setup this section explains all required settings and procedures for using the machine as a network scanner. Default settings settings to use the functions of the machine as a network scanner are listed be- low. Make correct setting of n...
Page 21
Initial scanner setup 13 2 ❖ ❖ ❖ ❖ scanner settings explanation of scanner settings are provided in this manual. *1 settings for use as network twain scanner *2 settings for use as network delivery scanner *3 settings for use as document server settings factory default value twain *1 delivery *2 sto...
Page 22: Setting Scanner Features
Preparations for use as a network scanner 14 2 setting scanner features various scanner features (resolution, scan size, scan type, image density) can be set here. When using the same type of original repeatedly, storing the optimum settings in advance makes them easy to select whenever you deliver ...
Page 23
Initial scanner setup 15 2 setting procedure a press the {user tools/counter/inquiry} key. The user tools/counter/inquiry screen appears. B press [scanner features]. The scanner features screen ap- pears. C verify that the [basic settings] tab is shown. D verify that [program/change] is se- lected, ...
Page 24
Preparations for use as a network scanner 16 2 i when all settings have been made, press [exit]. The display returns to the scanner features screen. J press [exit]. The main menu is shown again. Selecting a custom size when "custom size" is selected as the scan size, follow the procedure be- low. A ...
Page 25
Initial scanner setup 17 2 b when the original is placed on the adf t h e maxim um s can s ize is 432mm (17”) in the y direction (width) and 297mm (11.7”) in the x direction (height). Keep the scan area settings within this range. E when all dimensions have been entered, press [ok]. F verify that th...
Page 26: Making Scanner Settings
Preparations for use as a network scanner 18 2 f press [yes]. The selected scan setting is delet- ed. G press [exit]. The display returns to the scanner features screen. H press [exit]. The main menu is shown again. Making scanner settings this section explains how to switch from network twain scann...
Page 27
Initial scanner setup 19 2 ❖ ❖ ❖ ❖ compression (black & white) this setting determines whether image data read with the 2-value (black-and-white) setting is to be compressed. Compression reduces the time required for transferring the scan data to the computer. Note ❒ the actual time required for dat...
Page 28
Preparations for use as a network scanner 20 2 • if set to "on", enter the number of seconds (3 - 99) of the sadf auto reset time with the number k eys. W h en the original is placed within this time, it is scanned as one document. Note ❒ if the adf is not installed on the machine, this setting is n...
Page 29: Making Scan Data Subject
Initial scanner setup 21 2 making scan data subject settings subject information can be added to the scan data files. This information added to the data to be delivered. When the file is delivered by e-mail with optional scanrouter v2 profes- sional, the subject is automatically en- tered as the tit...
Page 30
Preparations for use as a network scanner 22 2 i press [exit]. The main menu is shown again. Deleting programmed subject settings a press the {user tools/counter/inquiry} key. The user tools/counter/inquiry screen appears. B press [scanner features]. The scanner features screen ap- pears. C press th...
Page 31: Installing Software
Installing software 23 2 installing software the machine comes with two cd-roms containing various software. The cd-rom labeled "scanner driver & document management utilities" con- tains the necessary software to use the machine as a network scanner. The cd- rom labeled "printer driver & utilities"...
Page 32
Preparations for use as a network scanner 24 2 the installing sequence using auto run is as follows: for information about the outline of the software that can be installed by auto run, see p.28 “software supplied on cd-rom”. Installation sequence the installer starts up. The installation complete m...
Page 33
Installing software 25 2 software for using a network twain scanner to use the machine as a network twain scanner, it is essential to install the twain driver. If you do not have applications that work with twain, it is necessary to also install the desktopbinder v2 lite. For information about the i...
Page 34
Preparations for use as a network scanner 26 2 software for using a network delivery scanner to use the machine as a network delivery scanner, it is essential to install scan- router v2 lite on the delivery server. To check an in-tray or auto-receive the documents, it is necessary to install desktop...
Page 35: Desktopbinder V2 Lite
Installing software 27 2 software required to use the document server to view the files stored in the document server, it is essential to install desktop- binder v2 lite on the computer. See p.27 “desktopbinder v2 lite” for installa- tion. Desktopbinder v2 lite use auto run for installation. Here, w...
Page 36: Software Supplied On Cd-Rom
Preparations for use as a network scanner 28 2 software supplied on cd-rom list of files type1027 twain driver this driver is required to scan an original on the machine. To use the machine as a network twain scanner, the driver must be installed. ❖ ❖ ❖ ❖ file storage folder files on the cd-rom are ...
Page 37
Installing software 29 2 desktopbinder v2 lite desktopbinder v2 lite is to be installed on the client computers for integration and management of various kinds of data such as scanned image data, files cre- ated with applications, and existing image files. The software allows you to use view documen...
Page 38
Preparations for use as a network scanner 30 2 ❖ ❖ ❖ ❖ software installed with desktopbinder v2 lite • scanrouter v2 link scanrouter v2 link on the client computer monitors in-trays of the deliv- ery server regularly. In addition, the documents delivered to in-trays are auto-received or a notificati...
Page 39
Installing software 31 2 • hard disk space minimum free space required for installing: 200 mb note ❒ in addition to the space required for installation, the hard disk should have at least 500 mb of free space for files. • network protocol tcp/ip ❖ ❖ ❖ ❖ software installed with scanrouter v2 lite • s...
Page 40
Preparations for use as a network scanner 32 2.
Page 41: 3. Setting Originals
33 3. Setting originals this chapter explains the procedure for placing the original on the exposure glass and in the automatic document feeder (adf), and setting original scan area and orientation according to the placement method. To correctly display the top/bottom orientation of the scanned orig...
Page 42
Setting originals 34 3 placing the original on the exposure glass originals which do not fit into the adf, such as sheets with glued-on parts, books, etc., can be placed di- rectly on the exposure glass for scan- ning. Note ❒ for information about the origi- nals which can be placed on the ex- p o s...
Page 43: Document Feeder (Adf)
Placing the original in the automatic document feeder (adf) 35 3 placing the original in the automatic document feeder (adf) the adf allows you to insert several originals at one time. Originals placed in the adf can be scanned on one side or both sides. ❖ ❖ ❖ ❖ originals that can and cannot be plac...
Page 44: The Automatic Document
Setting originals 36 3 b place the top edge of the origi- nal first. When using the machine as a network twain scanner, this orientation is the standard set- ting in the twain driver. Nor- mally, use this orientation for placement. C select the appropriate orientation on the control panel or on the ...
Page 45: For A Network Delivery
Original orientation and scan area setting 37 3 original orientation and scan area setting to correctly display the top/bottom orientation of the scanned original on a computer, original orientation and page flow must be set when placing the original. When using the network delivery scanner and docu...
Page 46
Setting originals 38 3 c press [ok]. Note ❒ the current settings are displayed with characters and icons. For a network twain scanner a open the scanner control dialog box. Reference ⇒ p.40 “scanning originals” b select the position from the drop- down menu of the [document:] box in the [document] g...
Page 47: 4. Scanning Originals Using
39 4. Scanning originals using network twain scanner this chapter describes the operations for scanning originals with the network twain scanner using desktopbinder v2 lite. In addition, some functions of the twain driver are introduced. Flow of operations when using desktopbinder v2 lite for scanni...
Page 48: Scanning Originals
Scanning originals using network twain scanner 40 4 scanning originals this section explains the method for scanning a single original following p.39 “flow of operations”. A start up desktopbinder v2 lite and select the driver of the scanner. A click [start], point to [program], and then [desktopbin...
Page 49
Scanning originals 41 4 b depending on the type of original or the objective for scanning, select the icon in [mode]. • [standard] is suitable for scanning standard originals that comprise mainly of text. • [photo] is suitable for scanning originals that include photos, shaded il- lustrations, etc. ...
Page 50
Scanning originals using network twain scanner 42 4 d click [scan]. The original is scanned. A message asking whether there is another page ap- pears. When there is another page to scan, place the original, and then click [continue]. When there are no more pages, click [complete]. E save the scanned...
Page 51: The Network Delivery Scanner
43 5. Delivering stored scan data by the network delivery scanner stored scan data can be sent to a specified destination using the network deliv- ery scanner function. This chapter explains the various display screens, delivery procedures, and checking of the delivery result when this function is u...
Page 52
Delivering stored scan data by the network delivery scanner 44 5 6. Destination list displays the list of destinations pro- grammed in the delivery server. Note ❒ when the entire list does not fit on one screen, [ u u u u] or [t t t t] can be used to scroll the display. ❒ group destinations are deno...
Page 53: Delivery Procedure
Delivery procedure 45 5 delivery procedure data is delivered by specifying its scan settings and destination. If necessary, you can select a sender and subject. A press the {scanner} key. B if the user code is set, enter the user code (consisting of up to eight characters) with the number keys, and ...
Page 54
Delivering stored scan data by the network delivery scanner 46 5 b select the desired resolution, original size, and other items to change the settings. The way to make scan settings is the same way as programing scan settings. See p.14 “setting scanner features”. C press [ok]. The scan settings are...
Page 55
Delivery procedure 47 5 note ❒ to deselect a destination, press the destination once more, or press [ u u u uprev.] or [ t t t tnext] to bring up the desti- nation in the destination field, and then press [clear]. D to select more destinations, re- peat step c. Using the short id number to select a ...
Page 56
Delivering stored scan data by the network delivery scanner 48 5 b select the sender. • selecting a sender from the title category is done by us- ing the same procedure as when selecting a destination. See step f . • to select a sender using a short id number, enter the 3- digit id number with the n...
Page 57
Checking the delivery result 49 5 checking the delivery result the delivery result can be checked for the last 50 delivery operations. If the delivery result exceeds 50 delivery operations, the delivery results are deleted in the order of delivery. Important ❒ when the main power switch of the machi...
Page 58: The Document Server
Delivering stored scan data by the network delivery scanner 50 5 using the network delivery scanner with the document server you can use the network delivery scanner with the document server. Simultaneous delivery and storage scanned data is stored in the docu- ment server when the data is deliv- er...
Page 59: Delivering Stored Files
Using the network delivery scanner with the document server 51 5 delivering stored files files stored in the document server which scanned in the scanner func- tion are delivered. Note ❒ this section explains mainly how to select files to be delivered. For more information about the deliv- ery proce...
Page 60
Delivering stored scan data by the network delivery scanner 52 5.
Page 61: Storing Data
53 6. Using the document server data obtained by scanning originals can be stored in the hard disk of the ma- chine using the document server function, and the stored data can be used later. Using desktopbinder v2 lite/professional, stored data can be viewed or cop- ied from a client computer. Limit...
Page 62: Storage Procedure
Using the document server 54 6 storage procedure scan and store the document in the document server. A press the {scanner} key. B if the user code is set, enter the user code (consisting of up to eight characters) with the number keys, and then press [#]. The scanner function screen ap- pears. Note ...
Page 63
Storing data 55 6 b select the desired resolution, original size, and other items to change the settings. The way to make scan settings is the same way as programming scan settings. See p.14 “setting scanner features”. C press [ok]. The scan settings are applied. F when using the network delivery sc...
Page 64
Using the document server 56 6 note ❒ the file name can be up to 64 charac- ters long, the user name can be up to 20 characters long. The first 16 char- acters are shown on the control pan- el. With desktopbinder v2 lite/ professional installed on a client com- puter, you can view the entire string....
Page 65
Storing data 57 6 specifying a file name scanned data files are automatical- ly named scan0001, scan0002, etc. If desired, you can change the file name. A press [file name]. The file name entry screen ap- pears. B enter the desired file name. Reference for information about how to enter characters, ...
Page 66
Using the document server 58 6 viewing a list of stored files from the displayed list of stored files, you can delete the files stored in the document server or change the file information. To show the displayed list of stored files, perform the follow- ing steps. A press the {scanner} key. The scan...
Page 67: Viewing The List
Viewing a list of stored files 59 6 viewing the list the list displayed scanned data files that are stored, has the following elements. ❖ ❖ ❖ ❖ when using the network delivery scanner ❖ ❖ ❖ ❖ when using the document server only 1. Keys for searching files switches to the screens for searching file b...
Page 68
Using the document server 60 6 - - - -viewing a list of stored files in desktopbinder v2 lite the files stored in the document server are shown below in desktopbinder v2 lite. 1. Connected device name displays the files stored in the connected device on the desk tree by dividing into user name and a...
Page 69: Searching For Files
Viewing a list of stored files 61 6 searching for files you can search for desired files from the stored files, using the user name or file name as a key. Searching by user name a on the list of displayed files, press [search by user name]. The user name search screen ap- pears. B select the user na...
Page 70: Deleting Stored Files
Using the document server 62 6 deleting stored files you can delete files that are longer needed. Limitation ❒ delivery standby files cannot be deleted. A display the list of stored files. Reference ⇒ p.58 “viewing a list of stored files” b select the file to be deleted. Note ❒ up to 30 files can be...
Page 71: Changing File Information
Changing file information 63 6 changing file information the information about files stored in the document server (user name, file name, password) can be changed. Limitation ❒ information about delivery stand- by files cannot be changed. A display the list of stored files. Reference ⇒ p.58 “viewing...
Page 72
Using the document server 64 6 changing the file name a press [change file name]. The screen for changing the file name appears. B enter the new file name. Reference for information about how to enter characters, see the system settings manual. C press [ok]. The file name is changed. Changing a pass...
Page 73: 7. Appendix
65 7. Appendix the relationship between the resolution and the data size the relationship between the resolution and the data size is mutually contradictory. When the resolution (dpi) is set to a high value, the scanning area becomes smaller. Inversely, when the scanning area is set larger, the reso...
Page 74: Troubleshooting
Appendix 66 7 troubleshooting this section contains advice on what to do if you have problems scanning an original or if the network delivery scanner function does not work. Various mes- sages that may appear on the control panel or computer are listed, along with causes and suitable countermeasures...
Page 75
Troubleshooting 67 7 when the error message is displayed on the control panel note ❒ if an error message that is not contained in this section appears, turn off the main power switch of the machine, and then turn it on again. If the message is still shown, note the content of the message and the err...
Page 76
Appendix 68 7 exceeded max. Number of pages (500 pages) per file. Do you want to store the scanned pages as 1 file? The maximum number of pages per file is 500. Specify whether to use the data or not. Scan the page that could not read once more as a new file. Exceeded max. Number of stand-by files. ...
Page 77
Troubleshooting 69 7 no sender is programmed for this number. The short id number that can be assigned to each sender is not programmed in the delivery server. Assign a correct number to each sender. Original misfeed. Scanning has been cancelled. Do you want to stored the scanned data? There is a pa...
Page 78
Appendix 70 7 when the error message is displayed on the computer this section describes main possible causes and actions for error messages dis- played on the computer when the twain driver is used. Note ❒ if an error message that is not contained in this section appears, turn off the main power sw...
Page 79
Troubleshooting 71 7 [cannot save to the default file.] the default file cannot be overwritten. Save to another file. [error has occurred in the scanner.] check whether the scanning settings specified by application exceed the setting range of the machine. [error has occurred in the scanner driver.]...
Page 80
Appendix 72 7 [scanner is not ready. Check the scanner and the op- tions.] check whether the adf cover is closed. [the name is already in use. Check the registered names] you try to register the name that is already in use. Use another name. [the scanner power is off.] • check whether the main power...
Page 81: Powering Off The Machine
Powering off the machine 73 7 powering off the machine peripheral devices such as the hdd and memory are used by a variety of functions. Correct power-off proce- dures must be observed in order to avoid damaging these peripherals. Also, remember that powering off the machine may result in loss of an...
Page 82
Appendix 74 7 a make sure that the power indica- tor goes off. B turn off the main power switch to make the main power indicator go off..
Page 83: Specifications
Specifications 75 7 specifications scan method flat bed scanning image sensor type ccd scan type sheet, book interface ethernet interface (10base-t or 100base-tx) maximum scan size a3/11"x17" (297mm ×432mm) scan density 600dpi variable range of scan density ❖ ❖ ❖ ❖ when placed on the exposure glass ...
Page 84: Index
76 index a automatic tilt correction , 42 auto run program , 23 c checking the delivery result , 49 {check settings} key , 4 {clear/stop} key , 5 common key operations , 7 compression (black & white) , 19 compression (gray scale) , 19 d default settings , 12 delivery option , 19 delivery/store conne...
Page 85
77 s sadf auto reset timer , 19 save , 42 scanning mode registration , 42 scanning originals , 40 scanrouter v2 lite , 30 scan size , 14 scan type , 14 selecting a custom size , 16 setting scanner features , 14 software supplied on cd-rom , 28 {start} key , 5 status indicators , 4 store data , 53 st...
Page 86
78 ue usa b453.
Page 87
In accordance with iec 60417, this machine uses the following symbols for the main power switch: a a a a means power on. C c c c means stand by. Note to users in the united states of america notice: this equipment has been tested and found to comply with the limits for a class b digital device, purs...
Page 88
Prin te r/s can ne r c on troller ty pe 1 02 7 o p erat in g in st ru ct io ns s can ne r r efe re nc e ue usa b453-8607.